
Практическая работа № 13
«Создание и форматирование таблиц в MS Word»
Цели: познакомитесь с основными объектами таблицы;
Создавать в текстовом документе таблицы различными способами;
Форматировать таблицу, манипулировать с объектами таблицы
Теоретическая часть:
Текстовый процессор MS Word используется в основном для создания и редактирования текстовых документов, но это далеко не все его возможности. С помощью MS Word также можно создавать таблицы и производить различные арифметические вычисления и решать различного рода задачи.
Работа с таблицами
Вставка таблицы
|
Горизонтальное меню – таблица – вставить таблицу (указать в открывшемся окне необходимое число столбцов и строк таблицы) / нарисовать таблицу (нарисовать таблицу карандашом)
|
Значок на панели
инструментов: |
Значок на панели
инструментов: |
Границы
1. Изменить границы можно используя значок на панели инструментов

2. Указать необходимые параметры для изменения цвета, типа или толщины границы.
Вставка и удалении строк, столбцов, ячеек
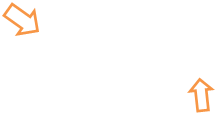

Практическое задание:
1. Создадим таблицу как на рис. 1., выполнив команду: Таблица – Вставить – Таблица – Число строк – 1, Число столбцов – 7.
2. Введите текст в 5 ячеек без учета расположения.
3.
Выделите 1 ячейку
и выберите нужное направление текста ![]() ,
обратите внимание, что данные в ячейке расположены как по вертикали, так и по
горизонтали по центру, для этого используйте кнопку
,
обратите внимание, что данные в ячейке расположены как по вертикали, так и по
горизонтали по центру, для этого используйте кнопку
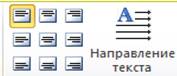

4. Потяните за нижнюю границу таблицы так, чтобы текст отображался как на образце.
5. Выполните операции по расположению текста во 2 – 4 ячейках.
6.
Выполните необходимые действия,
указанные в ячейке 5. Для смены цвета шрифта используйте кнопку ![]()
7.
Выделите всю таблицу. Для этого в
верхнем левом углу таблицы появляется маркер.![]()
8. Нажмите на кнопку Конструктор. Используя соответствующие инструменты, выберите тип линии как на рис.2
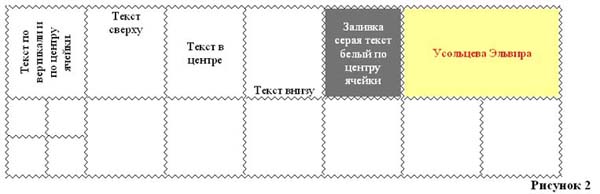
9. Добавим строку к имеющейся таблице, как на рис. 2. Для этого выделим первую строку таблицы и выполним команду: Макет – Вставить снизу.
10. Выделите 6 и 7 ячейки и объедините их в одну. Введите в эту строку свою фамилию и имя. Цвет шрифта – красный, заливка – желтая. Выделите 1 ячейку 2 строки и разбейте ее на ячейки: 2х2 (2 строки и 2 столбца).
11. Измените границы всей таблицы на двойную волнистую линию.
12. Скопируйте получившуюся таблицу, разместите еще 2 копии и измените в каждой тип, цвет границы и др.
13. Покажите работу преподавателю и сохраните результат.
Контрольные вопросы:
1. Какими способами можно создать таблицу в MS Word?
2. Как изменить границы таблицы?
3.
Для чего
предназначен Конструктор таблиц?
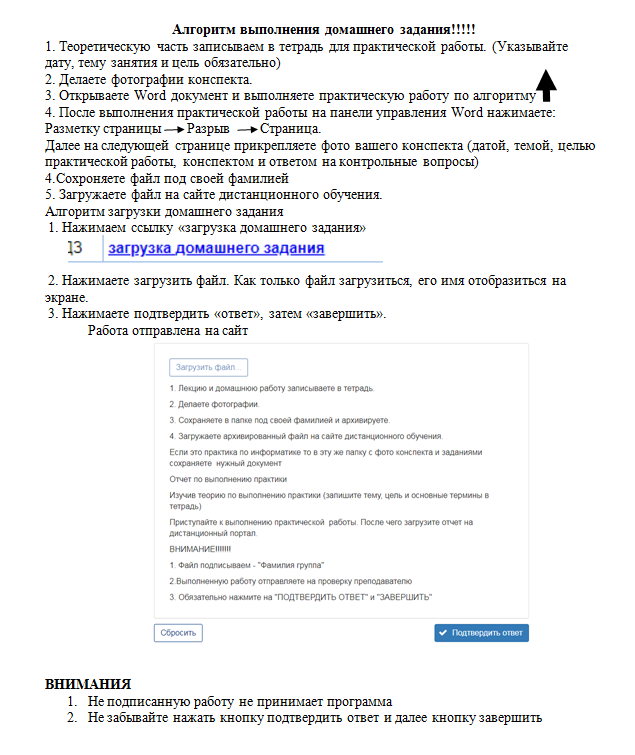
Скачано с www.znanio.ru
Материалы на данной страницы взяты из открытых источников либо размещены пользователем в соответствии с договором-офертой сайта. Вы можете сообщить о нарушении.