
Цель: изучить команды вкладки Рассылки, научиться создавать конверты и использовать групповую рассылку.
Теоретическая часть:
На предприятиях, имеющих большой объем исходящей корреспонденции актуальным является оформление почтовых конвертов не в ручную, а посредством программы Word, которая позволяет ни только создавать и печатать конверты, но и создавать групповые рассылки.
Предположим, что организации необходимо разослать письма с поздравительными открытками свои клиентам. Клиентов может быть большое количество от 10.. 20 .. 30 и т.д. Средствами программы Word 2010 данную задачу можно автоматизировать.
Если нужно использовать конверты для групповой рассылки по списку адресов, то для создания пачки конвертов можно использовать слияние.
Процесс слияния состоит из следующих основных шагов:
1. Настройка конверта.
2. Подключение конвертов к списку адресов.
3. Уточнение списка получателей.
4. Добавление на конверты рамок, называемых полями слияния.
5. Предварительный просмотр и завершение слияния.
Для выполнения слияния используйте команды на вкладке Рассылки (рис. 1).
![]()
![]()
![]()

![]()

![]()
Ход работы:
Базовый уровень
1. Настройка обратного адреса
До начала составления главного документа конверта настройте обратный адрес (адрес предприятия - отправителя):
- запустите Word
- нажмите на кнопку Файл, а затем выберите пункт Параметры.
- Нажмите Дополнительно.
- Прокрутите вниз и в разделе Общие введите обратный адрес в поле Почтовый адрес (пусть это будет почтовый адрес техникума: БПОУ УР "Сарапульский техникум машиностроения и информационных технологий" ул. Лермонтова, д.1, г. Сарапул, УР, 427961).
Word сохранит этот адрес, и его можно использоваться каждый раз при необходимости вставить в документ обратный адрес.
- Нажмите ОК.
2. Настройка конверта
- на вкладке Рассылки в группе Создание нажмите кнопку Конверты
- в открывшемся диалоговом окне Конверты и наклейки нажмите кнопку Параметры
- установите Шрифт Times New Roman, полужирный курсив и размер 14 пт для адреса получателя и обратного адреса.
- Нажмите кнопку Добавить.
- к получившемуся результату добавите почтовый индекс (рис. 3):
![]()
 - нажмите Вставка – Надпись, нарисуйте
прямоугольник, где напишите индекс 427961
- нажмите Вставка – Надпись, нарисуйте
прямоугольник, где напишите индекс 427961
- теперь добавьте новый шрифт PECHKIN_ : В папке ПР_7 скопируйте файл PECHKIN_ и сохраните C:/Windows/Fonts.
- выделите почтовый индекс и установите новый шрифт (рис. 4). Размер 32 пт.
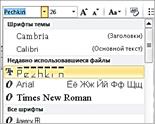
3. ![]() Присоединение конвертов к списку адресов
Присоединение конвертов к списку адресов
Чтобы ввести данные в конверты, необходимо присоединить конверты к списку адресов, называемому также источником данных или файлом данных.
Задание: создать в программе Excel список адресов для рассылки со следующими полями: Наименование организации, Адрес. Список организаций будет следующий: ОАО «СЭГЗ», ОАО «Элеконд», ОАО "Сарапульский радиозавод", Администрация города Сарапула, АО «КБ 21 века». Адреса и почтовые индексы найдите в интернете. Заполните таблицу.
- на вкладке Рассылки установите Начать слияние – Конверты
- Выбрать получателей – Использовать существующий список – выбрать книгу Excel в своей папке с созданным списком адресов для рассылки.
 -
нажмите на кнопку Изменить список получателей, чтобы просмотреть и
отредактировать список. Просмотрите результаты. Нажмите Ок.
-
нажмите на кнопку Изменить список получателей, чтобы просмотреть и
отредактировать список. Просмотрите результаты. Нажмите Ок.
4. Добавление на конверты рамок, называемых полями слияния.
- нажмите Вставить поле слияния (рис. 5) и добавьте поля Наименование_организации и Адрес.
 - нажмите на
кнопку Просмотреть результаты. Пользуясь кнопками навигации, пролистайте
получившиеся варианты адресов.
- нажмите на
кнопку Просмотреть результаты. Пользуясь кнопками навигации, пролистайте
получившиеся варианты адресов.
Повышенный уровень
5. Составьте Реестр писем.
|
№ |
От кого |
Кому |
Адрес получателя |
Вид отправ-я |
Содержание |
Дата отправления |
Контрольные вопросы:
1. Как установить новый шрифт в Word 2010?
2. Как напечатать конверт, используя средства Word?
ОЦЕНОЧНЫЙ ЛИСТ
Оцените работу по следующим критериям:
|
Критерии |
Баллы (если правильно, то 2 балла, неправильно – 1 балл) |
|
Выполнена настройка обратного адреса |
|
|
Конверт соответствует образцу форматирование (рис.2) |
|
|
Сделана таблица Excel, не менее 5 строк |
|
|
Выполнено слияние (поля наименование организации, адрес, индекс) |
|
|
Реквизит Адресат на конверте оформлен верно (улица, город, республика, индекс) |
|
|
Итого: |
|
10 – 9 баллов – отлично
9-8 баллов – хорошо
7-5 баллов – удовлетворительно
5 и менее баллов - неудовлетварительно
Оформите отчет!
Ответьте на контрольные вопросы!
Скачано с www.znanio.ru
Материалы на данной страницы взяты из открытых источников либо размещены пользователем в соответствии с договором-офертой сайта. Вы можете сообщить о нарушении.