
Практическое занятие №10.
ТЕМА: «Создание электронных таблиц, форматирование».
Цель работы: изучение информационной технологии создание и редактирования таблиц в табличном процессоре MS Excel.
2Оборудование, приборы, аппаратура, материалы: MS Excel.
3. Краткие теоретические сведения
Электронными таблицами (табличными процессорами) называются пакеты прикладных программ, предназначенные для проведения расчетов на компьютере в табличной форме.
При использовании электронной таблицы экран компьютера представляется большой таблицей, состоящей из ячеек, организованных прямоугольной координатной сеткой. Колонки обозначены буквами (A...Z, AA...AZ, и т.п.), а ряды - числами (1...65536).
Адрес ячейки определяется ее местоположением в таблице. Ячейка задается своими координатами, в которых на первом месте стоит буква, обозначающая колонку, а на втором - число, обозначающее ряд. Например, А1 - ячейка в левом верхнем углу, D5 - ячейка на пересечении 4-го столбца и 5-й строки.
Ячейка, в которую в данный момент вводятся данные, называется активной. Она маркируется табличным курсором (выделяется цветом). В каждый момент времени активной может быть только одна ячейка, она всегда выводится на индикацию.
Современные табличные процессоры обеспечивают:
· ввод, хранение и корректировку большого количества данных;
· автоматическое проведение вычислений при изменении исходных данных;
· дружественный интерфейс (средства диалога человека и компьютера);
· наглядность и естественную форму документов, представляемых пользователю на экране;
· эффективную систему документирования информации;
· графическую интерпретацию данных в виде диаграмм;
· вывод на печать профессионально оформленных отчетов;
· вставку отчетной информации, подготовленной с помощью электронных таблиц, в другие документы.
Все эти возможности позволяют пользователю успешно решать задачи, требующие обработки больших массивов информации, не владея при этом специальными знаниями в области программирования.
Что такое Microsoft Excel
Программа Excel входит в пакет Microsoft Office и предназначена для подготовки и обработки электронных таблиц под управлением Windows..
Документом (т.е. объектом обработки) Excel является файл с произвольным именем и расширением .XLS. В терминах Excel такой файл называется рабочей книгой (Workbook). В каждом файле XLS может размещаться от 1 до 255 электронных таблиц, каждая из которых называется рабочим листом (Sheet).
В представлении пользователя электронная таблица Excel состоит из 65536 строк (row) и 256 столбцов (column), размещенных в памяти компьютера. Строки пронумерованы целыми числами от 1 до 65536, а столбцы обозначены буквами латинского алфавита А, В, ..., Z, АА, АВ, ..., IV. На пересечении столбца и строки располагается основной структурный элемент таблицы - ячейка (cell). В любую ячейку можно ввести исходные данные - число или текст, а также формулу для расчета производной информации. Ширину столбца и высоту строки можно изменять.
Для указания на конкретную ячейку таблицы мы используем адрес, который составляется из обозначения столбца и номера строки, на пересечении которых эта ячейка находится (например, A1, F8, С24, АА2 и т.д.). В некоторых табличных процессорах ячейка называется клеткой, а адрес - координатами клетки.
Примечание. Буквенные обозначения столбца расположены по алфавиту, обозначение, как и номер, может увеличиваться и уменьшаться. Поэтому далее для простоты мы называем обозначение столбца номером.
2.2. Запуск и завершение программы Excel
Запуск и завершение программы Excel выполняется любым из стандартных способов. Например, для запуска программы можно щелкнуть кнопку «Пуск» и в Главном меню Windows, выбрать команду Microsoft Excel. После этого на экране раскроется окно, как показано на рис. 1.
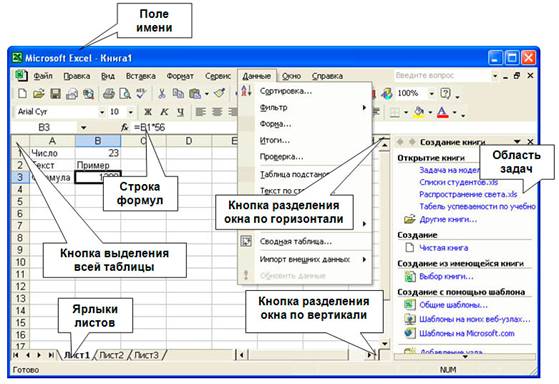
Рис. 1. Окно Microsoft Excel
Если в момент закрытия окна Excel обнаружит, что вы внесли изменения в документ, но не сохранили его в файле, на экран поступит диалоговое окно. Вы можете сохранить изменения в файле (ответ Да), не сохранять изменения (Нет) или продолжить редактирование (Отмена).
Основные принципы создания, загрузки и сохранения документов Excel аналогичны принципам создания, загрузки и сохранения документов в текстовом процессоре Word.
4.Задание
Запустите MS Excel: Пуск/Программы/Microsoft Excel.
Задание №1. Создайте таблицу содержащую информацию о планетах солнечных систем, руководствуясь указаниями.
Солнечная система.
|
Планета |
Период обращения (в земных годах) |
Расстояние (в млн.км.) |
Диаметр (в ,тыс.км.) |
Спутники |
|
Меркурий |
0,241 |
58 |
4,9 |
0 |
|
Венера |
0,615 |
108 |
12,1 |
0 |
|
Земля |
1 |
150 |
12,8 |
1 |
|
Марс |
1,881 |
288 |
6,8 |
2 |
|
Юпитер |
11,86 |
778 |
142,6 |
16 |
|
Сатурн |
29,46 |
1426 |
120,2 |
17 |
Указания:
1) В ячейке А1 напечатайте заголовок: Солнечная система.
2) Расположите заголовок по центру относительно таблицы:
v Выделите диапазон ячеек А1 : Е1
v Щелкните по кнопке Объединить и поместить в центре на панели инструментов.
3) В ячейку А2 внесите текст: Планета
4) В диапазон А3 : А8 введите название планет.
5) В ячейку В2 внесите текст: Период обращения ( в земных годах).
6) В ячейку С2 внесите текст: Расстояние ( в млн. км.).
7) В ячейку D2 внесите текст: Диаметр ( в тыс. км.).
8) В ячейку Е2 внесите текст: Спутники.
9) Выделите диапазон ячеек В2 : D2, выполните команду Формат/Ячейки на вкладке Выравнивание активизируйте флажок Переносить по словам, нажмите ОК.
10) Заполните диапазон В3 : Е3 числами.
11) Отформатируйте текст в таблице
v Шрифт в заголовке – Arial Cyr, размер 14, синий цвет, полужирное начертание.
v Шрифт в таблице – Times New Roman Cyr, размер 12, красный цвет, начертание полужирный курсив
12) Текстовые данные выровняйте по центру.
13) Задайте рамку для таблицы:
v Выделите таблицу (без заголовка), выполните команду Формат/Ячейки, вкладка Граница. Установите цвет – синий, Тип линии – двойной и щелкните по кнопке Внешние, затем выберите Тип линии – пунктир и щелкните по кнопке Внутренние, нажмите ОК.
v Выделите диапазон ячеек А2 : Е2, выполните команду Формат/Ячейки вкладка Граница, щелкните оп кнопке с нижней границей в группе Отдельные.
14) Задайте заливку для второй строки таблицы: Выполните команду Формат/Ячейки, вкладка Вид.
Задание №2. Создайте копию своей таблицы на 2 листе и для её оформления используйте готовый стиль.
Указание:
1) Выделите таблицу и выполните команду Правка/Копировать.
2) Перейдите на 2 лист, установите курсор в ячейку А1 и выполните команду Правка/Вставить.
3) Измените высоту строк и ширину столбцов, чтобы данные помещались в ячейку.
4) Выделите таблицу (без заголовка) и выполните команду Формат/Автоформат. В группе Список форматов выберите Классический 3, нажмите ОК.
5) Сохраните документ.
Ввод и редактирование данных с помощью формы в MS Excel.
Задание №3. В первую таблицу добавьте новые данные.
Указания:
1) Перейдите на лист 1.
2) Вставьте новый столбец пред столбцом Спутники и заполните его значениями (см. таблицу):
v Вставьте столбец Спутники и выполните команду Вставка/Столбцы.
3) Добавьте информацию ещё о трёх планетах, используя форму:
v Установите курсор в любую ячейку таблицы.
v Выполните команду Данные/Форма (появится диалоговое окно, состоящие из трёх частей: слева располагаются названия столбцов, в середине – данные, справа – управляющие кнопки)
v Щёлкните по кнопке Добавить, заполните пустые поля новыми сведениями о планете Уран (см. таблицу). Перемещаться между полями можно с помощью клавишей TAB или щёлкать мышью. Затем нажмите Добавить.
v Аналогично введите сведения о планетах Нептун и Плутон.
v Нажмите кнопку Закрыть. В результате в таблице появятся новые данные.
4) Используя форму, измените данные в таблице:
v Откройте форму ( Данные/Форма).
v Щёлкая по клавишам Далее и Назад найдите запись о планете Юпитер и исправьте количество спутников на 2, расстояние на 300, нажмите кнопку Добавить.
v Аналогично измените Период, Диаметр и число спутников у Меркурия.
v Закройте форму.
5) Сохраните документ.
(таблица) Солнечная система.
|
Планета |
Период обращения (в земных годах) |
Расстояние (в млн.км.) |
Диаметр (в тыс.км.) |
Масса (*1024 кг) |
Спутники |
|
Меркурий |
0,511 |
58 |
11,9 |
0,32 |
14 |
|
Венера |
0,615 |
108 |
12,1 |
4,86 |
0 |
|
Земля |
1 |
150 |
12,8 |
6 |
1 |
|
Марс |
1,881 |
288 |
6,8 |
0,61 |
2 |
|
Юпитер |
11,86 |
300 |
142,6 |
1906,98 |
2 |
|
Сатурн |
29,46 |
1426 |
120,2 |
570,9 |
17 |
|
Уран |
84,01 |
28,69 |
49 |
87,24 |
14 |
|
Нептун |
164,8 |
4496 |
50,2 |
103,38 |
2 |
|
Плутон |
247,7 |
5900 |
2,8 |
0,1 |
1 |
Сортировка данных в таблице (по одному столбцу).
Задание №4. Расположите планеты в порядке увеличения их массы:
Указания:
1) Установите курсор в любую ячейку столбца Масса
2) Щелкните по кнопке на панели инструментов Сортировка по возрастанию.
Задание №5. Отсортируйте записи в таблице по расстоянию, начиная с самого большого.
Сортировка данных в таблице (по двум столбцам).
Задание №6. Расположите названия планет в алфавитном порядке в зависимости от количества спутников:
Указания:
1) Установите курсор в любую ячейку таблицы.
2) Выполните команду Данные/Сортировка
3) В раскрывающемся списке Сортировать по выберите Спутники, по возрастанию.
4) В раскрывающемся списке Затем по выберите Планета, по возрастанию.
Фильтрация данных.
Автофильтр.
Задание №7. Используя Автофильтр, осуществите поиск планет, период обращения которых не менее 10 и не более 100 земных лет.
Указания:
1) Установите курсор в любую ячейку таблицы.
2) Выполните команду Данные/Фильтр/Автофильтр (появятся маленькие кнопки в шапке таблицы)
3) Щелкните по кнопке в столбце Период и выберите Условие.
4) В раскрывающемся списке задайте условие: больше или равно 10 И меньше или равно 100 (в результате останутся только 3 записи о планетах Юпитер, Уран, Сатурн)
Задание №8. Выведите информацию о планетах, названия которых начинаются на М.
Задание №9. Осуществите поиск планет, масса которых не превышает 5 *1024кг и диаметр которых не менее 7 тыс. км. (должны остаться Меркурий и Венера).
Задание №10. Осуществите поиск планет, диаметр которых не меньше 50 тыс. км и период обращения находится в диапазоне от 1 до 100 земных лет.
Задание №11. Найти планеты, которые находятся на расстоянии от Солнца не дальше, чем 100 млн. км, масса находится в интервале от 3*1024до 500*1024 , а количество спутников не менее 2.
Расширенный фильтр.
|
Планета |
|
Марс |
|
Юпитер |
|
Сатурн |
|
Плутон |
Задание №12. Вывести информацию о планетах Марс, Сатурн, Плутон, Юпитер.
Указания:
1) Введите условие с клавиатуры или скопируйте соответствующие ячейки из таблицы в диапазон А15:А19
2) Установите курсор в таблицу, выполните команду Данные/Фильтр/Расширенный фильтр.
3) В поле Исходный диапазон проверьте правильность указания диапазона таблицы $А$2:$F$11 при необходимости укажите его заново.
4) В поле Диапазон условий укажите блок А15:А19 (можно выделить мышкой).
5) Активируйте переключатель. Скопировать результат в другое место, перейдите в поле Поместить результат в диапазон, затем укажите мышью верхнюю левую ячейку области вставки С15.
Задание №13. Используя встроенные функции Ехсеl, найти минимальное расстояние, максимальный диаметр и общее число спутников.
Указания:
1) Перейдите на 2 лист.
2) В ячейку С10 нужно ввести формулу, позволяющую определять минимальное расстояние автоматически. Для этого можно использовать функцию МИН. В Ехсеl имеется множество различных функций, которые существенно упрощают расчеты.
v Установите курсор в ячейку С10, выполните команду Вставка/Функция или щелкните по кнопке Вставка функций на панели инструментов.
v В диалоговом окне Мастера функций в группе Категория выберите Статические, в группе Функция выберите МИН (используйте линейку прокрутки для нахождения данной функции), нажмите ОК.
v В следующем диалоговом окне в строке Число 1 проверьте правильность указания диапазона ячеек СЗ:С8, при необходимости исправьте его, нажмите ОК.
v В результате в ячейке С10 окажется число 58, а в строке формул: =МИН(СЗ:С8).
3) Аналогично в ячейку E10 вставьте формулу, позволяющую найти максимальный диаметр.
• Используйте функцию МАКС из категории Статистические.
4) В ячейке Е10 подсчитайте общее число спутников:
• Для вставки формулы можно пользоваться предыдущим способом, для этого используйте функцию СУММ из категории Математические. Но удобнее воспользоваться кнопкой Автосумма на панели инструментов Стандартная, выделите мышью диапазон ячеек ЕЗ:Е8 и нажмите ЕNТЕR.
5) В ячейках С11, D11, Е11 сделайте соответствующие подписи: Минимальное расстояние, Максимальный диаметр, Количество спутников.
6) Сохраните документ.
5. Содержание отчета
Отчет должен содержать:
1. Название работы.
2. Цель работы.
3. Задание.
4. Результаты выполнения задания.
5. Вывод по работе.
6. Контрольные вопросы
7. Литература
1. Михеева, Е.В. Информатика: учебник для средн. професс. образования / Е.В. Михеева, О.И. Титова. М.: Изд. центр «Академия», 2014. – 352 с. [Допущено Мин образованием России]
2. Михеева, Е.В. Практикум по информационным технологиям в профессиональной деятельности.: учеб. пособие, доп. Мин. образования РФ, реком. для студ. учрежден. средн. професс. образования / Е.В. Михеева. – М.: Издательский центр «Академия», 2015. – 256 с. [Допущено Мин образованием России]
3. Сергеева, И.И. Информатика: учебник для средн. професс. образования / И.И. Сергеева, А.А. Музалевская, Н.В. Тарасова - М.: ИД «ФОРУМ»: ИНФРА-М, 2014. – 336 с.: ил. – (Профессиональное образование). [Допущено Мин образованием России]
4. Фуфаев, Э.В. Пакеты прикладных программ: учеб. пособ. для средн. професс. образования / Э.В. Фуфаев, Л.И. Фуфаева. – М.: Издательский центр «Академия», 2013. – 352 с. [Допущено Мин образованием России]
Материалы на данной страницы взяты из открытых источников либо размещены пользователем в соответствии с договором-офертой сайта. Вы можете сообщить о нарушении.