
МИНИСТЕРСТВО ПРОФЕССИОНАЛЬНОГО ОБРАЗОВАНИЯ, ПОДГОТОВКИ И РАССТАНОВКИ КАДРОВ РЕСПУБЛИКИ САХА (ЯКУТИЯ)
ГОСУДАРСТВЕННОЕ АВТОНОМНОЕ ПРОФЕССИОНАЛЬНОЕ ОБРАЗОВАТЕЛЬНОЕ УЧРЕЖДЕНИЕ РЕСПУБЛИКИ САХА (ЯКУТИЯ)
«РЕГИОНАЛЬНЫЙ ТЕХНИЧЕСКИЙ КОЛЛЕДЖ В Г.МИРНОМ»

ПРАКТИКУМ
по выполнению практических работ
в приложениях MS OFFICE
учебной дисциплины
«Информатика»
Разработчик:
Москалева А.М., преподаватель ГАПОУ РС (Я) «МРТК»
г. Мирный, 2015
СОДЕРЖАНИЕ
ТЕКСТОВЫЙ ПРОЦЕССОР MS WORD
ОБРАБОТКА ТЕКСТОВОЙ ИНФОРМАЦИИ В MSWORD. ПРАКТИЧЕСКАЯ РАБОТА №1…………………………………………………………………………………..3
Теоретическая часть……………………………………………………………………..…….3.
Практическая часть………………………………………………………………………..…..4.
ГРАФИЧЕСКИЕ ОБЪЕКТЫ, ТАБЛИЦЫ И СПИСКИ В MS WORD. ПРАКТИЧЕСКАЯ РАБОТА №2………………………………………………………….10
Теоретическая часть………………………………………………………………………….10
практическая часть…………………………………………………………………………..10.
ДОПОЛНИТЕЛЬНЫЕ ВОЗМОЖНОСТИ ТЕКСТОВОГО РЕДАКТОРА MS WORD. ПРАКТИЧЕСКАЯ РАБОТА №3…………………………………………………………..18
Теоретическая часть………………………………………………………………………….18
Практическая часть…………………………………………………………………………..19.
КОНТРОЛЬНОЕ ЗАДАНИЕ………………………………………………………………..27
ТЕСТОВЫЕ ЗАДАНИЯ……………………………………………………………………..30
ТАБЛИЧНЫЙ ПРОЦЕССОР MS EXCEL
РАБОТА С ТЕКСТОМ, ЧИСЛАМИ И ФОРМУЛАМИ В ЭЛЕКТРОННЫХ ТАБЛИЦАХ MS EXCEL. ПРАКТИЧЕСКАЯ РАБОТА №4………………………………………….…33
БАЗА ДАННЫХ MS ACCESS
СОЗДАНИЕ ТАБЛИЦ В СУБД MS ACCESS. ПРАКТИЧЕСКАЯ РАБОТА №1…..52.
Теоретическая часть………………………………………………………………………….53
Практическая часть…………………………………………………………………………..55.
РАБОТА С ЗАПРОСАМИ В MS ACCESS. ПРАКТИЧЕСКАЯ РАБОТА №7…….57
Теоретическая часть………………………………………………………………………….57
Практическая часть…………………………………………………………………………..59
РАБОТА С ФОРМАМИ И ОТЧЕТАМИ В MSACCESS.ПРАКТИЧЕСКАЯ РАБОТА №8 ………………………………………………………………………………………..…..60
Теоретическая часть………………………………………………………………………….60
Практическая часть…………………………………………………………………………..62.
КОНТРОЛЬНОЕ ЗАДАНИЕ………………………………………………………………..67
ТЕСТОВЫЕ ЗАДАНИЯ………………………………………………………………….…69
РЕКОМЕНДУЕМАЯ ЛИТЕРАТУРА………………………………………….…………...72
ТЕКСТОВЫЙ ПРОЦЕССОР MS WORD
ОБРАБОТКА ТЕКСТОВОЙ ИНФОРМАЦИИ В MS WORD
ПРАКТИЧЕСКАЯ РАБОТА №1
1.1. Редактирование и форматирование текста
1.2. Операции над документами
ГРАФИЧЕСКИЕ ОБЪЕКТЫ, ТАБЛИЦЫ И СПИСКИ В MS WORD
ПРАКТИЧЕСКАЯ РАБОТА №2
2.1..... Работа с графическими объектами
2.2. Работа с таблицами
2.3. Работа со списками
ДОПОЛНИТЕЛЬНЫЕ ВОЗМОЖНОСТИ ТЕКСТОВОГО РЕДАКТОРА MS WORD
ПРАКТИЧЕСКАЯ РАБОТА №3
3.1. Работа со шрифтами
3.2. Форматы текстовых файлов
3.3. Автотекст, автозамена, закладки
3.4. Слияние документов
3.5. Создание web-страниц с использованием MS Word
3.5.1. Работа с гиперссылками
Дата
3.5.2. MS Word как средство создания Web-страниц
3.6. Настройка текстового редактора MS WORD
КОНТРОЛЬНОЕ ЗАДАНИЕ
ТЕСТОВЫЕ ЗАДАНИЯ
РАБОТА С ТЕКСТОМ, ЧИСЛАМИ И ФОРМУЛАМИ
В ЭЛЕКТРОННЫХ ТАБЛИЦАХ MS EXCEL
ПРАКТИЧЕСКАЯ РАБОТА №4
Теоретическая часть
Практическая часть
Поверхность
Курс доллара
Всего порций
Продукт
ВЫЧИСЛИТЕЛЬНЫЕ И ГРАФИЧЕСКИЕ ВОЗМОЖНОСТИ
ЭЛЕКТРОННЫХ ТАБЛИЦ MS EXCEL
ПРАКТИЧЕСКАЯ РАБОТА №4
Теоретическая часть
Практическая часть
РАБОТА С ЭЛЕКТРОННЫМИ ТАБЛИЦАМИ КАК С БАЗАМИ ДАННЫХ
ПРАКТИЧЕСКАЯ РАБОТА №5
Теоретическая часть
Практическая часть
ТЕСТОВЫЕ ЗАДАНИЯ
БАЗА ДАННЫХ MS ACCESS
СОЗДАНИЕ ТАБЛИЦ В СУБД MS ACCESS
ПРАКТИЧЕСКАЯ РАБОТА № 6
1.1..... Создание таблиц
В окне «База данных» выбрать Таблица ®Создать® Режим таблицы®ОК.
1.2..... Поиск, сортировка и отбор данных
Таблица 1
РАБОТА С ЗАПРОСАМИ В MS ACCESS
ПРАКТИЧЕСКАЯ РАБОТА № 7
Теоретическая часть
РАБОТА С ФОРМАМИ И ОТЧЕТАМИ В MS ACCESS.
СВЯЗАННЫЕ ТАБЛИЦЫ.
ЛАБОРАТОРНАЯ РАБОТА №8
3.1. Работа с формами
Поля ввода – кнопка Поле ® создать поле в форме ® кнопка Свойства (Вид ® Свойства) ® вкладка Данные ® свойство Данные: щелкнуть в этой строке кнопку выбора и выбрать нужное поле. Если в этом поле хотим создать выражение, то щелкаем кнопку Построить ® Выражения ® ОК ® в Построителе выражений набираем нужную формулу.
3.2. Создание отчетов
3.3. Установление связей между таблицами
Задание 1. Создание базовых таблиц.
а) процессоры, цена которых ниже 100
КОНТРОЛЬНОЕ ЗАДАНИЕ
ТЕСТОВЫЕ ЗАДАНИЯ
РЕКОМЕНДУЕМАЯ ЛИТЕРАТУРА
СОДЕРЖАНИЕ
ТЕКСТОВЫЙ ПРОЦЕССОР MS WORD
ОБРАБОТКА ТЕКСТОВОЙ ИНФОРМАЦИИ В MSWORD. ПРАКТИЧЕСКАЯ РАБОТА №1…………………………………………………………………………………..3
Теоретическая часть……………………………………………………………………..…….3.
Практическая часть………………………………………………………………………..…..4.
ГРАФИЧЕСКИЕ ОБЪЕКТЫ, ТАБЛИЦЫ И СПИСКИ В MS WORD. ПРАКТИЧЕСКАЯ РАБОТА №2………………………………………………………….10
Теоретическая часть………………………………………………………………………….10
практическая часть…………………………………………………………………………..10.
ДОПОЛНИТЕЛЬНЫЕ ВОЗМОЖНОСТИ ТЕКСТОВОГО РЕДАКТОРА MS WORD. ПРАКТИЧЕСКАЯ РАБОТА №3…………………………………………………………..18
Теоретическая часть………………………………………………………………………….18
Практическая часть…………………………………………………………………………..19.
КОНТРОЛЬНОЕ ЗАДАНИЕ………………………………………………………………..27
ТЕСТОВЫЕ ЗАДАНИЯ……………………………………………………………………..30.
ТАБЛИЧНЫЙ ПРОЦЕССОР MS EXCEL
РАБОТА С ТЕКСТОМ, ЧИСЛАМИ И ФОРМУЛАМИ В ЭЛЕКТРОННЫХ ТАБЛИЦАХ MS EXCEL.
БАЗА ДАННЫХ MS ACCESS
СОЗДАНИЕ ТАБЛИЦ В СУБД MS ACCESS. ПРАКТИЧЕСКАЯ РАБОТА №1…..52.
РЕКОМЕНДУЕМАЯ ЛИТЕРАТУРА………………………………………….…………...72
ТЕКСТОВЫЙ ПРОЦЕССОР MS WORD
ОБРАБОТКА ТЕКСТОВОЙ ИНФОРМАЦИИ В MS WORD
ПРАКТИЧЕСКАЯ РАБОТА №1
1.1. Редактирование и форматирование текста
1.2. Операции над документами
ГРАФИЧЕСКИЕ ОБЪЕКТЫ, ТАБЛИЦЫ И СПИСКИ В MS WORD
ПРАКТИЧЕСКАЯ РАБОТА №2
2.1..... Работа с графическими объектами
2.2. Работа с таблицами
2.3. Работа со списками
ДОПОЛНИТЕЛЬНЫЕ ВОЗМОЖНОСТИ ТЕКСТОВОГО РЕДАКТОРА MS WORD
ПРАКТИЧЕСКАЯ РАБОТА №3
3.1. Работа со шрифтами
3.2. Форматы текстовых файлов
3.3. Автотекст, автозамена, закладки
3.4. Слияние документов
3.5. Создание web-страниц с использованием MS Word
3.5.1. Работа с гиперссылками
Дата
3.5.2. MS Word как средство создания Web-страниц
3.6. Настройка текстового редактора MS WORD
КОНТРОЛЬНОЕ ЗАДАНИЕ
ТЕСТОВЫЕ ЗАДАНИЯ
РАБОТА С ТЕКСТОМ, ЧИСЛАМИ И ФОРМУЛАМИ
В ЭЛЕКТРОННЫХ ТАБЛИЦАХ MS EXCEL
ПРАКТИЧЕСКАЯ РАБОТА №4
Теоретическая часть
Практическая часть
Поверхность
Курс доллара
Всего порций
Продукт
ВЫЧИСЛИТЕЛЬНЫЕ И ГРАФИЧЕСКИЕ ВОЗМОЖНОСТИ
ЭЛЕКТРОННЫХ ТАБЛИЦ MS EXCEL
ПРАКТИЧЕСКАЯ РАБОТА №4
Теоретическая часть
Практическая часть
РАБОТА С ЭЛЕКТРОННЫМИ ТАБЛИЦАМИ КАК С БАЗАМИ ДАННЫХ
ПРАКТИЧЕСКАЯ РАБОТА №5
Теоретическая часть
Практическая часть
ТЕСТОВЫЕ ЗАДАНИЯ
БАЗА ДАННЫХ MS ACCESS
СОЗДАНИЕ ТАБЛИЦ В СУБД MS ACCESS
ПРАКТИЧЕСКАЯ РАБОТА № 6
1.1..... Создание таблиц
В окне «База данных» выбрать Таблица ®Создать® Режим таблицы®ОК.
1.2..... Поиск, сортировка и отбор данных
Таблица 1
РАБОТА С ЗАПРОСАМИ В MS ACCESS
ПРАКТИЧЕСКАЯ РАБОТА № 7
Теоретическая часть
РАБОТА С ФОРМАМИ И ОТЧЕТАМИ В MS ACCESS.
СВЯЗАННЫЕ ТАБЛИЦЫ.
ЛАБОРАТОРНАЯ РАБОТА №8
3.1. Работа с формами
Поля ввода – кнопка Поле ® создать поле в форме ® кнопка Свойства (Вид ® Свойства) ® вкладка Данные ® свойство Данные: щелкнуть в этой строке кнопку выбора и выбрать нужное поле. Если в этом поле хотим создать выражение, то щелкаем кнопку Построить ® Выражения ® ОК ® в Построителе выражений набираем нужную формулу.
3.2. Создание отчетов
3.3. Установление связей между таблицами
Задание 1. Создание базовых таблиц.
а) процессоры, цена которых ниже 100
КОНТРОЛЬНОЕ ЗАДАНИЕ
ТЕСТОВЫЕ ЗАДАНИЯ
РЕКОМЕНДУЕМАЯ ЛИТЕРАТУРА
Теоретическая часть
Самой широкой областью применения компьютеров является обработка текстовой информации, которая осуществляется средствами текстовых редакторов. Текстовые редакторы позволяют не только вводить текст, но и менять его содержание и форму представления.
Внесение изменений в документ называют редактированием или правкой текста. Редактирование – преобразование, обеспечивающее добавление, удаление, перемещение или исправление содержания документа. К редактированию относятся операции работы с фрагментами текста документа: копирование, удаление, перемещение, корректировка текста в режиме замены или вставки, проверка орфографии, поиск и замена символов, автоматизация подготовки текста и другие операции.
Форматирование текста включает преобразования, изменяющие форму представления документа. Возможно форматирование символов, абзацев, таблиц, страниц и т.д.
Под форматированием символов понимают изменение параметров введенных символов. При этом можно выбирать гарнитуру шрифта, его размер, вариант начертания и подчеркивания, цвет символов и др.
Основные команды форматирования символов:
1. Изменение размера шрифта:
а) на Панели инструментов Форматирование в окне Размер выбрать нужный размер шрифта;
б) в меню Формат ® Шрифт ® поле Размер.
2. Изменение гарнитуры (рисунка символов шрифта):
а) окно Шрифт на Панели инструментов;
б) в меню Формат ® Шрифт ® поле Шрифт.
3. Изменение начертания символов:
а) на Панели инструментов кнопки Полужирный, Курсив, Подчеркнутый;
б) в меню Формат ® Шрифт ® поле Начертание.
4. Изменение кернинга (расстояния между буквами):
Формат ® Шрифт ® вкладка Интервал ® из списка параметра Интервал выбрать РАЗРЕЖЕННЫЙ (УПЛОТНЕННЫЙ) ® в поле НА ввести расстояние между символами в пунктах (пт).
5. Изменение регистра символов:
Формат ® Регистр ® выбрать нужный параметр.
6. Копирование стиля (стилевое форматирование):
Выделить фрагмент текста с нужным стилем (размером, видом шрифта и др.). Нажать на Панели инструментов кнопку Формат по образцу. Затем переместить курсор (возле него появится значок «Кисть») в начало оформляемого фрагмента и выделить его. Если сделать два щелчка на кнопке Формат по образцу, то применять выбранный стиль можно многократно.
‚ Форматирование абзаца – задание и изменение его параметров. При форматировании абзацев выбирают: метод выравнивания (по левому или правому краю, по центру или ширине страницы) и параметры абзаца (величину красной строки, величину отступа от левого или правого поля, величину интервала перед и после абзаца, междустрочный интервал, обрамление и заливку).
Основные команды форматирования абзаца:
1. Задание отступов текста:
а) в меню Формат ® Абзац ® ввести отступы в полях СЛЕВА, СПРАВА, ПЕРВАЯ СТРОКА;
б) с помощью мыши перетащить на линейке маркеры левого отступа (нижний треугольник); красной строки (верхний треугольник); правого отступа (нижний треугольник справа); одновременного переноса левого отступа и красной строки (нижний четырехугольник).
2. Изменение вида выравнивания (способа размещения текста относительно левой и правой границ):
а) на Панели инструментов Форматирование кнопки выравнивания: по левому краю; по центру; по правому краю; по ширине;
б) в меню Формат ® Абзац ® на вкладке Отступы и интервалы в поле Выравнивание указать нужный вид.
3. Задание межстрочных интервалов:
Формат ® Абзац ® в поле Междустрочный выбрать нужный интервал.
Если требуется установить отступ одного абзаца от другого, их задают в
Формат ® Абзац ® в полях ИНТЕРВАЛ ПЕРЕД и ПОСЛЕ.
4. Обрамление и заливка текста:
а) для рамок вокруг текста
Формат ® Границы и заливка ® вкладка Граница ® выбрать нужные параметры.
б) для рамок на страницу
Формат ® Границы и заливка ® вкладка Страница ® выбрать нужные параметры.
в) для заливок
Формат ® Границы и заливка ® вкладка Заливка ® выбрать нужные параметры.
ƒ Форматирование текста – процесс оформления страницы, абзаца, строки, символа. При форматировании текстов выбирают: формат бумаги и ее ориентацию, поля (интервалы между текстом и краями печатного листа), колонтитулы и нумерацию страниц.
Основные команды форматирования текста:
1. Изменение полей:
Файл ® Параметры страницы ® установить нужные значения для параметров ВЕРХНЕЕ, НИЖНЕЕ, ЛЕВОЕ, ПРАВОЕ.
2. Ориентация страницы:
Файл ® Параметры страницы ® на вкладке Размер бумаги в поле Ориентация указать КНИЖНАЯ или АЛЬБОМНАЯ ® в параметре Применить установить «Ко всему документу» или «До конца документа».
3. Вставка колонтитулов (колонтитул – заданная пользователем повторяющаяся информация сверху или внизу страницы):
Вид ® Колонтитулы ® на экране появляется область колонтитула и Панель инструментов «Колонтитулы», с помощью которой выбираем нужные параметры ® Закрыть.
4. Нумерация страниц:
Вставка ® Номера страниц ® в поле Положение указать вверху или внизу страницы будет располагаться нумерация ® в поле Выравнивание выбрать слева, справа, от центра или др.
5. Расстановка переносов:
Сервис ® Язык ® Расстановка переносов ® поставить галочку в строке «Автоматическая расстановка переносов».
1. Создание нового документа:
Файл ® Создать ® Новый документ.
2. Сохранение документа:
а) при сохранении документа первый раз или при создании копии ранее сохраненного документа на другом диске, в другой папке или под другим именем выбираем команду
Файл ® Сохранить как ® в строке Папка выбираем, куда сохранить документ ® в строке Имя файла вводим имя документа.
б) при повторном сохранении документа выбираем
Файл ® Сохранить.
в) для включения режима автосохранения документа через определенные интервалы времени задаем в меню
Сервис ® Параметры ® вкладка Сохранение ® включить параметр Автосохранение ® в поле каждые … мин указать интервал.
3. Открытие сохраненного документа:
Файл ® Открыть ® выбрать нужный файл ® кнопка Открыть.
4. Работа с несколькими документами:
Если открыто сразу несколько документов, то для перехода к другому документу можно воспользоваться одним из следующих способов:
- щелкать на Панели задач (внизу экрана) на кнопки с названием нужного документа,
- в меню Окно выбрать имя нужного документа,
- нажимать клавиши Ctrl+F6 до тех пор, пока не появится нужный документ.
5. Проверка орфографии:
Кнопка Правописание на Панели инструментов.
6. Предварительный просмотр документа перед печатью:
Файл ® Предварительный просмотр или кнопка Предварительный просмотр.
7. Использование шаблонов:
Файл ® Создать ® на вкладках «Письма и факсы», «Отчеты», «Записки», «Другие документы (резюме)» выбрать нужный шаблон документа.
Практическая часть
Задание 1. Работа с несколькими окнами и командами Создать, Открыть, Сохранить, Сохранить как.
1. Создать несколько новых документов. Посмотреть, какие названия даются каждому следующему документу.
2. В одном из документов набрать свои Фамилию, имя и отчество. Сохранить этот документ под выбранным Вами именем в папку Мои документы.
3. Вставить в созданный Вами документ дату и время его создания (выбрать понравившийся Вам формат).
4. Сохранить файл под другим именем.
5. Открыть поочередно окна с созданными Вами документами.
6. Закрыть все окна.
7. Снова открыть созданные Вами файлы.
Задание 2. Основные правила ввода текста.
1. Открыть новый документ.
2. Набрать свои фамилию, имя, отчество.
3. На следующей строке набрать дату своего рождения.
4. Прописными буквами (используя клавишу Caps Lock) набрать слова: РОССИЯ, МОСКВА.
5. Переключиться на английский шрифт и набрать слова: Shift, Enter, Ctrl (Control), Home, End, Delete.
6. Набрать точки и запятые на русском и английском шрифтах. Набрать двоеточия, точки с запятыми, № и другие знаки препинания.
7. Набрать следующие слова: кто-нибудь, темно-синий, Ростов-на-Дону, Нью-Йорк, волей-неволей, все-таки, юго-запад, что-то, кое-что.
8. Набрать предложения:
Горя бояться - счастья не видать.
Москва – огромный город, город-страна.
9. Набрать
П.И.Чайковский написал балеты «Лебединое озеро», «Спящая красавица», «Щелкунчик».
Отечественная война 1812 года (первая половина XIX века).
VIII до н.э.; XVI н.э.
10. Закрыть окно.
Задание 3. Редактирование текста.
1. Набрать текст
Мой первый опыт.
2. Между словами «Мой» и «первый» вставить слово «самый».
3. Перейти в начало строки (клавиша <Home>); стереть слово «Мой», и заменить его на слово «Наш».
4. Перейти в конец строки (клавиша <End>); стереть слово «опыт», и заменить его на слово «эксперимент».
5. Поставить курсор перед словом «эксперимент»; перейти в режим замены и напечатать вместо «эксперимент» слово «исследование». Исправить окончания во всех словах.
6. Сохранить текст под выбранным Вами именем.
7. Поставить курсор перед словом «исследование» и разбить в этом месте строку на две.
8. Подклеить слово «исследование» к первой строке.
9. Переместить весь текст вниз по экрану.
10. Вернуть текст на прежнее место.
11. Еще раз записать текст и закрыть окно.
Задание 4. Редактирование фрагментов текста (копирование, перемещение, удаление, поиск и замена).
1. Открыть файл, созданный Вами в предыдущем задании.
2. Выделить весь текст и скопировать его в буфер обмена.
3. Поставить курсор в конец текста и пять раз скопировать фрагмент текста из буфера в документ.
4. Выделить в тексте последнюю строку и удалить ее с помощью буфера обмена.
5. В одной из строк выделить слово «исследование» и удалить его в буфер обмена.
6. Не используя буфера обмена, переместить слово «исследование» из одной строки в другую.
7. Отменить три последних команды. Снова восстановить их.
8. С помощью пункта меню Правка заменить во всем тексте слово «исследование» на слово «опыт»; слово «наше» на слово «наш» и слово «первое» на «первый».
9. Создать новый документ. Выделить весь текст и скопировать его в новый документ.
10. Закрыть оба документа.
Задание 5. Форматирование текста.
1. Набрать текст:
Я учусь работать с текстовым редактором MS Word.
2. Выделить текст и вырезать его в буфер обмена.
3. Вставить его 5 раз из буфера.
4. Сделать размер: 1-й строки – 8 пт; 2-й строки – 12 пт; 3-й строки – 16 пт; 4-й строки – 26 пт; 5-й строки – 48 пт.
5. Сделать: 3-ю строку шрифтом Arial; 5-ю строку шрифтом Courier.
6. Сделать 2 строку – полужирным шрифтом; 3 строку – курсивом; 4 строку – подчеркнуть.
7. Выровнять: 1 строку – по центру; 2 строку – по правому краю; 3 строку – по левому краю; 4 строку – по ширине.
8. Отменить 3 последние команды. Вернуть их.
9. Вырезать первую строку в буфер обмена. Создать новый документ. Вставить в него строку из буфера.
10. Вернуться в первый документ. Вставить строку из буфера на прежнее место.
11. Скопировать вторую строку в буфер обмена. Перейти в другой документ. Вставить строку в начало и в конец документа. Вернуться в первый документ.
12. Сохранить документ под именем Текст1.
13. Закрыть редактор. Снова открыть его, а в нем – открыть документ.
14. Добавить в документ следующий текст:
Лето. Лето. Лето. Лето. Лето. Лето.
Лето. Лето. Лето. Лето. Лето. Лето.
Лето. Лето. Лето. Лето. Лето. Лето.
Лето. Лето. Лето. Лето. Лето. Лето.
Лето. Лето. Лето. Лето. Лето. Лето.
15. Переписать документ под именем Текст2.
16. Добавить в документ следующий текст, используя копирование и удаление:
Январь, февраль, март, апрель, май, июнь
Январь, март, апрель, май, июнь
Январь, февраль, апрель, май, июнь
Январь, февраль, март, май, июнь
Январь, февраль, март, апрель, июнь
17. Добавить в документ дату его создания (ВставкаàДата и время), и снова сохранить документ под именем Текст3.
18. Закрыть документ. Открыть все три созданные документы. Последовательно перейти в каждый документ. Закрыть документы.
Задание 6. Редактирование текста (обобщение).
1. Набрать текст
ПРИВЕТСТВУЮ НАЧИНАЮЩЕГО ПОЛЬЗОВАТЕЛЯ !
Дорогой друг!
Поздравляю тебя с первыми успешными шагами в текстовом редакторе MS Word. Надеюсь, что этот редактор станет твоим добрым другом. Редактор Word всегда выручит тебя, когда надо написать письмо или любой текст.
Твой верный друг Персональный Компьютер.
2. Записать текст под именем Проба1.
3. После слов «Дорогой друг» вставить свои имя и отчество. Поставить запятую после слов «Дорогой друг» и разбить в этом месте строку на две строки.
4. Заменить обращения в единственном числе на обращения во множественном числе (например, ПРИВЕТСТВУЕМ НАЧИНАЮЩИХ ПОЛЬЗОВАТЕЛЕЙ; Поздравляем… Надеемся…)
5. С помощью пункта меню Правка заменить во всем тексте слово «тебя» на слово «Вас»; слово «твой» на «Ваш»; слово «друг» – на «товарищ».
6. Поменять местами фрагменты предпоследнего предложения так, чтобы получилось следующее предложение:
Когда надо написать письмо или любой текст, редактор Word всегда выручит Вас.
7. Скопировать в конец этого предложения Ваше имя из второго абзаца.
8. Проверить текст на орфографию.
9. Переписать исправленный текст под другим именем – Проба2.
10. Закрыть оба текста. Снова открыть их.
11. Создать в конце текста Проба1 новый абзац и скопировать в него первое предложение.
12. Переместить предпоследнее предложение в конец текста.
13. Скопировать это предложение в конец второго текста Проба2.
14. В текста Проба2 соединить последний абзац с предпоследним.
15. Заменить во всем тексте букву с на з.
16. Выполнить проверку орфографии и исправить все орфографические ошибки.
17. Еще раз записать оба текста и закрыть их.
Задание 7. Форматирование шрифта.
1. Открыть файл Проба2.
2. В первой строке изменить: вид шрифта – Arial; размер шрифта – 15; начертание – полужирное.
3. Во второй строке изменить: вид шрифта – Courier; размер шрифта – 16; начертание – курсив.
4. В первой строке изменить: вид шрифта – выбрать самим; размер шрифта – 13; начертание – подчеркнутое.
5. Слова Персональный Компьютер выделить одновременно полужирным, курсивом и подчеркнутым.
6. В первом предложении основного текста подчеркнуть каждое слово разными видами подчеркивания (двойное, пунктирное, толстой линией, штриховое, штрих-пунктирное, волнистой линией).
7. В первой строке сделать: цвет шрифта – желтый; цвет фона – красный.
8. Для этой же строки сделать анимационный эффект Фейерверк.
9. Для слов Дорогой товарищ задать специальный эффект Приподнятый; а для имени и отчества – спецэффект Утопленный.
10. Закрыть файл, предварительно записав его.
Задание 8. Форматирование абзацев.
1. Открыть файл Проба1.
2. Отформатировать две первые и две последние строчки по центру, а основной текст – по ширине.
3. В основном абзаце текста (начиная со слов Поздравляю тебя…) с помощью Горизонтальной линейки установить следующие границы абзаца: левая граница – 1 см; правая – 13,5 см; красная строка – 2,5.
4. Установить межстрочный интервал в этом абзаце 1,33.
5. Установить расстояние Перед абзацем 6 пт, а После него – 10 пт.
6. Установить расстояние После первой строки текста 12 пт.
7. Первую строку выделить рамкой со следующими параметрами: тип рамки – объемная; тип линии – выбрать самую последнюю из списка; ширина линии – 3 пт; цвет рамки – синий.
8. Последние две строки выделить рамкой: тип рамки – тень; тип линии – сплошная; ширина линии – 1 пт; цвет рамки – бирюзовый.
9. Первую рамку залить бирюзовым цветом с 10% типом узора. Вторую рамку – серым цветом 15%.
10. Выбрать рамку для всей страницы и вставить ее.
11. Чтобы просмотреть, как выглядит страница нужно
а) выбрать масштаб изображения страницы 25%. Просмотрев страницу, снова вернуться к 100%;
б) нажать кнопку Предварительный просмотр. После просмотра – кнопку Закрыть.
12. Закрыть файл, предварительно записав его.
Задание 9. Стилевое форматирование.
1. Открыть файл Проба1.
2. Для основного абзаца текста применить несколько стандартных стилей, например: основной текст 2; цитата; адрес; выделение; текст сноски и т.д.
3. Вернуться к стилю Обычный.
4. Создать свой стиль на основе стиля Обычный со следующими параметрами:
- имя стиля – Мой стиль-1
- размер шрифта – 11
- первая строка – отступ 0,7 см
- отступы слева и справа – 0,2 см
- выравнивание – по ширине.
5. Применить этот стиль к тексту.
6. Создать свой стиль на основе стиля Обычный со следующими параметрами:
- имя стиля – Мой стиль-2
- размер шрифта – 16
- первая строка – отступ 1,5 см
- отступы слева и справа – 0,5 см
- выравнивание – по центру.
7. Применить его к словам Дорогой друг!
Задание 10. Оформление заголовков и колонтитулов.
1. Оформить заголовок
САМАЯ ГЛАВНАЯ ПЛОЩАДЬ С САМЫМ КРАСИВЫМ
ДВОРЦОМ И С САМОЙ ВЫСОКОЙ КОЛОННОЙ
В несколько строк, разбив их по смыслу.
2. Установить в этом заголовке разреженный интервал (3 пт).
3. Задать верхний колонтитул НАШ ЖУРНАЛ в следующем виде
НАШ ЖУРНАЛ
Для этого отформатировать текст НАШ ЖУРНАЛ со следующими параметрами: размер шрифта – 12 пт; буквы – прописные; начертание – полужирное; выравнивание – вправо; заливка – 95%; цвет фона – Авто; цвет шрифта – белый.
4. Задать следующий нижний колонтитул
- в первой строке нарисовать горизонтальную линию с помощью Панели инструментов Рисование
- во второй строке - «дефис – пробел – <номер страницы> – пробел – дефис
Оформить его начертание – полужирное; выравнивание – по центру.
Например, вид такого колонтитула:
![]()
– 38 –
5. Открыть файл Проба1.
6. Создать верхние колонтитулы, различающиеся для четных и нечетных страниц:
- для нечетных страниц – вставить следующий текст
а) Автор (свои фамилию и имя)
б) Страница № … (вставить номер страницы – для этого выполнить команду основного меню Вставка – Номер страницы).
в) Выровнять весь колонтитул влево.
- для четных страниц – ввести текст
Поздравление. Дата и время (выполнить команду основного меню Вставка – Дата и время; после выбора даты и времени в нужном формате установить флажок Обновлять).
7. Записать изменения, сделанные в файле.
Теоретическая часть
В документах MS Word можно использовать два типа графических объектов: рисунки и изображения. Рисунки – объекты векторной природы (линии, геометрические фигуры). Средства для их создания есть в самом редакторе. Изображения – растровые объекты. Текстовый редактор не имеет средств для их создания, поэтому они вставляются как внешние объекты из файла. Для работы с векторными рисунками служит панель инструментов Рисование (Видà Панели инструментовàРисование).
После создания графического элемента его можно редактировать: менять тип линии и штриха, цвет заливки и окантовки, придавать объекту тень или объем и т.д. (кнопки с соответствующими названиями находятся на Панели инструментов Рисование). Поворачивать объекты можно непрерывно и дискретно. Для произвольного поворота фигуры используется кнопка Свободное вращение на панели Рисование. Для поворота на фиксированный угол – команда ДействияàПовернуть/Отразить.
Если из отдельных элементов создано сложное изображение, то желательно эти элементы сгруппировать. Для этого щелкнуть на Панели инструментов Рисование кнопку Выбор объектовàрамкой выделить нужные элементыà щелкнуть кнопку ДействияàГруппировать. После этого с изображением можно работать как с единым объектом. Для возврата к отдельным элементам служит команда ДействияàРазгруппировать.
Для вставки в текст готовых рисунков используется или кнопка Добавить картинку на Панели инструментов Рисование, или в меню выбираем команду ВставкаàРисунок àКартинки. Появятся те рисунки, которые есть в галерее рисунков (ClipArt) данной ЭВМ. Разыскав нужный рисунок, достаточно его выделить и щелкнуть на кнопке Вставить клип. Если же нужно выбрать рисунок из других папок, то выполняем команду ВставкаàРисунокàИз файлаàв открывшемся окне ищем нужную папку и файл. Готовые рисунки можно разгруппировать и создавать композиции из отдельных элементов разных картинок. Для этого: выделяем рисунок левой кнопкой мышиàщелкаем на нем правой кнопкойàиз контекстного меню выбираем команду Изменить рисунок (он откроется в отдельном окне редактирования) àпосле работы в этом окне щелкаем кнопку Восстановить границы рисунка панели Изменение рисункаàЗакрыть рисунок.
Для создания рамки на всю страницу выбираем в меню команду ФорматàГраницы и заливкаàвкладка Страницаàв окне Рисунок подбираем нужную рамку.
Рисованные объекты могут содержать текстовые элементы, например, заголовки, буквенные или цифровые обозначения и др. Их можно создавать разными способами. Для создания простого текста служит кнопка Надпись, размещая текст внутри прямоугольника. Для фигурного текста используется кнопка Добавить объект WordArt. Текст также можно разместить на любой автофигуре, щелкнув на ней правой кнопкой мыши и выбрав из контекстного меню команду Добавить текст.
Практическая часть
1. Создать текст следующего вида (выделить одну или несколько букв/в меню Формат/ Шрифт/Интервал/Смещение/выбрать вверх или вниз на несколько пунктов):
Строка текста для опытов по форматированию
2. Набрать текст ПРЯМОУГОЛЬНИК. Нарисовать прямоугольник, охватывающий текст. Поместить прямоугольник за текстом. Придать ему цвет и объем. Изменить цвет шрифта.

3. С использованием Автофигур нарисовать стрелку и выноску. Сделать на них надписи. Изменить цвета окантовки, заливки и шрифта. Сгруппировать объекты.
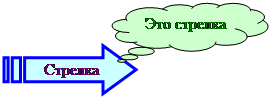 |
4. Вставить на страницу произвольный рисунок, например,


а) Обвести рисунок овалом.
б) Сделать овал прозрачным.
в) Сделать овалу заливку голубым цветом.
г) Поместить овал сзади рисунка.
д) Сгруппировать оба объекта. Придать рисунку объем.
5. Открыть любой текстовый файл. Вставить рисунок «Лес» из папки Windows. Уменьшить рисунок. Поместить его на текст. Изменить обтекание рисунка текстом (слева, справа и др.). Сделать рисунок без обтекания. Поместить его сначала перед текстом, затем за текстом.
 |
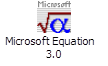 |
 |
 |
7. Создать поздравительную открытку, в которой использовать
а) фигурную рамку на всю страницу;
б) текст с использованием WordArt;
в) автофигуры;
в) готовый рисунок, который разгруппировать, вырезать отдельные элементы и повернуть на угол 30о.
8. Оформить титульный лист реферата, в котором заголовок сделать с использованием WordArt. Подобрать наиболее подходящие размер, стиль и форму надписи. Сделать рамку для страницы.
9. Создать блок-схему. Сгруппировать элементы схемы.
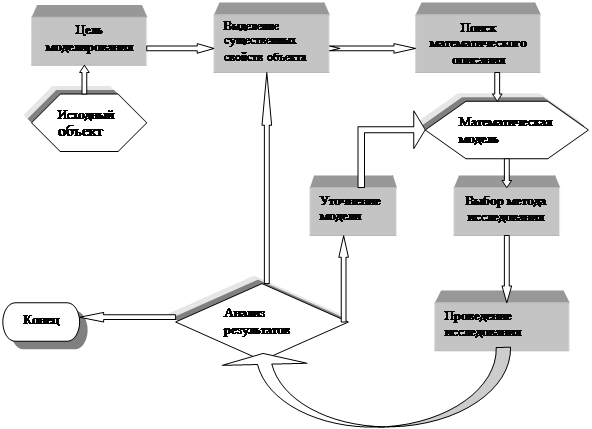
10. Создать визитку по следующему образцу:
 |
г.Москва, ул.Полежаева, д.14, кв.25
( раб. 177-29-40
дом. 177-17-17
11. Набрать текст рекламного объявления по приведенному ниже образцу
Pentium IV
Celeron IV
< Самые дешевые комплектующие
: Модернизация старых компьютеров
& Курсы компьютерной грамотности
Телефоны ул. Краснова
255-09-34, 155-94-84 д. 14 офис 30
Теоретическая часть
Таблица состоит из строк и столбцов, которые можно заполнять текстом или графикой. Она может быть вставлена в произвольное место документа.
1. Создание таблиц.
Существует несколько способов создания таблиц:
Ø Щелкнуть кнопку Добавить таблицу на Панели инструментов и выделить необходимое число строк и столбцов.
Ø Использовать в меню команду Таблица ® Добавить ® Таблица; задать число строк и столбцов.
Ø Команда меню Таблица ® Нарисовать таблицу и с помощью указателя мыши в виде карандаша рисовать линии.
2. Перемещение по таблице:
3. Форматирование таблиц.
3.1. Вставка строк и столбцов:
выделить строку или столбец таблицы ® Таблица ® Добавить ® Строки выше (Строки ниже) или Столбцы слева (Столбцы справа)
3.2. Удаление строк и столбцов:
выделить строку или столбец таблицы ® Таблица ® Удалить ® Строки (Столбцы)
3.3. Изменение ширины столбцов:
§ выделить нужный столбец ® Таблица ® Свойства таблицы ® вкладки Строка или Столбец ® выбрать нужный параметр;
§ протянуть мышью линию сетки справа от данного столбца;
§ Таблица ® Автоподбор ® Выровнять ширину столбцов (Выровнять высоту строк).
3.4. Объединение ячеек:
выделить нужные ячейки ® Таблица ® Объединить ячейки.
3.5. Разбиение ячеек:
выделить ячейку (ячейки) ® Таблица ® Разбить ячейки ® указать на сколько столбцов и строк.
3.6. Сортировка данных в таблице:
§ в меню задать команду Таблица ® Сортировка ® задать способ сортировки: по возрастанию или по убыванию ® ОК;
§ нажать кнопку Сортировка по возрастанию или Сортировка по убыванию панели инструментов.
3.7. Заголовки многостраничных таблиц:
Чтобы заголовок таблицы автоматически отображался на всех страницах с таблицей, нужно выделить заголовок ® Таблица ® Заголовки.
3.8. Вычисления в таблице:
В таблице можно сделать простейшие вычисления. Для этого устанавливаем курсор в нужной ячейке ® Таблица ® Формула ® выбрать нужную формулу (например, SUM(ABOVE) – сумма ячеек сверху; SUM (LEFT) – сумма ячеек слева и т.д.). Для отображения на экране введенных формул, выделяем таблицу и нажимаем комбинацию клавиш <Shift><F9>. Аналогично убираем режим отображения формул.
3.9. Использование автоформатов.
Для форматирования таблиц можно воспользоваться готовыми форматами. Для этого, выделить таблицу ® Таблица ® Автоформат ® из списка выбрать нужный формат ® ОК.
Практическая часть
Задание 1.
1. Подготовить таблицу по образцу (горизонтальные и вертикальные линии разного стиля; боковые вертикальные линии отсутствуют):
|
Множитель |
Приставка |
Обозначение приставки |
Пример |
|
109 106 103 102 101 10-1 10-2 10-3 10-6 10-9 |
гига мега кило гекто дека деци санти милли микро нано |
Г М к г да д с м мк н |
Гпа (гигапаскаль) Мб (мегабайт) кГц (килогерц) гл (гектолитр) даН (деканьютон дБ (децибел) см (сантиметр) мВ (милливольт) мкА (микроампер) нс (наносекунда) |
2. Переместить таблицу вниз страницы так, чтобы часть ее оказалась на другой странице. Сделать так, чтобы заголовок таблицы автоматически повторялся на второй странице.
Задание 2.
1. Подготовить таблицу по образцу:
|
№ |
Наименование товара |
Цена товара |
Количество |
Стоимость тыс. руб. |
|
|
Тыс. руб. |
$ |
||||
|
1 |
Принтер |
2 |
50 |
4 |
|
|
2 |
Сканер |
5 |
125 |
5 |
|
|
3 |
Монитор |
4 |
100 |
6 |
|
|
4 |
Дисковод |
1 |
25 |
7 |
|
|
Всего |
|
12 |
300 |
22 |
|
2. Итоговые данные в строке «Всего» получить средствами автоматического суммирования.
3. Отобразить расчетные формулы в таблице, затем вернуться к отображению результатов.
4. Сделать таблицу в автоформате «Цветной 1».
Задание 3.
1. С использованием таблиц набрать по образцу следующий бланк.
|
Наименование предприятия СТРУКТУРА И ШТАТНАЯ ЧИСЛЕННОСТЬ
00.00.2004 Москва |
УТВЕРЖДАЮ Руководитель предприятия
Личная подпись И.О.Фамилия 00.00.2004 |
||
|
Наименование структурных подразделений и должностей |
Штатная численность |
||
|
|
|
||
|
Заместитель руководителя предприятия |
Личная подпись |
И.О.Фамилия |
|
2. В «шапке» и подписи документа линии таблицы должны отсутствовать.
Задание 4.
1. Создать документ по образцу
|
Наименование предприятия Адрес предприятия Тел. Факс. |
Место представления справки |
СПРАВКА
07.05.04
![]() Волконская Елена Михайловна работает экономистом
отдела маркетинга
Волконская Елена Михайловна работает экономистом
отдела маркетинга
(наименование предприятия)
![]() с окладом
с окладом
(цифрами и прописью)
|
Директор |
Личная подпись |
И.О.Фамилия |
|
Главный бухгалтер |
Личная подпись |
И.О.Фамилия |
Задание 5. Создать документ «Записка о предоставлении отпуска»
Форма №Т-6
03010061
![]() (предприятие,
организация)
Код по ОКУД
(предприятие,
организация)
Код по ОКУД
ЗАПИСКА
о предоставлении отпуска
00.00.04 №
![]() (фамилия,
имя, отчество)
(фамилия,
имя, отчество)
|
Цех, отдел, участок |
Категория персонала |
Профессия, должность |
Тарифный разряд (класс), оклад |
Табельный номер |
|
|
1 |
2 |
3 |
4 |
5 |
6 |
|
|
|
|
|
|
|
Предоставляется ежегодный отпуск за период с «___» ____________________ 200__г.
По «___» ____________________200 г. на ________________рабочих дней.
Другие виды отпусков:
![]() ___________________на_____рабочих дней
___________________на_____рабочих дней
___________________на_____рабочих дней
___________________на_____рабочих дней
___________________на ____ рабочих дней ___________________на_____рабочих дней
Всего на ____________________ рабочих дней
с «___» ________________ 200__г. по «___»____________________200__г. включительно.
Подпись руководителя отдела И.О.Фамилия
Подпись работника
«___»______________200__г.
Оборотная сторона формы № Т-6
Расчет оплаты отпуска
|
|
Месяцы |
Всего |
|||||||||||
|
Сумма: из фонда заработной платы |
1 |
2 |
3 |
4 |
5 |
6 |
7 |
8 |
9 |
10 |
11 |
12 |
|
|
из фонда материального поощрения |
|
|
|
|
|
|
|
|
|
|
|
|
|
Льготные дни
Средний заработок
|
Из фонда заработной платы |
Из фонда материального поощрения |
||
|
месячный |
дневной |
месячный |
дневной |
|
|
|
|
|
|
Цех, отдел |
Участок |
Категория персонала |
Профессия, должность |
Табельный номер |
|
|
|
|
|
|
|
Начислено |
Удержано |
|||||||||
|
Наименование начисления |
месяц |
Вид оплаты |
Корр. счет |
сумма |
дни |
Подоходный налог |
Налог на холостяков |
Прочие удержания |
||
|
Вид удержания |
сумма |
|||||||||
|
|
|
|
|
|
|
|
|
|
|
|
|
|
|
|
|
|
|
|
|
|
|
|
|
|
|
|
|
|
|
|
|
|
|
|
|
|
|
|
|
|
|
|
|
|
|
|
|
|
|
|
|
|
|
|
|
|
|
|
|
|
|
|
|
|
|
|
|
|
|
|
К выдаче ____ руб.____коп. по платежной ведомости (расходному ордеру) № ___
Бухгалтер И.О.Фамилия
Теоретическая часть
В MS Word имеются средства для автоматического создания трех видов списков: маркированных, нумерованных и многоуровневых.
1. Создание маркированного списка.
В меню Формат ® Список ® вкладка Маркированный ® выбираем нужный маркер (если нужен другой маркер, щелкаем кнопку Рисунок) ® ОК.
2. Создание нумерованного списка.
В меню Формат ® Список ® вкладка Нумерованный ® выбираем нужный вид нумерации (или щелкаем кнопку Изменить) ® ОК.
3. Создание многоуровневого списка.
В меню Формат ® Список ® вкладка Многоуровневый ® выбираем нужный вид нумерации ® ОК ® после набора списка выделяем нужные строки и кнопками «Увеличить отступ» и «Уменьшить отступ» меняем уровень выделенной строки.
‚ Для создания оглавления документа входящие в него пункты должны быть отформатированы с использованием стилей ЗАГОЛОВОК, ЗАГОЛОВОК 1, ЗАГОЛОВОК 2 и т.д. После этого нужно установить курсор в позицию расположения оглавления и выбрать команду меню
Вставка ® Оглавление и указатели ® вкладка Оглавление ® выбрать нужный формат ® ОК.
Практическая часть
Задание 1.
1. Создать маркированный список:
Ø Иванов
Ø Петров
Ø Сидоров
Ø Анисимов
2. Изменить маркер списка на следующий:
F Иванов
F Петров
F Сидоров
F Анисимов
3. Изменить маркер, выбрав его из списка «Рисунок». Изменить цвет маркера.
4. Увеличить расстояние между маркером и текстом.
Задание 2.
1. Создать нумерованный список:
1. Иванов
2. Петров
3. Сидоров
4. Анисимов
2. Изменить нумерацию с полужирного шрифта на курсив. Начать нумерацию списка с цифры семь. Сдвинуть список к левой границе страницы.
7. Иванов
8. Петров
9. Сидоров
10. Анисимов
Задание 3.
Создать иерархический список:
1. Компьютерное оборудование
1.1. Системный блок
1.1.1. Процессор
1.1.2. Память
1.2. Монитор
1.3. Клавиатура
1.4. Принтер
2. Программное обеспечение
2.1. Системное ПО
2.1.1. Операционные системы
2.1.2. Операционные оболочки
2.2. Прикладное ПО
2.2.1. Текстовые редакторы
2.2.2. Графические редакторы
2.2.3. Электронные таблицы
2.2.4. СУБД
3. Информационные материалы и документы
Задание 4.
Создать оглавление любого документа, содержащего иерархическую систему заголовков.
Теоретическая часть
Кроме обычных алфавитно-цифровых шрифтов операционная система Windows позволяет использовать специальные символьные шрифты.
Например:
1. Шрифт Symbol содержит буквы греческого алфавита, ряд математических символов (å, ¹, », ¥, ±, ³ и др.).
2. Шрифт Keystroke содержит символы с изображением клавиш компьютерной клавиатуры.
3. Шрифт ChessFairy – изображения шахматных фигур.
4. Шрифт GeographicSymbols содержит символы с изображением полезных ископаемых, промышленных сооружений, лесов, мест обитания животных и др. Он используется в картографии.
5. Специальным символьным набором пользуются для записи нотных знаков – шрифт MusicalSymbols (♪, ♫, ♭, ♮, ♯).
6. Для художественного оформления литературных произведений применяют шрифт Ornament. Он содержит виньетки, уголки и другие оформительские элементы.
7. Шрифт Lucida Stars содержит набор значков, называемых маркерами (например, ◗, ▻,◀, ◆, ◉, ◎, ◒, ☼, ☻).
8. Шрифт WingDings содержит различные указатели, стрелки и другие декоративные элементы, придающие документам оригинальный вид ((, :, …, ^, M, <, ", & и др.).
9. Для рекламы и бизнеса применяется шрифт ComputerBusiness.
10. Шрифт Marlett используется для формирования изображений элементов окон папок и приложений на экране (1, 2, 4, 7, v).
Существуют также шрифты с изображением штрих-кодов, знаков дорожного движения, знаков телеграфной азбуки и др.
Шрифты устанавливаются (регистрируются) операционной системой. Файлы установленных шрифтов находятся в служебной папке C:\Windows\Fonts. В этой папке перед названием шрифта есть значок, указывающий тип шрифта. Буквой «А» обозначаются растровые шрифты; значком «ТТ» - векторные. Файлы растровых шрифтов имеют расширение .FON от английского слова font – шрифт. Файлы векторных шрифтов имеют расширение .TTF – от их названия True Type Font – шрифт полиграфического качества.
Двойной щелчок на значке любого шрифта запускает служебную программу fontview.exe для просмотра шрифта. В открывшемся окне дается краткая информация о шрифте, а также образец написания текста буквами этого шрифта разного размера. Дается фраза «Съешь еще этих мягких французских булок, да выпей чаю». Эта фраза содержит все буквы русского алфавита (кроме «ж»).
Чтобы просмотреть все варианты начертаний шрифтов, нужно в папке Fonts в меню Вид сбросить флажок у пункта «Скрыть варианты начертания».
Установка шрифтов часто происходит автоматически при установке на компьютер новых программ. Однако иногда шрифты устанавливаются вручную.
Например, с компьютера №1 на компьютер №2 нужно перенести шрифт Peterburg. На компьютере №1 открываем папку Fonts и в меню Вид сбрасываем флажок «Скрыть варианты начертания». Копируем все файлы шрифта из папки Fonts на диск А:. На компьютере №2 открываем папку Fonts и даем команду Файл – Установить новый шрифт (не копированием!). Открывается окно «Добавление шрифтов», в котором в списке «Диски» выбираем А:, выделяем все шрифты на дискете щелчком на кнопке «Выделить все», а затем ОК. Новые шрифты будут установлены.
Для удаления ненужных шрифтов в папке Fonts выделить шрифты и выполнить команду Файл – Удалить (или DEL).
Практическая часть
1. Открыть папку Fonts (Мой компьютер\C:\Windows\Fonts). Определить по значкам, какие из шрифтов являются растровыми, а какие векторными. Выписать названия растровых шрифтов в тетрадь.
2. Просмотреть шрифты.
3. Сбросить, а затем поставить флажок у пункта Вид Скрыть варианты начертания. Проанализировать, что изменяется при переходе от одного режима к другому?
4. Скопировать какие-нибудь шрифты на дискету. Удалить эти шрифты из папки Fonts. Установить снова эти шрифты в папку Fonts с дискеты.
5. Перейти в текстовый редактор MS Word. Набрать в нем свою фамилию, имя, отчество. Выделить текст и сделать его размером 17; 17,3; 17,5; 17,45. Какие из размеров компьютер устанавливает, а какие нет?
6. Набрать текст на английском языке – 2pR. Скопировать его 5 раз. Изменить букву р на букву p в разных строчках разными способами.
а) Не стирая, заменить букву р на букву p с использованием окна Шрифт на Панели инструментов.
б) Произвести замену с использованием Таблицы символов.
в) Произвести замену с использованием «горячих клавиш»
(Действия следующие: открыть Таблицу символов ® выбрать шрифт Symbol ® щелкнуть на букве p ® щелкнуть кнопку Клавиша ® комбинацией клавиш Ctrl+Alt+p назначить букве р значение p ® кнопка Назначить ® закрыть диалоговые окна ® поставить курсор в нужно место и нажать комбинацию тех же клавиш Ctrl+Alt+p).
г) Произвести замену с использованием средств автозамены.
(действия следующие: открыть Таблицу символов ® выбрать шрифт Symbol ® щелкнуть на букве p ® щелкнуть кнопку Автозамена ® в поле Заменить ввести комбинацию «.p.».
7. Просмотреть, какие из описанных в теоретической части шрифтов, имеются на Вашем компьютере. Вставить в документ Word символы шрифта Wingdings: &, (, :, * и выбрать для них размер шрифта 24.
Теоретическая часть
Формат файла определяет способ хранения текста в фале. Простейший формат текстового файла содержит только символы (числовые коды символов). Другие форматы содержат дополнительные управляющие числовые коды, которые обеспечивают форматирование текста.
Для преобразования файла из одного формата в другой используются программы конверторы. В ряде текстовых редакторов такие конверторы входят в состав системы.
Самыми распространенными форматами текстовых файлов являются:
1. TXT (Texts Only – только текст) – текстовые файлы. Это наиболее универсальный формат. Сохраняет текст без форматирования. В текст вставляются только управляющие символы конца абзацев. Применяют формат для документов, которые могут быть прочитаны приложениями, работающими в разных операционных системах.
2. RTF (Rich Text Format) – форматированный текст. Универсальный формат, который сохраняет все форматирование. Преобразует управляющие коды в команды, которые могут быть прочитаны разными приложениями. При этом информационный объем файла существенно возрастает.
3. DOC – документ Word. Оригинальный формат, используемый версией Word. Полностью сохраняет форматирование. Использует 16-битную кодировку символов, что требует использования шрифтов Unicode.
4. WPS – документ Works 4.0 для Windows. Оригинальный формат интегрированной системы Works 4.0. При преобразовании из формата Word форматирование сохраняется не полностью.
5. DOT – шаблоны документов.
6. HTM, HTML – формат HTML-документа (формат хранения Web-страниц). Содержит управляющие коды (тэги) языка разметка гипертекста.
7. LX – документ Лексикона. Оригинальный формат отечественного текстового редактора Лексикон.
Выбор требуемого формата текстового документа или его преобразование производится в процессе сохранения файла или при его открытии в редакторе. Для это при записи или открытии в списке Тип файла выбрать нужный формат.
Практическая часть
1. Создать текстовый документ в редакторе MS Word и сохранить его на Рабочем столе под именем «Текст1» в форматах: DOC, RTF, HTML и TXT. Закрыть редактор. Посмотреть вид значков на Рабочем столе. Снова открыть редактор и в нем последовательно открыть все сохраненные документы.
2. Создать текстовый документ в редакторе MS Word и сохранить его в таком формате, чтобы прочитать в редакторе WordPad. Закрыть документ и открыть его в WordPad.
3. Создать текстовый документ в редакторе MS Word и сохранить его в таком формате, чтобы прочитать в Блокноте. Закрыть документ и открыть его в Блокноте.
4. Создать документ в Блокноте, а затем открыть его в WordPad и MS Word.
5. Создать документ в WordPad, а затем открыть его в Блокноте и MS Word.
6. Удалить все созданные документы.
Теоретическая часть
Автотекст – фрагмент документа, включающий текст (до 32 символов) или графику, который может использоваться для вставки в документ под управлением пользователя.
Примеры автотекста:
- подписи должностных лиц с указанием занимаемой должности,
- полные названия организаций,
- «шапки» стандартных форм документов,
- типовые бланки документов и др.
Для вставки автотекста в текст выполняем: Вставка ® Автотекст ® выбираем раздел, например, Обычный ® щелкаем на нужном элементе раздела.
Для удаления фрагмента из автотекста: Вставка ® Автотекст ® Автотекст ® закладка Автотекст ® щелкнуть на нужном элементе ® кнопка Удалить ® ОК.
Автозамена – средство для автоматической коррекции опечаток, вставки в документ фрагмента текста, таблицы и т.д. Автозамена предусматривает исправления, введенных двух введенных подряд прописных букв; первой строчной буквы и т.д. (всего около 400 вариантов замен часто встречающихся опечаток).
Для изменения режимов автозамены выбираем Сервис ® Автозамена ® Автоформат при вводе (или Автозамена). Переключатели режима Автозамены:
- замена прямых кавычек на парные,
- первая буква предложения – прописная,
- исправление двойных начальных заглавных букв,
- изменять текст в процессе набора.
Для добавки элемента автозамены производим следующие действия:
Сервис ® Автозамена ® установить флажок «Заменять при вводе» ® в поле Заменить ввести те буквы, которые будем набирать на клавиатуре ® в поле На набираем, что при этом должно появиться в тексте.
Например, при вводе букв «цц» должно появиться «Word для Windows».
Закладки нужны для быстрого перехода к нужному месту большого документа.
Чтобы создать закладку, производим следующие действия:
ставим курсор в нужное место текста ® Вставка ® Закладка ® в поле «Имя закладки» набираем любое имя ® кнопка Добавить.
Чтобы закладки были видны в документе, выполняем команды:
Сервис ® Параметры ® Вид ® флажок у Закладки ® ОК (в местах закладки появятся значки І).
Для перемещения по закладкам:
Правка ® Перейти ® в разделе «Элемент документа» выбрать «Закладка» ® в поле «Введите имя закладки» выбрать или напечатать имя ® Перейти ® Закрыть.
Практическая часть
1. Напечатать текст «Информация – разъяснение, осведомление, изложение». Создать из этих слов автотекст под именем «Информация». Вставить его несколько раз в документ.
2. Создать логотип следующего вида:
 |
Ввести его в автотекст под именем «Логотип». Вставить несколько раз в открытый документ.
3. Открыть любой документ. Выделить в нем абзац и на его основе создать элемент автотекста под именем «Абзац1».
4. Удалить созданные фрагменты автотекста.
5. Сделать автозамену, при которой при вводе букв «цц» должно появиться «Word для Windows».
6. Сделать автозамену, при которой при вводе букв «ССР» должно появиться «Союз студентов России».
7. Вставить на лист рисунок
 |
На его основе создать автозамену под именем «часы» (при создании не забыть установить переключатель «Форматированный Текст»). С помощью автозамены вставить рисунок в любое место текста.
8. Создать сложный графический объект, сгруппировать его и на его основе создать автозамену.
9. Сделать закладки в нескольких местах любого текста. Сделать закладки видимыми. Перейти по закладкам.
Теоретическая часть
Суть слияния состоит в том, что создаем основной документ, например, письмо и таблицу, например, с фамилиями и адресами людей, а затем, автоматически объединяя основной документ с таблицей, генерируем набор писем. Все копии исходного письма имеют общий текст, но содержат разную информацию в области адреса и фамилии получателя, которая заполняется на основе таблицы данных.
1. Создание основного документа.
а) Открыть Word и создать документ «Письмо» следующего содержания:

б) Выбрать команду Сервис ® Слияние ® кнопку Создать ® пункт Документы на бланке ® Активное окно ® кнопку Правка ® щелкнуть на имени основного документа – при этом вернемся в основной документ, в котором появилась Панель Слияние ® сохранить документ.
2. Создание источника данных.
Создаем источник данных, то есть адресов и фамилий получателей письма. Источник данных представляет собой базу данных, состоящую из записей, на основе которых с помощью главного документа будет сгенерирован конкретный экземпляр письма.
Выбираем в том же окне:
а) Сервис ® Слияние ® кнопку Получить данные ® Создать источник данных;
б) в открывшемся окне выбираем имена нужных полей (например, Имя, Фамилию, Организацию, Адрес1, Индекс) ® ОК ® задаем имя файла «Гости»;
в) в Источнике данных появится кнопка Правка ® щелкаем на ней и в открывшемся окне ввести данные для каждого документа ® Добавить ® ОК.
3. Вставка полей данных.
Размещаем поля источника данных в тексте основного документа. Для этого:
а) ставим курсор в нужное место текста и щелкаем кнопку Добавить поле слияния на Панели инструментов;
б) откроется список полей слияния; выбрать нужное; в документе появится имя поля, например, «Имя»;
в) сделать это для всех точек вставки (в нашем примере, после слова Уважаемый ввести «Фамилию» и «Имя», а выше – на первой строке «Индекс», на второй – «Организацию», на третьей «Адрес1»).
4. Слияние данных с документом.
а) Сервис ® Слияние ® Объединить;
б) в окно Слияние под заголовком Назначение выбрать нужный способ слияния (Новый документ) ® Объединить. Появятся документы под именами «Форма1», «Форма2» и т.д. Записать каждый под нужным именем.
Практическая часть
Задание 1.
1. Набрать текст по образцу:
Учебный центр «Сириус»
Свидетельство №
Выдано в том, что за время обучения в учебном центре «Сириус» с 1 сентября 2003 г. по 1 января 2004 г. он(а) получил(а) следующие оценки:
|
Предмет |
Оценка |
|
Операционная система Windows |
|
|
Пакет Microsoft Office |
|
|
Пакеты машинной графики |
|
Выпускная работа –
Присвоенная специальность –
Директор Учебного центра
«Сириус»
2. Сохранить текст под именем «Свидетельство».
3. Создать источник данных. В открывшемся окне удалить все поля, кроме «Имя» и «Фамилия».
4. Создать свои поля: «Отчество», «Номер», «Оценка1», «Оценка2», «Оценка3», «Оценка4», «Специальность», «Директор», «Дата». Дать имя файлу «Данные».
5. Ввести в поля данные для 5 человек.
6. Вставить каждое поле в нужное место документа (например, поле «Номер» – после слов «Свидетельство №» и т.д).
7. Сделать слияние данных с документом.
Задание 2.
1. Набрать документ по образцу:

8. Сохранить текст под именем «Грамота».
9. Создать источник данных. В открывшемся окне удалить все поля, кроме «Имя» и «Фамилия».
10. Создать свои поля: «Ректор», «Декан», «Дата».
11. Ввести в поля данные для 5 человек.
12. Вставить каждое поле в нужное место документа.
13. Сделать слияние данных с документом.
Теоретическая часть
Гиперссылки – это способ организации информации, при котором установлены смысловые связи между ее различными фрагментами. Такие связи называются гиперсвязями.
Навигация по Интернет обычно выполняется с использованием гиперссылок. Гиперссылка выделяется цветом и подчеркиванием. Кроме того, при наведении курсора на гиперссылку он принимает форму кисти руки с вытянутым указательным пальцем, а сама гиперссылка при соответствующей настройке броузера изменяет цвет. При щелчке на гиперссылке вместо текущей страницы загружается Web-страница или файл. Гиперссылками могут быть также графические объекты или изображения, объединяющие несколько ссылок в рамках одного изображения. Рисунки с гиперссылками никак не выделяются; только при наведении курсора на них указатель принимает вид ладони.
Наиболее важные сферы применения гиперссылок – справочные системы, электронные учебники, навигация в Интернет.
Рассмотрим работу с гиперссылками в справочной системе Windows. Каждая статья справочной системы открывается в отдельном окне и представляет собой гипертекст, содержащий ссылки на другие статьи и термины, требующие пояснений. Текст автоматически форматируется по ширине окна. Термины, используемые в качестве ссылок, выделяются цветом. Щелчок на ссылке позволяет перейти к другой статье, посвященной смежному вопросу.
К интерактивной справочной системе Windows можно обратиться из Главного меню. По команде Пуск\Справка открывается диалоговое окно, содержащее три вкладки: Содержание, Предметный указатель и Поиск. Эти вкладки дают доступ к одним и тем же статьям справочной системы, но предлагают разные способы обращения. Вкладкой Содержание удобно пользоваться, когда надо получить общее представление о назначении программы. Вкладка Предметный указатель соответствует алфавитному указателю. Найти термин можно путем прокрутки списка или вводом начальных символов термина, а затем дважды щелкнуть на нем. Вкладка Поиск позволяет разыскать в статьях любые слова.
Задание 1.
1. С помощью Главного меню Windows открыть справочную систему (Пуск\Справка). Открыть папку «Знакомство с Интернетом», в которой с использованием гиперссылок перейти к
а) обозревателю Интернета,
б) дополнительным сведениям об Internet Explorer,
в) поиску информации.
2. Закрыть все окна, кроме главного окна справки. С использованием гиперссылок просмотреть основные сведения из папки «Публикация собственных Web-страниц».
3. Перейти на вкладку Указатели; в строке «Введите ключевое слово для поиска» набрать Интернет. Просмотреть в «Новых средствах» Новые развлечения.
4. Перейти на вкладку Поиск. Набрать слово Web. В разделе «Каналы» просмотреть «Расширенные средства Web».
При работе в приложениях MS Office гиперссылки можно использовать как для перехода между фрагментами текста в одном и том же документе, так и для перехода между различными документами. Для создания гиперссылки в редакторе MS Word выделяем фрагмент текста и выбираем в меню команду Вставка\Гиперссылка или в контекстном меню Гиперссылка. Если нужно сослаться на фрагмент в том же документе, то в открывшемся окне в поле Связать с выбираем местом в этом документе; при этом можно сослаться на заголовок или закладку текущего документа (для создания закладки в документе Вставка\Закладка). Если ссылаемся на другой документ, то в поле Связать с выбираем имеющимся файлом, Web-страницей, щелкаем кнопку Файл, выбираем нужный файл и подтверждаем ОК. Если выберем с новым документом, то можно сделать ссылку на несуществующий документ, который будет сделан позже.
Задание 2.
1. Создать многостраничную поздравительную открытку с использованием MS Word (не менее трех страниц); каждую страницу записать отдельным файлом. На первой странице слово Поздравляю и ряд фамилий или имен, кому будут адресованы поздравления (оформлять в WordArte). Фамилии и имена должны быть гиперссылками на соответствующие файлы. Каждый файл, посвященный одному из друзей, должен содержать текст, картинки и автофигуры. Сделать гиперссылки внутри одной страницы. Предусмотреть возврат к первоначальному файлу.
2. Разработать гипертекстовый документ на любую тему из информатики. После вывода темы, должно задаваться три тестирующих вопроса. В случае верных ответов должно выводиться слово «Правильно!». В случае неверных ответов – выводится справка по данной теме.
Для создания Web-страниц используется большое количество программных средств. Большинство программ, входящих в MS Office, например MS Word, позволяют создавать и редактировать Web-страницы, а также преобразовывать существующие документы в Web-страницы, что значительно ускоряет разработку Web-документа, делает ее возможной без знания языка HTML.
Создание Web-страниц с использованием MS Word возможно несколькими способами. В простейшем случае при сохранении документа выбрать команду Файл\Сохранить как Web-страницу. Файл сохранится с расширением .htm, а открываться будет с помощью броузера Internet Explorer.
Кроме этого, создание Web-страниц возможно с использованием Мастеров и шаблонов. Для этого выбирают Файл\Создать\вкладка Web-страницы\личная Web-страница или другой шаблон.
Практическая часть
Задание 3.
Задание 4.
1. Создать Web-страницу с использованием шаблона. Для этого выбрать в меню Файл\Создать\вкладка Web-страниц выбрать личная Web-страница и установить флажок Создать документ\ОК.
2. Отредактировать раздел Работа, написав вместо него Учеба. В поле Должность ввести Студент(ка). В поле Основные обязанности – Обучение основам компьютерной технологии.
3. Так как текст закладки Работа изменился на Учеба, отредактировать гиперссылку, для чего, установив указатель мыши на слове Работа в разделе Оглавление, щелкнуть правой кнопкой мыши и в контекстном меню выбрать команду Гиперссылка\Изменить гиперссылку. В окне Изменение гиперссылки указать нужное место.
4. Из раздела Оглавление удалить пункты Избранные ссылки, Адреса, Текущие проекты. Выделить и удалить разделы, соответствующие ссылкам.
5. Отредактировать текст Увлечения, изменив его название на Хобби и вместо текста Добавьте увлечение ввести текст по своему усмотрению, например, автомобили, чтение и т.д.
6. Создать закладку на слове Хобби, для чего, указав место закладки, выбрать в меню Вставка команду Закладка; в раскрывшемся окне ввести имя закладки, например, Хобби и щелкнуть на кнопке Добавить.
7. Перейти в раздел Оглавление и добавит гиперссылку на закладку Хобби.
8. Добавить в раздел Биографические сведения ссылку на файл, в котором кратко написать свою биографию. Добавить в тот же раздел рисунок.
9. Сохранить файл как Web-страницу. Закрыть окно MS Word. Открыть документ с помощью обозревателя Internet Explorer. Проверить действие гиперссылок для перехода к различным разделам документа. В меню Вид выбрать команду В виде HTML и просмотреть вид документа на языке HTML.
Задание 5.
1. Создать произвольную Web-страницу в MS Word с использованием Мастера Web-страниц (Файл\Создать\вкладка Web-страницы\Мастер Web-страниц).
2. Создать простую Web-страницу с помощью шаблона (Файл\ Создать\вкладка Web-страницы\Простая Web-страница\флажок Создать шаблон).
Практическая часть
1. Убрать все Панели инструментов с экрана (Вид ® Панели инструментов).
2. Восстановить Панели инструментов Стандартная, Форматирование, Рисование.
3. Убрать, а затем снова восстановить Линейки на экране (Вид ® Линейка).
4. Установить с помощью верхнего треугольника 1,5 см для красной строки.
5. В пункте Вид отметить Разметка страницы (в этом режиме документ выглядит таким, каким он будет на бумаге после распечатки). Переключиться в режим Обычный (в этом режиме увеличивается скорость набора текста, но здесь не видны номера страниц, ссылки и т.д.). Установить такой режим, чтобы Разметка страницы не появлялась (Сервис ® Параметры ® Вид ® Границы области текста).
6. Установить масштаб изображения документа на экране 100% (затем 75%, 50%, 125%, 90%).
7. Выбрать режим, кода при наборе текста видны 2 или 3 страницы (Вид ® Масштаб ® переключатель Несколько страниц ® щелкнуть на кнопке с монитором и выбрать необходимое число страниц).
8. Включить автоматическую расстановку переносов (Сервис ® Язык ® Расстановка переносов ® поставить галочку в строке «Автоматическая расстановка переносов ® ОК).
9. Вызвать Помощника. Несколько раз нажимая на кнопку Мотор!, просмотреть мультфильмы с выбранным Помощником. Выбрать из коллекции другого Помощника. Снова просмотреть мультфильмы с его участием. Отключить Помощника.
10. Выбрать в качестве единиц измерения пункты или дюймы (Сервис ® Параметры ® Общие ® Единицы измерения).
11. Настроить список быстрого открытия документов из 6 наименований (Сервис ® Параметры ® Общие ® Помнить список из … файлов).
12. Сделать установку, при которой текст при наборе не разбивается на страницы (Сервис ® Параметры ® Общие ® Фоновая разбивка на страницы). Вернуть к прежней установке.
13. Отключить замену выделенного фрагмента при правке текста (Сервис ® Параметры ® Правка ® Заменять выделенный фрагмент при вводе). Снова включить замену.
14. Включить режим использования клавиши INS для вставки текста из буфера обмена (Сервис ® Параметры ® Правка ® Использовать клавишу INS для вставки).
15. Запретить «быстрое» сохранение файлов (Сервис ® Параметры ® Сохранение ® Разрешить быстрое сохранение).
16. Настроить функцию автосохранения через 5 минут (Сервис ® Параметры ® Сохранение ® Автосохранение каждые … минут).
17. Включить режим создания резервной копии документа (Сервис ® Параметры ® Сохранение ® всегда сохранять резервную копию).
18. Включить запрос на подтверждение изменения шаблона «Обычный» (Сервис ® Параметры ® Сохранение ® запрос на изменения шаблона «Обычный»).
19. Установить параметр доступа к файлу «Только для чтения» (Сервис ® Параметры ® Сохранение ® Рекомендовать доступ только для чтения).
20. Временно отключить средства проверки правописания (Сервис ® Параметры ® Правописание ® сбросить флажки «Автоматически проверять орфографию» и «Автоматически проверять грамматику»). Снова включить их.
21. Выключить, а затем снова включить режим проверки правописания слов с цифрами и состоящих из прописных букв (Сервис ® Параметры ® Правописание ® Пропускать слова из прописных букв; Пропускать слова с цифрами).
22. Временно отключить функцию автозамены при вводе (Сервис ® Параметры ® Автозамена ® снять флажок Автозамена при вводе).
23. Включить автоматическую замену «прямых» кавычек парными (эта функция работает только в английских текстах) (Сервис ® Автозамена ® вкладка Автоформат при вводе – Заменять при вводе прямые кавычки парными).
24. Временно отключить автоматическую маркировку и нумерацию списков (Сервис ® Автозамена ® вкладка Автоформат при вводе ® сбросить флажки «Применять при вводе к маркированным спискам» и флажки «Применять при вводе к нумерованным спискам»).
25. Изменить путь к папке, которая используется по умолчанию при записи документов (сделать не папку «Мои документы», а какую-нибудь другую папку) (Сервис ® Параметры ® Расположение ® кнопка Изменить ® указать имя папки ® ОК ® Закрыть).
1. Набрать текст:
Программирование
Процессор компьютера работает по специальным инструкциям, которые записаны так называемым машинным кодом. Машинный код – это числа, выражающие команды процессора. Код записывается в соответствии с требованиями системы команд. Писать программы в машинном коде очень трудно, поэтому для программирования применяют языки программирования.
Языки программирования
Программу, написанную на языке программирования, называют исходным кодом. Для того чтобы перевести исходный код в машинный код, нужны специальные программы. Их называют трансляторами.
Трансляторы
Трансляторы языков программирования бывают двух типов: интерпретаторы и компиляторы.
Интерпретатор
Интерпретатор – это программа, которая «переводит» исходный код в машинный непосредственно во время работы программы. Он служит как бы посредником между программой и, записанной на языке программирования, и процессором компьютера.
Компилятор
Компилятор использует исходный код программы как сырой материал, из которого готовит объектный код и передает его другой программе – редактору связей для объединения с другими фрагментами объектного кода. В результате получается готовая программа – исполнимый код (он записан в кодах процессора, то есть является машинным кодом).
2. Изменить шрифт и размер
а) в заголовке «Программирование» – шрифт –Arial, полужирный
размер – 18
интервал – разреженный 2,5 пт
б) в заголовке «Языки программирования» – шрифт – Arial, полужирный
размер – 16
интервал – разреженный 2 пт
в) в заголовке «Трансляторы» – шрифт – Times New Roman, полужирный
размер – 14
г) в заголовках «Интерпретатор» и Компилятор» – шрифт Times New Roman, полужирный курсив
размер – 12
д) весь текст сделать 12 шрифтом, выделив нужные слова курсивом.
3. Отформатировать
а) все заголовки по центру
б) основной текст (кроме первого абзаца) по ширине с расстановкой абзацев и переносов
в) границы первого абзаца слева и справа меньше на 1 см остального текста
4. Заменить во всем тексте
а) слово «интерпретатор» на слово «компилятор», а слово «компилятор» – на «интерпретатор»
б) сделать обратную замену
5. Поменять местами два последних абзаца.
6. Установить параметры страницы:
Правое поле – 1,5 см верхнее – 1,5 см
Верхнее поле – 2 см нижнее – 1,5 см
7. Установить междустрочный интервал
В остальном тексте – 1, 35
8. Установить интервалы между абзацами
После 2-го абзаца – 10 пт
После остальных – 5 пт
9. Изменить регистр в заголовке «Программирование» (строчные буквы на прописные).
10. Взять в рамку заголовок «Программирование». Сделать заливку внутри рамки 5%-ым светло-серым цветом. Остальные заголовки подчеркнуть двойной чертой.
11. Расставить номера страниц (сверху, от центра). Стереть нумерацию страниц. Расставить нумерацию снова, начав ее с 10 страницы.
12. Создать верхний колонтитул
13. Вставить в конец страницы сноску «Информатика».
14. Проверить текст на орфографию.
15. Сделать ориентацию страницы альбомной. Разбить текст на две колонки.
16. Сохранить текст под именем «Контрольное задание».
17. Напечатать маркированный список в конце текста:
Ø Иванов
Ø Петров
Ø Сидоров
Ø Анисимов
Изменить маркер в списке. Сделать список нумерованным. Вставить между 1 и 2 фамилией фамилию Волков, а между 3 и 4 – свою фамилию. Отсортировать список по возрастанию.
18. Набрать формулу без использования редактора формул
P = UIcosj = UI = I12 Rпр + I12Rм
19. Набрать формулу с использованием редактора формул
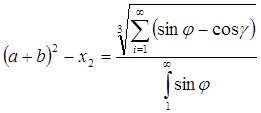
Скопировать формулу ниже набранной. Увеличить размер скопированной формулы и отредактировать ее, приведя к следующему виду:
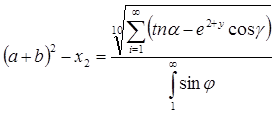
20. Вставить рисунок в файл, например, «Облака» из папки Windows. Уменьшить рисунок. Поместить его на текст. Изменить обтекание рисунка текстом (слева, справа и др.). Сделать рисунок без обтекания. Поместить его сначала перед текстом, затем за текстом.
21. Создать поздравительную открытку, в которой использовать
а) фигурную рамку на всю страницу
б) текст с использованием WordArt
в) автофигуры
в) готовый рисунок, который разгруппировать, вырезать отдельные элементы и повернуть на угол 30о.
22. Создать схему:
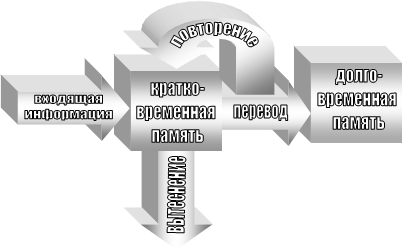
23. Создать диаграмму:
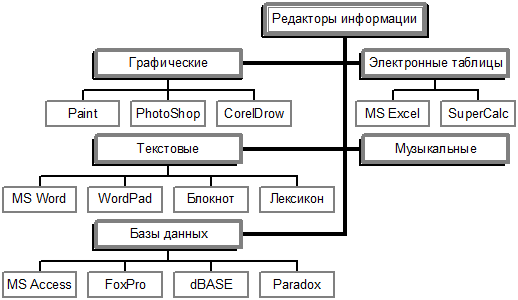 |
24. Создать таблицу:
|
Редакторы информации |
Примеры программ |
|||||
|
Графические |
Paint |
PhotoShop |
CorelDraw |
|||
|
Текстовые |
MS Word |
WordPad |
Блокнот |
Лексикон |
||
|
Математические |
MathCAD |
MatLab |
||||
|
Электронные таблицы |
MS Excel |
SuperCalc |
||||
|
Базы данных |
MS Access |
FoxPro |
DBase |
Paradox |
||
Но ее основе создать автоформат “Современный”.
|
Редакторы информации |
Примеры программ |
|||||
|
Графические |
Paint |
PhotoShop |
CorelDrow |
|||
|
Текстовые |
MS Word |
WordPad |
Блокнот |
Лексикон |
||
|
Математические |
MathCAD |
MatLab |
||||
|
Электронные таблицы |
MS Excel |
SuperCalc |
||||
|
Базы данных |
MS Access |
FoxPro |
DBase |
Paradox |
||
25. Еще раз записать файл под именем “Контрольное Задание”, сохранив его в формате .RTF.
1. MS Word относится к
1. текстовым редакторам
2. графическим редакторам
3. базам данных
4. электронным таблицам
2. Текстовые редакторы – это
1. программы для обработки электронных таблиц
2. программы для просмотра файлов
3. программы для обработки документов
4. программы, управляющие работой компьютера
5. программы для обмена информацией с другими компьютерами, объединёнными в сеть
3. Текстовые файлы имеют расширения
1. *.rtf; *.doc; *.pas; *.txt
2. *.mp3; *.mpg; *.txt; *.wav
3. *.com; *.arj; *.rar; *.zip
4. *.txt; *.jpg; *.bmp; *.gif
4. Процесс преобразования документа, обеспечивающий изменение содержания документа называется
1. просмотром
2. редактированием
3. форматированием
4. очисткой листа
5. Процесс преобразования документа, изменяющий форму представления документа без изменения содержания называется
1. просмотром
2. редактированием
3. форматированием
4. очисткой листа
6. Под форматированием символов понимают
1. изменение текста
2. добавление символов
3. удаление выделенных символов
4. изменение параметров введённых символов
7. При форматировании символов можно изменять
1. ширину строки, межстрочный интервал
2. гарнитуру, размер, начертание, цвет символов
3. границы текста, рамки, нумерацию, заливку
4. величину красной строки, расстояние между абзацами
8. Форматирование текста – это
1. процесс редактирования страницы, строки, символа
2. изменение параметров введённых символов
3. удаление ненужных строк
4. преобразование, изменяющее форму представления документа
9. При форматировании текстов выбирают
1. стиль написания, цвет символов, размер
2. формат бумаги, цвет символов
3. красную строку, стиль написания, шрифт
4. формат бумаги, её ориентацию, поля, колонтитулы, нумерацию страниц
10. С точки зрения текстовых редакторов абзацем называется
0. отрывок текста, оканчивающийся там, где была поставлена точка
1. отрывок текста, оканчивающийся там, где была нажата клавиша Enter
2. первое предложение текста
3. отрывок текста между двумя красными строками
11. Под форматированием абзаца понимают
1. изменение текста абзаца
2. изменение в абзаце одних символов на другие
3. задание и изменение параметров абзаца
4. перенос, копирование и удаление символов в абзаце
12. При форматировании абзацев выбирают
1. выравнивание, междустрочный интервал, величину красной строки
2. выравнивание, шрифт, стиль
3. поле, нумерацию, колонтитулы
4. размер и цвет шрифта
13. Повторяющаяся информация, размещённая сверху или снизу страницы называется
1. заголовком
2. гиперссылкой
3. границей
4. колонтитулом
14.
Выравнивание текста в абзаце с использованием кнопки ![]() называется
называется
1. выравниванием по правому краю
2. выравниванием по ширине
3. выравниванием по левому краю
4. выравниванием по центру
15. Непечатаемый символ окончания абзаца обозначается
1. $
2. #
3. ¶
4. @
16. Фрагмент документа, включающий текст или графику, который может использоваться для вставки в документ под управлением пользователя называется
1. автотекстом
2. закладкой
3. автозаменой
4. ссылкой
17. Гиперссылка – это
1. ссылка с разъяснением в конце страницы
2. способ организации данных в компьютере
3. переход с одной страницы на другую
4. способ организации информации, при котором установлены смысловые связи между её различными фрагментами
18. Для быстрого перехода к нужному месту документа нужны
1. закладки
2. символы
3. поля
4. разрыв страницы
19. Для создания фигурного текста в MS Office служат
1. автофигуры
2. картинки
3. редактор Word Art
4. редактор формул
20. Набор типичных фигур, включающих такие базовые фигуры, как прямоугольники и окружности, а также различные линии, объёмные стрелки, звёзды и др., относятся к
автофигурам
1. автосимволам
2. графическим файлам
3. объектам Word Art
21. Наименьшей единицей символьной информации является
1. одно слово
2. ячейка
3. один символ
4. одна буква
22. Символ справа удаляется при помощи клавиши
1. Backspace
2. Delete
3. Insert
4. TAB
23. Символ слева удаляется при помощи клавиши
1. Backspace
2. Delete
3. Insert
4. TAB
24. Красная строка автоматически создается клавишей
1. Backspace
2. Delete
3. Insert
4. TAB
ТАБЛИЧНЫЙ ПРОЦЕССОР MS EXCEL
Электронные таблицы – инструмент для табличных расчетов на ЭВМ. При открытии электронных таблиц MS Excel открывается Книга, которая по умолчанию содержит 3 листа (для работы можно создать любое количество листов). Рабочее поле электронной таблицы состоит из прямоугольных клеток – ячеек. Горизонтальные ряды клеток образуют строки, вертикальные ряды – столбцы. В электронных таблицах MS Excel содержится 256 столбцов и 65536 строк. Каждая ячейка имеет адрес, составленный из имени столбца и номера строки, к которым она принадлежит. Примеры адресов: A1, F34, M245, CA123 и т.д. Та ячейка, в которой находится указатель (она обрамлена рамкой), является активной ячейкой.
Блок ячеек – прямоугольная область смежных ячеек. Он может состоять из одной или нескольких ячеек, строк, столбцов. Адрес блока – координаты противоположных углов, разделенных двоеточием. Например, A1:C20.
Содержимым ячейки электронной таблицы может быть текст, число или формула. Текст – это последовательность любых символов. При вводе чисел целые и дробные части разделяются запятой или точкой в зависимости от настройки. Если при вводе числа в ячейку его длина превышает ширину ячейки, то оно отобразится в экспоненциальной форме (например, 2,13Е+08, что означает число 213000000 или 2,13*108) или вместо числа ставятся символы ####. Число в ячейке можно представить в разных форматах, например, целое, вещественное, дата, время, денежный формат и др. Выбор формата производится с помощью пункта меню Формат – Ячейки. Текст и числа рассматриваются как константы, так как изменить их можно только редактированием.
Формула – это выражение, определяющее вычислительные действия электронных таблиц. Формулы представляют собой последовательность чисел или ссылок на ячейки, объединенных знаками арифметических операций или функций. Формула должна начинаться со знака «=» и не содержать пробелы. Основное свойство электронной таблицы: изменение числового значения в ячейке приводит к мгновенному пересчету формул, содержащих имя этой ячейки.
При работе с формулами возможно использование двух типов ссылок: относительных и абсолютных. Различия в них проявляются при копировании формул. Относительная ссылка используется для указания адреса ячейки, вычисляемого относительно ячейки, в которой находится формула. При перемещении и копировании формулы относительные ссылки автоматически обновляются в зависимости от нового положения формулы. Относительные ссылки имеют следующий вид: A1; F23 и т.д. Абсолютная ссылка используется для указания фиксированного адреса ячейки. При перемещении или копировании абсолютные ссылки не меняются. Вид абсолютных ссылок: $A$1; $F$23 и др. Если символ стоит только перед буквой (например, $A1), то координата столбца абсолютная, а строки – относительная. Если $ стоит перед числом (A$1), то наоборот. Такие ссылки называются смешанными.
Редактирование данных осуществляется либо в процессе, либо после ввода информации в ячейку. Если во время ввода данных допущена ошибка, то она может быть исправлена удалением символов клавишей BackSpace и набором данных заново. Для редактирования уже введенных данных нужно или дважды щелкнуть на нужной ячейке или – один раз на ячейке, а второй раз – в строке формул.
Задание 1. Работа с числами.
1. Ввести число 555 в одной ячейке как число, а в другой как текст.
2. Ввести в разные ячейки числа 1,456; 123450000000; 56%. Ввести дату своего рождения, установив для ячейки формат Дата.
3. Ввести число 777, а затем представить его в денежном формате (в руб. и $); в экспоненциальном виде.
4. Ввести число 12,5, а затем представить его в виде простой дроби; десятыми долями; сотыми долями.
5. Выбрать правильный формат и ввести в разные ячейки числа, соответствующие: стоимости товара; курсу доллара; времени начала занятий; дню вашего рождения.
6. Набрать несколько цифр в столбец и отсортировать их сначала по возрастанию, а затем по убыванию.
7. Ввести несколько цифр в строку и справа подсчитать их сумму с использованием кнопки Автосумма.
8. Набрать в столбец ряд цифр от 1 до 20 с использованием функции автозаполнения. С помощью той же функции убрать последние 5 цифр.
9. Набрать с использованием функции автозаполнение ряд четных цифр в столбец; ряд нечетных цифр в строку.
Задание 2. Работа с текстом.
1. В ячейку А1 ввести текст «Первый опыт» и нажать Enter. Вернуться в ячейку А1 таким образом, чтобы, не уничтожая предыдущий текст, ввести слово «мой» перед ним. Снова нажать Еnter. Еще раз вернуться в ячейку для редактирования текста к виду «Мой 1-й опыт».
2. Ввести в ячейку В1 свою фамилию, имя и отчество. В ячейке С1 нажать пробел (при этом часть текста, набранного в В1 исчезнет с экрана). Увеличить ширину столбца В так, чтобы весь введенный текст был виден на экране.
3. С использованием функции автозаполнения ввести в столбец: а)дни недели; б)названия месяцев; в)годы с 1990 по 2100.
4.
5.
6. Создать текст, содержащий верхний и нижний индексы, например, X5 + Y12.
Задание 3. Работа с формулами.
1. Заполнить столбец А десятью произвольными числами. Рассчитать:
а) в столбце В – удвоенное значение чисел столбца А;
б) в столбце С – квадрат чисел из А;
в) в столбце D – разность столбцов С и А.
2. В ячейке А1 ввести заголовок – x; B1 – y; C1 – z; D1 – F1(x,y,z); E1 – F2(x,y,z); F1 – F1(x,y,z) и т.д. Ввести по 10 произвольных цифр в столбцах A, B, C. В ячейке D2 ввести формулу 2x + 3,5y2 и скопировать ее на весь столбец D. Аналогично в ячейках E2; F2 и т.д. ввести и скопировать следующие формулы:
а) ![]() б)
б)
![]() в)
в) ![]() г)
г)
![]() д)
д) 
3. В ячейку А1 ввести стоимость товара; В1 – сколько отдано за него денег; С1 – сумму сдачи.
4. По приведенной ниже таблице ввести цену и количество нескольких товаров и рассчитать их стоимость.
|
Цена единицы товара |
Количество товара |
Стоимость |
|
|
|
|
5. По приведенной ниже таблице ввести произвольные длины пути и скорости, и подсчитать время в пути.
|
Длина пути |
Скорость |
Время в пути |
|
|
|
|
6. Построить таблицу значений периметра и площади прямоугольника при изменении длин сторон от 1 см до 10 см с шагом 1 см по следующему образцу.
|
Сторона a |
Сторона b |
Периметр Р |
Площадь S |
|
|
|
|
|
7. Оформить таблицу, позволяющую рассчитывать расход материалов для покраски в зависимости от площади поверхностей.
|
Расход материалов для окраски |
||||||
|
Материал |
Поверхность |
|||||
|
Двери |
Подоконники |
|||||
|
кг на 10 м2 |
Площадь |
Расход |
кг на 10 м2 |
Площадь |
Расход |
|
|
Олифа |
7,6 |
|
|
6,6 |
|
|
|
Белила тертые |
6,0 |
|
|
6,5 |
|
|
|
Пигмент |
1,5 |
|
|
0,6 |
|
|
Задание 4. Относительные и абсолютные ссылки.
1. Ввести по 5 цифр в столбцах А и В. В первой ячейке столбца С ввести формулу =A1/$B$1 и скопировать ее по ячейкам столбца С. В строке формул просмотреть, как при копировании меняется формула.
2. Ввести по 5 цифр в столбцах А и В. В первой ячейке столбца С ввести формулу =(A1+A2)/$B$2 и скопировать ее по ячейкам столбца С. В строке формул просмотреть, как при копировании меняется формула.
3. Ввести по 5 цифр в столбцах А и В. В первой ячейке столбца С ввести формулу =$A1+B$1 и скопировать ее по ячейкам столбца С. В строке формул просмотреть как при копировании меняется формула.
4. Ввести в ячейки А5, А6, А7 названия устройств компьютера. В ячейку С2 ввести курс рубля. В ячейках С5, С6, С7 пересчитать цену устройств в рублях с использованием относительных и абсолютных ссылок.
5. В следующей таблице ввести стоимость путевок в рублях и пересчитать их по курсу доллара.
Курс доллара |
30 |
|
|
|
|
|
|
Страна |
Цена в руб. |
Цена в $ |
|
Болгария |
|
|
|
Англия |
|
|
|
Турция |
|
|
|
Египет |
|
|
6. Построить таблицу расчета размера платы за электроэнергию в течение 12 месяцев по значениям показаний счетчика. Числовые данные задать самостоятельно.
|
Стоимость 1 кВт/час |
0,82 |
|
|
|
|
Месяц |
Плата за электроэнергию |
|
январь |
|
|
… |
|
7. Оформить таблицу, в которую внесена раскладка продуктов на одну порцию, чтобы можно было, введя общее число порций, получить необходимое количество продуктов.
|
Всего порций |
|
Продукт |
Раскладка на 1 порцию (г) |
Всего (г) |
|
Яблоки |
57 |
|
|
Сахар |
20 |
|
|
Желатин |
3 |
|
|
Вода |
70 |
|
8. В сельскохозяйственном кооперативе работают 5 сезонных рабочих. Норма сбора овощей составляет N кг (N задать самим). Оплата труда производится по количеству собранных овощей: 5 рублей за 1 кг. Составить таблицу, содержащую сведения о количестве собранных овощей каждым рабочим и об оплате труда каждого рабочего. Известно, что 1-й рабочий собрал овощей в 3 раза больше нормы; 2-й – на 50 кг меньше 1-го; 3-й – в 1,5 раза больше нормы; 4-й – на 75 кг больше 3-го; 5-й – на 10 кг больше 1-го.
9. В начале года потребление овощей и мяса составляло А кг и В кг, соответственно (А и В задать самим). Ежемесячно потребление овощей увеличивается в среднем в 1,1 раза, мяса – на 3%. Проследить ежемесячное изменение потребления овощей и мяса в течение полугода.
При записи формул в электронных таблицах можно
использовать стандартные (встроенные) функции. Все функции
делятся на несколько групп: математические, статистические, финансовые,
логические и т.д. Для вставки функции в формулу можно воспользоваться Мастером
функций, который вызывается из пункта меню Вставка – Функция или
нажатием на кнопку ![]() . После этого появляется диалоговые окна
Мастера. В первом окне выбирает категорию и саму функцию, а во втором окне –
аргументы данной функции.
. После этого появляется диалоговые окна
Мастера. В первом окне выбирает категорию и саму функцию, а во втором окне –
аргументы данной функции.
В электронных таблицах имеются встроенные средства
деловой графики. Для этого существует графический режим работы, в котором можно
строить диаграммы различных типов. Диаграмма – это средство графического
представления данных, позволяющее наглядно проследить динамику процессов,
сравнить их и т.д. Создать диаграмму или график в MS Excel
можно с использованием Мастера диаграмм, который запускается щелчком на кнопке ![]() . Мастер
диаграмм состоит из четырех диалоговых окон. В первом окне выбирает тип и вид
диаграммы; во втором – источник данных диаграммы, т.е. на каких данных
диаграмма строится; в третьем окне задаем параметры диаграммы, и в 4 окне – выбираем,
на каком листе ее нужно разместить. После создания диаграммы ее можно
редактировать либо двойным щелчком мыши на ней, либо щелчком правой клавиши
мыши для вызова контекстного меню.
. Мастер
диаграмм состоит из четырех диалоговых окон. В первом окне выбирает тип и вид
диаграммы; во втором – источник данных диаграммы, т.е. на каких данных
диаграмма строится; в третьем окне задаем параметры диаграммы, и в 4 окне – выбираем,
на каком листе ее нужно разместить. После создания диаграммы ее можно
редактировать либо двойным щелчком мыши на ней, либо щелчком правой клавиши
мыши для вызова контекстного меню.
Задание 1. Работа с Мастером функций.
1. Набрать произвольный ряд чисел. Подсчитать сумму чисел с использованием Автосуммы и Мастера функций. Найти минимальное и максимальное числа в заданном наборе; среднее значение и количество элементов.
2. Создать таблицу по образцу. Вычислить средние показатели территории и численности населения Москвы. Найти максимальные и минимальные значения по каждому показателю.
|
Административный округ |
Территория (кв.м) |
Численность населения (тыс.чел) |
|
Центральный |
64,1 |
698,3 |
|
Северный |
87,3 |
925,8 |
|
Северо-Западный |
106,9 |
601,3 |
|
Северо-Восточный |
102,3 |
1127,3 |
|
Южный |
130,6 |
1314,1 |
|
Юго-Западный |
106,5 |
967,8 |
|
Юго-Восточный |
112,5 |
831,7 |
|
Западный |
132,8 |
993,4 |
|
Восточный |
151 |
1150,7 |
3. В электронных таблицах получить таблицу значений функции y = (x-5)2 на отрезке [-5, 5].
4. Используя набор данных «Крупнейшие промышленные корпорации», составить таблицу и выяснить суммарный и средний оборот всех компаний, максимальное и минимальное количество работников.
Компания «Дженерал Моторс» находится в США. Она
занимается производством автомобилей. К концу 90-х годов компания имела
оборот в 102 млрд.долларов и 811000 работников. Компания «Тойота мотор»
находится в Японии. Она занимается производством автомобилей. К концу 90-х
годов компания имела оборот в 42 млрд.долларов и 84200 работников. Компания «Ройял Датч-Шелл» занимается
производством нефтепродуктов. К концу 90-х годов компания имела оборот в 78
млрд.долларов и 133000 работников. Компания «Эксон» находится в США. Она занимается
производством нефтепродуктов. К концу 90-х годов компания имела оборот в 76
млрд.долларов и 145000 работников. Компания «Форд Мотор»
находится в США. Она занимается производством автомобилей. К концу 90-х
годов компания имела оборот в 72 млрд.долларов и 369300 работников. Компания «IBM» находится в США. Она занимается производством
вычислительной техники. К концу 90-х годов компания имела оборот в 54
млрд.долларов и 403500 работников. Компания «Мобил» находится
в США. Она занимается производством нефтепродуктов. К концу 90-х годов
компания имела оборот в 52 млрд.долларов и 108000 работников. Компания «Бритиш
петролеум» находится в Великобритании. Она занимается производством
нефтепродуктов. К концу 90-х годов компания имела оборот в 45 млрд.долларов
и 126000 работников. Компания «ИРИ» находится в
Италии. Она занимается производством металлов. К концу 90-х годов компания
имела оборот в 41 млрд.долларов и 422000 работников.
5. Рассчитать по годам амортизацию компьютера, первоначальная стоимость которого 30 тыс. рублей; ликвидная стоимость – 6 тыс. рублей; срок эксплуатации – 7 лет (использовать функцию АМГД).
6. В ячейку А1 ввести величину вклада в банк. В ячейке В1 рассчитать банковский процент, исходя из таблицы: для вклада размером до 10 тыс. рублей банковский процент составляет 10% и т.д. (использовать логическую функцию ЕСЛИ).
Процент |
10% |
12% |
14% |
17% |
20% |
|
Вклад |
до 10 тыс. |
до 20 тыс. |
до 30 тыс. |
до 40 тыс. |
свыше 40 тыс |
7. Дана таблица заработной платы некоторого предприятия:
|
Фамилия |
Разряд |
Отдел |
Пол |
Зарплата |
Мин. Зарплата |
|
Петрова |
3 |
Склад |
Ж |
1500 |
600 |
|
Сидоров |
2 |
Дирекция |
М |
3000 |
|
|
Меньшова |
3 |
Склад |
Ж |
1800 |
|
|
Грачев |
3 |
Канцелярия |
М |
2000 |
|
С использованием функций ЕСЛИ и СУММ (СЧЕТ) вычислить:
а) число женщин, зарабатывающих более 1000 рублей и их суммарный заработок;
б) число женщин, имеющих 3 разряд;
в) число работников, получающих от 1000 до 2000 руб. и их суммарный заработок;
г) число женщин, работающих на складе, и их заработок;
д) число людей, работающих на складе и в дирекции;
е) число работников, получающих зарплату в размере менее пяти минимальных;
ж) число работников, получающих зарплату, меньшую средней по предприятию;
з) минимальную зарплату, получаемую мужчинами, работающими в дирекции.
Задание 2. Работа с Мастером диаграмм.
1. Пользуясь данными приведенной ниже таблицы, построить диаграмму, характеризующую соотношение между неметрическими единицами длины. Подобрать самый целесообразный тип диаграммы.
|
Единицы |
Значение в мм |
|
Сотка |
21,336 |
|
Аршин |
713,20 |
|
Четверть |
177,80 |
|
Вершок |
44,45 |
|
Фут |
304,80 |
|
Дюйм |
25,40 |
|
линия |
2,54 |
2. Построить график изменения температуры воздуха за неделю (данные ввести произвольно).
3. Ввести данные об изменении курса доллара за последние месяцы (произвольные). Построить график изменения курса.
4. По данным книжки по уплате за электроэнергию, построить график расхода электроэнергии вышей семьей в течение года. Определить разницу в расходе электроэнергии в летние и зимние месяцы.
5. Построить круговую диаграмму для территории и численности населения в административных округах Москвы.
|
Административный округ |
Территория (кв.м) |
Численность населения (тыс.чел) |
|
Центральный |
64,1 |
698,3 |
|
Северный |
87,3 |
925,8 |
|
Северо-Западный |
106,9 |
601,3 |
|
Северо-Восточный |
102,3 |
1127,3 |
|
Южный |
130,6 |
1314,1 |
|
Юго-Западный |
106,5 |
967,8 |
|
Юго-Восточный |
112,5 |
831,7 |
|
Западный |
132,8 |
993,4 |
|
Восточный |
151 |
1150,7 |
6. Используя набор данных «Крупнейшие промышленные корпорации», построить гистограмму, отражающую оборот первых 7 крупнейших компаний. С использованием графика показать, какая из компаний имеет наибольшее число работников.
Компания «Дженерал Моторс» находится в США. Она
занимается производством автомобилей. К концу 90-х годов компания имела
оборот в 102 млрд.долларов и 811000 работников. Компания «Тойота мотор»
находится в Японии. Она занимается производством автомобилей. К концу 90-х
годов компания имела оборот в 42 млрд.долларов и 84200 работников. Компания «Ройял Датч-Шелл» занимается
производством нефтепродуктов. К концу 90-х годов компания имела оборот в 78
млрд.долларов и 133000 работников. Компания «Эксон» находится в США. Она занимается
производством нефтепродуктов. К концу 90-х годов компания имела оборот в 76
млрд.долларов и 145000 работников. Компания «Форд Мотор»
находится в США. Она занимается производством автомобилей. К концу 90-х
годов компания имела оборот в 72 млрд.долларов и 369300 работников. Компания «IBM» находится в США. Она занимается производством
вычислительной техники. К концу 90-х годов компания имела оборот в 54
млрд.долларов и 403500 работников. Компания «Мобил» находится
в США. Она занимается производством нефтепродуктов. К концу 90-х годов
компания имела оборот в 52 млрд.долларов и 108000 работников. Компания «Бритиш
петролеум» находится в Великобритании. Она занимается производством
нефтепродуктов. К концу 90-х годов компания имела оборот в 45 млрд.долларов
и 126000 работников. Компания «ИРИ» находится в
Италии. Она занимается производством металлов. К концу 90-х годов компания
имела оборот в 41 млрд.долларов и 422000 работников.
7. Вычислить значения функции y = x2 на отрезке [-100, 100] с шагом h. Значение шага h=10 поместить в ячейку H1. Вывести на экран график этой функции. Изменить начальное значение x на 50 и проследить влияние изменения на графике. Изменить шаг на h=20; на h=15 и проследить изменения. Изменить тип графика на кольцевой; на столбчатый.
MS Excel позволяет работать с данными как в базах данных, основным назначением которых является быстрый поиск информации. В MS Excel базы данных размещаются в таблицах, которые состоят из строк, называемых записями, и столбцов – полей.
При создании базы данных, прежде всего, вводятся заголовки столбцов, а затем столбцы заполняются записями. Кроме стандартного набора данных, вводить и просматривать информацию можно с использованием команды Данные – Форма. При этом открывается диалоговое окно, предназначенное для просмотра, редактирования, удаления, добавления и поиска конкретных записей по сложному критерию. Кнопка Добавить предназначена для ввода в базу данных новой записи. Кнопка Удалить удаляет текущую запись, которая после удаления не может быть восстановлена. Кнопки Назад и Далее осуществляют переход к предыдущей и последующей записи. Кнопка Критерии позволяет ограничить количество записей, отображаемых в форме. Задавая условия в любом из полей, можно выбрать записи, удовлетворяющие заданным критериям. Кнопка Закрыть закрывает форму.
Команда Данные – Сортировка устанавливает порядок строк в таблице в соответствии с содержимым конкретных столбцов. При выборе данной команды открывается окно диалога «Сортировка диапазона», которое позволяет указать поля для сортировки и определить критерии сортировки. Порядок сортировки устанавливается переключателями по возрастанию или по убыванию.
При использовании фильтрации данных на экран выводятся только те строки, которые содержат определенные значения или отвечают определенным критериям; остальные строки будут скрыты. В MS Excel для фильтрации используются команды Автофильтр и Расширенный фильтр. Обе команды вызываются из меню Данные – Фильтр.
Команда Данные – Фильтр – Автофильтр кнопки раскрывающихся списков (кнопки со стрелкой) в строку с метками столбцов. С их помощью в любом столбце таблицы можно выбрать необходимые строки. При щелчке на кнопку раскрывается список с опциями Все, Первые 10, Условие и др. При выборе Условие открывается окно «Пользовательский автофильтр», в котором можно указать одно или два критерия для одного столбца, связанных операторами И/ИЛИ. При выборе Первые 10 появляется окно диалога «Нахождение условия по списку», в котором можно выбрать 10 (или заказать другое количество) наибольших (наименьших) элементов списка в данном столбце. После создания фильтра кнопка раскрывающегося списка столбца, в котором был создан фильтр, выделяется синим цветом. Чтобы сбросить фильтр, нужно щелкнуть на синюю кнопку и выбрать опцию Все. Если работа с автофильтром закончена, нужно еще раз выбрать команду Данные – Фильтр – Автофильтр.
Команда Данные – Фильтр – Расширенный фильтр позволяет отыскивать строки с помощью более сложных критериев. Прежде чем выполнить данную команду, необходимо сформировать интервал критериев. Для этого справа от таблицы оставить пустой столбец, а в следующие столбцы скопировать заголовки из базы данных тех столбцов, для которых будут заданы критерии. Ниже вводятся необходимые критерии. После выполнения команды Данные – Фильтр – Расширенный фильтр появляется окно диалога «Расширенный фильтр», в котором определяются параметры фильтра. Область Обработка содержит переключатель, который можно установить в положение Фильтровать список на месте или Скопировать результат на другое место. В поле ввода Исходный диапазон указывается интервал, содержащий список, подлежащий фильтрации: в это поле вводятся ссылки на таблицу. В поле ввода диапазон критериев указывается интервал ячеек, который содержит необходимые критерии отбора. В поле ввода Поместить результат в диапазон указывается интервал ячеек, в который копируются строки, удовлетворяющие критериям. Это поле доступно только в том случае, когда выбран переключатель Скопировать результат на другое место.
Один из способов обработки и анализа базы данных состоит в подведении различных итогов. С помощью команды Данные – Итоги можно вставить строки итогов по выбранным полям и строки общих итогов. Перед подведением итогов необходимо провести сортировку по столбцу, в котором будут прослеживаться изменения. После выполнения команды Данные – Итоги появляется окно диалога «Промежуточные итоги». В поле ввода При каждом изменении в определяется столбец, содержащий группы, для которых нужно вычислить промежуточные итоги: здесь из раскрывающегося списка нужно выбрать столбец для сортировки списка. В списке Операция выбирается функция, которая вычисляет итоги: сумма, среднее, максимум, минимум и т.д. В окне Добавить итоги по выбираются те поля, по которым должны быть подведены итоги (можно выбирать любое количество полей).
MS Excel позволяет создавать сводные таблицы – интерактивные таблицы, которые можно использовать для анализа данных. Сводная таблица создается при помощи Мастера Сводных таблиц. При выборе Данные – Сводная таблица открывается окно диалога «Мастер сводных таблиц». В первом окне нужно определить источник данных. Нажав на кнопку Далее, переходим во второе окно, где выделением базы данных устанавливается область, на основе которой будет создана сводная таблица. На третьем шаге создается структура сводной таблицы перетаскиванием кнопок полей в нужные области диаграммы: строки, столбцы, данные. В четвертом окне помещаем сводную таблицу на новый или существующий лист. Структуру сводной таблицы можно менять после ее создания, перетаскивая поля в другие области диаграммы.
При вводе данных можно использовать условное форматирование и автоматическую проверку данных при вводе. Для проверки данных выделяем нужную область таблицы и выбираем команду Данные – Проверка. Открывается диалоговое окно «Проверка вводимых значений». На вкладке Параметры выбираем, какой тип данных и в каком интервале может быть введен в выделенную область (например, действительные числа в некотором интервале). На вкладке «Сообщения для ввода» вводится информация, которая будет появляться при активизации нужных ячеек (например, вводит числа > 100). На вкладке «Сообщение об ошибке» вводим текст, который появится, если в указанных ячейках будем набирать данные, не соответствующие условию (например, ошибка). После этого в указанный диапазон ячеек невозможно ввести данные, не удовлетворяющие указанному критерию.
Для условного форматирования выделяем нужный диапазон ячеек и выполняем команду Формат – Условное форматирование. В диалоговом окне «Условное форматирование» задаем условия, которым должны удовлетворять данные в выделенной области. Затем щелчком на кнопке Формат открываем второе диалоговое окно, в котором задаем параметры шрифта, границ и заливок при выполнении заданных условий. Форматирование, соответствующее другим критериям, можно ввести, нажав кнопку А также.
При работе с базами данных можно использовать ряд сервисных функций. Например, войдя в какую-либо ячейку и выбрав команду Сервис – Зависимости – Панель зависимостей, можно определить от каких ячеек зависят и на какие ячейки влияют находящиеся в ней данные. Если же база данных достаточно большая и не умещается на экране, то удобно закрепить области заголовков чтобы они постоянно находились на экране. Для этого выделить столбец, строку или ячейку и выполнить команду Окно – Закрепить области.
Задание 1. Ввод данных.
Составить табель для получения зарплаты в виде таблицы:
|
№ |
ФИО |
Цех |
Кол-во детей |
Оклад |
Премия |
Всего начислено |
Пенс. фонд |
Льготы |
Разница |
Подох. налог |
Всего удержано |
Сумма к выдаче |
|
|
1 |
2 |
3 |
4 |
5 |
6 |
7 |
8 |
9 |
10 |
11 |
12 |
13 |
|
|
|
|
|
|
|
|
|
|
|
|
|
|
|
|
|
Всего |
|
|||||||||||
|
Средняя |
|
|||||||||||
Исходные данные:
Столбец (1) – №: ввести номера по порядку,
Столбец (2) – ФИО: ввести не менее 20 фамилий,
Столбец (3) – Цех: часть людей отнести к цеху №1, часть – к цеху №2,
Столбец (4) – Кол-во детей: заполнить произвольными числовыми данными,
Столбец (5) – Оклад: ввести значение оклада от 500 до 2000.
Формулы:
Столбец (6) – Премия: вычисляется как 20% от Оклада для цеха №1 и 25% – от Оклада для цеха №2,
Столбец (7) – Всего начислено: сумма Оклада и Премии,
Столбец (8) – Пенс.фонд: вычисляется как 1% от столбца Всего начислено,
Столбец (9) – Льготы: вычисляется по формуле ((Кол-во детей)+1)*180,
Столбец (10) – Разница: разность столбцов Всего начислено и Льготы,
Столбец (11) – Подох.налог: вычисляется: 12% от Разницы, если Разница >0, иначе 0,
Столбец (12) – Всего удержано: сумма Пенс.фонда и Подох.налога,
Столбец (13) – Сумма к выдаче: разность столбцов Всего начислено и Всего удержано. Внизу столбца подсчитать общую сумму выданных денег и среднее значение зарплаты (см. таблицу выше).
Задание 2. Определение влияющих и зависимых ячеек.
Определить влияющие и зависимые ячейки для столбцов 11, 12, 13. После каждого показа отменять зависимости. Убрать панель Зависимости.
Задание 3. Просмотр данных (работа с формами).
1. Просмотреть записи списка с помощью формы данных. Добавить 2 новые записи. Удалить одну из них.
2. Сформировать условие отбора с помощью формы данных: для сотрудников цеха №2 выбрать сведения о тех сотрудниках, у кого количество детей больше 2. Просмотреть отобранные записи. Вернуться к первоначальной форме. Выйти из формы.
3. С помощью команды Критерии выбрать из списка фамилии, начинающиеся на букву «К». Просмотреть список. Добавить к первому условию – цех №2. Снова просмотреть список.
Задание 4. Сортировка данных.
Отсортировать список:
а) по возрастанию оклада,
б) по убыванию суммы к выдаче (при этом итоговая сумма должна остаться внизу таблицы, а нумерация столбцов – вверху таблицы),
в) фамилий по алфавиту в столбце (2),
г) перенумеровать порядковые номера, по возрастанию не затрагивая основных столбцов таблицы (Выделить столбец (1), выполнить команду Данные ® Сортировка ® Поставить ¤ в строке «Сортировать в пределах указанного выделения» ® Сортировка ® ОК)
Задание 5. Фильтрация данных (Автофильтр).
Провести фильтрацию данных в списке с использованием Автофильтра (после каждой фильтрации возвращаться ко всем записям):
а) вывести список людей с окладом > 1000,
б) вывести список с окладом > 1000 и < 1400,
в) вывести фамилии, начинающиеся на букву П,
г) вывести фамилии, заканчивающиеся на –ва,
д) вывести 5 фамилий с наибольшим окладом,
е) вывести 5 фамилий с наименьшим окладом,
ж) вывести у кого:
- премия от 200 до 360 и
- подоходный налог >100,
з) отменить работу с фильтром.
Задание 6. Фильтрация данных (Расширенный фильтр).
Произвести фильтрацию записей с помощью Расширенного фильтра:
1. Вывести таблицу, в которой отобразятся записи о сотрудниках, работающих в цехе №1 с окладом больше 1000. Результирующую таблицу поместить в другое место на этом же листе.
2. Вывести таблицу, в которой отобразятся записи о сотрудниках, работающих в цехе №2, у которых сумма к выдаче больше 1000 и подоходный налог меньше 100. Результирующую таблицу поместить в другом месте 1-го листа.
3. Вывести таблицу, в которой отобразятся записи о сотрудниках с фамилией, начинающейся на буквы П или Г, и с окладом больше 900. Результирующую таблицу поместить на другом листе.
Задание 7. Подсчет промежуточных итогов.
Отсортировать список по номеру цеха. Подсчитать промежуточные итоги «Суммы к выдаче» для каждого цеха. Изменить структуру документа: вывести на экран только промежуточные и общие суммы. Вернуться к первоначальному виду документа.
Задание 8. Закрепление областей в базе данных.
1. Закрепить столбцы «№» и «ФИО» таким образом, чтобы при прокрутке таблицы слева направо эти столбцы оставались на месте. Проверить закрепление, переместив с помощью полосы прокрутки таблицу слева направо.
2. Отменить закрепление области.
3. Закрепить строку с заголовками, чтобы при прокрутке таблицы сверху вниз эта строка оставалась на месте. Проверить закрепление, переместив таблицу сверху вниз. Отменить закрепление.
4. Одновременно закрепить два столбца слева и две строки сверху от прокрутки. Прокрутить таблицу слева направо и сверху вниз, и убедиться, что закрепленные области не перемещаются. Отменить закрепление.
Задание 9. Проверка данных и условное форматирование.
1. Выделить столбец Оклад и ввести для него условие, чтобы оклад был больше 500. При вводе данных в ячейки этого столбца должен появляться текст «Введите число > 500». Если же ввести число меньше 500, то должно появляться окно с заголовком «Сообщение об ошибке» и текстом «Ошибка». Проверить выполнение поставленных условий. Отменить проверку данных в столбце Оклад.
2. С помощью условного форматирования отформатировать данные в столбце Подоходный налог. Для тех данных, которые больше 100, задать следующий формат: шрифт – полужирный, зеленый цвет; заливка ячеек – желтого цвета.
3. С помощью условного форматирования отформатировать данные в таблице по следующим условиям. Для ячеек, в которых Премия больше или равна 300, задать формат: шрифт – курсив, синий цвет; заливка ячеек – сиреневого цвета. Для остальных данных в этом же столбце: шрифт – обычный, оранжевый цвет; заливка ячеек – голубого цвета.
Задание 10. Создание сводных таблиц.
1. Перейти на лист 2. Создать на нем сводную таблицу, в которой по строкам разместить поле «ФИО», по столбцам – «Цех», в поле Данные – «Сумма к выдаче». Проанализировать полученную сводную таблицу: просмотреть общий итог зарплаты для цеха №1, №2 и общую сумму.
2. Перейти на лист 3. Создать сводную таблицу, в которой по срокам выбрать «ФИО», на страницу – «Цех», в Данные – «Сумма к выдаче». Проанализировать, чем отличаются сводные таблицы на листах 2 и 3. Просмотреть на листе 3 данные для цеха №1, №2 и общие итоги.
3. Оставаясь на листе3, сделать ориентацию поля «Цех» в сводной таблице сначала «по столбцам», затем – «по строкам», и, наконец, «по листам». После изменения ориентации каждый раз анализировать данные. То же самое проделать с кнопкой «ФИО».
4. Перейти в основную таблицу на листе 1. Изменить оклад первых трех работников (сумма к выдаче тоже изменится). Вернуться в сводную таблицу на листе 3 и удостовериться, что в ней не произошло изменений. Обновить данные в таблице и просмотреть изменения в ней.
Задание 11. Защита информации.
1. Защитить лист от изменения информации с паролем «111».Попробовать ввести информацию в любую ячейку таблицы. Снять защиту с листа.
2. Защитить лист таким образом, чтобы только в столбце «Оклад» можно было вносить изменения. Попробовать изменить данные в столбце «Оклад» и в любой другой ячейке таблицы. Снять защиту.
3. Защитить файл с таблицей от несанкционированного открытия. Закрыть файл. Снова открыть его (при открытии ввести пароль). Отменить пароль на открытие файла. Закрыть файл и снова открыть его.
Задание 12. Настройка электронных таблиц.
1. Установить масштаб листа электронной таблицы 200%, 50%, 75%, произвольный – 120%. Проверить, распространяется ли действие команды Масштаб на другие листы Рабочей книги. Сделать так, чтобы масштаб менялся на всех листах одновременно. Вернуться к 100% масштабу.
2. Открыть любую готовую таблицу (или создать таблицу); выделить ее и подстроить масштаб выделенной области под размер окна (Вид – Масштаб – По выделению - ОК).
3. Выставить на экран Панели инструментов «Сводные таблицы»; «Формы»; «Диаграммы» (Вид – Панели инструментов). Убрать их.
4. На Панели инструментов «Форматирование» добавить кнопку выравнивания «По ширине» и кнопку «Объединить ячейки» (Сервис – Настройки – вкладка Команды – категория «Формат» - кнопки «По ширине» и «Объединить ячейки»). Убрать с Панели инструментов кнопку «Объединить ячейки».
5. Настроить лист MS Excel так, чтобы на нем не отображались строка состояния; строка формул; горизонтальная и вертикальная полосы прокрутки, ярлычки листов (Сервис – параметры – вкладка «Вид» - убрать галочки из соответствующих строк – ОК). Вернуться к исходным параметрам.
6. Открыть или создать таблицу, в которой есть формулы. Перейти в режим отображения формул на экране (Сервис – Параметры – вкладка «Вид» - поставить галочку в строке «Формулы» – ОК). Вернуться к исходным параметрам.
7. Установить такие параметры, чтобы при открытии файлов в списке ранее открывавшихся было 7 файлов (Сервис – Параметры – вкладка «Общие» - в строке «список ранее открывавшихся файлов…» поставить галочку – ОК). Вернуться к исходным параметрам.
8. Установить такие параметры, чтобы при открытии MS Excel в книге по умолчанию было 10 листов (Сервис – Параметры – вкладка «Общие» - в строке «Листов в новой книге» установить 10 – ОК – создать новую книгу).
9. Вручную создать еще два листа. Переместить их в конец ряда ярлычков. Переименовать их, дав им имена «Расчеты» и «Всего». Удалить Лист2 и Лист3.
10. Создать или открыть готовую таблицу. Выделив таблицу, задать область печати (Файл – Область печати - Задать). В предварительном просмотре просмотреть как будет выглядеть таблица при печати (Файл – Предварительный просмотр). Увеличить масштаб документа в предварительном просмотре; уменьшить его. С использованием кнопки «Страница» сделать альбомную ориентацию листа; установить номер первой страницы 10. На вкладке «Поля» выбрать размеры всех полей по 1,5 см и отцентрировать таблицу по горизонталь и по вертикали.
Контрольные задания
Задание1. Решить задачу (MS Excel):
1. Подготовить следующую таблицу:
|
|
A |
B |
C |
D |
|
1 |
A- сторона прямоугольника |
B – сторона прямоугольника |
Р- периметр прямоугольника |
S – площадь прямоугольника |
|
2 |
|
|
|
|
|
3 |
|
|
|
|
|
4 |
|
|
|
|
|
5 |
|
|
|
|
|
6 |
|
|
|
|
2. Столбцы А и В заполнить произвольными данными (5 измерений);
3. Столбцы C и D заполнить формулами для вычисления периметра и площади прямоугольника.
4. В ячейку С8 поместить МИН значение периметра;
5. В ячейку D8 поместить МАКС значение площади.
задание2. построить следующую структуру (MS Word):
![]()
Задание 3. На отрезке [0;2] с шагом 0,2 протабулировать функцию: х/(х+1)
Задание 4. На отрезке [2;3] с шагом 0,1 протабулировать функцию: х³-х +1,8
Задание 5. Решить задачу (MS Excel):
1. Подготовить следующую таблицу:
|
|
A |
B |
|
1 |
R – радиус круга |
S – площадь круга |
|
2 |
|
|
|
3 |
|
|
|
4 |
|
|
|
5 |
|
|
|
6 |
|
|
2. Столбец А заполнить произвольными данными (5 измерений);
3. Столбцы B заполнить формулой для вычисления площади круга (S = π*R2,
где π = 3,14).
4. В ячейку В8 поместить СРЗНАЧ площади.
Задание 6.построить следующую структуру (MS Word):
![]()
![]()
Задание 7. Построить график функции (MS Excel):
Y= cos 3x на ![]()
Задание 8. Построить график функции (MS Excel):
Y= 2x+5 на ![]()
Задание 9. Построить график функции (MS Excel):
Y= 4x2+2x-6 на ![]()
Задание 10.Построить график функции (MS Excel):
![]()
Задание 11. Набрать по образцу следующую таблицу ( MS Word ):
|
дата |
температура |
осадки |
ветер |
|
1 мая |
+12 |
нет |
южный |
|
2 мая |
+10 |
дождь |
юго-восточный |
|
3 мая |
+11 |
нет |
восточный |
|
4 мая |
+15 |
нет |
нет |
|
5 мая |
+11 |
дождь |
северный |
|
6 мая |
+8 |
дождь |
северный |
|
7 мая |
+7 |
дождь |
западный |
Задание 12. Создать таблицу следующего образца (MS Word):
![]()
Товарно-транспортная накладная № ____
«___»_____________200_г.
Поставщик___________________________________________________
Адрес поставщика_____________________________________________
Расчетный счет №______в______банке________гор______обл_______
Грузоотправитель_____________________________________________
Станция отправления__________________________________________
|
Наименование изделия |
Единица измерения |
Количество |
Цена |
Сумма |
|
Линейка |
|
|
|
|
|
Ручка |
|
|
|
|
Задание 13.На отрезке [2;3] с шагом 0,1 протабулировать функцию:
![]() 2х³+1,9
2х³+1,9
х-1,5
1. Какая из перечисленных офисных программ является электронной таблицей?
1. MS Word
2. MS Excel
3. MS Access
4. MS PowerPoint
5. MS Outlook
2. Что является наименьшим структурным элементом электронной таблицы?
1. Ячейка
2. Строка
3. Столбец
4. Блок
5. Лист
3. Клетка электронной таблицы является текущей, если
1. она видна на экране
2. в ней находится информация
3. клетка является пустой
4. клетка содержит формулу
5. в ней находится курсор
4. Блок (диапазон) ячеек электронной таблицы – это
1. множество клеток, образующих область произвольной формы
2. множество заполненных клеток электронной таблицы
3. множество пустых клеток электронной таблицы
4. множество клеток, образующих область прямоугольной формы
5. множество клеток, образующих область квадратной формы
5. В клетку электронной таблицы можно занести
1. только формулы
2. только числа и текст
3. только числа
4. только диаграмму
5. числа формулы и текст
6. Выберите правильную форму записи формулы в ячейку электронной таблицы MS Excel:
1. A1+A2
2. =A1+A2
3. Б1+Б2
4. =Б1+Б2
7. Даны ячейки электронной таблицы с адресами. Какого адреса нет в электронных таблицах MS Excel?
1. D10
2. AH102
3. KA200
4. IV50
5. A65500
8. Сколько клеток включает в себя следующий блок ячеек C13:E20.
1. 20
2. 18
3. 24
4. 15
5. 13
9. Числовая константа 12,3Е+4 может быть записана в виде
1. 123
2. 1230
3. 123000
4. 12,3000
5. 0,00123
10. Числовая константа 300000 может быть записана в виде
1. 3,0Е+6
2. 3,0Е+5
3. 0,3Е+7
4. 30,Е+5
5. 0,3Е+5
11. Укажите верно записанную формулу для электронной таблицы:
1. =2А*8
2. =B+Y8/5
3. =H7+СУММ(B8:C9)
4. =D3:3
5. =8B3+9
12. Арифметическое выражение 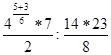 может быть записано в электронных
таблицах в следующем виде:
может быть записано в электронных
таблицах в следующем виде:
1. (4^5+3/6*7)/2/14*23/8
2. 4^(5+3)/6*7/2/14*23/8
3. 4^(5+3)/6*7/2*8/14*23
4. 4^(5+3)/6*7/2*8/14/23
5. 4^((5+3)/6)*7/2*8/14/23
13. Дан фрагмент электронной таблицы:
|
|
A |
B |
C |
D |
|
1 |
1 |
8 |
5 |
9 |
|
2 |
9 |
5 |
3 |
4 |
|
3 |
0 |
0 |
9 |
5 |
|
4 |
3 |
24 |
3 |
6 |
Какое утверждение справедливо для данного фрагмента таблицы:
1. в ячейку D4 введена формула (A1+B2+C3)/3
2. в ячейку D1 введена формула СУММ(A2:B3)
3. в ячейку D2 введена формула СУММ(B3:C4)/ СУММ(A3:C3)
4. в ячейку D3 введена формула C3*C4-(C1-C2)/5
5. в ячейку A4 введена формула СУММ(A1:C2)-1
14. Дан фрагмент электронной таблицы в режиме отображения формул
|
|
A |
B |
|
1 |
10 |
=A1+A2 |
|
2 |
20 |
|
|
3 |
30 |
|
|
4 |
40 |
|
Чему будут равны значения клеток В2 и В3, если в них было скопировано содержимое клетки В1?
1. 30 и 30
2. 50 и 70
3. 30 и 50
4. 50 и 30
5. будет выдано сообщение об ошибке
15. Дан фрагмент электронной таблицы в режиме отображения формул
|
|
A |
B |
C |
|
1 |
12 |
12 |
|
|
2 |
=A1+B1/A1+B1 |
=A1+B1/(A1+B1) |
=(A1+B1)/(A1+B1) |
Что будет выведено в ячейках A2, B2 и C2 в режиме отображения значений?
1. 1; 1; 1
2. 24; 24; 24
3. 12; 12; 12
4. 25; 12,5; 1
5. 24; 12; 1
16. К таблице
|
|
A |
B |
C |
|
1 |
5 |
3 |
=A1+B1 |
применена следующая команда копирования «КОПИРОВАТЬ C1 в C2:C4». Какие формулы занесутся в ячейки блока C2:C4?
1. = A1+B1 во всех ячейках
2. = A1+B1; = A2+B2; = A3+B3
3. = A2+B2; = A3+B3; = A4+B4
4. = A2+B2 во всех ячейках
5. = А1+В2; = А2+В3; = А3+В2
|
|
A |
B |
C |
|
1 |
5 |
3 |
=A1+B1 |
17. К таблице
применена следующая команда копирования «КОПИРОВАТЬ C1 в C2:C4». Какие значения занесутся в ячейки блока C2:C4?
1. 0; 0; 0
2. 8; 8; 8
3. 8; 0; 0
4. 0; 0; 8
5. 0; 8; 0
18. К таблице
|
|
A |
B |
C |
|
1 |
5 |
3 |
=A1+B1 |
применена следующая команда копирования «КОПИРОВАТЬ C1 в D1:F1». Какие формулы занесутся в ячейки блока D1:F1?
1. = A1+B1 во всех ячейках
2. = A1+B1; = A2+B2; = A3+B3
3. = A2+B2; = A3+B3; = A4+B4
4. = B1+C1; = C1+D1; = D1+E1
5. = A2+B2 во всех ячейках
19. К таблице
|
|
A |
B |
C |
|
1 |
5 |
3 |
=A1+B1 |
применена следующая команда копирования «КОПИРОВАТЬ C1 в D1:F1». Какие значения занесутся в ячейки блока D1:F1?
1. 11; 19; 30
2. 8; 8; 8
3. 0; 0; 0
4. 8; 6; 3
5. 3; 3; 3
20. К таблице
|
|
A |
B |
C |
|
1 |
5 |
3 |
=$A$1+B1 |
применена следующая команда копирования «КОПИРОВАТЬ C1 в C2:C4». Какие формулы занесутся в ячейки блока C2:C4?
1. = A1+B1 во всех ячейках
2. = A1+B1; = A2+B2; = A3+B3
3. = A2+B2; = A3+B3; = A4+B4
4. =$A$2+B2; =$A$3+B3; =$A$4+B4
5. =$A$1+B2; =$A$1+B3; =$A$1+B4
|
|
A |
B |
C |
|
1 |
5 |
3 |
=$A$1+B1 |
21. К таблице
применена следующая команда копирования «КОПИРОВАТЬ C1 в C2:C4». Какие значения занесутся в ячейки блока C2:C4?
1. 0; 0; 0
2. 8; 8; 8
3. 8; 6; 3
4. 3; 3; 3
5. 5; 5; 5
22. К таблице
|
|
A |
B |
C |
|
1 |
5 |
3 |
=A1+$B$1 |
применена следующая команда копирования «КОПИРОВАТЬ C1 в D1:F1». Какие формулы занесутся в ячейки блока D1:F1?
1. = A1+$B$1 во всех ячейках
2. = A1+$B$1; = A2+$B$2; = A3+$B$3
3. = A2+B2; = A3+B3; = A4+B4
4. = B1+$B$1; = C1+$B$1; = D1+$B$1;
5. = B1+C1; = C1+D1; = D1+E1
23. К таблице
|
|
A |
B |
C |
|
1 |
5 |
3 |
=A1+$B$1 |
применена следующая команда копирования «КОПИРОВАТЬ C1 в D1:F1». Какие значения занесутся в ячейки блока D1:F1?
1. 6; 11; 9
2. 0; 0; 0
3. 8; 8; 8
4. 5; 5; 5
5. 3; 3; 3
24. К таблице
|
|
A |
B |
|
1 |
20 |
=$A$1+1 |
применена следующая команда копирования «КОПИРОВАТЬ B1 в B2:B3». Какие формулы и значения занесутся в ячейки блока B2:B3?
1. формулы =$A$2+1 и =$A$3+1 значения 42 и 63
2. формулы =$B$2+1; и =$B$3+1; значения 21 и 42
3. формулы =$A$1+1; значения 21
4. формулы =$A$1+1; значения 21 и 22
5. формулы =$A$1+1; значения 21 и 42
Введение
Базы данных – структурированная совокупность взаимосвязанных данных в рамках некоторой предметной области.
Базы данных разделяются на следующие типы: реляционные (табличные), иерархические и сетевые. Реляционные БД – базы данных с табличной формой организации информации. Они состоят из одной или нескольких взаимосвязанных двумерных таблиц.
Основными понятиями баз данных являются: запись, поле, ключевое поле.
Запись – строка таблицы, содержащая информацию об отдельном объекте.
Поле – столбец таблицы, содержащий определенное свойство (атрибут) объекта. Каждое поле имеет имя.
Ключевое поле – поле или группа полей, с помощью которых можно однозначно идентифицировать запись. Значения ключевого поля не должны повторяться у разных записей.
Для работы с базами данных используются системы управления базами данных (СУБД), среди которых наиболее популярна MS Access.
Для запуска СУБД Microsoft Access из Главного меню необходимо выбрать
Пуск ® Программы ® Microsoft Access ® в диалоговом окне «Создание базы данных» поставить точку в строке «Новая база данных» ® ОК ® в окне «Файл новой базы данных» ввести имя файла ® Создать.
Основными компонентами системы управления базами данных MS Access являются:
§ Таблицы – набор данных по конкретной теме.
§ ![]() Запросы –
сохраненный набор выбранных записей базы данных; является средством извлечения
информации из базы данных.
Запросы –
сохраненный набор выбранных записей базы данных; является средством извлечения
информации из базы данных.
§ Фильтры – временное подмножество записей из таблицы, которое при закрытии не сохраняется.
§ Формы – используется для ввода и просмотра таблиц в специальных формах. Позволяет ограничить объем информации и представить его в требуемом виде.
§ Отчеты – предназначены для создания форм документов для печати.
§ Макросы – предназначены для автоматизации часто выполняемых операций.
§ Модули содержат программы на языке Visual Basic, применяемые для настройки, оформления и расширения БД.
Компоненты отображаются в основном окне базы данных (см. рис.), и представляют собой самостоятельные объекты, хранящиеся в общем файле базы.
Основное окно базы данных состоит из семи пунктов слева, с перечислением основных компонентов; и трех кнопок сверху, позволяющих открывать или создавать объекты разными способами. В этом окне осуществляются все операции обработки входящих в базу объектов.
Теоретическая часть
Таблицы в СУБД MS ACCESS можно создать разными способами (см. рисунок):
![]() В режиме Конструктора
В режиме Конструктора
В окне «База данных» выбрать Таблица ®Создать® в окне «Новая база данных» выбрать Конструктор®ОК.
Откроется диалоговое окно, в верхней части которого находится таблица с тремя столбцами: имя поля; тип поля; описание.
Имя поля выбирается произвольно, но так, чтобы отобразить характер информации в поле. При вводе имени необходимо соблюдать следующие правила:
- имя может содержать до 64 символов;
- имя не может начинаться с пробела; не может содержать точку, восклицательный знак, квадратные скобки и управляющие символы;
- два поля в одной таблице не могут иметь одинаковые имена.
Тип данных определяет, какая информация будет храниться в данном поле и выбирается из раскрывающегося списка (см. рис.).
![]() Описание
представляет собой пояснение, которое дается полю. Может содержать до 65,5
тысяч символов. Заполнять его не обязательно.
Описание
представляет собой пояснение, которое дается полю. Может содержать до 65,5
тысяч символов. Заполнять его не обязательно.
Каждый тип данных наделен свойствами, которые отображаются внизу экрана при выборе типа. Рассмотрим свойства разных типов данных:
С помощью Конструктора создается структура таблицы, то есть в каждой строке вводится имя поля и тип данных. Затем для обеспечения уникальности строк и оптимальной организации хранения и поиска данных объявляется Ключевое поле (выделить поле®кнопка Ключевое поле на Панели инструментов). После этого таблица сохраняется: можно задать имя или оставить по умолчанию «Таблица1».
Для заполнения таблицы данными переходим в режим таблицы одним из способов:
- на Панели инструментов кнопка «Режим таблицы»;
- в окне базы данных кнопка «Открыть»;
- в меню Вид/Таблица.
После создания таблицы ее можно редактировать: изменять имя поля или его тип; вставлять или удалять поля; изменять порядок полей.
‚ В режиме Таблицы
Открывается таблица. Наименование поля даем, дважды щелкая на имени поля (например, Поле1) и вводя свое имя. Затем заполняются по 2-3 строки в каждом поле, что дает возможность автоматически установить тип данных. Если тип установлен не тот, его можно изменить затем в Конструкторе. При сохранении таблицы на запрос о создании первичного ключа ответить Да или Нет. Затем открыть таблицу в режиме Конструктора и убедиться в правильности выбора типа данных или изменить их.
ƒ С помощью Мастера таблиц
MS Access содержит целый набор готовых таблиц, которые можно использовать в виде шаблонов. При этом не только экономится время, но и обеспечиваются стандартные имена и типы данных.
Для создания таблиц этим способом выбираем:
Таблица ®Создать® Мастер таблиц®ОК
Открывается окно диалога, в левой части которого список «Образцы таблиц», правее – «Образцы полей», которые изменяются при выборе разных таблиц. Выбираем нужные поля ® кнопка Далее. На следующем шаге задаем имя таблице и определяем ключевое поле ® кнопка Далее® Далее® Готово.
„ С помощью Импорта таблиц
Этот способ позволяет осуществить импорт таблиц из внешнего файла в текущую базу данных. При этом внешний файл становится внутренней таблицей в базе данных. Выполняем команду
а) в окне «Импорт» найти нужную таблицу(файл) ®кнопка «Импорт»
б) в окне «Импорт электронной таблицы» выбрать «листы» или «диапазоны» ®Далее (при этом, если некоторые данные не подходят для имен полей MS Access, она сообщит, что они будут заданы автоматически) ® ОК ® Далее
в) далее идет запрос на сохранение данных
§ в новой таблице
§ в существующей таблице ® Далее
г) в следующем окне нужно задать в таблице ключевое поле ® Далее
д) в последнем окне задается имя таблицы (или принимается данное по умолчанию) ® Готово
е) после сообщения, что импорт завершен – ОК.
… С использованием Связи таблиц
Этот способ позволяет осуществить создание таблиц, связанных с таблицами из внешнего файла. При этом в базе данных будет помещен ярлык файла, а сам файл будет обладать свойствами, заданными ему в соответствующем редакторе.
Команда
б) выбираем нужные листы или диапазоны ® Далее
в) указываем, какая строка будет содержать имена таблицы ® Далее
г) указываем имя связанной таблицы ®Готово ® ОК.
Практическая часть
1. Запустить СУБД. Выбрать пункт «Новая база данных», назвать «Группа Студентов».
2. Создать в режиме Конструктора таблицу с именем «Группа1». Включить поля, указанные в таблице 1. Ключевым сделать поле «Номер».
![]() 3. Создать аналогичную таблицу в режиме Таблицы,
назвать «Группа2». Откорректировать типы данных в соответствии с указанными.
3. Создать аналогичную таблицу в режиме Таблицы,
назвать «Группа2». Откорректировать типы данных в соответствии с указанными.
4. Запустить Мастер таблиц, выбрать образец таблицы «Студенты», отобрать поля, совпадающие с указанными в таблице 1, назвать «Группа3». Включить в режиме Конструктора недостающие поля, привести в соответствие типы данных.
5. В таблице «Группа1» в режиме Конструктора, а в таблице «Группа2» в режиме Таблицы вести дополнительное поле «Стипендия» - Логическое, расположив между полями «Пол» и «ДатаРожд». Удалить поля «Имя» и «Отчество». Отредактировать название поля «Фамилия» на «ФИО» и изменить количество символов на 40.
6. Ввести в таблицу «Группа1» 10-15 записей. В поле «Стипендия» поставить галочку студентам, получающим стипендии. В поле «Фото» прикрепить к каждой записи графический объект (Вставка – Объект – Создать из файла – Обзор – найти нужный файл).
7. Запустить электронные таблицы MS Excel, создать таблицу со структурой, указанной в таблице 1, заполнить ее 3 записями и сохранить под именем «Группа4» на диске. Импортировать таблицу в созданную базу данных «Группа Студентов» в отдельную таблицу. Откорректировать типы данных в соответствии с указанными в таблице 1. Создать связь с Excel-таблицей «Группа4» и дать созданному ярлыку имя «Группа5». Провести изменения в Excel-таблице «Группа4» в соответствии с пунктом 4. Просмотреть сделанные изменения в MS Access.
Теоретическая часть
Поиск и замена данных осуществляется кнопкой Найти на Панели инструментов. В открывшемся окне выбираем вкладку Поиск или Замена. В строке Образец задаем нужное условие ® кнопка Найти далее.
Для сортировки по одному полю достаточно выделить это поле или сделать активной любую его ячейку ® в меню Сортировка ® Сортировка по возрастанию
Сортировка по убыванию.
Для сортировки по нескольким полям нужно сначала расположить первое поле левее второго. Для этого выполняем команду
Формат ® Освободить все столбцы ® перемещаем нужные поля; затем выделяем с использованием Shift несколько полей и щелкаем Сортировка по возрастанию.
Для поиска и отбора записей используются фильтры и запросы. Фильтр создает временное подмножество записей и при его закрытии не сохраняется. Запрос предназначен для выборки и просмотра записей из одной или нескольких таблиц; его можно сохранить, чтобы затем использовать для создания формы или отчета.
Фильтр по выделенному ![]() – оставляет на экране данные, аналогичные
выделенным. Для фильтрации:
– оставляет на экране данные, аналогичные
выделенным. Для фильтрации:
выбираем режим таблицы ® выделяем нужную запись ® на Панели инструментов кнопка Фильтр по выделенному
Чтобы убрать фильтр, щелкаем кнопку Удалить фильтр.
Можно применять фильтр к уже отфильтрованной таблице (по другому полю). Записи в фильтре можно сортировать.
‚ Исключить выделенное – этот фильтр обратный предыдущему: исключает выделенные записи.
Выделить запись ® Записи ®Фильтр ®Исключить выделенное
Можно проще: щелкнуть правой кнопкой мыши в нужное значение поля ® Исключить выделенное.
ƒ Команда Фильтр для.
Если работаем с большим набором данных, удобнее не искать среди данных нужные, а щелкнуть правой кнопкой мыши в любом месте нужного поля и выбрать Фильтр для ® в окне справа ввести нужно значение.
„ Обычный фильтр – средство отбора записей, позволяющее вести фильтрацию по одному или нескольким полям. Им можно пользоваться как в режиме таблицы, так и в режиме формы.
или
кнопка Изменить фильтр ![]() на Панели инструментов.
на Панели инструментов.
Откроется окно диалога, в верхней части которого отображаются все поля таблицы, в нижней части – ярлыки Найти и Или. При щелчке на любом поле, в нем появляется кнопка раскрытия списка, при щелчке на которую открывается список возможных значений в данном поле. Выбираем любое из значений или ставим условие (< или >).

Кроме этого можно щелкнуть в другие поля и там также
поставить условие. Затем щелкнуть кнопку Применение фильтра ![]() .
.
Для удаления фильтра щелкаем кнопку Удалить фильтр ![]() .
.
Практическая часть
1. Отсортировать данные: по ФИО, по дате рождения.
2. Осуществить поиск: а) фамилии, начинающейся на определенную букву; б) определенной даты рождения.
3. Открыть таблицу «Группа1». Установить по очереди Фильтр по выделенному, который выводит все записи:
a) по определенной фамилии;
b) у которых ФИО начинается на определенную букву;
c) людей, рожденных в определенный год;
d) студентов мужского (женского) пола;
e) студентов, получающих стипендии.
С помощью фильтра Исключить выделенное (Записи – Фильтр – Исключить выделенное) исключить:
a) студентов мужского (женского) пола;
b) людей с определенной фамилией.
С помощью кнопки «Изменить фильтр» вывести все записи:
a) студентов, рожденных после определенного года;
b) рожденных после определенного года и получающих стипендию;
c) рожденных после определенного года и получающих стипендию мужского (женского) пола;
Снять все фильтры.
Запрос – сохраненный набор команд выбора записей базы данных. Запросы отличаются от фильтров следующими свойствами:
§ запрос можно сохранить в виде объекта базы данных;
§ чтобы создать запрос нет необходимости открывать таблицу или форму;
§ запрос может содержать поля из нескольких таблиц;
§ в качестве основы для отчета или формы можно использовать запросы;
§ специальные запросы можно использовать для вычислений, для обобщения информации, для добавления записей из одной таблицы в другую, для удаления записей, а также для глобального редактирования,
Запрос на выборку (запрос по образцу)
Запрос по образцу – это интерактивное средство для выбора данных из одной или нескольких таблиц.
Для создания запросов можно использовать Мастер запросов или Конструктор.
а) Создание запросов с помощью Мастера запросов
Запросы ® Создание запроса с помощью мастера
В первом окне Мастера – «Создание простых запросов» в строке «Таблицы и запросы» щелкаем кнопку выбора и из списка выбираем таблицу или запрос, на основе которых будет создан данный запрос. Ниже – два окна: Доступные поля и Выбранные поля. Между ними кнопки, с помощью которых можно включать и не включать поля в запрос:
![]()
> - включение в запрос одного поля
>> - включение всех полей
< - удаление поля из запроса
<< - удаление всех полей
После выбора полей щелкаем Далее.
Во втором окне Мастера выбираем подробный или итоговый запрос (точка в соответствующей строке). Если выбран итоговый запрос, то щелкаем кнопку Итоги… и ставим ü в тех полях, по которым ходим получить итоговые значения (Sum, Avg, Min, Max) ® ОК ® Далее. В третьем окне задаем имя запроса ® Готово.
Мастера запросов позволяют быстро получить результаты, однако не позволяют указать условия выборки, критерий упорядочивания, вычисляемые поля и другие критерии.
б) Создание запросов с помощью Конструктора
С помощью Конструктора запросов можно создать сложные запросы в интерактивном режиме.
Для создания выбираем
Запросы ® Создать ® Конструктор ® ОК
Запросы ® Создание запроса в режиме Конструктора
Структура таблиц, к которым адресован запрос. Для формирования структуры в окне «Добавление таблицы» выбираем нужную вкладку: Таблицы, Запросы, Таблицы и запросы ® затем нужную таблицу или запрос ® Добавить ® Закрыть.
Нижняя часть бланка разбита на столбцы для выбора полей. Для выбора нужного поля щелкаем на нем дважды левой кнопкой мыши или перетаскиваем левой кнопкой мыши имя поля из верхней части бланка в строку «Поле» внизу. Любое из выбранных полей можно сортировать: строка Сортировка ® кнопка выбора ® выбрать: по возрастанию или
по убыванию.
Если в строке Вывод на экран стоит ü, то это поле будет отображаться на экране, иначе – нет. В строке Условие отбора задаются критерии поиска. Это наиболее важная строка.
Если в бланк внесены не те поля, убираем их (в меню Правка ® Очистить бланк).
Для просмотра выполнения запроса:
а) в меню Вид ® Режим таблицы
б) кнопка Запуск на Панели инструментов
‚ Использование в запросах вычисляемых полей
В запросах с помощью вычисляемых полей можно получить данные, отсутствующие в таблицах. Вычисления в исходной таблице не производятся, а выполняются каждый раз при запуске запроса.
Вычисляемые поля создаются с помощью выражения, которое вводится в пустую ячейку поля или создается с помощью Построителя выражений. В формулах можно использовать поля, константы и функции.
Для создания вычисляемого поля щелкаем в пустом столбце в строке Поле ® кнопка Построить ® появляется окно Построитель выражений.
Данные выбираются в нижней части окна, выражение строится в верхней части окна. В левом окне внизу выбираем нужные таблицы или запросы; в окне правее – нужные поля. Выбранные элементы помещаются в верхнее окно Построителя в следующем формате: имена таблицы и поля заключены в квадратные скобки, а между ними восклицательный знак. Знаки арифметических операций можно набирать с клавиатуры, а можно кнопками в строке в середине окна. После завершения формулы ® ОК. В строке Поле появляется построенное выражение. Слово Выражение1: является заголовком поля; его можно изменить, редактируя текст вручную.
ƒ Создание таблицы из запроса
При редактировании данных в запросе мы редактируем данные и в таблице. Чтобы изменение данных в запросе не затронули исходные таблицы, создаем из запроса новую таблицу. Для этого
Открыть запрос в режиме Конструктора ® в меню Запрос (или кнопка Тип запроса) ® Создание таблицы ® задать имя таблицы ® ОК ® на Панели инструментов кнопка Запись ® Да ® при закрытии таблицы ответить Да.
„ Запрос с параметром
Запрос с параметром позволяет ввести критерий отбора на этапе запуска запроса. При запуске такого запроса на экран выводится диалоговое окно для ввода значения в качестве условия отбора.
Например, в поле Вес вводим > [введите вес]
В скобках находится текст сообщения для диалогового окна, которое выводится при запуске запроса. В нем вводим некоторое значение ® Enter.
… Запросы на изменение
Запросы на добавление, на обновление, на удаление называются запросами на изменение. Они позволяют автоматизировать заполнение полей таблицы.
Запрос ® Добавление (или кнопка Тип запроса ® Добавление) ® в строке Имя таблицы щелкнуть кнопку выбора и выбрать таблицу, куда будут введены добавления ® ОК ® в строке Условия отбора записать нужное условие ® при закрытии сохранить запрос ® при запуске в таблицу добавятся записи, удовлетворяющие заданному условию.
Запрос на удаление может удалить группу записей в некоторой таблице. Находясь в Конструкторе, выбираем
Запрос ® Удаление ® в строке Условие отбора ввести условие, по которому будут удалены записи в выбранной таблице ® при закрытии сохранить запрос ® при запуске запроса, данные, удовлетворяющие условию, будут удалены.
Запрос на обновление используется для того, чтобы полностью обновить все записи таблицы, а не редактировать их с помощью команды Заменить. Такие запросы позволяют:
- выполнять глобальный поиск и замену;
- обновлять одну таблицу в соответствии с данными другой;
- выполнять сложное обновление с помощью Visual Basica.
В самом простом случае запрос на обновление используется для поиска определенного значения и замены его другим значением. Находясь в Конструкторе, выполняем
Запрос ® Обновление ® в строке Условие отбора ввести значения, которые нужно исправить ® в строке Обновление – на которое исправить.
Практическая часть
1. Открыть БД «Группа студентов».
2. Создать простой запрос с именем «Записная книга». В качестве источника выбрать таблицу «Группа1», отобрать поля: «ФИО», «Датарожд», «Адрес». Отсортировать по алфавиту поле ФИО. Запустить запрос на выполнение.
3. Создать простой запрос с именем «Стипендия». В качестве источника выбрать таблицу «Группа1», отобрать все поля. В режиме Конструктора запросов отсортировать по ФИО, а также включить вычисляемые поля:
a. «Начислено», где набрать выражение (iif ([Стипендия];250;0). Данное поле будет начислять 250 рублей тем, у которых установлен флажок в поле «Стипендия».
b. «Удержано», которое удержит с начисленной суммы 1% ([Начислено]*0,01)
c. «На выдачу» ([Начислено] – [Удержано]).
Запустить запрос на выполнение.
4. Создать запрос в режиме Конструктора с именем «Ведомость». В качестве источника взять запрос «Стипендия» и выбрать поля: «ФИО», «Начислено», «Удержано», «На выдачу». Установить условие отбора для отображения только тех, кто получает стипендию. Запустить запрос на выполнение.
5. Создать запрос в режиме Конструктора с именем «Поиск по ФИО». В качестве источника выбрать все поля запроса «Стипендия». В Конструкторе запросов ввести команду для создания параметра поиска по ФИО (Команда LIKE[Введите ФИО]). Запустить запрос на выполнение.
6. Создать запрос на создание таблицы с именем «Копия таблицы», запуск которого создаст точную копию таблицы «Группа1» с именем «Группа1_1».
7. На основе таблицы «Группа1_1» создать простой запрос с именем «Возраст», в котором выбрать поля: номер, фамилия, датарожд. В запросе создать вычисляемое поле «Возраст», в котором определить возраст каждого студента (по формуле Year(Date()-[Датарожд])-1900). На основе запроса «Возраст» создать запросы на создание таблицы, в которых вывести данные о студентах, имеющих возраст а) >22 (имя запроса “Возраст1»), б) <22 (имя запроса «Возраст2»).
8. Создать запрос на удаление с именем «Удаление», запуск которого удалит из таблицы «Группа1_1» все записи, в поле которых отсутствует флажок. Запустить запрос на выполнение.
9. Создать запрос на добавление с именем «Добавление», запуск которого добавит из таблицы «Группа1» в таблицу «Группа1_1» все записи, в поле которых отсутствует флажок. Запустить запрос на выполнение.
10. В таблицу «Группа1» ввести дополнительное поле «Начислено» – числовое. Создать запрос на обновление с именем «Обновление», который введет в поле «Начислено» число 300 для записей в поле «Стипендия», у которых установлен флажок.
11. Создать запрос на обновление с именем «Полное обновление», который введет в поле «Начислено» число 500 для записей в поле «Стипендия» у которых установлен флажок и число 150 для записей, у которых флажок отсутствует.
12. Создать запрос на обновление с именем «Полное обновление1», которое увеличит поле «Начислено» на 15% для записей в поле «Стипендия», у которых установлен флажок, и на 10% для записей, у которых флажок отсутствует.
Теоретическая часть
Способы создания форм
а) Простейший способ создания форм
Автоформа – средство мгновенного создания форм без дополнительных запросов. В форму включаются все поля таблицы. Их названия расположены вертикально в том же порядке, в каком они находятся в таблице. Справа от названия отображается значение поля. Для создания формы данным способом:
выделяем в главном окне базы данных объект Таблицы ® выделяем нужную таблицу ® в меню Вставка ® Автоформа
или
на Панели инструментов кнопка Новый объект ® Автоформа
Существует три разновидности автоформ: в столбец, ленточная и табличная.
б) Автоформа в столбец отображает в режиме формы только одну запись. Поля расположены в один или несколько столбцов. Для ее создания выбираем
Формы ® Создать ® Автоформа: в столбец ® ниже выбрать таблицу, на основе которой будет создана форма ® ОК
в) Ленточная автоформа – отображает одновременно несколько записей, поля которых образуют строки
Формы ® Создать ® Автоформа: ленточная ® выбрать таблицу, на основе которой будет создана форма ® ОК
г) Табличная автоформа – записи отображаются так же, как в режиме таблицы.
Формы ® Создать ® Автоформа: табличная ® выбрать таблицу ® ОК
В такую форму можно добавить графику и кнопки (в саму таблицу - нельзя). Кроме того, в формах отображаются связи между таблицами.
д) Мастер форм – средство для создания форм из таблицы или запроса.
Формы ® Создать ® Мастер форм ® выбрать таблицу ® ОК ®
в первом окне выбираем поля ® Далее
во втором – внешний вид формы (в один столбец, ленточный, табличный, выровненный) ® Далее
в третьем окне выбираем стиль формы ® Далее
в четвертом окне задаем имя формы ® Готово.
‚ Работа с Конструктором форм
Вышеперечисленных способов недостаточно для создания сложных и более удобных для пользователя форм. Конструктор позволяет создавать формы любой сложности. В нем самостоятельно разрабатываются собственные экранные формы с заданными свойствами для просмотра, ввода и редактирования данных. При создании данным способом выбираем
Формы ® Создание формы в режиме Конструктора (или Создать ® Конструктор) ® выбрать имя таблицы ® ОК
а) Интерфейс окна Конструктора
- сверху Панели инструментов: Конструктор форм; Формат (форма/ отчет); Панель элементов. Чтобы убрать или поставить эти панели работаем в меню Вид ® Панели инструментов. Для добавления других панелей: Вид ® Панели инструментов ® Настройка;
- список полей выбранной таблицы (Вид ® Список полей);
- список свойств – в нем перечислены свойства выбранного элемента управления (Вид ® Свойства);
- при открытии форма содержит одну область – область данных. Кроме этого она может содержать область заголовка, примечания, нижний и верхний колонтитулы. Для их создания выбираем в меню: Вид ®Заголовок /Примечание формы (или Вид ® Колонтитулы (выводятся только на печать, в форме не видны)). Для изменения размера любой области нужно потянуть границу между областями в нужном направлении.
б) Настройка макета формы
§ Добавление полей – перетащить поле из Списка полей на Область данных.
§ Изменение размеров полей – за угловой маркер переместить мышью.
§ Перемещение объектов – выделить объект и курсором в виде руки переместить его.
§ Удаление – выделить объект ® Delete.
§ Чтобы сделать все поля одинакового размера, выделяем их, удерживая Shift ® в меню Формат ® Размер ® выбираем, например, «по самому широкому» или др.
§ Изменение цвета фона формы
- щелкнуть в нужной области левой кнопкой мыши ® кнопка Цвет заливки/фона ® выбрать цвет
- щелкнуть правой кнопкой мыши на нужной области ® Цвет заливки/фона.
§ Просмотр формы: кнопка Вид ® Режим формы.
в) Создание формы
Удаление элементов интерфейса:
Аа
Выделить форму ® Свойства ® отключить или включить нужные элементы (например, Полосы
прокрутки – отсутствуют; Кнопки оконного меню – нет; Кнопки
размеров окна – отсутствуют; кнопки закрытия - нет) ® закрыть окно свойств ® перейти в режим формы.
Размещение текста – на Панели инструментов выбрать кнопку Надпись ® нарисовать рамку в нужной области или просто щелкнуть и вводить текст ® используя Панель Форматирование задать тип, размер шрифта, цвета шрифта, рамки, фона и др.
Добавление графических объектов:
- линии – на Панели элементов кнопка Линия;
- прямоугольника – на Панели элементов кнопка Прямоугольник;
-
аб
рисунка – на Панели элементов
выбрать Рисунок ® в открывшемся окне найти нужный файл.
Список и раскрывающийся список предназначены для отображения на экране элементов списка, чтобы выбрать из них необходимый элемент. При небольшом числе элементов используется Список, который всегда раскрыт на экране. Когда список большой, используется Поле со списком, которое раскрывается при нажатии кнопки. Внутри списков может быть: список фиксированных значений; список полей; значения поля таблицы или запроса.
Флажки или переключатели. Флажки используются для индикации состояния, которое может иметь одно из двух допустимых состояний. На Панели элементов выбрать Флажок ® щелкнуть мышью в нужном месте формы ® кнопка Свойства ® вкладка Данные ® в строке Данные выбрать нужное поле ® выделить надпись Флажка ® Свойства ® Макет ® ввести имя флажка. Аналогичные команды нужно проделать и для Переключателя.
Кнопки управления используются в формах для выполнения определенного действия или ряда действий. MS Access создает более 30 видов кнопок. Для создания кнопки нужно щелкнуть на Панели элементов кнопку Мастера, а затем элемент Кнопка ® щелкнуть в нужном месте формы ® откроется Мастер создания кнопок ®
- первое окно Мастера содержит два списка: Категории и Действия. Категории представляют собой набор действий. Действия – список действий, которые будут выполняться при нажатии на кнопку (например, Категории ® Работа с формой ® Действия ® Открыть форму) ® Далее ®
- во втором окне из списка выбираем форму, которая откроется при нажатии на кнопку ® Далее ®
- в третьем окне выбираем Открыть форму и показать все записи ® Далее ®
- в четвертом окне выбираем тип отображаемой информации на кнопке: текст или рисунок ® Далее ®
- в пятом окне задаем имя кнопки ® Готово.
Практическая часть
1. С помощью Мастера форм создать форму, выбрать для нее все поля таблицы «Группа1», вид – в один столбец, стиль –стандартный, имя - «Исходные данные в столбец». Проверить работу кнопок прокрутки данных (на следующую/предыдущую, первую/последнюю записи, свернуть, развернуть, закрыть). Перейти в Конструктор форм. Ввести заголовок «Исходные данные группы студентов №???», оформить заголовок: шрифт – Times New Roman, размер – 12, цвет – розовый, фон – желтый, установить по центру заголовка формы. Оформить область данных: Номер (по центру формы, размер шрифта – 14, цвет – по усмотрению); ФИО (шрифт - Times New Roman, размер – 12, цвет – по усмотрению); Пол, Датарожд, Адрес – оформить по усмотрению; Фото и Характеристика разместить рядом на одном уровне. Дополнить таблицу «Группа1» 5 записями с помощью формы.
2. С помощью Мастера форм создать форму, выбрать для нее все поля таблицы «Группа1», вид – ленточный, стиль –стандартный, имя - «Исходные данные в ленту». Перейти в Конструктор форм. Ввести заголовок «Исходные данные группы студентов №???», оформить заголовок и область данных по усмотрению.
3. С помощью Мастера форм создать форму, выбрать для нее все поля таблицы «Группа1», вид – табличный, стиль –стандартный, имя - «Исходные данные в таблицу». Перейти в Конструктор форм. Ввести заголовок «Исходные данные группы студентов №???», оформить заголовок и область данных по усмотрению.
4. С помощью Мастера форм создать форму, выбрать для нее все поля таблицы «Группа1», вид – выровненный, стиль –стандартный, имя - «Исходные данные выровнены». Перейти в Конструктор форм. Ввести заголовок «Исходные данные группы студентов №???», оформить заголовок и область данных по усмотрению.
5. С помощью Конструктора форм создать форму, выбрать в качестве источника запрос «Стипендия», задать имя - «Стипендия». Расставить в область данных все поля по своему усмотрению. Ввести заголовок «Сведения о получении стипендии» и оформить: шрифт – Times New Roman, размер – 12, цвет – розовый, фон – желтый, установить по центру заголовка формы. Оформить область данных по своему усмотрению. В свойствах формы убрать все кнопки (полосы прокруток, закрытия формы). С Панели инструментов установить кнопки (переход на следующую/предыдущую/первую/ последнюю записи, закрытия формы). Установить на форму рисунок (с галереи ClipArt). Проверить работу формы.
6. С помощью Конструктора таблиц дополнить таблицу «Группа1» полями: Увлечение – текстовое (длина 15); Знак Зодиака – текстовое (длина 20). С помощью Конструктора форм создать форму, взяв в качестве источника таблицу «Группа1», задать имя «Дополнительные данные». Ввести заголовок «Дополнительные данные о студенте», оформить его по усмотрению. Установить в область данных поля: ФИО, дата рождения, пол.
С помощью Панели инструментов создать в области данных формы группу переключателей для ввода значения пола. При создании ввести подписи к переключателям (Мужской, Женский), снять значение по умолчанию, выбрать значение – 1 для подписи Мужской и 0 – для Женский, сохранить значение в поле Пол, выбрать тип элементов управления – переключатели, оформление – с тенью, ввести подпись для группы – Выберите пол. В режиме Форма проверить правильность работы переключателей.
С помощью Панели инструментов создать в области данных группу переключателей для ввода увлечения студента. Ввести подписи к переключателям: театр, кино, туризм, танцы, чтение, вязание и т.д.. Снять значение по умолчанию, выбрать значение 1,2,3, и т.д. для соответствующих подписей, сохранить значение в поле Увлечение, выбрать тип элементов управления – флажки, оформление – вдавленное, ввести подпись для группы «Увлечение». В режиме Форма выбрать соответствующее увлечение для каждого студента. Просмотреть выбранные значения в поле Увлечение в режиме Таблица.
С помощью Панели инструментов создать в области данных Поле со списком для ввода Знака Зодиака студента. Выбрать фиксированный набор значений и ввести список: водолей, рыбы, и т.д. Сохранить значение в поле Знак Зодиака, ввести подпись для списка Знак Зодиака. В режиме Форма выбрать соответствующий знак для каждого студента. Просмотреть выбранные значения в поле Знак Зодиака в режиме Таблица.
7. С помощью Конструктора форм на основе запроса «Возраст» создать форму с именем «Возраст». С помощью Панели инструментов создать заголовок «Статистические расчеты по возрасту», установить в область данных поля ФИО и возраст. С помощью Панели инструментов включить в область данных поля: средний возраст (формула =Avg([Возраст]), среднеквадратичное отклонение (формула =StDev([Возраст]), минимальный возраст (формула Min([Возраст])), максимальный возраст (Max([Возраст])).
Теоретическая часть
Располагая базой данных можно распечатать любую таблицу, запрос или форму. Однако результаты печати не будут выглядеть профессионально, так как эти инструменты не предназначены для печати. С помощью отчетов можно получить качественную печать.
При создании отчета с помощью Мастера отчетов:
§ в окне База данных щелкнуть на кнопке Отчет;
§ в открывшемся окне щелкнуть на кнопке Создать; появится окно Новый отчет;
§ указать имя таблицы или запроса, на основе которых создается отчет и выбрать режим Мастер отчетов;
§ выбрать поля, данные которых будут помещены в отчет;
§ определить, требуется ли сгруппировать данные по какому-либо из полей, и выбрать вариант группировки;
§ задать порядок сортировки записей отчета;
§ определить вид макет аи стиль его оформления.
Для создания отчета в режиме Конструктора:
§ в окне База данных щелкнуть на кнопке Отчет;
§ в открывшемся окне щелкнуть на кнопке Создать; появится окно Новый отчет;
§ выбрать режим Конструктор; окно Конструктора аналогично конструктору форм; оно разделено на несколько областей в соответствии со стандартной структурой отчета, в которые можно ввести управляющие и другие элементы, уровни группировки. Проектирование отчетов состоит в создании структуры его разделов и в размещении элементов управления внутри этих разделов, а также в создании связей между этими элементами и полями таблиц или запросов базы данных.
Практическая часть
1. С помощью Мастера отчетов создать отчет с именем «Записная книга». В качестве источника выбрать запрос «Записная книга»; из него отобрать все поля. Отсортировать по алфавиту поле ФИО. Выбрать макет в столбец. Стиль – строгий.
2. С помощью Мастера отчетов создать отчет с именем «Ведомость». В качестве источника выбрать запрос «Ведомость»; из него отобрать поля: ФИО, Начислено, Удержано, На выдачу. Отсортировать по алфавиту поле ФИО. Выбрать макет табличный. Стиль – деловой. Вычислить итоговые суммы по полям Начислено, Удержано, На выдачу. Изменить заголовок на «Ведомость на получение стипендии студентами *** группы», расположить по центру, изменить размер и цвет шрифта. Изменить шрифт в верхнем колонтитуле на 12 размер, полужирный, а в области данных на 14. После предварительного просмотра отчета разместить названия полей таким образом, чтобы они были видны полностью. Провести горизонтальные и вертикальные линии между полями.
3. Создать отчет с помощью Конструктора. Включить в область заголовка соответствующее название отчета, а в область верхнего колонтитула системную дату. Оформить отчет с помощью элементов рисования Панели элементов.
Теоретическая часть
Между двумя или несколькими таблицами можно создать взаимосвязи, которые будут поддерживаться при создании форм, отчетов и запросов, и задать условия целостности этих таблиц. Существует три типа связей: один к одному; один ко многим и многие ко многим.
Для установления связей между таблицами выбираем команду Схема данных (на Панели инструментов или в меню Сервис). Используя команду Добавить таблицу из меню Связи, указываем имена таблиц, которые должны быть связаны. Названия каждой из таблиц со списками полей появятся в соответствующем поле. Курсор устанавливается в любую из таблиц на поле, по которому будет установлена связь, и это поле перетаскивается на связующее поле другой таблицы. Тип данных, значения и свойства связываемых полей должны совпадать.
Практическая часть
1. Запустить СУБД MS ACCESS. Выбрать пункт «Новая база данных»; назвать базу данных «Продажа».
2. Создать таблицу в режиме Конструктора. Ввести в нее следующие поля:
Номер (счетчик)
Компонент (текстовый, длина 20 символов)
Модель (текстовый, длина 15 символов)
Основной параметр (числовой, целое число)
Цена (числовой, действительное число, 2 знака после запятой)
3. В качестве ключевого поля выбрать Номер. При закрытии Конструктора дать таблице имя «Комплектующие».
4. Создать вторую таблицу «Поставщики», в которую ввести следующие поля:
Компонент (текстовый, длина 20 символов)
Модель (текстовый, длина 15 символов)
Цена оптовая (числовой, действительное число, 2 знака после запятой)
Поставщики (текстовый, длина 18 символов)
Телефон (текстовый, сделать шаблон с помощью маски ввода)
Адрес (текстовый, поле MEMO)
Ключевое поле не задавать.
Задание 2. Создание межтабличных связей.
1. Создать межтабличные связи между таблицами «Комплектующие» и «Поставщики». Связать между собой поля Компонент и Модель.
2. Выделить одну, а затем другую связь. Удалить связи. Снова создать их.
3. Изменить связи: связать между собой Компонент и Примечание. Снова вернуть первоначальную связь.
Задание 3. Заполнение таблиц.
1. Заполнить таблицу «Комплектующие» следующими данными:
|
Компонент |
Модель |
Основной параметр |
Цена, у.е. |
|
Процессор |
Celeron |
1700 |
180 |
|
Процессор |
AMD |
2000 |
200 |
|
Процессор |
Pentium IV |
3000 |
150 |
|
Жесткий диск |
1 |
20 |
56 |
|
Жесткий диск |
2 |
40 |
68 |
|
Жесткий диск |
3 |
10 |
45 |
|
Жесткий диск |
4 |
80 |
100 |
|
ОЗУ |
1 |
64 |
5 |
|
ОЗУ |
2 |
512 |
15 |
|
ОЗУ |
3 |
128 |
10 |
2. Заполнить таблицу “Поставщики»:
|
Компонент |
Модель |
Цена оптовая |
Поставщики |
Телефон |
Адрес |
|
Процессор |
Celeron |
126 |
Тест |
|
|
|
Процессор |
AMD |
140 |
Делк |
|
|
|
Процессор |
Pentium IV |
105 |
Фарго |
|
|
|
Жесткий диск |
1 |
39,2 |
Фарго |
|
|
|
Жесткий диск |
2 |
47,6 |
Навигатор |
|
|
|
Жесткий диск |
3 |
31,5 |
Тест |
|
|
|
Жесткий диск |
4 |
70 |
Делк |
|
|
|
ОЗУ |
1 |
3,5 |
Тест |
|
|
|
ОЗУ |
2 |
10 |
Фарго |
|
|
|
ОЗУ |
3 |
7 |
Навигатор |
|
|
Задание 4. Создание запроса на выборку.
1. На основе таблицы «Поставщики» создать запрос в режиме Конструктора, в который включить поля: Компонент, Модель, Цена оптовая, Поставщики, Телефон.
2. В поле Компонент в качестве условия отбора выбрать «Жесткий диск».
3. В поле Цена оптовая ввести < 70.
4. Дополнительно в запрос ввести поле Основной параметр из таблицы «Комплектующие» (щелкнуть правой кнопкой мыши в верхней части бланка – выбрать «Добавить таблицу»).
5. В поле Основной параметр в качестве условия отбора ввести >500.
6. При закрытии запроса дать ему имя «Выбор комплектующих».
7. Открыть запрос и просмотреть результирующую таблицу.
Задание 5. Создание запроса «с параметром».
1. Создать запрос в режиме Конструктора на основе таблицы «Поставщики», куда включить поля:
Компонент, Модель, Цена оптовая, Поставщик, Телефон.
2. В строке «Условие отбора» поля Компонент ввести «Процессор».
3. Для поля Цена оптовая строку «Условие отбора» заполнить так, чтобы при запуске пользователь получал предложение для ввода нужного значения (в строке «Условие отбора» ввести слова: <[Введите максимальную цену]).
4. Сохранить запрос под именем «Выбор».
5. Открыть запрос и ввести следующие значения параметров:
б) процессоры, цена которых ниже 90.
Задание 6. Создание запросов с вычисляемыми полями.
1. На основе таблицы «Комплектующие» создать запрос в режиме Конструктора, в котором выбрать поле Модель. Создать вычисляемое поле – «Модель»*10.
2. На основе таблиц «Поставщики» и «Комплектующие» создать запрос в режиме Конструктора. Из таблицы «Комплектующие» выбрать поле Цена; из таблицы «Поставщики» – поле Цена оптовая. В третьем поле – вычислить разность между Ценой и Ценой оптовой. В четвертом – «Цена»*0,7 (значение этого поля должно совпасть с полем Цена оптовая). В пятом – «Оптовая цена»*1,3 (значение этого поля должно совпасть с полем Цена).
3. Создать новую таблицу «Стоимость», в которую включить два поля: Цена и Количество. Заполнить эту таблицу. На основании этой таблицы создать запрос, в который включить все поля. В запросе создать вычисляемое поле, в котором вычисляется «Цена»*«Количество».
Задание 7. Работа с формами.
1. С помощью Мастера форм создать форму, выбрать для нее все поля таблицы «Комплектующие», вид – ленточный, стиль –стандартный, имя - «Исходные данные в ленту». Перейти в Конструктор форм. Ввести заголовок «Комплектующие». Оформить заголовок: шрифт – Times New Roman, размер – 12, цвет – розовый, фон – желтый, установить по центру заголовка формы. Оформить область данных: номер – по центру формы, размер шрифта – 14, цвет – по усмотрению; остальные элементы – по усмотрению.
2. С помощью Мастера форм создать форму, выбрать для нее все поля таблицы «Поставщики», вид – выровненный, стиль – стандартный, имя - «Исходные данные выровнены». Перейти в Конструктор форм. Ввести заголовок «Поставщики», оформить заголовок и область данных по своему усмотрению.
3. С помощью Конструктора форм создать форму, в качестве источника которой выбрать таблицу «Поставщики».Расставить все поля в область данных по своему усмотрению. Ввести заголовок «Наши поставщики» и оформить: шрифт – Times New Roman, размер – 12, цвет – розовый, фон – желтый, установить по центру заголовка формы. Оформить область данных по своему усмотрению. С Панели инструментов установить кнопки (переход на следующую/предыдущую/первую/последнюю записи, закрытия формы). Установить на форму рисунок (с галереи ClipArt). Проверить работу формы.
Задание 7. Создание итогового запроса.
Необходимо подготовить итоговый отчет, с помощью которого можно определять цену разных моделей компьютера. В качестве разных компьютеров выберем классы «Элитный», «Деловой», «Экономичный».
1. Открыть таблицу «Комплектующие» в режиме Конструктора.
2. В начале таблицы создать новую строку с названием поля Класс (тип Текстовый). Закрыть Конструктор.
3. Открыть в режиме таблицы. Заполнить поле Класс значениями: Элитный; Деловой; Экономичный. Закрыть таблицу.
4. На основе таблицы «Комплектующие» создать запрос в режиме Конструктора, выбрав следующие поля: Класс, Компонент, Цена.
5. Для поля Класс включить сортировку По возрастанию, а для поля Цена – по убыванию.
6. Щелкнуть на кнопке «Групповые операции» на Панели инструментов. При этом все поля получают значение Группировка.
7. Для поля Класс оставляем значение Группировка. Для поля Цена выбираем итоговую функцию Sum. Для поля Компонент выбираем итоговую функцию Count, которая определяет общее количество записей, входящих в группу.
8. Закрыть бланк запроса и дать ему имя «Расчет стоимости изделия».
9. Запустить запрос. Убедиться в том, что он правильно работает.
Вариант 1
1. Создать БД некоторого банка, содержащую информацию о клиентах, выданных кредитах и сведения о возврате основного и процентов.
2. Базу данных организовать в виде следующих таблиц:
§ Таблица Клиенты, содержащая название (для юридического лица) или ФИО (для физического лица), юридический статус, адреса, телефоны, время постановки на учет и др. сведения.
§ Таблица Кредит, содержащая код клиента, сумму кредита, годовую ставку процентов за кредит, частоту выплаты долга с процентами (в месяцах), дату первой выплаты.
§ Таблица Выплаты, содержащая код кредита, дату выплаты, сумму выплаченного основного долга, сумму, выплаченную по процентам.
3. Ввести не менее 5 записей в таблицы без ключевого поля и не менее 7 записей в таблицы, содержащие ключевое поле. Ввод в поля с небольшим набором возможных значений (например, пол, должность, юридический статус) организовать с помощью полей подстановки.
4. Создать с обеспечением целостности данных схему БД.
5. Создать запрос, позволяющий отобразить данные о кредитах, с указанием название клиентов.
6. Создать запрос с параметром, позволяющий отобразить данные о выплатах, принадлежащих определенному параметром клиенту.
7. Создать запрос на отображение общих сумм выплат основного долга каждым клиентом.
8. Создать произвольный запрос на отображение интересующих составителя запроса данных.
9. Создать форму для таблиц Кредит и Клиенты.
10. Создать форму по таблице Клиенты, добавив в нее кнопки для перехода между записями.
11. Создать отчет по первому запросу, добавив в область примечаний фамилию и группу, составившего отчет.
Вариант 2
1. Создать БД некоторой налоговой инспекции по учету налоговых деклараций физических лиц.
2. Базу данных организовать в виде следующих таблиц:
§ Таблица Налогоплательщики, включающая следующие данные: название (для юридического лица) или ФИО (для физического лица), юридический статус, адреса, телефоны и др. сведения.
§ Таблица Источник дохода, включающая сведения об организации (частного лица), от которой получен доход.
§ Таблица Доходы, содержащая код налогоплательщика, код источника дохода, год получения, месяц получения, величину дохода, величину выплаченного налога с этого дохода.
3. Ввести не менее 5 записей в таблицы без ключевого поля и не менее 7 записей в таблиц с ключевым полем. Ввод в поля с небольшим набором возможных значений (например, пол, должность, юридический статус) организовать с помощью полей подстановки.
4. Создать с обеспечением целостности данных схему БД.
5. Создать запрос, позволяющий отобразить данные о доходах, с указанием налогоплательщиков и источников их доходов.
6. Создать запрос с параметром, позволяющий отобразить данные о доходах, принадлежащих определенному параметром налогоплательщику.
7. Создать запрос на отображение общих сумм доходов каждого налогоплательщика.
8. Создать произвольный запрос на отображение интересующих составителя запроса данных.
9. Создать форму по данным таблиц Налогоплательщики и Источник дохода.
10. Создать форму по таблице Налогоплательщики, добавив в нее кнопки перехода между записями.
11. Создать отчет по первому запросу, добавив в область примечаний фамилию и группу, составившего отчет.
Вариант 3
1. Создать БД, содержащую информацию об имеющихся на предприятии основных средствах, включающую единственную таблицу «Картотека». В ней по каждому основному средству содержатся следующие сведения: инвентарный номер (ИнвНом – ключ), Название, Группа (поле подстановки, содержащее значения: здания, станки, офисное оборудование, транспортные средства), Первоначальная стоимость (Стоимость), Годовая норма амортизации (Норма), Накопленный износ (Износ), Примечания.
2. Создать форму для ввода данных картотеки.
3. Ввести не менее 7 записей таблицы. При вводе данных иметь в виду, что накопленный износ не превышает первоначальную стоимость, а норма амортизации принимает значения от 0 до 100.
4. Создать отчет для распечатки сведений об имеющихся на предприятии основных средствах, Данные должны быть отсортированы по группам основных средств с промежуточными и окончательными итогами по стоимости и накопленному износу.
5. Создать запрос на поведение итогов по стоимости и накопленному износу по группам основных средств.
6. Создать запрос для формирования копии таблицы «Картотека» под названием «Новая».
7. Создать запрос для замещения данных по накопленному износу таблицы «Новая» по следующим правилам:
а) Износ = Износ + Стоимость*НормаАморт/1200,
если Износ + Стоимость*НормаАморт/1200<=Стоимость,
б) Износ = Стоимость, если Износ + Стоимость*НормаАморт/1200>Стоимость,
8. Создать запросы, выполняющие перенос данных таблицы «Картотека» в новую таблицу «Старая», данных таблицы «Новая» в таблицу «Картотека».
9. Создать форму для просмотра таблицы «Картотека» в табличном виде с кнопками, обеспечивающими построение отчетов и выполнение запросов, предусмотренных пунктами 5 и 6.
1. Базы данных - это
1. информационные структуры, хранящиеся во внешней памяти
2. программные средства, позволяющие организовать информацию в виде таблиц
3. программные средства, обрабатывающие табличные данные
4. программные средства, осуществляющие поиск информации
2. Базы данных с табличной формой организации информации называются
5. сетевыми
6. иерархическими
7. реляционными
3. Запись в базах данных – это
1. строка таблицы
2. столбец таблицы
3. ячейка таблицы
4. блок ячеек
4. Поле в базах данных – это
1. строка таблицы
2. столбец таблицы
3. ячейка таблицы
4. блок ячеек
5. Поле или группа полей, с помощью которых можно однозначно идентифицировать запись, называется
1. счетчиком
2. ключевым полем
3. числовым полем
4. типом поля
6. В БД имеется набор данных: название фильма, категория фильма, кинотеатр, начало сеанса. Выбрать ключевое поле для таблицы (допуская, что в кинотеатре один зал)
1. название + кинотеатр
2. кинотеатр + начало сеанса
3. название + начало сеанса
4. кинотеатр
5. начало сеанса
7. Имена полей могут содержать до
1. 256 символов
2. 64 символов
3. 10 символов
4. 6500 символов
8. Текстовые поля могут содержать до
1. 256 символов
2. 64 символов
3. 10 символов
4. 6500 символов
9. Поля MEMO могут содержать до
1. 256 символов
2. 64 символов
3. 10 символов
4. 6500 символов
10. Сохраненный набор выбранных записей БД называется
1. фильтром
2. запросом
3. отчетом
4. формой
5. макросом
11. Временный набор выбранных записей БД называется
1. фильтром
2. запросом
3. отчетом
4. формой
5. макросом
12. Для автоматизации часто выполняемых операций предназначены
1. модули
2. макросы
3. запросы
4. отчеты
5. таблицы
13. БД содержит информацию о студентах: код студента, фамилия, имя, дата рождения, рост, вес, пол. Какого типа должны быть поля?
1. числовое, текстовое, текстовое, дата, числовое, числовое, текстовое
2. числовое, текстовое, текстовое, числовое, числовое, числовое, текстовое
3. счетчик, текстовое, текстовое, числовое, числовое, числовое, текстовое
4. счетчик, текстовое, текстовое, дата, числовое, числовое, текстовое
5. счетчик, текстовое, текстовое, дата, числовое, числовое, поле MEMO
14. База данных задана таблицей
|
№ |
ФИО |
Пол |
возраст |
клуб |
спорт |
|
1 |
Иванова И.И. |
жен |
22 |
Спартак |
футбол |
|
2 |
Ильин А.Л. |
муж |
20 |
Динамо |
лыжи |
|
3 |
Жиганова Р.Д. |
жен |
19 |
Ротор |
футбол |
|
4 |
Седов А.А. |
муж |
21 |
Звезда |
лыжи |
|
5 |
Арбузова П.Ф. |
жен |
18 |
Спартак |
биатлон |
|
6 |
Федорова Т.Н. |
жен |
23 |
Звезда |
лыжи |
Какие записи будут выбраны по условию: (клуб = «Спартак» И клуб = «Ротор») И НЕ (пол = жен)?
1. 3, 5
2. 1, 3, 5
3. 2, 3, 4, 5
4. 2, 4
5. таких записей нет
15. Из предыдущей БД какие записи будут выбраны по условию: спорт = «лыжи» И пол = «жен» ИЛИ возраст < 20?
1. 2, 3, 4, 5, 6
2. 3, 5, 6
3. 1, 3, 5, 6
4. 2, 3, 5, 6
5. таких записей нет
16. Какой из фильтров выводит в базе задания 14 список всех фамилий, начинающихся на букву И.
1. И?
2. И????
3. И*
4. И#
17. Какой из фильтров выводит в базе задания 14 список фамилий, заканчивающихся на «ова».
1. *ова
2. ?ова
3. ???ова
4. #ова
18. В запросе, содержащем поля «Фамилия», «Рост» и «Вес», создать вычисляемое поле со следующей формулой: если (Рост - Вес)>100 вывести на экран «Похудеть», иначе – «Поправиться».
1. If(([Рост] - [Вес]>100); «Похудеть»; «Поправиться»)
2. Iif(([Рост] - [Вес]>100); «Похудеть»; «Поправиться»)
3. Iif(([Рост] - [Вес]>100); «Поправиться»; «Похудеть»)
4. If(([Рост] - [Вес]>100); «Поправиться»; «Похудеть»)
19. Дана база данных:
|
№ |
Процессор |
Память |
Винчестер |
|
1 |
Pentium III |
128 |
20 |
|
2 |
Pentium IV |
512 |
80 |
|
3 |
AMD1 |
256 |
50 |
|
4 |
AMD2 |
512 |
120 |
|
5 |
486DX |
6 |
1 |
В какой последовательности расположатся записи в БД после сортировки по убыванию в поле «Процессор»?
1. 5, 3, 4, 1, 2
2. 2, 1, 4, 3, 5
3. 3, 4, 1, 2, 5
4. 1, 2, 4, 3, 5
20. Какие записи в БД задания 19 будут выведены после ввода запроса с условием поиска <500 в поле «Память» и содержит «Pentium» в поле «Процессор»?
1. 1, 3, 5
2. 1, 2
3. 1
4. 1, 2, 3, 4, 5
1. Волков В. Понятный самоучитель работы в Word. СПб: Питер. 2012.
2. Информатика для юристов и экономистов/ Симонович С.В. и др. СПб: Питер. 2012.
3. Информатика. Учебник для экономических вузов. Под ред Н.В.Макаровой. М: Финансы и статистика, 1997.
4. Левин А. Самоучитель работы на компьютере. Начинаем с Windows. СПб: Питер, 2013.
5. Рыжиков Ю.И. Информатика. Лекции и практикум. СПб. 2007.
6. Рычков В., Дьяконов В., Новиков Ю. Компьютер для студента. Самоучитель. СПб: Питер, 2011.
7. Симонович С.В. Новейший самоучитель работы на персональном компьютере. М. 2012.
8. Хэлворсон М., Янг М. Эффективная работа с Microsoft Office 2007. СПб: Питер.2003.
9. Информатика для юристов и экономистов/ Симонович С.В. и др. СПб: Питер. 2002.
10. Рыжиков Ю.И. Информатика. Лекции и практикум. СПб. 2010.
11. Рычков В., Дьяконов В., Новиков Ю. Компьютер для студента. Самоучитель. СПб: Питер,2001.
12. Симонович С.В. Новейший самоучитель работы на персональном компьютере. М. 2012.
13. Хэлворсон М., Янг М. Эффективная работа с Microsoft Office 2000. СПб: Питер.2013.
14. Информатика для юристов и экономистов/ Симонович С.В. и др. СПб: Питер. 2002.
15. Левин А. Самоучитель работы на компьютере. Начинаем с Windows. СПб: Питер, 2003.
16. Рыжиков Ю.И. Информатика. Лекции и практикум. СПб. 2010.
17. Рычков В., Дьяконов В., Новиков Ю. Компьютер для студента. Самоучитель. СПб: Питер,2001.
18. Симонович С.В. Новейший самоучитель работы на персональном компьютере. М. 2012.
19. Стоцкий Ю. Самоучитель Office 2007. СПб: Питер, 2014.
20. Хэлворсон М., Янг М. Эффективная работа с Microsoft Office 2007. СПб: Питер.2013.
Скачано с www.znanio.ru
Материалы на данной страницы взяты из открытых источников либо размещены пользователем в соответствии с договором-офертой сайта. Вы можете сообщить о нарушении.