
БАШКИРСКИЙ ЭКОНОМИКО-ЮРИДИЧЕСКИЙ ТЕХНИКУМ
ИНФОРМАЦИОННЫЕ ТЕХНОЛОГИИ
В ПРОФЕССИОНАЛЬНОЙ ДЕЯТЕЛЬНОСТИ
Практикум по Microsoft PowerPoint
Уфа 2015
Среди важнейших достоинств средств мультимедиа в первую очередь следует отметить возможность создания с их помощью интерактивных презентаций. В этом случае зритель перестает быть пассивным получателем информации и становится активным участником процесса.
Наибольшее распространение и популярность получили такие Windows-совместимые авторские системы и пакеты презентационной графики как: Acton (фирма Macromedia). Animation Works Interactive (фирма Gold Disk). Compel (фирма Asymetrix). Multimedia ToolBook (фирма Asymetrix). PowerPoint (фирма Microsoft).
Программа PowerPoint фирмы Microsoft является одним из наиболее популярных пакетов подготовки презентаций и слайд-фильмов. Она предоставляет пользователю мощные функции работы с текстом, включая обрисовку контура текста, средства для рисования с использованием богатейшей цветовой гаммы, средства построения диаграмм, широкий набор стандартных рисунков, возможность использования фотографий.
Данные методические указания содержат большой набор упражнений, а также пояснений к ним, что позволяет использовать методические указания при изучении различных дисциплин: информатика, информационные технологии, деловая информатика, а также при проведении учебной практики для очной и заочной форм обучения студентов разных специальностей.
Упражнения расположены в порядке их усложнения, содержат необходимый теоретический материал, что даёт возможность самостоятельно выполнить предложенные задания.
1.1. Понятие технологии мультимедиа Multimedia — дословно «многосредность».
Существует два определения этого понятия. В первом случае мультимедиа — это эффективная информационная технология, позволяющая объединять с видео и звуком графические образы, сгенерированные при помощи компьютерных средств.
Второе определение: мультимедиа — это совокупность устройств, предназначенных для эффективного совместного использования на компьютере динамической графики и звука.
Оба эти определения не противоречат друг другу, а в совокупности дополняют одно другое.
Среди важнейших достоинств средств мультимедиа в первую очередь следует отметить возможность создания с их помощью интерактивных презентаций. В этом случае зритель перестает быть пассивным получателем информации и становится активным участником процесса.
К числу основных средств мультимедиа, которые позволяют создать обязательную минимальную конфигурацию, относятся звуковая плата, плата захвата видеоизображения (оверлейная плата), видеоакселератор, предназначенный для демонстрации видеоклипов и дисковод CD-ROM. Средства мультимедиа широко используются для игр, справочных целей и обучения. Звуковая плата в комплекте с аудиоколонками или наушниками и микрофоном позволяет записывать и воспроизводить на компьютере Звуки, речь и музыку. С помощью звуковой платы программы обретают «голос» и «слух», а работа становится значительно более интересной.
Программная среда мультимедиа может базироваться на операционной системе Windows. В настоящее время имеется множество программ для создания и проведения мультимедийных презентаций в среде Windows. Наибольшее распространение и популярность получили такие Windows-совместимые авторские системы и пакеты презентационной графики как: Acton (фирма Macromedia). Animation Works Interactive (фирма Gold Disk). Compel (фирма Asymetrix). Multimedia ToolBook (фирма Asymetrix). PowerPoint (фирма Microsoft).
Каждая из этих программ в полной мере использует возможности операционной системы Windows и позволяет создавать презентации, в которых в том или ином виде присутствуют элементы анимации, звуковое сопровождение, а также реализована поддержка взаимодействия с пользователем.
Презентация является одним из эффективных способов маркетинга по рекламированию новых видов товаров, услуг, созданию новых фирм, учебных заведений и пр.
Различают следующие виды презентаций:
• презентации со сценариями.
• интерактивные презентации, выполняемые под управлением пользователя.
• непрерывно выполняющиеся презентации.
1.2.1. Основные принципы разработки мультимедийных презентаций со сценарием
Наиболее распространены в настоящее время мультимедийные презентации со сценарием. Они во многом напоминают традиционные презентации со слайдами, но в отличие от последних, реализуются с привлечением средств показа цветной графики и анимации, позволяющих проецировать видеоматериал на большой экран или представлять его непосредственно на мониторе. По существу презентации со сценарием — это снабженные спецэффектами показы слайдов.
При создании схемы сценария и составлении текстового сопровождения к нему следует руководствоваться следующими принципами:
1. Презентация должна быть краткой, доступной и композиционноцелостной. Ее продолжительность не должна составлять более 20-30 минут. Для демонстрации необходимо подготовить примерно 20-25 слайдов (показ одного слайда занимает около одной минуты плюс время для ответов на вопросы слушателей).
2. Область применения презентации со сценарием весьма обширна —от обучающих программ до представления выпускаемой продукции или обзора предоставляемых услуг. Такие презентации используются, и частности, при поиске потенциальных потребителей. В любом из описанных случаев требуется лаконичное изложение материала, тем более, что на выставках или конференциях каждому из докладчиков (если их несколько) отводится не более 30 минут на выступление. Ограничившись 20-минутной продолжительностью презентации, выступающий оставляет себе достаточно времени для общения с аудиторией.
3. При изложении материала следует выделить несколько ключевыхмоментов и в ходе демонстрации время от времени возвращаться к ним, чтобы осветить вопрос с разных сторон.
1.2.2. Сбор первичной информации при подготовке презентации
Работая над составлением презентации для клиента, автору полезно всегда брать на первую встречу с заказчиком магнитофон. Заказчику задаются вопросы, касающиеся темы и представления материала, а ответы записываются. Выясняется также, на какую аудиторию должна быть рассчитана презентация. Автор должен стараться получить как можно больше информации о тех, для кого будет проводиться презентация.
Прежде чем приступать к созданию собственно презентации, следует разработать как можно более подробную схему (структуру). Это поможет в будущем избежать принципиальных ошибок в ходе работы над презентацией. Полезно создать такую структуру в виде последовательности кадров.
1.3. Пакет подготовки и демонстрации презентаций PowerPoint
1.3.1. Назначение и основные функции PowerPoint
Программа PowerPoint фирмы Microsoft является одним из наиболее популярных пакетов подготовки презентаций и слайд-фильмов. Она предоставляет пользователю мощные функции работы с текстом, включая обрисовку контура текста, средства для рисования с использованием богатейшей цветовой гаммы, средства построения диаграмм, широкий набор стандартных рисунков, возможность использования фотографий. Демонстрация презентации может сопровождаться звуком и мультипликационными спецэффектами. Презентацию с помощью
PowerPoint можно представлять в электронном виде, распространять через глобальную компьютерную сеть Интернет. При помощи этою пакета можно разрабатывать основные страницы для World Wide Web (WWW).
Для ускорения создания презентаций в пакете имеются профессионально разработанные шаблоны презентаций и шаблоны дизайна, позволяющие использовать стандартные темы и готовые стили для оформления презентаций.
Презентация — это набор слайдов и спецэффектов (слайд-фильм), раздаточные материалы, а также конспект и план доклада, хранящиеся в одном файле PowerPoint.
Слайды — это отдельные страницы презентации. Слайды могут включать в себя заголовок, текст, графику, диаграммы, таблицы, рисунки, рисованные объекты, фотографии, изображения из других приложений и многое другое. Слайды можно распечатать с помощью принтера на бумагу или на прозрачные пленки.
Раздаточный материал — это распечатанные в компактном виде два. четыре или шесть слайдов на одной странице. Раздаточный материал имеет целью закрепить восприятие и дать возможность слушателям позднее вернуться к теме доклада. При желании распечатки нетрудно снабдить дополнительной информацией ... названием компании, датой, номерами страниц.
Конспект доклада. В процессе работы над презентацией можно получить конспект доклада, при печати которого на каждой странице будет выведено уменьшенное изображение слайда и текст, поясняющий его содержание.
Созданные средствами PowerPoint электронные слайды с помощью цветной жидкокристаллической панели, непосредственно подключаемой к экрану компьютера, могут демонстрироваться на широком экране.
1.3.2. Запуск программы
Пакет Microsoft PowerPoint можно запустить несколькими способами.
• В меню Программы главного меню Windows выбрать названиеMicrosoft PowerPoint.
• Если на Рабочий стол выведена панель Microsoft Office, щелкнутьпо значку Microsoft PowerPoint.
• Если на Рабочем столе создан ярлык Microsoft PowerPoint. щелкнутьна нем.
После загрузки пакета на экране появится главное окно PowerPoint и окно, с помощью которого можно выбрать способ построения презентации (с помощью мастера автосодержания, по шаблону дизайна или пустую презентацию), а также открыть ранее созданную презентацию.
1.3.3. Элементы окна PowerPoint
Окно PowerPoint и его компоненты аналогично продуктам Microsoft, в частности, Microsoft Word и Microsoft Excel.
Вверху окна PowerPoint находится Главное меню, предоставляющее доступ к командам через пункты: Файл, Правка, Вид, Вставка, Формат, Сервис, Показ слайдов, Окно. Каждая команда многоуровневая.
Ниже Главного меню располагаются кнопки Панели инструментов. Включение (Отключение) панелей инструментов осуществляется через команду меню Вид Панели инструментов. Основные панели инструментов, используемые в PowerPoint: Стандартная, Форматирование, Web, Word Art, Команды, Настройка изображения, Рецензирование, Рисование, Элементы управления, Эффекты анимации.
Каждая из панелей содержит достаточно богатый набор пиктограмм, предоставляющих быстрый доступ к соответствующим командам.
Внизу экрана находится Строка состояния, информирующая о номере текущего слайда и виде презентации.
С правой стороны экрана расположена полоса прокрутки и бегунок перехода от слайда к слайду. Во время перетаскивания бегунка PowerPoint отображает номер и название каждого слайда.
В левом нижнем углу экрана находятся пять кнопок, управляющих режимами просмотра презентации:
![]() Сортировщик слайдов
Сортировщик слайдов
Страницы заметок
Показ слайдов
Режим слайдов
Режим структуры
Режим слайдов устанавливается по умолчанию, служит для разработки и редактирования отдельного слайда.
Режим структуры отображает заголовки и текст слайдов в виде иерархической структуры. Позволяет вводить и корректировать текст, не отвлекаясь при этом на детали оформления. Рисунки, графика, дизайн слайда при этом не показываются.
Режим сортировщика слайдов располагает на экране подготовленные слайды. Он дает возможность просмотреть сразу все слайды и при необходимости сделать их ручную перестановку, копирование или удаление.
Режим страниц заметок позволяет сделать к слайду заметки докладчика. В верхней части страницы располагается сам слайд, нижняя часть остается для текста заметок.
Режим Показ слайдов позволяет просмотреть работу готовой презентации.
1.3.4. Способы создания презентации
При запуске пакета PowerPoint открывается начальное окно диалога, которое дает возможность создать презентацию, используя разные способы.
1 способ Мастер автосодержания предоставляет возможность быстрого создания презентации по выбранной теме, запрашивая у пользователя соответствующую информацию.
2 способ Шаблон презентации предоставляет образцы различных типов презентаций с готовой структурой, оформлением и содержанием. Пользователь выбирает стандартные типы презентаций и приспосабливает их в соответствии со своими интересами. Шаблоны дизайна, дополняющие шаблоны презентации, помогают выдержать во всем наборе слайдов последовательное оформление и цветовую палитру.
3 способ Новая презентация дает возможность пользователю максимально проявить творческую фантазию и личные способности, не прибегая к подсказкам Мастера автосодержания или использованию Шаблона презентаций. В этом же диалоговом окне имеется возможность открыть уже имеющуюся презентацию, созданную и сохраненную ранее, чтобы отредактировать ее, добавить новые слайды.
Кратко рассмотрим возможности каждого из способов.
Мастер автосодержания
Выполните команду Файл – Создать – Из мастера автосодержания. Мастер автосодержания проводит через начальные стадии разработки презентации, давая минимум необходимых для этого знаний.
1. После знакомства с краткой информацией о мастереавтосодержания нажать кнопку Далее, чтобы перейти к следующему окну диалога. Маркированный список в левой части открывшегося окна диалога фиксирует проделанную часть работы.
2. В первом окне, которое появляется после заставки, следуетвыбрать вид презентации из предлагаемых, а затем нажать кнопку Далее.
3. В открывшемся втором окне необходимо выбрать стильпрезентации.
Предлагается уточнить тип носителя информации прозрачные пленки, презентации на экране или слайды.
4. В третьем окне вводим заголовок презентации, отмечаем объекты,помещаемые в нижний колонтитул.
5. После нажатия клавиши Готово Мастер автосодержания создает базовый набор слайдов, основанный на выбранных параметрах. На экран выводится первый слайд презентации, в который необходимо ввести текст и графику и настроить презентацию с учетом конкретных требований.
1. Загрузите программу PowerPoint.
2. Изучите пользовательский интерфейс: команды меню, панелипиктограмм, инструменты окна.
3. Познакомьтесь с Мастером автосодержания и с его помощьюподготовьте презентацию по любой теме из раздела «Деловые».
4. Сохраните презентацию в файле «Упражнение 1».
Шаблоны презентаций
При выборе способа создания презентаций с помощью шаблонов PowerPoint предоставляет возможность использования двух типов встроенных шаблонов, взаимодополняющих друг друга: шаблоны презентаций и шаблоны дизайна.
Шаблоны презентаций предоставляют возможность для создания презентаций по определенным темам, таким как Финансовый отчет, Личная основная страница, Бизнес-план, План продаж, Обучение и др.
Шаблоны дизайна обеспечивают во всем наборе слайдов одинаковое оформление и цветовую палитру. Дизайны презентаций можно выбирать по их именам, например, Ракета, Лазурь, Комета, Искра и др.
Для создания презентации с помощью Шаблонов презентаций в начальном окне диалога PowerPoint надо выбрать Шаблоны – На моём компьютере. После этого открывается диалоговое окно «Создать презентацию».
Далее следует определить способ создания презентации:
• Определить тему презентации (шаблон темы) и подобрать к нейшаблон дизайна.
• Выбрать шаблон дизайна, а затем тему презентации.
1 способ:
1. Перейти на вкладку Презентации.
2. Из раскрывшегося списка тем шаблонов презентации выбратьинтересующую Вас.
3. Нажать кнопку ОК. Откроется первый заголовочный слайд повыбранной теме.
4. Вызвать нажатием правой кнопки мыши команду Оформление слайда... контекстного меню.
5. В открывшемся диалоговом окне выбрать шаблон оформления ивыбрать из списка Применить ко всем слайдам. Шаблон дизайна будет применен ко всем слайдам выбранной тематики.
6. Начать заполнение слайда своим текстом.
2 способ:
1. В диалоговом окне Создать презентацию перейти на вкладку Шаблоны оформления.
2. Выбрать наиболее подходящий для презентации дизайн. Послечего открывается диалоговое окно Разметка слайда.
3. Для выбора макета слайда установить на него курсор и нажатьлевую кнопку мыши. После этого в окне PowerPoint появится этот слайд, оформленный с применением выбранного шаблона дизайна.
4. Ввести свой текст.
Выбранный дизайн презентации можно редактировать, изменяя цветовую палитру всего слайда и его отдельных зон.
Для изменения фона всего слайда следует:
1. Выбрать команду Формат Фон.
2. Выбрать цвет фона и выполнить команду Применить.
Для изменения цветовой окраски заголовочной или содержательной зоны в слайде необходимо:
1. Выделить эту зону (установить на нее курсор и нажать левуюкнопку мыши).
2. На панели инструментов Рисование включить пиктограмму Заливка фона и выбрать понравившийся цвет.
1. Загрузите программу PowerPoint. Познакомьтесь со способамисоздания презентации с использованием шаблонов презентации.
2. Включите вкладку Шаблон оформления и просмотрите имеющиеся виды дизайна для оформления слайдов.
3. Включите вкладку Презентации, выберите одну из тем, например. «Финансовый отчет». Подготовьте презентацию по избранной теме, определив для нее шаблон дизайна.
4. Сохраните презентацию в файле «Упражнение 2».
Создание пустой презентации
Чтобы создать презентацию самостоятельно и в соответствии со своим вкусом, следует:
1. Выполнить команду Файл Создать – На моём компьютере.
2. На вкладке Общие дважды щелкнуть значок Новая презентация.
Новая презентация будет использовать цветовую схему, заголовок и стили текста презентации, установленной по умолчанию в PowerPoint.
Создание новой презентации обычно включает следующие этапы:
• Планирование презентации.
• Выбор способа просмотра будущей презентации.
• Формирование текстовой части презентации.
• Выбор стиля и цветовой гаммы презентации.
• Добавление графических объектов, рисунков, звука и видеоклипов.
• Задание способа закрытия текущего и открытия очередногослайдов.
• Задание темпа проведения презентации.
• Построение эффектов анимации в слайдах презентации.
• Формирование скрытых слайдов и ответвлений.
• Указание примечаний к слайдам.
Создание презентации в форме структуры.
Режим структуры позволяет вводить, редактировать, переупорядочивать текст, перемещать его из слайда в слайд.
Чтобы создать презентацию в форме структуры, необходимо:
1.
Щелкнуть мышью на значке Создать ![]() .
.
2. Перейти в режим структуры, выбрав слева вкладку Структура. На экране автоматически появляется панель инструментов Структура, если не появится, то вызываем её командой Вид – Панели инструментов Структура.
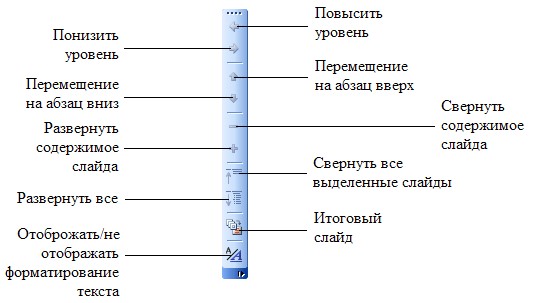
3. В режиме структуры набрать заголовок для первого слайда, а затемнажать клавишу <Enter>.
4. Нажать кнопку => или клавиши <Ctrl>+<Enter>, чтобы создатьпервый уровень маркировки.
5. Ввести последовательность маркированных элементов для слайда,нажимая клавишу <Enter> в конце каждого элемента.
Чтобы создать различные уровни отступа, следует использовать кнопки <= и =>. Нажатие клавиши <Enter> обеспечивает переход к заголовку равного уровня.
6. В конце последнего маркированного элемента слайда нажатьклавиши <Ctrl>+<Enter>, чтобы создать следующий слайд.
7. Ввести заголовок и текст следующего слайда презентации и т.д.
Создание презентации с помощью импортирования готовой структуры
1. Выбрать команду Файл - Открыть.
2. В списке Тип файла выбрать Все структуры.
3. В списке Имя выбрать нужный структурированный документ. Импортированная структура откроется в PowerPoint в режиме структуры. Каждый главный заголовок превратится в заголовок отдельного слайда, а каждый пункт станет основным текстом.
Редактирование текста в режиме структуры.
Для выделения заголовка слайда в структуре следует протянуть по нему указатель мыши.
Чтобы выбрать маркированный элемент вместе со всеми подчиненными элементами, надо щелкнуть мышью на маркере.
Чтобы выделить несколько последовательных маркированных элементов, следует удерживать нажатой клавишу <Shift> при щелчках левой кнопки мыши.
Чтобы выделить целый слайд, необходимо щелкнуть мышью на его значке.
Для перемещения абзаца надо его выделить и перетащить в новое место мышью, либо воспользоваться командными кнопками Переместить вверх или Переместить вниз панели инструментов Структура.
1. Загрузите программу PowerPoint.
2. Перейдите в Режим структуры и наберите следующий план лекции«Информатизация бизнеса»:
Информация в бизнесе
ИНФОРМАЦИОННАЯ ПОДДЕРЖКА БИЗНЕСА
• Информационные ресурсы бизнеса
=> внешние
=> внутренние
• инновации - основа предпринимательских идей
• информация и право собственности
• система информационного обеспечения бизнеса
=> Документы
=> Магнитные носители информации
=> Информационные потоки Глобальная информационная система
• Информационные технологии
• тенденции развития информационной
• технологии
• Предпринимательство в сети Интернет Индустрия информатизации
• Программно-аппаратные средства информатизации
• Методология проектирования информационных систем бизнеса
3. Проведите редактирование текста. Поменяйте местами пункты 3 и
4.
4. С помощью пиктограмм панели инструментов структурыпроведите форматирование структуры.
5. Сохраните презентацию в файле «Упражнение 3».
Изменение формата пустой презентации
Формат пустой презентации можно редактировать, изменяя цветовую палитру всего слайда и его отдельных зон. Чтобы изменить цветовую схему фона слайда достаточно:
• Выбрать команду Формат - Оформление слайда - Цветовые схемы.
• В окне диалога Изменить цветовые схемы выбрать вкладку Специальная.
• В группе «Цвета схемы» щелкнуть мышью по цвету элемента,который нужно изменить, а зачем нажать кнопку Изменить цвет.
• Перейти на вкладку Обычные, чтобы выбрать цвет из цветовой палитры, или вкладку Спектр, чтобы сгенерировать собственный цвет.
• В предложенной цветовой палитре выбрать нужный цвет, а затемнажать кнопку ОК.
• Нажать кнопку Применить.
Чтобы добавить или изменить элементы фона слайда:
Выбрать команду Формат – Фон и выбрать нужный цвет.
Ввод и редактирование текста в режиме слайдов
Ввод текста в слайд производится в предназначенные для этого области слайда, ограниченные рамками фиксации.
Если текст не помещается в отведенную для этого область, следует изменить размеры рамки фиксации, выделенной для этого текста:
1. Выделить рамку текста.
2. Щелкнуть мышью на границе выделения, после чего на линияхвыделения появятся маркеры.
3. Подведя курсор к одному и маркеров, изменить размер рамки,увеличивая или уменьшая ее высоту, сужая или расширяя ее в ширину.
Редактирование введенного текста осуществляется так же, как и в Word: либо исправляя ошибки по ходу ввода текста, либо с помощью команды Сервис - Правописание для проверки введенного текста.
Чтобы изменить формат текста, нужно активизировать рамку фиксации этого текста, а затем указать новые форматы с помощью командных кнопок панелей инструментов Форматирование и Рисование или команд Шрифт и Выравнивание из меню Формат.
Добавление и изменение даты, времени, номера слайда и текста нижнего колонтитула
Области колонтитулов могут использоваться для размещения на слайде информации общего характера, такой как дата и время презентации, номер слайда или страницы, текст, идентифицирующий заголовок презентации иди причину ее проведения.
Для добавления даты, времени, номера слайда в область нижнего колонтитула слайда надо:
1. В меню Вид выбрать команду Колонтитулы, а затем перейти на вкладку Слайд.
2. Выбрать нужные элементы.
Чтобы изменить позицию нижнего колонтитула на слайдах надо:
1. В меню Вид выделить Образец, а затем выбрать Образец слайдов.
2. Выделить любую область слайда, а затем переместить ее мышью вновую позицию или изменить текстовые атрибуты этой области с помощью панели инструментов Форматирование.
Для заметок и раздаточных материалов можно установить свои собственные колонтитулы (как нижний, так и верхний). Для этого:
1. В меню Вид выбрать команду Колонтитулы, а затем перейти на вкладку Заметки и выдачи.
2. Выбрать нужные элементы.
Чтобы изменить положение или внешний вид колонтитула на страницах заметок или структурах, надо:
В меню Вид указать на Образец, а затем щелкнуть Образец заметок или Образец выдач (раздаточных материалов).
1. Загрузите программу PowerPoint.
2. В начальном диалоговом окне PowerPoint включите кнопку пустой презентации. Просмотрите все варианты авторазметки слайдов.
3. Разработайте пять слайдов по теме «Табличные процессоры».
• Для каждого слайда выберите маркеры различного вида и цвета.
• Для каждого слайда используйте различные типы шрифтов.
Слайд 1. Табличные процессоры — помощники менеджера.
Слайд 2. Функции табличных процессоров: ввод и корректировка данных, автоматическое проведение вычислений, построение диаграмм, работа со списками (базами) данных.
Слайд 3. Создание электронных таблиц.
• Постановка задачи.
•. Структура электронной таблицы.
• Формирование заголовка и шапки таблицы.
• Ввод данных.
Слайд 4. Программирование в электронных таблицах.
• Формулы — основа программирования.
• Встроенные функции.
Слайд 5. Графическое представление данных.
• Графический интерфейс.
• Редактирование графической информации.
• Печать.
4. Вставьте в область нижнего колонтитула дату и номер слайда. 5. Просмотрите подготовленные слайды в режиме структуры, а затем в режиме сортировщика.
6. Сохраните презентацию в файле «Упражнение 4».
Добавление логотипа
Для создания логотипа в презентации можно использовать графические изображения ClipArt; затем с помощью команд PowerPoint можно изменить цвет заливки и линий этого изображения разобрать его на части или скомбинировать с другими изображениями ClipArt, рисунками и текстом.
Можно нарисовать логотип самостоятельно или включить уже готовую картинку в качестве основы для создания логотипа, например, с помощью инструментов PowerPoint. При конструировании составных фигур возможно использование инструмента Автофигуры. Также с помощью WordArt можно украсить логотип спецэффектами, используя курсив, вращение или повороты.
Объекты можно перемещать вперед или назад по слоям с помощью команд Поместить перед текстом и Поместить за текстом. Перемещать объекты на слой выше или ниже можно командами Переместить вперед и Переместить назад.
Созданные объекты, например, полумесяц, можно группировать в один и после этого перемещать или изменять его размер.
Группированные объекты можно вращать и переворачивать.
В созданную ранее презентацию добавьте слайды с графическими элементами: рисунками из библиотеки рисунков и рисованных объектов, создаваемых с помощью командных кнопок панели инструментов рисования (надписи, выноски, автофигуры, WordArt и пр.). Создайте логотип своего объекта рекламы и разместите его на всех слайдах.
Создание таблиц, диаграмм и графики. Вставка таблиц
1.В режиме слайдов отобразить слайд, в который следует добавитьтаблицу: Вставка - Таблица.
2.Выбрать нужное количество строк и столбцов.
3.Ввести данные в ячейки таблицы, а затем отформатировать ее спомощью инструментов и команд панели Таблицы и границы.
4.Щелкнуть мышью вне таблицы, чтобы вернуться в PowerPoint.
Чтобы отредактировать таблицу, надо:
1. Дважды щелкнуть мышью таблицу.
2. Отредактировать таблицу, используя инструменты и меню Word.
3. Щелкнуть мышью вне таблицы, чтобы вернуться в PowerPoint иобновить таблицу в презентации.
Чтобы вставить диаграмму, надо:
1. В режиме слайдов отобразить слайд, в который вы хотите добавитьдиаграмму.
2. Щелкнуть мышью кнопку Добавление диаграммы.
3. Заполнить таблицу данных своей информацией.
4. Выполнить команду Диаграмма – Тип диаграммы, чтобы выбрать нужный тип диаграммы.
5. Щелкнуть мышью вне диаграммы, чтобы вернуться и PowerPoint.
Чтобы отредактировать диаграмму, надо:
1. Дважды щелкнуть мышью диаграмму.
2. Используя меню и панели инструментов Microsoft Graph,отредактировать диаграмму.
3. Щелкнуть мышью вне диаграммы, чтобы вернуться в PowerPoint
Вставка организационной диаграммы
Организационные диаграммы позволяют наглядно представить какую-либо структуру, например, структуру организации, классификацию товаров и услуг, состав программного обеспечения и т.д.
Организационную диаграмму можно вставить как объект MS Organization Chart, а можно создать традиционным способом с помощью инструментов панели рисования, например, Автофигуры. Второй способ — более трудоемкий.
Добавьте в созданную презентацию слайды с таблицами и диаграммами, которые отображают производственные показатели, рейтинговые оценки, спрос на представленный объект, систему цен и скидок и пр.
Добавление в слайд анимации
Мультимедиа-эффекты обеспечивают движение объектов на слайдах, а также переходы между слайдами. В презентацию можно вставлять видеои аудиоклипы. Анимацию можно создавать как для отдельных объектов слайда, так и для слайда в целом.
Возможны несколько способов создания анимации, в т.ч. с помощью списка, который вызывается командой Конструктор - Эффекты анимации или с помощью команды Показ слайдов - Настройка анимации.
Чтобы применить один из способов анимации, необходимо:
1. Перейти к требуемому слайду.
2. Выделить объект слайда и применить к нему эффекты анимации спомощью командных кнопок одноименной панели инструментов.
Для слайда, содержащего несколько уровней заголовков, эффекты анимации можно применить к каждому из уровней. Для этого необходимо:
1. Выделить заголовок и щелкнуть мышью по одному из пунктовсписка Эффекты анимации или выполнить команду Показ слайдов Настройка анимации.
2. Из открывшегося списка выбрать нужный эффект, установитьочередность появления объектов на слайде.
Вкладка Время дает возможность установить временные интервалы для хронометража анимации.
На вкладке Эффект можно задать различные эффекты и их звуковое сопровождение.
Вкладка Эффект в диаграммах используется для управления анимацией диаграмм. Благодаря этому элементы диаграмм могут появляться поочередно или одновременно. Это позволяет обратить внимание зрителей на какие-то тенденции в изменении объекта управления и пр.
Вкладка Параметры воспроизведения управляет выводом видеоклипов во время показа слайдов.
1.3.5. Работа с файлом презентации
Сохранение презентации в файле
Сохранить презентацию следует сразу же после начала создания первого слайда. Методика сохранения файла типовая:
1. Выбрать команду Файл - Сохранить как...
2. Задать имя файла, устройство и папку для хранения файла.
3. Указать параметры, зависящие от приложения, в том числе иформат сохраняемого документа.
После того, как имя файлу присвоено, можно для дальнейшего сохранения файла использовать команду Файл - Сохранить или пользоваться аналогичной пиктограммой Сохранить стандартной панели инструментов.
Открытие файла презентации
Существует несколько способов открытия существующей презентации:
1 способ:
Если пакет PowerPoint не загружен:
1. В Главном меню Windows выбрать команду Открыть документ
Microsoft Office.
2. В появившемся диалоговом окне Открытие документа Office установить тип файла Презентации и указать имя файла, который требуется открыть.
3. Нажать кнопку Открыть.
2 способ:
Если пакет PowerPoint загружен:
1. Выбрать команду Файл - Открыть, либо нажать пиктограмму Открыть стандартной панели инструментов.
2. В открывшемся диалоговом окне Открытие документа указать имя файла.
В подменю Документы Главного меню Windows выбрать имя требуемого файла.
В меню Файл пакета PowerPoint выбрать из списка последних использованных файлов отображаемого в нижней части командного меню имя требуемого файла.
Печать слайдов презентации
Печать слайдов презентации осуществляется для получения раздаточного материала.
Печатать можно не только на бумагу, но и прозрачные пленки, которые затем используются для получения изображения с них на настенном экране с помощью обычного проектора.
Печать слайдов презентации выполняется следующим образом:
1. Открыть презентацию, которую требуется распечатать.
2. Выполнить команду Файл - Параметры страницы.
3. В открывшемся окне диалога Параметры слайда в поле Размер слайдов выбрать подходящий размер носителя из раскрывающегося списка. Выбрать ориентацию слайда Книжная или Альбомная.
4. Выполнить команду Файл - Печать.
5. В открывшемся окне диалога Печать в области Диапазон печати указать слайды, выводимые на печать. Можно напечатать всю презентацию, текущий слайд, выделенные слайды, диапазон слайдов.
6. Из раскрывающегося списка Печатать выбрать тип печатаемых материалов. Допускается печать слайдов, материалов для выдачи, заметок и структуры презентации.
7. Нажать кнопку ОК.
1. Загрузите программу PowerPoint. Откройте один из созданных ранее файлов, например «Упражнение 2», и подготовьте его для печати.
2. Установите параметры слайда: размер носителя, ориентациюслайда.
3. Настройте параметры диалогового окна Печать: определитепринтер для печати, укажите диапазон печати, число копий, сколько печатать слайдов на странице.
4. Распечатайте слайды.
1.3.6. Просмотр и демонстрация презентации
Режимы работы презентации
Просмотр презентации возможен в пяти упоминавшихся ранее режимах.
Рассмотрим особенности трех режимов.
Для перехода в режим сортировщика следует: нажать кнопку Режим сортировщика слайдов слева от горизонтальной полосы прокрутки; выполнить команду Вид - Сортировщик слайдов.
Количество слайдов, просматриваемых одновременно, зависит от используемого масштаба. Чем меньше установлен масштаб отображения документа на экране, тем больше слайдов можно увидеть одновременно. Главное, на чем сосредоточивается внимание при режиме сортировщика слайдов, это стиль оформления слайда.
Каждый слайд имеет номер в правом нижнем углу.
В режиме сортировщика можно выполнять следующие виды работ:
Сортировка слайдов. Выделить слайд, который нужно перенести на другое место, и, удерживая кнопку мыши нажатой, перетащить его в новое положение. Номера слайдов после этого автоматически меняются.
Удаление слайда. Для этого подлежащий удалению слайд нужно выделить и нажать клавишу Delete.
Скрытие слайдов позволяет не показывать данной аудитории определенный слайд по каким-либо причинам.
Скрытие слайда можно произвести в режиме сортировщика слайдов.
1. Выделить скрываемый слайд.
2. Нажать кнопку Скрыть слайд на панели инструментов сортировщика. Слайд останется на экране, но его номер будет перечеркнут, и при демонстрации презентации этот слайд показан не будет.
Скрытие слайда в режиме слайдов:
1. Отобразить на экране слайд, который нужно скрыть.
2. Выбрать команду Показ слайдов - Скрыть слайд. При этом ничто не будет указывать на то, что слайд будет скрытым во время демонстрации презентации.
Показ скрытого слайда производится следующим образом.
1 способ:
1. Перейти в режим сортировщика слайдов.
2. Выделить скрытый слайд.
3. Вызвать контекстное меню нажатием правой кнопки мыши.Отключить команду Скрыть файл.
2 способ:
Во время демонстрации при отображении слайда, предшествующего скрытому, нажать клавишу <Н> для показа скрытого слайда.
Переходы между слайдами. Для более эффектной презентации можно настроить переходы между слайдами, что также делается в режиме сортировщика слайдов.
Для получения эффекта перехода:
1. Выбрать команду Показ слайда - Смена слайдов, либо включить кнопку Смена слайда.
2. В открывшемся диалоговом окне Смена слайдов есть окно списка эффектов перехода. и просмотреть каждый из них на примере картинки, которая приведена в этом же окне диалога.
3. Выбрав наиболее понравившийся эффект перехода, нажать кнопкуОК.
Таким образом будет задан эффект перехода только для одного слайда. Чтобы обеспечить эффект перехода для следующего слайда, следует выделить этот слайд и повторить все описанные выше действия.
В режиме сортировщика эффект перехода можно устанавливать сразу для нескольких слайдов. Достаточно их выделить и после этого уже известной процедурой установить эффект перехода.
Чтобы в режиме сортировщика выделить сразу несколько слайдов, можно воспользоваться одним из следующих способов:
1. Установить курсор мыши в любое место левее первого слайда и, неотпуская кнопки мыши, протянуть появившуюся пунктирную рамку по всем выделяемым слайдам.
Эти способы выделения подходят только в том случае, если все слайды, которые нужно выделить, расположены подряд.
2. Для выделения группы слайдов следует выделить первый слайд, азатем нажать клавишу <Shift> и, удерживая ее в таком состоянии, выделять с помощью мыши каждый следующий слайд группы.
Для снятия выделения слайда следует отвести указатель мыши на пустую область окна и нажать левую кнопку.
В режиме сортировщика можно устанавливать время показа каждого слайда презентации и способ показа: по щелчку кнопки мыши или автоматически.
Режим страниц заметок позволяет печатать заметки к слайду. При печати таких заметок в верхней части страницы отображается сам слайд, а в нижней — текст заметок. Для использования такой возможности нужно выполнить следующие действия:
1. В режиме слайдов отобразить слайд, к которому необходимодобавить заметку.
2. Выполнить команду Вид – Страницы заметок.
3. Установить указатель мыши на область заметок и ввести нужныйтекст. Для ввода текста следует увеличить область заметок, выбрав из списка Масштаба на стандартной панели инструментов значение 100%, иначе будет трудно разглядеть вводимый текст.
4. После завершения ввода текста заметки вернуться в режим слайдовдля продолжения работы по созданию презентации.
Режим показа слайдов позволяет просмотреть подготовленную презентацию со всеми ее эффектами, в том числе переходами между слайдами и звуковыми эффектами.
Включение режима возможно с помощью кнопки Показ слайдов или команды меню Показ слайдов – Начать показ или команды меню Вид Показ слайдов.
1.3.7. Управление процессом презентации и временем показа слайда
Управлять временем показа слайдов можно автоматически или с помощью мыши.
Для автоматического управления устанавливается время показа каждого слайда в соответствии с длительностью сопровождаемого презентацией доклада. Установка времени производится автоматическим хронометражем доклада, для чего проводится предварительная репетиция презентации:
1. Выбрать режим сортировщика слайдов и выделить первый слайд.
2. Выбрать команду меню Показ слайдов - Настройка времени. Появляется полноэкранное изображение слайда, на котором находится диалоговое окно «Настройка времени».
В окошке Время показа слайда хронометр отсчитывает секунды, в течение которых слайд остается на экране. Сюда можно также ввести интервал времени, если заранее известна продолжительность доклада по этому слайду. Счетчик окошка справа подсчитывает общее время показа.
Чтобы сделать паузу и временно остановить оба счетчика, нажать кнопку Пауза. Снова нажав ее, Вы возобновите работу хронометра.
Для повторного замера времени для текущего слайда необходимо нажать кнопку Повторить.
Чтобы перейти к следующему слайду, необходимо нажать кнопку Далее.
Такую работу следует проделать по каждому слайду. После завершения работы с последним слайдом появляется окно диалога с данными хронометража. Тут же предлагается задать новые времена предъявления слайдов для окончательного показа слайдов.
Ручная установка интервалов при показе слайдов устанавливается, когда докладчик не уверен, что уложится во время, автоматически устанавливаемое на показ каждого слайда. Ручная установка времени производится следующим образом:
1. Выбрать режим сортировщика слайдов.
2. Выделить первый слайд и выбрать кнопку Смена слайда или команду меню Показ слайдов - Смена слайдов.
3. В появившемся диалоговом окне Смена слайдов в области Смена слайда установить флажок По щелчку и число секунд показа слайда.
4. Эту же процедуру повторить для каждого слайда. Тем самым будетобеспечено ручное продвижение слайдов во время презентации.
Продолжительность времени показа каждого слайда отображается в режиме сортировщика слева от слайда.
Управление демонстрацией слайдов
Во время показа демонстрации слайдов докладчику доступны следующие средства управления:
Таблица 1.
Чтобы Сделайте следующее
Перейти к следующему слайду Щелкните мышью
Вернуться к предыдущему
Нажмите клавишу Backspace слайду
Наберите номер слайда и нажмите
Перейти к определенному слайду клавишу <Enter>
Создать/отменить черный экран Нажмите клавишу <В>
Создать/отменить белый экран Нажмите клавишу <W>
Показать/скрыть указатель в виде
Нажмите клавишу <S> стрелки
Завершить демонстрацию
Нажмите клавишу <Esc> слайдов
Стереть рисунок на экране Нажмите клавишу <Е>
Перейти к следующему
Нажмите клавишу <Н> скрытому слайду
Провести репетицию с новыми
Нажмите клавишу <Т> временными интервалами
Провести репетицию с
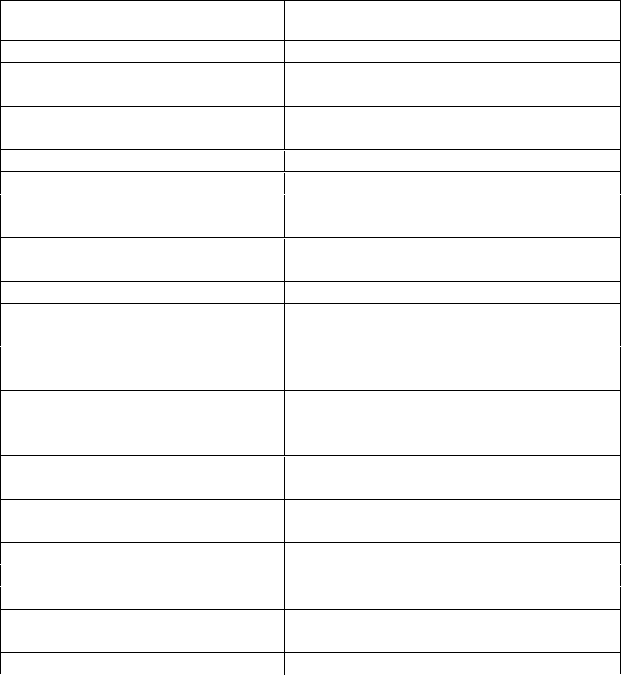 первоначальными
временными Нажмите клавишу <0> интервалами
первоначальными
временными Нажмите клавишу <0> интервалами
Провести репетицию со сменой
Нажмите клавишу <М> слайдов с помощью мыши
Нажмите обе кнопки мыши и не
Вернуться к первому слайду
отпускайте их в течение 2 секунд
Заменить указатель на ручку <Ctrl>+<P>
Заменить ручку на указатель <Ctrl>+<A>
Скрыть указатель и кнопку <Ctrl>+<H>
Всегда скрывать указатель и
<Ctrl>+<L> кнопку
Отобразить контекстное меню Щелкните правой кнопкой мыши
Нажав клавишу <F1> во время демонстрации слайдов, можно увидеть список средств управления.
Управляющие кнопки.
Управляющие кнопки помогают докладчику оперативно переходить от слайда к слайду текущей презентации, переключаться к слайдам другой презентации, переключаться на Web-страницы сети Интернет. С их помощью, возможно, также остановить показ презентации, а затем вновь ее продолжить. Можно задать внешний вид кнопки, указать номер слайда, к которому должен быть осуществлен переход, сделать эту кнопку цветной и др.
Чтобы создать управляющую кнопку, следует:
1. В режиме слайдов отобразить слайд, в котором должна бытьсоздана управляющая кнопка.
2. Выбрать команду Показ слайдов - Управляющие кнопки. В открывшемся подменю с различными вариантами значков для управляющей кнопки выбрать один из вариантов, установив на него указатель мыши и нажав ее левую кнопку.
3. Курсор мыши установить в то место слайда, где надо поместитьуправляющую кнопку и, нажав левую кнопку мыши, задать размер управляющей кнопки.
4. При отпускании кнопки мыши откроется окно диалога Настройка действий. В этом окне указать, как должен происходить переход: по щелчку мыши или по указанию мышью.
5. Выбрать вкладку По щелчку мыши, затем выбрать кнопку Перейти по гиперссылке и из открывшегося списка выбрать объект, к которому должен происходить переход по гиперссылке.
6. Открывшийся список позволяет осуществить переход кпроизвольному слайду текущей презентации, либо осуществить переход к другой презентации. Можно осуществить переход по адресу на Webстраницу в Интернет.
7. Если установлена звуковая плата, установить флажок Звук и выбрать звуковой эффект.
8. Когда будут выполнены все настройки, нажать кнопку ОК. Наслайд можно помещать несколько управляющих кнопок. Во время демонстрации презентации управляющие кнопки используются по тому варианту, который был выбран в диалоговом окне Настройка действий: по щелчку мыши или по указанию мышью.
Как пользоваться управляющими кнопками
Чтобы осуществить во время презентации переход слайда, нужно включить управляющую кнопку.
Если переход был сделан к другому слайду текущей презентации, то на слайде, к которому был осуществлен переход, можно сделать управляющую кнопку для возврата слайда или перехода к другому слайду.
Если был сделан переход в другую презентацию, то после ее завершения PowerPoint автоматически возвращается к тому слайду исходной презентации, в котором была нажата управляющая кнопка.
Если по ходу презентации был осуществлен переход в другое приложение (Excel, Word), то вернуться к слайду, из которого это приложение было запущено, можно командами Файл - Выход.
Пометки пером.
Во время показа слайдов у докладчика есть возможность делать на слайдах примечания и пометки с помощью электронного пера так, как это делалось бы с помощью карандаша или фломастера на листах бумаги.
Чтобы включить Перо во время демонстрации слайдов, следует:
1. Вызвать контекстное меню.
2. Выбрать команду Указатель – Ручка или Фломастер.
3. Удерживая нажатой кнопку мыши, выполнить необходимыепометки.
С помощью команды Указатель - Цвет чернил контекстного меню можно изменить цвет пера.
Для удаления рисунков и заметок, сделанных на слайде с помощью пера, используется команда Указатель – Ластик.
Выбор вида демонстрации.
Демонстрация слайдов презентации может выполняться:
- в полноэкранном режиме под управлением докладчика;
- под управлением пользователя; автоматически.
Настройка осуществляется в диалоговом окне Настройка презентации по команде Показ слайдов - Настройка презентации. Для этого надо:
1. Выбрать вид показа слайдов: управляемый докладчиком (полный экран), управляемый пользователем (окно), автоматический (полный экран).
• Установка первого вида Управляемый докладчиком позволяет управлять показом слайдов, пропускать некоторые слайды, останавливать презентацию.
• Второй вид показа Управляемый пользователем подходит для сетевого показа презентации. Демонстрация идет в уменьшенном окне, содержащем меню для перемещения между слайдами, печати слайдов и др.
• Третий вид показа создает автономную презентацию, которуюможно демонстрировать на выставке. В таких презентациях отключается большая часть средств PowerPoint, чтобы зрители не могли изменить их. После завершения автономной презентации она автоматически запускается вновь.
2. Указать, какие слайды должны войти в презентацию — все илинекоторые от и до.
3. В области Смена слайдов указать Вручную или По времени. Последняя команда используется, если показ слайдов по времени был настроен предварительно.
4. Нажать ОК.
Пакет PowerPoint предоставляет возможность автоматического подключения к сети Интернет при наличии необходимого аппаратного и программного обеспечения и вызывать Web-страницы при помощи текстовых гиперссылок. Используя панели инструментов Web, можно также переключаться между различными Web-узлами.
Для создания гиперссылки на адрес Web-страницы Интернета необходимо:
1. В режиме слайдов представить тот слайд, в котором требуетсясделать гиперссылку.
2. Выделить на этом слайде текст (слово или предложение), скоторым будет связана гиперссылка.
3. Выбрать команду меню Вставка - Гиперссылка, после чего в этом диалоговом окне открыть окно Связать с файлом/URL. Ввести адрес Web-страницы, если он известен, или выбрать кнопку Обзор и найти адрес ярлыка для Интернет-адреса на жестком диске компьютера.
4. Нажать кнопку ОК, чтобы включить гиперссылку в слайд. Послеэтого окно диалога Добавить гиперссылку закрывается, а выделенный на слайде фрагмент подчеркивается.
При показе презентации необходимо активизировать гиперссылку, подведя под нее указатель мыши и нажав ее левую кнопку. После этого автоматически запускается нужное приложение и загружается документ согласно указанному адресу. Если гиперссылка содержит адрес сети Интернет, то Microsoft Office запускает принятый по умолчанию браузер и запрашивает имя пользователя и пароль. После ввода параметров соединения и установки связи на экране дисплея появляется требуемый документ.
5. Кнопка Далее осуществляет переход к следующему документу или Web-странице. Чтобы открыть одну из часто используемых гиперссылок, следует выбрать кнопку Избранное и выбрать нужное значение.
Упражнение 2.1. Разработка презентации. Применение шаблонов дизайна. Выдачи. Демонстрация.
В качестве темы первой презентации возьмем электронную иллюстрацию выступления, касающегося структуры построения курса лекций по изучению Microsoft Office.
Этот процесс подготовки презентации придется разбить на три этапа:
непосредственная разработка презентации, т. е. оформление каждого слайда;
подготовка раздаточного материала для слушателей, который представляет собой черно-белый вариант слайдов. Раздаточный материал готовится для того, чтобы легче было воспринимать объяснение, можно было делать заметки по ходу лекции и, в конце концов, чтобы человеку было что унести с собой на память;
демонстрация, т. е. процесс показа готовых слайдов, который может сопровождаться пояснениями лектора, некоторыми графическими пометками по ходу демонстрации.
Для начала нужно сформулировать тему будущей презентации, хотя бы ориентировочно определить количество слайдов и их структуру. Продумать варианты оформления слайдов. Подготовим шесть слайдов. На первом отразим название курса и его продолжительность (титульный лист презентации). На втором - графически отобразим структуру курса. На остальных — содержание занятий.
Создание презентации
Запустите PowerPoint, перед вами появится окно. Выберите пункт меню Файл-Создать, а потом в списке Создание пункт Новая презентация. Следующим шагом окажется появление окна Разметка слайда на котором представлены различные варианты макетов текста и содержимого. Выберите самый первый тип — Титульный слайд.
Перед вами появится первый слайд с разметкой для ввода текста (метками-заполнителями).
Слайды к презентации «Microsoft Office»
![]() Слайд
1 Слайд 2
Слайд
1 Слайд 2
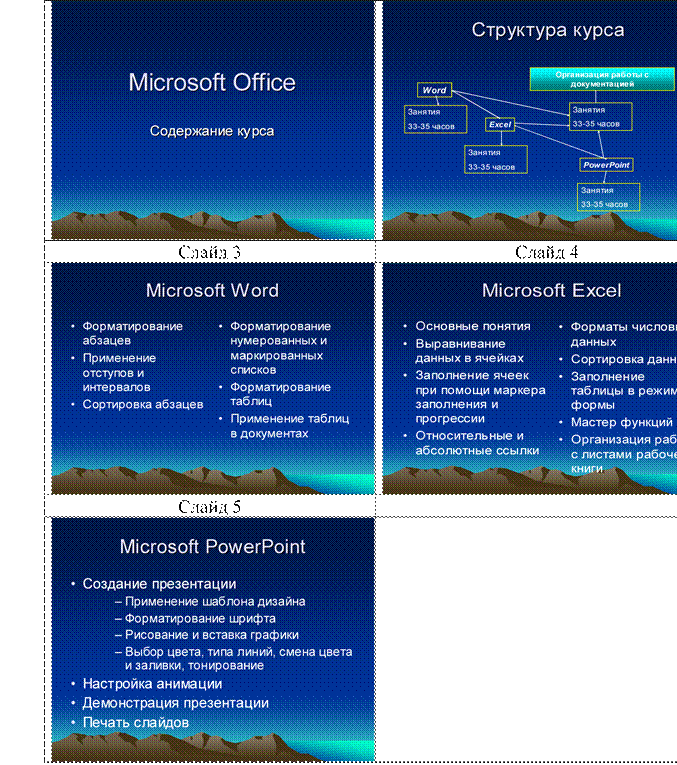
Метки-заполнители — это рамки с пунктирным контуром, появляющиеся при создании нового слайда. Эти рамки служат меткамизаполнителями для таких объектов, как заголовок слайда, текст, диаграммы, таблицы, организационные диаграммы и графика. Чтобы добавить текст в метку-заполнитель, достаточно щелкнуть мышью, а чтобы добавить заданный объект, щелкнуть дважды.
Начните свою работу с выбора цветового оформления слайда. PowerPoint предоставляет возможность воспользоваться шаблонами дизайна, которые позволяют создавать презентации в определенном стиле.
Шаблон дизайна содержит цветовые схемы, образцы слайдов и заголовков с настраиваемыми форматами и стилизованные шрифты. После применения шаблона дизайна каждый вновь добавляемый слайд оформляется в едином стиле.
В меню Формат выберите команду Оформление слайда... и дальше выберите шаблон оформления, цветовую схему, эффект анимации.
Когда разметка выбрана, остается ввести с клавиатуры текст заголовка и подзаголовка. Для этого достаточно щелкнуть мышью по метке-заполнителю и ввести текст, который автоматически будет оформлен в соответствии с установками выбранного шаблона дизайна.
Самый сложный по изготовлению и насыщенный слайд. К его подготовке мы приступим в самую последнюю очередь. Сразу же после разработки первого слайда, приступим к третьему.
Для того, чтобы вставить новый слайд, выполните команду ВставкаСоздать слайд... Появляется окно Создать слайд. Выберите разметку слайда Заголовок и текст в две колонки.
Щелчок мыши по метке-заполнителю заголовка позволяет ввести новый заголовок.
Щелчок мыши в метке-заполнителе левой колонки дает возможность вводить текст.
Переход к новому абзацу внутри колонки осуществляется при помощи клавиши {Enter}.
Перед вами знакомый по текстовому редактору маркированный список. Размер, цвет и вид маркера определяются параметрами выбранного шаблона дизайна.
Когда первая колонка будет заполнена текстом, щелкните по меткезаполнителю второй колонки.
Разрабатывается точно так же, как предыдущий слайд. Выполните эту работу самостоятельно.
Вставьте новый слайд;
выберите соответствующую разметку;
введите текст;
по необходимости располагайте текст в несколько строк;
равномерно распределите текст по колонкам;
в случае необходимости переместите метки-заполнители;
выберите выравнивание текста по своему усмотрению.
Основным отличием от двух предыдущих слайдов является то, что в окне Создать слайд нужно выбрать разметку Заголовок и текст.
В этом варианте применен иерархический (или многоуровневый) список (два уровня абзацев - различные маркеры и отступы).
Для того чтобы "понизить" или "повысить" уровень абзаца примените соответствующие кнопки панели инструментов Увеличить отступ, Уменьшить отступ. Можете сначала набрать весь текст в один уровень (обычный маркированный список), а затем выделить абзацы следующего уровня и нажать соответствующую кнопку панели инструментов. Маркер автоматически будет изменен при переводе абзаца на новый уровень.
Теперь приступим к разработке второго слайда.
Перемещение между слайдами осуществляется при помощи кнопок расположенных на вертикальной полосе прокрутки (с двумя стрелками) или клавиш {PageUp}, {PageDown}.
Перейдите к первому слайду и выполните команду ВставкаСоздать слайд....
Выберите разметку Только заголовок.
Введите текст заголовка.
Далее оформите заголовки разделов курса, размещенные в рамках. Для этого потребуется воспользоваться панелью Рисование.
Если панель Рисование отсутствует на экране, активизировать ее можно, выполнив команду Вид - Панели инструментов. На экране появится диалоговое окно Панели инструментов. В списке панелей инструментов активизируйте переключатель Рисование.
Итак, панель Рисование активна, выберите на ней инструмент Надпись. Указатель мыши принял форму текстового курсора, установите его в нужное место и введите название первого раздела, например, WORD. Вокруг текста возникает рамка (метка-заполнитель).
• Щелкните мышью вне надписи - рамка исчезла;
• подведите указатель мыши к тексту - форма указателя мышиизменилась, следовательно, можно редактировать набранный текст;
• щелкните мышью по тексту - рамка вновь видна на экране;
• щелкните мышью непосредственно по рамке метки-заполнителя —появились "узелки", знакомые нам по работе с графикой, следовательно, при помощи этих "узелков" можно изменять пропорции рамки и перемещать рамку по поверхности слайда целиком, "схватив" мышью за область, свободную от "узелков".
Далее воспользуемся графическими возможностями оформления текста.
• Выделив набранный заголовок раздела, воспользуйтесь командойФормат-Шрифт или соответствующими кнопками для того, чтобы подобрать шрифт, его цвет, размер шрифта и стили оформления
(полужирный, курсив);
• выровняйте набранный текст По центру (выравнивание происходит по центру рамки, независимо от ее размера);
• выполните команду Формат - Цвета и линии.... В появившемся диалоговом окне установите цвет и тип линии (линии, ограничивающей метку-заполнитель);
• На вкладке Цвета и линии выберите способ заливки Градиентная. Установите цвет заливки и среди предлагаемых вариантов тонирования выберите тот, который больше придется вам по вкусу.
Заголовок первого раздела готов. Три оставшихся оформлены таким же образом. Удобнее всего растиражировать имеющийся (переместить мышью с нажатой клавишей {Ctrl}), затем в новый заголовок установить текстовый курсор и изменить текст WORD на EXCEL и т. д. Таким образом, за короткий промежуток времени можно подготовить заголовки всех разделов.
Для того, чтобы текст внутри рамки располагался в две строки, набирайте его в два абзаца (после первой строки воспользуйтесь клавишей {Enter}) или в две строки ({Shift}+{Enter}).
• Разместите на поверхности слайда все элементы таким образом,чтобы их можно было соединить линиями.
Далее требуется нарисовать соединяющие линии. На схеме представлены линии двух типов: со стрелкой (соединяют заголовок раздела с перечнем занятий ) и ограниченный с двух сторон кругами (соединяют заголовки разделов).
• Для начертания линии выберите инструмент Линия, проведите линию от одной рамки к другой, затем для выделенной линии установите цвет и тип линии командой Формат - Автофигура – Цвета и линии. Выберите цвет линии, её шаблон (вид), установите стрелки или круги на начало и конец линии.
Нарисованную линию можно перемещать, "схватив" мышью за внутреннюю область. Если же указатель мыши подвести к краю линии, форма указателя изменится. В этом случае линию можно растягивать или сокращать, можно изменять ее наклон.
• Пролистайте все имеющиеся слайды.
Подготовка раздаточного материала.
Для того, чтобы распечатать раздаточный материал, определитесь, сколько слайдов вы хотите распечатать на каждой странице (от этого будет зависеть их размер).
Далее выполните команду Файл-Печать.... В раскрывающемся списке Печатать выберите Выдачи с нужным количеством слайдов на странице и активизируйте переключатель Черно-белое.
Демонстрация.
Для того, чтобы начать демонстрацию, перейдите к первому слайду и воспользуйтесь кнопкой Показ слайдов расположенной в левой нижней части экрана или выполните команду Вид-Показ слайдов..] (в этом случае нет необходимости переходить к первому слайду).
Первый слайд должен появиться перед вами в режиме просмотра (занимает весь экран).
Переход к следующему слайду в режиме демонстрации осуществляется щелчком мыши, нажатием клавиш {Enter}, {Пробел}, {PageDown}, при помощи клавиш управления курсором «Вниз» или «Вправо».
По ходу демонстрации вы можете делать любые устные пояснения, переходя к новому слайду через такой промежуток времени, который потребуется.
Провести демонстрацию наиболее эффективно, вам поможет использование контекстного меню, которое в процессе демонстрации можно вызвать нажатием правой клавиши мыши.
Как пользоваться командами контекстного меню.
• Вы хотите, чтобы указатель мыши не был виден во время презентации, но собираетесь пользоваться мышью. Выберите команду Указатель - Скрыть . Вы сможете перемещать указатель мыши по экрану, щелкать для перехода к новому слайду, вызывать контекстное меню, при этом указатель мыши останется невидимкой. Для того, чтобы вернуть стрелку указателя мыши, вызовите контекстное меню и выберите команду Стрелка.
• Вы хотите на какое-то время отвлечь внимание слушателей от экрана и привлечь к себе, чтобы сообщить что-то особенно важное. Выполните командуЭкран -Черный экран. Щелчок мыши выведет на экран следующий слайд.
• Вы хотите во время демонстрации графически отметить некоторые моменты: обвести какие-то записи, провести указующую линию, чтобы акцентировать на чем-либо внимание слушателей. При этом вам нужно, чтобы все пометки не сохранялись до следующей демонстрации. Выберите из контекстного меню команду Указатель – Ручка или Фломастер, указатель мыши изменил форму, теперь им можно рисовать, делать пометки по ходу демонстрации. Цвет карандаша можно выбрать при помощи команды Указатель-Цвет чернил. Для удаления заметок используйте команду контекстного меню Указатель – Ластик.
* По каким-то причинам, вы хотите завершить демонстрацию прежде, чем достигли последнего слайда. Выберите команду. Завершить показ слайдов.
Задания для тренировки.
1. Откройте один из слайдов, содержащих маркированный список (например, слайд № 3). Просмотрите все команды горизонтального меню и найдите команду, с помощью которой можно изменить маркер выделенного маркированного списка.
2. Измените символ маркера и его цвет. Подберите оптимальный размер маркера. Попробуйте изменить маркер только у одной записи списка. Как изменить маркер сразу у всего списка на текущем слайде?
3. Откройте слайд № 2 презентации. Измените тип имеющихся линий и, по желанию, их цвет и толщину. Подберите другой вариант тонированной заливки для текстовых рамок. Измените заголовок «Структура курса» новым «Распределение занятий по темам». Проведите демонстрацию новой редакции презентации.
4. Возьмите учебник по своему любимому предмету, откройте содержание и подготовьте на его основе презентацию курса для тех, кто будет изучать этот предмет в следующем году. Подготовьте распечатку раздаточного материала.
5. Оформите в виде презентации собственную автобиографию. Можете присоединить схематическое изображение родственных или дружеских связей. Отдельные элементы моменты выделите графически.
Упражнение 2.2. Применение эффектов анимации, работа с панелью инструментов Автофигуры.
Рассмотрим возможности PowerPoint на примере доказательства теоремы Пифагора. Существует довольно простой и красивый способ доказательства этой теоремы, именно его и возьмем за основу нашей презентации.
Предварительно рассмотрим доказательство теоремы.
Теорема Пифагора. Квадрат гипотенузы равен сумме квадратов катетов.
Дан прямоугольный треугольник с катетами а и b и гипотенузой с.
Выполните дополнительные построения по образцу и объясните, каким образом они сделаны. Докажите, что в результате получились два квадрата (большой — со стороной (a + b) и маленький со стороной с).
В результате видно, что площадь большого квадрата равна сумме площадей четырех треугольников и маленького квадрата, т. е.
(a + b)2=4•1\(2ab) +с2, отсюда, воспользовавшись формулами сокращенного умножения, получаем:
а2 + 2аb + b2 = 2ab + с2 а2 +b2 = с2
Теперь рассмотрим по шагам подготовку каждого отдельного слайда. Слайды к презентации «Теорема Пифагора»
Слайд 1 Слайд 2
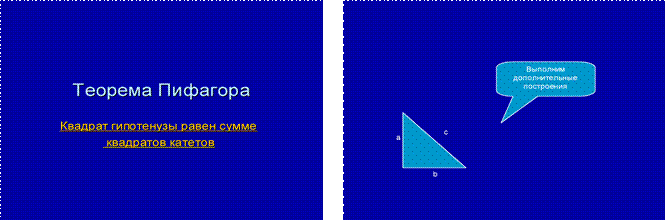
Слайд 3 Слайд 4
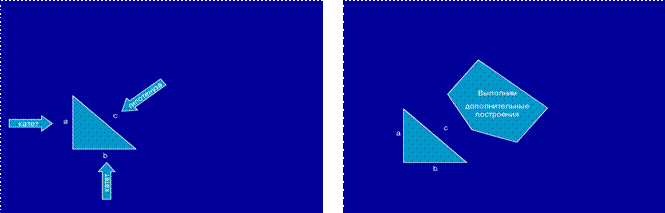
Слайд 5 Слайд 6
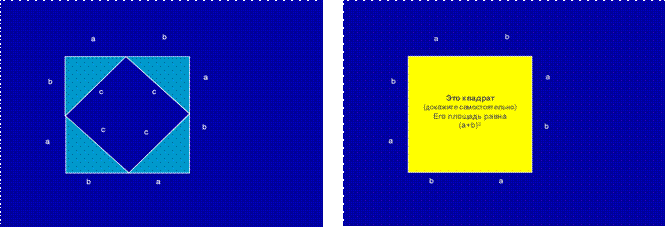
Слайд 7 Слайд 8
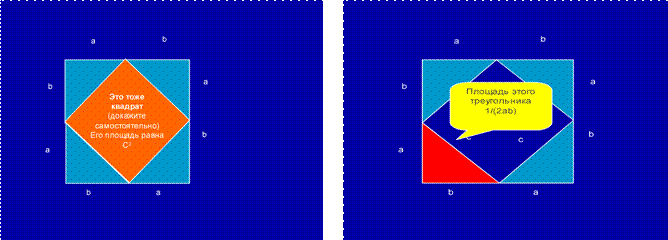
Слайд 9
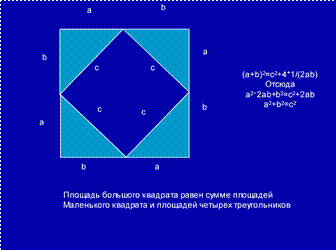
Слайд № 1. В процессе демонстрации название теоремы "летит сверху", а текст формулировки теоремы появляется "по буквам ", сопровождаемый звуком "печатной машинки ".
Для построения первого слайда запустите PowerPoint, выберите Новую презентацию, далее авторазметку Титульный слайд.
Для оформления фона слайда выполните команду Формат -
Цветовая схема слайда… и выберите понравившуюся схему и кнопку Применить ко всем, чтобы фон автоматически применялся ко всем создаваемым слайдам презентации.
Далее вместо фразы «Заголовок слайда» (предварительно щелкнув мышью по метке - заполнителю), введите название теоремы «Теорема Пифагора».
Для настройки анимации (вылета текста) выделите заголовок и выполните команду Показ слайдов - Настройка анимации…. Откройте список Добавить эффект и установите параметры настройки анимации: Вход – Вылет, направление – Сверху, скорость – Медленно. Откройте список в описании эффекта, выберите Параметры эффекта, установите нужные.
В область подзаголовка слайда введите текст формулировки теоремы. Для настройки анимации выберите эффект-Сбор снизу, установите параметры эффекта: появление текста - По буквам, звук - Пишущая машинка. Порядок построения объекта — Вторым(2).
Для вызова диалогового окна Настройка анимации можно воспользоваться контекстным меню (вызывается правой клавишей мыши).
Первый слайд готов. Для просмотра эффектов анимации выполните демонстрацию этого слайда, для чего воспользуйтесь кнопкой расположенной в левом нижнем углу экрана.
Слайд № 2. В процессе демонстрации прямоугольный треугольник виден сразу же после появления слайда, затем сверху вылетает цветная плашка для текста, после чего сверху построчно "падает " текст.
Для начала нужно создать пустой слайд, на котором в дальнейшем разместить графические объекты. Для этого в меню Вставка выберите команду Создать слайд... и авторазметку Пустой слайд. Этот процесс придется повторять для каждого нового слайда.
Для построения геометрических фигур воспользуйтесь кнопкой раскрывающегося списка Автофигуры панели Рисование. Если эта панель инструментов отсутствует на экране, вызвать ее можно, выбрав команду Панели инструментов... меню Вид.
Для того, чтобы нарисовать прямоугольный треугольник, воспользуйтесь кнопкой Прямоугольный треугольник панели Автофигуры и традиционным образом "растяните" треугольник в нужном месте.
Вам не нравится, что треугольник получился закрашенным, это поправимо. Выделите свой треугольник и выполните команду Формат автофигуры - Цвета и линии.... В появившемся диалоговом окне подберите заливку фигуры, цвет и тип линии. Выделенный треугольник можно свободно перемещать мышью, пока не найдете для него оптимального места.
Таким же образом создается и плашка под текст, только для нее применяется кнопка Выноски панели Автофигуры.
Для настройки анимации применяются параметры : эффекты — Вылет сверху, строить объект — Первым.
Текст вводится так же, как в предыдущем упражнении, выбором инструмента Надпись панели Рисование.
Для выбора цвета шрифта выполните команду Шрифт... меню Формат или воспользуйтесь кнопкой панели инструментов.
Проследить настройку анимации для текста можно. Параметры построения — По абзацам первого уровня, Параметры эффектов — Вылет сверху, анимация текста - По словам, строить объект — Вторым.
Остается только просмотреть демонстрацию слайда, чтобы убедиться в правильной настройке анимации.
Слайд № 3 . На этом слайде к имеющемуся треугольнику поочередно "вылетают слева " стрелка и текст, затем "снизу" и "к гипотенузе". После этого появляются обозначения сторон со звуковым эффектом "Пишущая машинка ".
¨ Начните с того, что вставьте новый пустой слайд.
Для того, чтобы сделать переход от одного слайда к другому более плавным, на всех последующих слайдах треугольник должен стоять строго на одном и том же месте.
Для этого нужно вернуться к предыдущему слайду, выделить и скопировать треугольник, затем перейти к "чистому" слайду и вставить.
Передвигать треугольник после вставки нельзя, иначе в процессе демонстрации, при переходе от одного слайда к другому, фигура будет «скакать». Перемещаться между слайдами удобно при помощи кнопок, расположенных на вертикальной полосе прокрутки.
¨ Далее, воспользовавшись соответствующими инструментами списка Автофигуры, нарисуйте стрелку, направленную слева направо и настройте для нее анимацию (Добавить эффект – Вход – Вылет - Слева).
¨ Поместите поверх стрелки текст. Для этого выберите инструмент Надпись на панели Рисование. Настройте для текста анимацию . Параметры построения: вместе с предыдущим, эффекты — Вылет слева, строить объект - Вторым.
¨ Следующим шагом нарисуйте стрелку снизу и настройте для нее анимацию (вылет снизу).
¨ Поместите поверх стрелки текст.
¨ Настройте самостоятельно анимацию для текста, чтобы он летел снизу.
Наклонная стрелка к гипотенузе строится следующим образом:
¨ первоначально нарисована произвольная стрелка;
¨ затем развернута до нужного положения с помощью зелёного маркера;
¨ так же и текст, помещенный поверх этой стрелки.
Самостоятельно настройте анимацию для этих объектов, сохраняя порядок появления и применив эффект Вылет сверху справа.
Остается разместить обозначения сторон и настроить для каждой из них анимацию.
Параметры анимации: анимация текста - По абзацам первого уровня, эффекты -Сбор сверху, По буквам, Пишущая машинка..
Можно выполнить демонстрацию.
Слайд № 4. На этом слайде к. имеющемуся треугольнику раскрывается указатель (эффект — жалюзи) одновременно с текстом.
Вставьте еще один новый слайд. Помимо соответствующей команды меню, можно воспользоваться кнопкой панели инструментов.
Для этого слайда нужно на свои места вставить не только треугольник, но и обозначения сторон. Поэтому на предыдущем слайде необходимо выделить сразу несколько объектов: треугольник и три буквы обозначения вершин.
Для того чтобы одновременно выделить несколько объектов, их нужно выделять с нажатой клавишей {Shift}. Затем скопировать и вставить на новый слайд.
Не составит труда создать и указатель при помощи панели Автофигуры, а также развернуть его при помощи зелёного маркера. Поверх указателя наносится текст.
Анимация настраивается для указателя и текста вместе (они раскрываются не поочередно, а одновременно). Для этого предварительно объекты нужно сгруппировать.
Удерживая нажатой клавишу {Shift}, выделите и указатель, и текст. Затем на панели Рисование выберите раскрывающийся список Действия и команду Группировать. Вместо двух отдельных объектов вы имеете один, с которым можно дальше работать. Теперь можно настраивать анимацию (эффект — Жалюзи по вертикали). Пора выполнить демонстрацию.
Слайд № 5 . На этом слайде к имеющемуся треугольнику поочередно с разных сторон "подъезжают" достроенные треугольники вместе с обозначениями сторон.
Разумеется, вы уже без труда вставите новый пустой слайд и поместите на него исходный треугольник с обозначениями вершин. Для этого даже не нужно заново копировать, ведь треугольник до сих пор находится в буфере обмена и для его вставки достаточно выполнить команду Правка - Вставить.
Понятно, что дополнительные треугольники, являющиеся копиями исходного, только развернуты под разными углами.
Рассмотрим еще один способ тиражирования объектов, иногда более удобный, нежели копирование.
¨ Выделите исходный треугольник,
¨ отпустите левую клавишу мыши и, удерживая клавишу {Ctrl}, переместите треугольник. Важно сначала отпустить клавишу мыши, а только затем {Ctrl}.
Получился дубликат треугольника. Его можно перекрасить Формат Цвета и линии..., развернуть и переместить на нужное место. При вращении следите, чтобы линии сторон были ровными. В том случае, когда трудно точно совместить вершины двух треугольников (они «проскакивают») увеличьте масштаб просмотра Вид - Масштаб... или воспользуйтесь раскрывающимся списком масштабов панели инструментов.
Итак, первый дубликат (уже даже перекрашенный) готов. Теперь, перемещая его с нажатой клавишей {Ctrl} можно получить еще два треугольника (сразу нужного цвета).
Таким же способом расставьте обозначения сторон для каждого треугольника. Предварительно разгруппируйте объекты, выполнив команду Действия - Разгруппировать.
Так как каждый из треугольников "вылетает" вместе с обозначениями его вершин, нужно произвести соответствующие группировки.
Выделите один из треугольников вместе с обозначениями его вершин (удерживая {Shift}), выполните команду Действия - Сгруппировать и настройте анимацию. Таким же образом оформите и оставшиеся два треугольника. Для настройки анимации примените соответственно эффекты: Вылет сверху - слева, Вылет сверху- справа и Вылет снизу справа.
Слайд № 6. На демонстрации этого слайда видно, как поверхность достроенной фигуры покрывается шашечками, которые складываются в большой квадрат. Затем по буквам появляется текст со звуковым эффектом "Пишущая машинка ".
¨ Для того, чтобы начать работу с этим слайдом, на нем нужно иметь все содержимое слайда № 5. Давайте скопируем его.
Для того, чтобы выделить сразу большое число объектов, удобно воспользоваться инструментом Выбор объектов панели Рисование.
Активизировав данную кнопку, «растяните» пунктирную рамку вокруг всего рисунка. Следите, чтобы все объекты целиком попали в рамку.
Теперь можно выполнять команду Копировать меню Правка, вставлять новый слайд и размещать на нем содержимое слайда № 5 Правка - Вставить.
¨ Далее, воспользовавшись инструментом Прямоугольник панели Автофигуры, «накройте» поверхность чертежа квадратом, дайте ему цветную заливку: из контекстного меню выберите команду Формат автофигуры -Цвета и линии... и настройте анимацию (эффект —Шашки горизонтальные).
¨ Нанесите поверх квадрата текст, выбрав для него белый цвет Формат-Шрифт... и настройте анимацию (параметры — По абзацам первого уровня, эффект — Сбор снизу, По буквам, Пишущая машинка).
¨ Вот и еще один слайд готов. Выполните демонстрацию слайда.
Слайд № 7. Демонстрация этого слайда полностью повторяет предыдущий, с тем только отличием, что вместо большого квадрата шашечками "накрывается" маленький.
В этом случае исходная ситуация должна быть такая же, как и в предыдущем слайде, т. е. содержимое слайда № 5. Для этого вставьте пустой слайд и выполните команду Правка - Вставить (поскольку в буфере обмена находится именно то, что нам нужно). Эту же процедуру придется повторить и для оставшихся двух слайдов.
Воспользовавшись инструментом Прямоугольник панели
Автофигуры, нарисуйте квадрат, поверните его и, в случае необходимости, измените пропорции графического объекта (растягивая или сужая за выделенные маркеры). Подгоните таким образом квадрат к заданному размеру и положению.
Произведите заливку, настройте анимацию для квадрата и текста так же, как и в предыдущем слайде.
Просмотрите на демонстрации, что из этого вышло.
Слайд № 8. На этом слайде шашечками закрашивается исходный треугольник и «всплывает» надпись, характеризующая его площадь.
Исходная картина опять прежняя (содержимое слайда №5). Заново вставьте пустой слайд и поместите в него содержимое буфера обмена.
Выделите исходный треугольник, дайте ему заливку Формат автофигуры - Цвета и линии... и настройте анимацию (эффекты -Растворение).
Затем создайте выноску, разместите на ней двухцветный текст, сгруппируйте текст с выноской и настройте анимацию (эффект — Растворение).
Осталось перейти к последнему слайду, если вас устраивает результат демонстрации текущего слайда.
Слайд № 9. На этом слайде к имеющемуся чертежу побуквенно появляется текст со звуковым эффектом «Пишущая машинка».
Начните со вставки пустого слайда и размещения на нем содержимого буфера обмена. Затем расположите текст. Для набора степени активизируйте переключатель Верхний индекс (Формат-Шрифт...). Анимацию текста настройте следующим образом: параметры построения — По абзацам первого уровня, эффекты — Сбор снизу, По буквам, Пишущая машинка.
Вот все слайды и подготовлены. Остается выполнить демонстрацию. Если вы хотите воспользоваться кнопкой для начала демонстрации, то предварительно нужно перейти к самому первому слайду, так как при помощи кнопки демонстрация начинается с того слайда, который активен в настоящий момент.
Удобнее воспользоваться командой Показ слайдов... меню Вид. В появившемся диалоговом окне достаточно выбрать Все и демонстрация начнется с самого первого слайда независимо от того, какой из них виден сейчас на экране.
Напомним, что в процессе демонстрации перейти к новому слайду можно щелчком мыши или при помощи клавиш Enter, Пробел, PageDown, клавиш управления курсором Вправо и Вниз. Вернуться на один слайд назад можно, воспользовавшись клавишами Backspace, PageUp и клавишами управления курсором Вверх и Влево. Перейти к самому первому слайду можно при помощи клавиши Ноmе, а к самому последнему End.
1. Измените некоторые настройки анимации. Выберите новый фон слайда. Проведите демонстрацию новой редакции презентации.
2. Откройте слайд № 4 презентации «Теорема Пифагора» и замените автофигуру Пятиугольник какой-либо другой, оставив текст прежним. Выберите цвет автофигуры и шрифта. Проведите демонстрацию отдельного слайда.
3. Подготовьте план аудитории в которой вы учитесь таким образом, чтобы по щелчку мыши «всплывали» подписи кто где сидит.
4. Подготовьте средствами Microsoft PowerPoint «диафильм» для малышей «Из жизни геометрических фигур». Напишите самостоятельно сценарий фильма, который знакомил бы дошкольников и младших школьников с основными геометрическими фигурами и их свойствами.
Воплотите сценарий в жизнь при помощи презентации.
Упражнение 2.3. Разработка презентации на основе готового шаблона.
Давайте подготовим презентацию «Рекламный буклет», воспользовавшись шаблоном, имеющимся в PowerPoint. Запустите PowerPoint.
В появившемся диалоговом окне в группе полей выбора Создать новую презентацию, используя выберите Шаблон презентации. Если программа уже работает, то в меню Файл выберите Создать.
В обоих случаях вы придете к одному и тому же результату -диалоговому окну Создать презентацию.
Выберите вкладку Презентации и презентацию Рекламный буклет. Далее не нужны никакие комментарии. На титульном слайде введите тему презентации. На всех оставшихся вместо «тема» (предварительно выделив) следует ввести собственный текст, соответствующий тематике презентации.
Остается вернуться к первому слайду и выполнить демонстрацию.
Упражнение 2.4. Разработка собственного шаблона. Применение направляющих. Сортировщик слайдов. Копирование слайдов. Переход слайдов.
Каждый из нас почти ежедневно следит за телевизионным прогнозом погоды, который является удачным примером презентации. К тому же, поскольку прогноз погоды необходимо демонстрировать ежедневно, возникает необходимость в создании шаблона, на основе которого каждый день будет подготавливаться новая презентация-прогноз.
Договоримся, что каждый отдельный слайд нашего прогноза будет содержать графику (видовая картинка, характеризующая страну), название страны, температуру и символьное изображение осадков.
К тому же смена кадров должна происходить самостоятельно через одинаковый промежуток времени.
![]() Слайды к презентации
«Погода»
Слайды к презентации
«Погода»
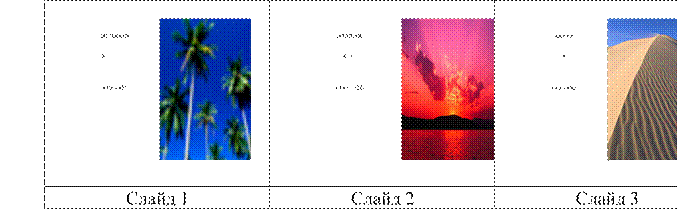
Запустите PowerPoint. Создайте новую презентацию, используя на вкладке Общие Новую презентацию. Выберите авторазметку Пустой слайд.
Начните с выбора фона слайда. Мы уже применяли шаблон дизайна, выбирали цвет, давайте на этот раз воспользуемся возможностью выбора текстуры.
В меню Формат выберите команду Фон... В появившемся окне Заливка фона раскройте список возможностей заливки фона и выберите Способы заливки, а на вкладке Текстура выберите понравившуюся и нажмите кнопку Применить ко всем.
Теперь желательно разметить слайд, т. е. задать границы для расположения графики и текста.
С этой целью используют направляющие — пунктирные линии, ограничивающие размеры располагаемых объектов. Направляющие не показываются на демонстрации, они существуют для удобства разметки слайдов.
Направляющие, установленные на одном слайде, на тех же местах находятся и в процессе работы с другими слайдами.
Для установки направляющих, в меню Вид выберите команду Сетка и Направляющие. Появятся две направляющие (вертикальная и горизонтальная).
Эти направляющие следует переместить на нужные места и добавить еще несколько направляющих.
Тиражировать направляющие удобно, перемещая их с нажатой клавишей {Ctrl}.
Таким образом, нужно разметить слайд в соответствии с предложенной схемой. Правую часть слайда оставим под картинку (правую рамку), а левую - под текст.
В левой части слайда разместим текстовую информацию.
• Активизируйте панель Рисование;
• выберите инструмент Надпись;
• в левой части слайда наберите название страны;
• аналогично чуть ниже проставьте температуру воздуха. Дляобозначения градусов "°" используйте строчную букву "о" и Верхний индекс (Формат-Шрифт...).
Для того, чтобы набрать символы, отражающие характер осадков, удобно воспользоваться помощью Таблицы символов. Выберите в меню Вставка команду Символ или Пуск - Программы – Стандартные – Служебные – Таблица символов.
• Выберите какой-нибудь символьный шрифт, например Wingdings и нужные символы, отображающие состояние погоды (солнце, дождь, снег). После выбора символа нажимайте кнопку Вставить.
В левой части слайда вы имеете три надписи. Для каждой из них (предварительно выделив):
¨ растяните рамку текста таким образом, чтобы правая и левая границы рамки текста совпадали с вертикальными направляющими; текст для каждой надписи выровняйте по центру.
Остальные слайды шаблона должны отличаться только картинкой и названием страны.
Установим способ перехода слайдов до копирования, чтобы новые слайды уже имели соответствующие установки.
¨ В меню Показ слайдов выберите команду Смена слайдов.
¨ В раскрывающемся списке эффектов перехода просмотрите возможные варианты и выберите понравившийся, подберите оптимальную скорость воспроизведения эффекта.
¨ Для того, чтобы переход слайдов осуществлялся не по щелчку мыши, а автоматически через строго определённое время, в группе полей выбора Смена слайда выберите Автоматически после и задайте время.
Для того чтобы получить набор слайдов, удобно сначала создать нужное число копий первого слайда, а затем, в каждом новом слайде, изменить картинку и название страны.
Для тиражирования желательно видеть сразу несколько слайдов. Поэтому в меню Вид выберите команду Сортировщик слайдов.
Внешний вид экрана изменился, теперь первый слайд занимает только часть экрана и есть место для размещения оставшихся.
Для получения копий каждый раз перемещайте слайд на новое место, удерживая нажатой клавишу {Ctrl}. Создайте столько копий, сколько требуется.
Для возврата в режим форматирования отдельного слайда, выполните команду Вид - Слайды или дважды щелкните мышью по тому слайду, с которым хотите начать работать. Перейдите к первому слайду.
Далее можно вставить рисунок. Для этого:
¨ выполните команду Рисунок... меню Вставка;
¨ раскройте ту папку, в которой размещены графические файлы; выберите нужный файл.
Рисунок, размещенный в слайде, растяните по границам направляющих в правой части слайда.
Для каждого из последующих файлов порядок выполнения работ одинаков:
¨ вставить соответствующую картинку;
¨ выделить исходное название страны и ввести новое (в этом варианте оно будет оформлено тем же стилем, что и первоначальное).
• Для завершения работ перейдите в режим Сортировщик слайдов, в котором слайды можно менять местами (перемещая мышью).
• Разместите слайды в нужном порядке
Прежде чем сохранить презентацию, выполните демонстрацию. Для того, чтобы переход слайдов осуществлялся автоматически, а не по щелчку, переключитесь в режим демонстрации не кнопкой, а при помощи команды Показ слайдов - Настройка презентации.
В окне диалога демонстрация слайдов в группе полей выбора Смена слайдов выберите По времени.
Если демонстрация вас устраивает, остается сохранить файл.
• В меню Файл выберите команду Сохранить как....
• В нижней части диалогового окна Сохранение файла раскройте список Тип файла и выберите Шаблоны презентаций. В результате этой процедуры перед вами откроется папка Шаблоны.
• Найдите и откройте папку Презентации.
• Дайте файлу имя, например Pogoda.
• После этого файл можно закрыть.
Сам шаблон нецелесообразно использовать для демонстрации презентаций. Он создан для того, чтобы с помощью этого шаблона можно было неоднократно разрабатывать однотипные презентации, предназначенные для демонстраций.
Упражнение 2.5. Создание новой презентации на основе подготовленного шаблона.
В качестве заготовки можно применить шаблон, разработанный в предыдущем упражнении.
• Вызовите диалоговое окно Создать презентацию.
• Если вы точно выполняли все операции предыдущего упражнениято на вкладке Презентации можно найти файл Pogoda.
• Выберите его и нажмите кнопку ОК.
В настоящий момент вы имеете дело уже не с шаблоном, а с новым файлом презентации, сохранившем все разметки шаблона. Как бы вы не изменяли эту презентацию, шаблон останется неизменным и им можно будет воспользоваться вторично.
Создайте прогноз погоды на сегодня. Для этого достаточно на каждом слайде (режим Вид - Слайды) удалить лишние символыхарактеристики осадков (например, оставить только снег или дождь) и, выделив исходную температуру воздуха, проставить текущую. Новая презентация готова за пару минут. Сохраните ее. В качестве имени удобнее всего использовать текущую дату. Выполните демонстрацию презентации. Закройте файл.
Подготовьте прогноз погоды на завтра. В меню Файл выберите команду Создать, на вкладке Презентации диалогового окна Создание презентаций найдите Pogoda. Вы получили еще одну презентацию на основе того же шаблона. Разработайте прогноз на завтра.
Таким образом, однажды потрудившись над разработкой шаблона, можно значительно облегчить себе ежедневную работу.
Задание для тренировки
Подготовьте средствами Microsoft PowerPoint анимационный фильм (можно с субтитрами), своеобразное электронное сочинение, о вашем техникуме, городе. Воспользуйтесь средствами перехода слайдов для плавной смены кадров фильма.
Упражнение 2.6. Презентация о себе.
Подготовьте презентацию о себе. Выберите любое направление:
учеба, друзья, увлечения, летний отдых, место жительства и т. п. Пусть в вашей презентации присутствуют слайды различной разметки.
Выберите любой шаблон дизайна, эффекты анимации, способы перехода слайдов. Подготовьте мини-фильм о себе. Можете вставить звуковые файлы (музыкальные, имеющиеся в Windows или специально записанные — Вставка - Звук...).
В комментариях к слайдам, приведенным в качестве образца остановимся только на способе разметки и вставке графики и диаграмм, хотя все это знакомо вам по работе с MS Word и МS Ехсе1.
Слайд № 1 Разметка — Титульный лист. Подзаголовок удален.
Выберите шаблон дизайна или цветовую схему слайда по своему вкусу.
Задайте способ перехода слайда.
Подберите эффектный шрифт, цвет и размер.
Определите оптимальное положение заголовка.
Слайд № 2 Разметка — Графика и текст.
Для текста правой колонки отключен инструмент маркированный список и применено выравнивание По центру. В колонке помещены краткие сведения о себе.
В качестве графики вставлена ваша сканированная фотография. Можно воспользоваться командой Вставка - Объект... и, выбрав соответствующее средство (Раint, СоrеlDrаw и т. п.), нарисовать себя и поместить на слайд.
Слайд № 3 Разметка — Маркированный список.
Придумайте и оформите заголовок (например-«Моя семья»).
Вы сами можете подобрать символ для маркера списка, можете задать для него размер, отличающийся от размера шрифта, которым набран основной текст. В списке поместите сведения о ваших близких.
Набранный список можно перемещать по слайду в поисках самого оптимального расположения.
Слайд № 4 Разметка — Только заголовок.
Поместите в этот слайд сведения о ваших друзьях.
Для вставки рисунка, который будет фоном для вашего слайда:
• воспользуйтесь командой Вставка-Графика..;
• выберите понравившуюся иллюстрацию;
• измените ее пропорции;
• расположите по центру слайда.
Для выделенного рисунка выполните команду Рисунок - Поместить позади, чтобы текст читался поверх картинки.
Слайд № 5 Разметка - Диаграмма.
Двойной щелчок мыши по значку диаграммы вызывает Таблицу данных с шаблонными значениями.
Вместо предлагаемых данных внесите свои (один столбец — перечень микрорайонов или городов, а другой - число друзей, проживающих в данном микрорайоне или городе).
Если отодвинуть Таблицу данных, то можно увидеть результат построения диаграммы.
Работа с диаграммой строится так же, как в Word и Ехсеl. Выберите тип диаграммы и вернитесь в режим слайда, щелкнув мышью вне зоны диаграммы.
Для готовой диаграммы выполните команду Рисунок - Поместить позади.
Итак, презентация практически готова: разработаны все слайды, установлены способы перехода слайдов, настроены анимации. Но, в отличие от презентации прогноза погоды, каждый слайд должен просматриваться в течение разного времени. На одном слайде текста меньше, а на другом больше и на нем нужно дольше задержаться.
Можно определить время нахождения каждого слайда на экране при помощи команды Показ слайдов - Смена слайдов, в группе полей выбора Смена слайда выбрать Автоматически после и ввести точное значение. Но, во-первых, эту операцию придется выполнить для каждого слайда, а во-вторых, как определить сколько времени отвести на просмотр данного слайда 2 секунды или минуту? Разумеется, не засекая время, сделать это довольно трудно,
В этом случае прибегают к помощи Репетиции, которая дает возможность устанавливать время перехода каждого слайда в процессе репетиционной демонстрации-
Для запуска Репетиции воспользуйтесь командой Демонстрация... меню Вид.
В окне диалога Демонстрация в группе полей выбора Продвижение выберите Репетиция. Нажмите кнопку Демонстрация.
Репетиция будет отличаться от обычной демонстрации наличием окна диалога Репетиция.
Наблюдая процесс демонстрации, в тот момент, когда вы сочтете нужным перейдите к следующему слайду.
РоwerРoint ведет учет времени отображения каждого слайда и соответствующим образом установит величину временного интервала.
В окне диалога Репетиция отображается время, истекшее с начала демонстрации (слева) и время, истекшее с момента появления просматриваемого слайда (справа).
Вы можете, просматривая демонстрацию, переходить от слайда к слайду по мере необходимости. РоwerРoint запомнит временные установки.
Закончив эту процедуру, вы можете принять установленные интервалы или повторить все еще раз.
По окончании репетиции вы попадете в режим Сортировщика слайдов, в котором можно, при необходимости, продолжить установку временных интервалов.
Предположим, общая продолжительность презентации превысила отведенное на нее время и требуется сократить время показа некоторых слайдов.
Выделите нужный слайд с режиме Сортировщика слайдов и измените время его перехода при помощи команды Переход слайда... меню Сервис или кнопки панели инструментов
Репетицию можно начать и нажатием кнопки на панели инструментов находясь в режиме Сортировщик слайдов.
Если вы уложились в общее время, отведенное на презентацию, и каждый слайд отображается на экране необходимое для его просмотра время, остается провести пробную демонстрацию.
Упражнение 3.1. Создание презентации при помощи Мастера автосодержания
Задание 1. Выбор тематики и настройка презентации
Презентация, которую вам предстоит создать, представляет собой продолжение работы над докладом, подготовленным в текстовом редакторе Word. Текст и иллюстрации доклада вы сможете использовать в презентации.
Технология работы
1. Загрузите исходный доклад.
2. Запустите программу PowerPoint.
3. В появившемся стартовом окне PowerPoint с перечнем возможных режимов работы выберите Мастер автосодержания.
4. Выберите тематику презентации: «Общий доклад».
Выбрав тематику «Общий доклад», вы получите готовый план презентации, расположенный в области структуры, с рекомендациями по содержанию слайдов.
5. Установите переключатель выбора способа вывода презентации: «презентация на экране»
6. В качестве заголовка презентации введите название доклада,например «Реклама как составная часть маркетинговой деятельности ЗАО МНТ».
7.Введите девиз «Реклама — двигатель торговли» и реквизит Номер слайда в нижний колонтитул (они будут повторяться на каждом слайде).
8. Щелкните на кнопке Готово; на экране появится окно обычного режима PowerPoint с готовым оформлением слайда
ВНИМАНИЕ В областях Структура и Слайд появился введенный на более раннем этапе заголовок доклада. В области Структура (рис. 1) представлена структура всей презентации по выбранной тематике, состоящая из девяти слайдов.

Рис.1. Предлагаемая мастером автосодержания структура презентации и сформированное на ее основе содержание
Задание 2. Заполнение слайдов текстом в режиме Структура
Пункты структуры можно наполнить текстом, вводя его с клавиатуры. Правила набора и редактирования при этом такие же, как при работе в текстовом редакторе. Набираемый текст сразу отображается в области Слайд.
Выделяя фрагменты текста в структуре, можно настроить его шрифт, размер и начертание.
Если текст уже набран в текстовом документе, можно заполнить структуру при помощи команд копирования и вставки, используя буфер. Переключаться из текстового документа в презентацию и наоборот можно поочередно, сворачивая окна и активизируя их по мере надобности кнопками на панели задач.
Технология работы
1. Заполните текстом пункты структуры Введение (второй слайд): Цель: Обзор рекламной деятельности ЗАО МНТ.
Докладчик: Воронцов Сергей Валентинович, маркетолог ЗАО МНТ по регионам России.
2. Заполните текстом пункты восьмого слайда структуры «Что всеэто значит»: Как бы мы ни относились к рекламе — она была, есть и будет. Реклама может быть серьезной, смешной, противной, «прикольной», но она должна запоминаться с первого раза!
3. Заполните текстом пункты девятого слайда структуры Следующиешаги: Используйте все средства, чтобы заинтересовать потенциального покупателя товаров и услуг. Не забывайте об основных правилах эффективной рекламы!
Задание 3. Изменение порядка презентации в режиме Структура
Хотя Мастер автосодержания предлагает готовую структуру презентации, в режиме Структура можно добавить новые слайды, переставить слайды местами, удалить лишние с вашей точки зрения слайды. Это задание является тренировочным.
Технология работы
1. Добавьте слайды в режиме Структура.
Для этого:
• щелкните на значке с номером слайда, после которого надо вставить слайд (при этом выделится весь текст слайда в структуре);
• выберите команду вставки слайда: Вставка ► Новый слайд (будет создан новый слайд, в данном случае № 10);
• в появившемся окне Создание слайда выберите подходящий автомакет;
• нажмите кнопку 0К;
• в области Структура наполните слайд любым текстом.
2. Удалите слайды в режиме Структура.
Для этого:
• щелкните на значке слайда с номером, который надо удалить (вданном случае удаляется только что созданный слайд № 10);
• нажмите клавиши Delete или Backspace.
3. Переставьте слайды в режиме Структура.
Для этого:
• наведите курсор на значок слайда, который надо переставить (вданном случае это слайд с номером 8);
• нажмите левую кнопку мыши и перемещайте курсор,превратившийся в вертикальную двухстороннюю стрелку, на то место, куда следует переставить слайд (в данном случае отпустить кнопку перед слайдом с номером 7).
Задание 4. Заполнение слайдов информацией в режиме Слайд
В режиме структуры хорошо наполнять слайды текстом. Чтобы использовать материалы уже готового доклада, предпочтительнее использовать режим Слайд.
Чтобы перейти в этот режим из режима Структура, достаточно щелкнуть на кнопке Режим слайдов на панели выбора режимов в левом нижнем углу окна PowerPoint (рис. 2).

Рис. 2. Режим Слайд презентации с автосодержанием «Общий доклад»
Работать непосредственно со слайдом можно не только в Режиме слайдов, но и в Обычном режиме, щелкнув на окне с изображением слайда справа от окна Структура.
Текст в слайд вставляется внутрь текстовой рамки. Такие рамки создаются Мастером автосодержания.
В случае необходимости можно удалить ненужную рамку или создать дополнительную рамку прямо в слайде при помощи инструмента Надпись. Границы рамки, как созданной Мастером, так и нарисованной инструментом Надпись, можно менять при помощи мышки, захватив любой из маркеров размера.
Удалить рамку можно, выделив ее и нажав клавишу Delete.
Технология работы
1. Перейдите к слайду № 3.
2. Вставьте в него заголовок из текстового документа.Для этого:
• сверните окно презентации кнопкой восстановления окна;
• выделите заголовок доклада «Основные составляющие рекламы» вокне Word и скопируйте его;
• активизируйте окно презентации кнопкой на панели задач;
• укажите щелчком мышки место вставки на слайде № 3 (внутритекстовой рамки);
• вставьте копию заголовка из буфера в слайд.
3. Выделите вставленный текст и настройте его шрифт, размер иначертание.
4. Текстом других заголовков, скопированных из доклада, поочереднозаполните маркированную структуру слайда, задающую темы обсуждения.
5. Проделайте то же для текста слайдов № 4-6.
6. Таким же образом через буфер обмена скопируйте из докладарисунок, схему, диаграмму и вставьте в соответствующие слайды, настроив размер вставок.
7. Перейдите к слайду № 7 и внутрь рамки введите текст:
Народ придумывает о рекламе анекдоты, пословицы и поговорки, что подтверждает, что реклама стала частью нашей жизни.
8. Настройте параметры введенного текста.
9. Вставьте в слайд рисунок.
Для этого:
• откройте графический редактор Paint: Пуск - Программы -
Стандартные - Paint;
• нарисуйте иллюстрацию, например, к анекдоту о рекламе «Не всейогурты одинаково полезны»;
• выделите и скопируйте нарисованный фрагмент;
• закройте графический редактор, не сохраняя рисунок: Файл -
Выход - Нет;
• вставьте из буфера фрагмент рисунка в слайд № 7.
На рис. 3. представлены слайды, которые должны получиться в результате выполнения заданий.
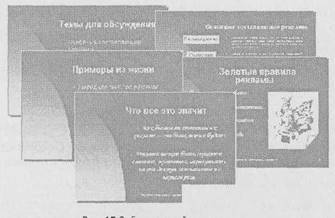
Рис. 3. Готовые слайды презентации
Задание 5. Изменение порядка презентации в режиме Сортировка слайдов
Добавить новые слайды, удалить лишние, продублировать и переставить слайды местами можно и в режиме Сортировка слайдов.
Технология работы
1. Добавьте слайды в режиме Сортировка слайдов. Для этого:
• щелкните на кнопке Режим сортировщика слайдов для перехода в режим Сортировка слайдов
• выберите удобный режим для наполнения слайда содержанием;• наполните слайд содержанием любым известным вам способом.
2.Удалите слайды в режиме Сортировка слайдов. Для этого:
• щелкните мышкой для выделения удаляемого слайда; нажмите клавиши Delete или Backspace.
• переставьте слайды в режиме Сортировка слайдов. Для этого:
• наведите курсор на перемещаемый слайд;
• нажмите левую кнопку мыши и перемещайте курсор,
превратившийся в вертикальную полосу, на то место между слайдами, куда следует переставить выделенный слайд.
3. Продублируйте слайды в режиме Сортировка слайдов. Для этого:
• щелкните на слайде, который планируется продублировать;
• выберите команду дублирования слайда: Вставка - Дублировать слайд (за выделенным слайдом появится слайд-дубль);
• в случае необходимости переместите слайд-дубль.
Задание 6. Демонстрация слайд-фильма
Созданные слайды можно просмотреть на экране монитора в режиме слайд-фильма. Технология работы
1. Продемонстрируйте слайды без эффектов. Для этого:
• щелкните на кнопке Показ слайдов;
• для управления показом щелкните на слайде правой кнопкоймышки;
• в появившемся контекстном меню выберите одну из команд: Далее, Назад, Завершить показ слайдов.
2. Продемонстрируйте слайды с эффектами перехода от слайда к слайду. Для настройки переходов:
• выберите команду Показ слайдов - Смена слайдов;
• в появившемся окне установите эффект перехода, темп и время дляавтоматической смены слайдов;
• выберите звуковое сопровождение.
Щелкните на кнопке Применить ко всем, если все слайды должны демонстрироваться с указанным эффектом.
Проделайте это для всех созданных слайдов; запустите Показ слайдов, чтобы увидеть эффекты.
Задание 7. Сохранение презентации
Технология работы
1. Сохраните работу в формате Презентация. Для этого:
• выберите команду Файл ► Сохранить как...;
• в появившемся окне Сохранение документа выберите тип файла Презентация;
• выберите папку:
• введите имя файла К докладу и щелкните Сохранить.
Выберите тему для создаваемой Вами презентации из предлагаемых ниже:
• Презентация Вашего ТЕХНИКУМА для приемной комиссии.
• Презентация Вашей фирмы для ее представления на выставке.
• Презентация продукции Вашей фирмы.
• Презентация разрабатываемого Вами коммерческого проекта.
• Ваша биография.
• Презентация Ваших знаний по курсу «ИНФОРМАТИКА».
1. Запустите программу PowerPoint.
Объем создаваемой Вами презентации 8-10 слайдов. Время для представления 4-5 минут.
2. Сформируйте текстовую часть слайдов презентации.
3. Задайте стилевое и цветовое оформление презентации.
4. Включите в некоторые слайды иллюстративный материал(картинки из стандартных библиотек, графики, собственные рисунки и пр.).
5. Определите размещение текстовой части и иллюстративногоматериала на слайде. Используйте «автофигуры для размещения текста».
6. Определите способ «разворачивания» слайдов.
7. Задайте анимацию текстовой части слайдов.
8. Задайте темп смены слайдов (автоматически или в ручномрежиме).
9. Включите в презентацию 1-2 скрытых слайда.
10. Просмотрите созданную презентацию в режиме «репетиция».
11. Внесите необходимые изменения для улучшения еепредставления.
1. Создайте презентацию, начав ее с выбора Шаблона дизайна,например, Пикантный.
2. Введите в слайды нижеследующий текст. Авторазметку слайдоввыбирайте в соответствии с формой представления текста.
Слайд 1. Менеджмент персонала.
Слайд 2. Поиск, отбор, наем персонала.
• Общие положения
• Поиск персонала
• Отбор персонала
• Наем персонала
• Адаптация персонала
Слайд 3. Развитие персонала как фактор производства.
• Развитие персонала.
• Профессиональное обучение.
• Профессиональный рост.
• Планирование карьеры.
• Формирование резерва.
Слайд 4. Комплексная система мотивации:
• культура предприятия;
• система участия;
• принципы руководства;
• обслуживание персонала;
• кружки качества;
• организация рабочего места.
3. Проверьте, имеются ли орфографические ошибки. Исправьтедопущенные ошибки.
4. Измените дизайн слайдов, применив вместо дизайна Пикантный тип дизайна Альбом.
5. Просмотрите все слайды в режиме сортировщика.
6. После 2-го слайда вставьте слайд с авторазметкойорганизационной диаграммы (рис. 4).
7. Для каждого объекта в слайдах задайте анимацию.
8. Установите переходы между слайдами. Для каждого слайда вдиалоговом окне Переход слайда включите кнопку продвижения Только по щелчку.
9. Сохраните презентацию.
10. Просмотрите презентацию в режиме сортировщика, затемвключите команду меню Показ слайдов - Показ и просмотрите подготовленную презентацию, переходя от слайда к слайду нажатием кнопки мыши.
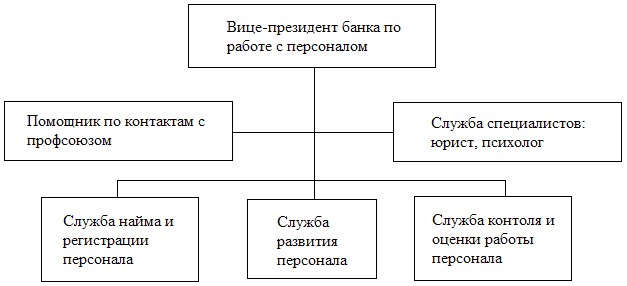
Рис. 4. Организационная структура управления персоналом
1. Создайте презентацию для страховой компании «Инкорстрах», подготовив слайды со следующим текстом.
Слайд 1. ИНКОРСТРАХ - ЭТО НАША КОМПАНИЯ Слайд 2. Страховая компания «ИНКОРСТРАХ» • Дата регистрации — апрель 1994 г.
• Уставный капитал — 389 млн. руб.
• В том числе государственный капитал — 49%.
• Лицензии на право проведения страхования на всей территорииРоссии — № 1901 Д, № 1266 В, №1582 В.
Слайд 3. Компания «ИНКОРСТРАХ» является членом
• Всероссийского Союза страховщиков;
• Российской ассоциации авиационных и космических страховщиков;
• Российского ядерного пула;
• Российской Ассоциации Туристических Агентств.
Слайд 4. Компания «ИНКОРСТРАХ» аккредитована
• при Московской лицензионной палате;
• при государственном комитете Российской Федерации по жилищной и строительной политике;
• при Администрации Московской области;
• при Министерстве строительства Московской области.Слайд 5. Компания «ИНКОРСТРАХ» предлагает:
= Страхование от несчастных
Страхование жизни =>
=> случаев
=Добровольное Страхование средств
=>
=> медицинское страхование наземного транспорта
Страхование гражданской
=Страхование имущества и
=> ответственности владельцев
![]() => строений автотранспортных средств
=> строений автотранспортных средств
=Страхование
=> Ритуальное страхование
=> выезжающих за границу
2. Для ввода текста в слайд 1 используйте WordArt. Из открывшейсяколлекции выберите один из стилей надписи и примените его. Используя панель форматирования WordArt, измените цвет линий, размер и положение текста. Из панели рисования используйте пиктограммы тени и объема. Добавьте и раскрасьте автофигуры.
3. Проверьте орфографию во всех слайдах. Исправьте ошибки.
4. Отформатируйте текст, используя возможности пиктограмм панелиформатирования:
• для заголовка слайда 4 используйте шрифт полужирный курсив стенью;
• для заголовка и текста слайда 5 используйте шрифт Impact.
5. В каждом из слайдов примените различные типы маркеров.
6. Выделите различными цветами текст в слайдах.
7. Сохраните презентацию.
1. Загрузите программу PowerPoint.
2. Перейдите в Режим структуры и наберите следующий текст:
СБЕРЕГАТЕЛЬНЫЙ БАНК РОССИЙСКОЙ ФДЕРАЦИИ
Уфимский филиал банка
Уфимский филиал банка готов предоставить юридическим лицам следующие виды услуг:
Открытие и ведение расчетных, текущих счетов:
• зачисление и перечисление средств на счет;
• зачисление и выдача наличных средств со счета;
• выдача чековых книжек;
• инкассация и доставка денежной наличности.
Открытие и ведение валютных счетов:
• прием и выдача наличной валюты со счета в соответствии сзаконодательством;
• конверсия валюты счета;
• осуществление контроля за поступлением валютной выручки отэкспорта товаров;
• осуществление функций агента валютного контроля по импорту.Расчетно-кассовое обслуживание:
• перечисление денежных доходов на счета физических лиц;
• прием и перечисление на счета юридических лиц (предприятий,организаций, благотворительных фондов) платежей физических лиц;
• пересчет инкассируемой выручки.
Начисление процентов по среднедневным остаткам средств на расчетных, текущих счетах.
Проведение ускоренных безналичных расчетов:
• по всей территории России с использованием системымежбанковских расчетов Сбербанка РФ в течение двух дней, по области в течение одного дня;
• по международным расчетам — с использованием системы Swift.
Предоставление системы «Клиент — Сбербанк» для осуществления операций по банковскому счету не выходя из своего офиса.
Кредитование юридических лиц:
• кредитование на пополнение оборотных средств;
• кредитование в иностранной валюте;
• в форме кредитной линии;
• комбинированное кредитование;
• предоставление овердрафта;
• лизинговые операции;
• инвестиционное кредитование (проектное финансирование).
Обслуживание расчетов по пластиковым картам «Сберкарт», VISA, Cirrus/Maestro.
3. Выполните редактирование текста, проверьте орфографию спомощью соответствующей пиктограммы или команд Сервис > Орфография.
4. Проведите форматирование текста с использованием пиктограммпанели форматирования и пиктограмм панели инструментов структуры.
5. Поменяйте местами слайды 8 и 10.
6. Сохраните разработанную структуру.
7. Оформите каждый слайд этого файла:
• Для слайда 1 используйте коллекцию WordArt. Подберитесоответствующий фон, сочетания цветов.
• Для слайдов 3, 4, 5, 9 используйте маркеры различных видов ицветов.
• В слайдах 3, 4, 5 рядом с текстом вставьте картинку из MicrosoftClip Gallery.
• В слайды 7, 9 вставьте графические объекты, раскрасьте их исделайте на них надписи.
• Для каждого слайда задайте красочный фон.
• Для каждого объекта в слайдах примените анимацию.
8. Установите переходы между слайдами. Для каждого слайда вдиалоговом окне Переход слайда включите кнопку продвижения Автоматически после и установите время в секундах.
9. Просмотрите презентацию в режиме сортировщика, затемвключите команду меню Показ слайдов > Показ и просмотрите созданную презентацию.
10.Сохраните презентацию.
Подготовьте презентацию для маркетинга образования. В качестве объекта примите образовательную некоммерческую организацию «Институт менеджмента, маркетинга и финансов».
1. Используя нижеследующую информацию, подготовьте слайды для электронной презентации.
Институт менеджмента, маркетинга и финансов
Лицензия № 16-337 от 8.12.97 Министерства образования РФ
Свидетельство о государственной аккредитации № 25-0254 от
20.07.98 г
1991-1997 гг. — Воронежская высшая школа предпринимателей
ВЫСШЕЕ ПРОФЕССИОНАЛЬНОЕ ОБРАЗОВАНИЕ
• Менеджмент
• Маркетинг
• Финансы и кредит
• Информационные системы в экономике
Срок обучения — 4 и 5 лет (диплом по квалификации «Бакалавр» и «Специалист» соответственно).
• Отсрочка от призыва в Вооруженные силы
• Усиленная подготовка по деловому английскому языку
• Оснащение учебных дисциплин компьютерными обучающимипрограммами
• Привлечение высококвалифицированных преподавателей испециалистов-практиков
• Менеджмент
• Маркетинг
• Финансы и кредит
• Информационные системы в экономике
На базе среднего специального профильного образования — срок обучения 3,5 года.
На базе среднего образования — срок обучения 5—6 лет.
• Обучение осуществляется по Государственному образовательномустандарту профессионального образования.
Выпускники института работают в частных коммерческих фирмах, в финансовых, экономических, маркетинговых службах крупных предприятий, в банках, инвестиционных и финансовых компаниях, государственных административных учреждениях.
Прием документов — с 22 июня по 20 августа. Документы: аттестат о среднем образовании (диплом), 6 фото размером 3x4, приписное свидетельство (для юношей).
Зачисление на основе конкурса аттестатов и собеседования.
Обучение платное, оплата по семестрам.
Адрес института: 394300, Воронеж, ул. К. Маркса, 67
2. Для каждого слайда выбирайте разметку и фон по своемуусмотрению.
3. Просмотрите презентацию в режиме сортировщика. Поменяйтемежду собой местами какие-нибудь слайды.
4. Для каждого объекта в слайдах задайте анимацию.
5. Установите переходы между слайдами. Для каждого слайда вдиалоговом окне Переход слайда включите кнопку продвижения Автоматически после и установите время в секундах.
6. Просмотрите презентацию в режиме сортировщика, затемвключите команду меню Показ слайдов - Показ и просмотрите созданную презентацию.
7. Сохраните презентацию.
1. Подготовьте презентацию Отчета Департамента компьютерных технологий города в 2012 г. на основе следующих данных:
Слайд 1. Заголовок презентации.
Слайд 2. Всего в городе 1850 предприятий различного профиля деятельности, из них современные компьютеры имеются на 1400 предприятиях. Автоматизированные информационные системы созданы и действуют на 1000 предприятий.
Слайд 3. Классификация используемых современных ЭВМ:
![]() Параметр Большие Малые
ЭВМ Микро ЭВМ
Параметр Большие Малые
ЭВМ Микро ЭВМ
Производительность. MIPS 10 - 1000 1 - 100 1 - 100
Емкость ОП, Мбайт 64 - 10000 4 -512 4-256
Емкость ВЗУ, Гбайт 50 - 1000 2- 100 0,5 - 10
Разрядность, бит 32-64 16-64 16-64
Слайд 4. Численность персональных компьютеров на предприятиях непрерывно повышается.
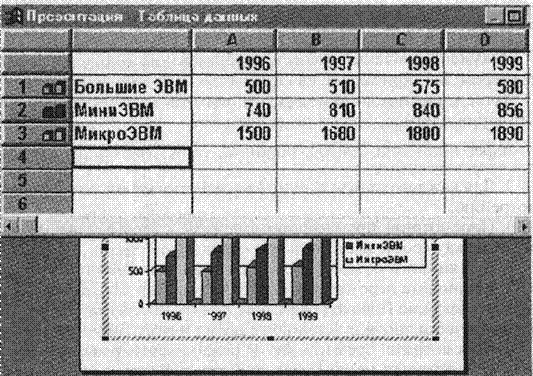
Слайд 5. По данным опроса пользователей программных продуктов, проведенного в 2011 г., мнение респондентов относительно операционных систем распределилось следующим образом.
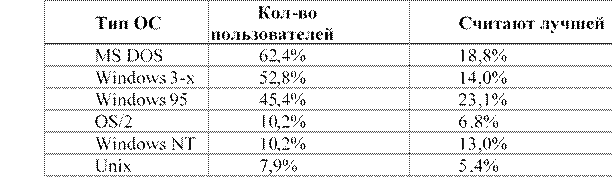
Слайд 6. Применяемые пакеты прикладных программ
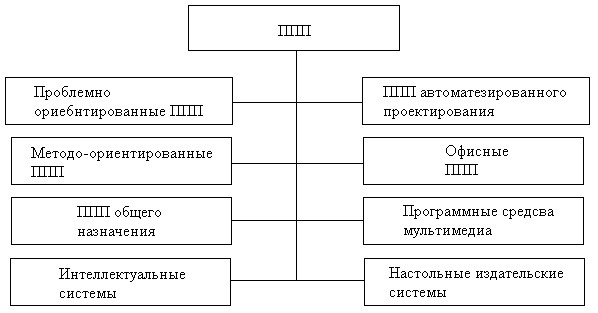
• Методо-ориентированные пакеты — обеспечивают решение задач сиспользованием математических, статистических и др. методов
• Проблемно-ориентированные пакеты — обеспечивают решениезадач в различных предметных областях: бухгалтерский учет, кадры и др.
• ППП общего назначения обеспечивают решение задач в любойпредметной области. Эти ППП включают в себя: электронные таблицы, редакторы текстов, СУБД, средства презентационной графики.
2. Для слайда 4 выберите слайд с авторазметкой диаграммы.
3. Для слайда 5 следует выбрать слайд с авторазметкой для таблицы.
4. Для слайда 6 выберите слайд с авторазметкой организационнойдиаграммы. На этом же слайде создайте три управляющих кнопки:
для перехода к слайду 7 дайте кнопке имя Метод, для перехода к слайду 8 дайте кнопке имя Проблема, для перехода к слайду 9 дайте кнопке имя Общего.
5. Соответственно на каждом из слайдов 7, 8, 9 создайте кнопку длявозврата к слайду 6.
6. Для каждого объекта в слайдах задайте анимацию.
7. Установите переходы между слайдами. Для каждого слайда вдиалоговом окне Переход слайда включите кнопку продвижения Автоматически после и установите время в секундах.
8. Просмотрите презентацию в режиме сортировщика, затемвключите команду меню Показ слайдов > Показ и просмотрите сделанную презентацию.
9. Сохраните презентацию.
1. Подготовьте презентацию по свободной теме. Слайдов должнобыть не менее 7.
2. Для каждого объекта в слайдах настройте анимацию.
3. Установите переходы между слайдами.
4. Настройте время показа слайда, используя для этого диалоговоеокно Репетиция.
5. Просмотрите презентацию в режиме сортировщика, затемвключите команду меню Показ слайдов - Показ и просмотрите созданную презентацию.
6. Сохраните презентацию.
Фирма «Радуга» планирует в течение трех лет создать для города спортивный комплекс. Для этого ей потребуется 470 млн. руб. Ожидаемые доходы от инвестированных средств составят соответственно в 1-й год 170 млн. руб., во 2-й год 230 млн. руб., в 3-й год 290 млн. руб. Издержки привлечения капитала равны 14 % в год. Прибыль по проекту составит 51,84 млн. руб.
1. Разработайте сценарий презентации проекта для привлеченияинвесторов. Состав спортивного комплекса представьте в соответствии с вашим воображением.
2. Количество слайдов презентации данного проекта равно 10.
3. Используйте управляющие кнопки для перехода к определенномуслайду, например, как показано ниже:
4. Для каждого слайда выберите красочный фон и применитеанимацию.
5. На слайдах используйте рисованные объекты с помощью панелиинструментов рисования.
6. Установите переходы между слайдами.
7. Управление показом слайдов предоставьте докладчику.
Турагентство «Мир» открывает маршрут «Башкирские тропы».
1. Разработайте сценарий презентации маршрута с учетом: стоимости путевки — от 250 долл.; проживания в комфортабельном отеле на берегу озера; климатических условий; географического расположения маршрута; культурного досуга и пр.
2. В редакторе Word подготовьте текст о Башкирии, еедостопримечательностях, прекрасной природе. Сохраните текст в файле под именем Башкирия на рабочем диске.
3. В первом слайде Вашей презентации поместите управляющуюкнопку для перехода к файлу Башкирия, созданному в редакторе Word.
4. В одном из слайдов представьте географическую карту Башкирии.Для этого следует перейти в Microsoft Excel и воспользоваться пиктограммой Географическая карта
5. В слайдах используйте средства WordArt, эффекты анимации.
6. Проверьте, имеются ли орфографические ошибки. Исправьтедопущенные ошибки.
7. Показ слайдов должен управлятся докладчиком.
8. Сохраните презентацию.
9. Настройте параметры печати слайдов и распечатайте все слайды.
В техникуме создается Интернет-центр, в котором студенты смогут изучать Internet — технологии.
1. Подготовьте сценарий и слайды презентации этого центра.
2. В одном из слайдов предусмотрите автоматическое подключение ксети Интернет, например, по адресу www.vsu.ru, где содержится информация о Вашем техникуме.
3. Общее число слайдов презентации должно быть не менеевосьми.
4. Каждый слайд должен содержать эффектную анимацию.
5. Показ слайдов производить в автоматическом режиме.
Торговая фирма начала свою деятельность с продаж мелких партий компьютеров. По мере повышения эффективности своей деятельности, заключения договоров на прямые поставки техники от производителей, увеличения объемов продаж, расширения круга клиентуры полученные доходы фирмы составили:

1. Подготовьте сценарий и слайды для доклада по результатамработы торговой фирмы за два указанных года. Приведенную таблицу доходов фирмы постройте в Excel, проведите расчеты по столбцам 4 и 5, подсчитайте доходы фирмы «Всего». Для наглядности представьте результаты расчетов столбцов 4 и 5 графически.
2. Перенесите таблицу и график на слайды презентации.
3. Общее число слайдов презентации должно быть не менее пяти.Каждый слайд должен содержать эффектную анимацию. Показ слайдов производите в автоматическом режиме.
4. Во время показа слайдов предусмотрите пометки пером.
Вопросы для самопроверки 1. Расскажите о назначении программы PowerPoint 2. Что такое «Мастер презентации»?
3. Какие действия следует выполнить для создания презентации с использованием программы PowerPoint?
4. Как создать презентацию на основе шаблона?
5. Как следует настроить презентацию, чтобы она выполнялась с непрерывной сменой слайдов в режиме непрерывного цикла?
6. Как задать стиль презентации?
7. Что такое цветовая гамма презентации?
8. Как вставить в слайд презентации картинку?
9. Как вставить в слайд презентации диаграмму?
10. Как вставить в слайд презентации таблицу?
11. Как вставить в презентацию звук?
12. Что такое структура презентации?
13. Что такое автофигуры?
14. Как и для чего можно скрыть слайд в презентации?
15. Как создать удобное для Вас меню рабочих инструментов?
16. Как задать время демонстрации слайда?
17. Как вставить в презентацию рисунки из других программ?
18. Как создать текст слайда на фоне желаемого рисунка (диаграммы)?
19. Что такое анимация?
20. Что такое разметка слайда?
21. Как исправить допущенную ошибку и проверить правильность написания одного слова?
22. Как сохранить в составе презентации используемые Вами нестандартные шрифты?
23. Как делаются заметки в ходе презентации?
Материалы на данной страницы взяты из открытых источников либо размещены пользователем в соответствии с договором-офертой сайта. Вы можете сообщить о нарушении.