


![]()
![]()
 Шибеко Марины
Николаевны
Шибеко Марины
Николаевны
Правила оформления презентации
Доклад студента должен длиться от 7 до 10 минут. Проведение доклада свыше 10 минут допускается только в том случае если докладчик не один. Если доклад проводится свыше 10 минут, доклад может быть остановлен председателем комиссии в любой момент.
Оформление презентации заключается в написании текста доклада и оформлении графических материалов.
Текст доклада
Текст доклада должен отражать основную суть выполненной работы и должен содержать следующие пункты:
1. ФИО выступающего
2. Тему проекта
3. ФИО, название института и должность руководителя проекта
4. Вводная часть – описание объекта управления (1-2 минуты). Задачи, которые решаются этим объектом управления. Перечень информации, которая отражает его состояние (входы, выходы, управляющие воздействия).
5. Постановка задачи для проектирования. Описать то для какой цели создается автоматизированная система, и какие качества призвана улучшить. (1 минута)
6. Представления видения всей системы в целом и ее частей. Проведение декомпозиции системы с целью представления тех элементов, которые подлежат автоматизации, а также элементов, которые были разработаны выступающим. (1 -2 минуты)
7. Описание реализованных частей – выбор аппаратной части и выбор программного обеспечения с обоснованием выбора. (1 -2 минуты)
8. Описание функциональности реализованной системы (Потоки информации, базы данных) (2-3 минуты)
9. Описание основных свойств системы, гибкость и расширяемость.(1 минута)
Текст доклада должен включать 2 страницы выполненной без рисунков, размер 12 пунктов с одиночным интервалом между строками.
Графический материал
Графический материал должен быть выполнен в программных продуктах, предназначенных для изготовления презентаций (например, Microsoft PowerPoint OpenOffice ImPress, KPresenter).
Кроме этого презентация может быть выполнена в формате pdf.
Презентация должна состоять из 16-20 слайдов. На каждый слайд должна быть выведена основная информация из проекта с учетом графической информации, подготовленной для описания системы.
1 слайд должен быть заголовочный – Представление темы, студента и руководителя проекта.
Последний слайд должен содержать информацию о том, что доклад окончен, докладчик готов ответить на вопросы.
Остальные слайды доклада должны представлять разрабатываемую и существующую систему, применяемые технологии и программное обеспечение, а также особенности реализации при заданных условиях. Кроме этого в обязательном порядке должны быть использованы графические материалы из Приложений проекта (за исключением текстов программ).
На каждый слайд должна быть вынесена информация, рассказ о которой длиться не более 20-40 секунд.
Все графические материалы должны быть выполнены в любом формате векторной графики (Corel Draw, Visio, и т.д.)
На одном слайде допускается наличие только одной картинки.
Текст слайда должен быть – для заголовков – 24-36 пунктов
Для информационного текста 18-22 пункта
Для надписей – обозначений в рисунке на объектах не ниже 12 пункта
Количество строк текста должно не превышать 7-8.
Изображение должно занимать не более 60% размера слайда. Количество графических объектов изображения должно не превышать 10-20 на один слайд.
Дизайн
Выберите готовый дизайн или создайте свой так, чтобы он соответствовал Вашей теме, не отвлекал слушателей.
Титульный лист
1. ФИО выступающего
2. Тему проекта
3. ФИО, название института и должность руководителя проекта
Второй слайд «Содержание» – список основных вопросов, рассматриваемых в содержании. Лучше оформить в виде гиперссылок (для интерактивности презентации).
Заголовки
1. Все заголовки выполнены в едином стиле (цвет, шрифт, размер, начертание).
2. В конце точка НИКОГДА не ставится (наверное, можно сделать исключение только для учеников начальной школы).
3. Анимация, как правило, не применяется.
Текст
1. Форматируется по ширине.
2. Размер и цвет шрифта подбираются так, чтобы было хорошо видно.
3. Подчеркивание НЕ используется, т.к. оно в документе указывает на гиперссылку.
4. Элементы списка отделяются точкой с запятой. В конце обязательно ставится точка.
Пример 1.
Каталоги:
· уровень 1;
· уровень 2;
· уровень 3.
Обратите внимание, что после двоеточия все элементы списка пишутся с маленькой буквы!
Если список начинается сразу, то первый элемент записывается с большой буквы, далее – маленькими.
5. На схемах текст лучше форматировать по центру.
6. В таблицах – по усмотрению автора.
7. Обычный текст пишется без использования маркеров списка.
8. Выделяйте главное в тексте другим цветом (желательно все в едином стиле).
Графика
1. Используйте четкие изображения с хорошим качеством.
2. Лучше растровые изображения (в формате jpg) заранее обработать в любом графическом редакторе для уменьшения размера файла. Если такой возможности нет, используйте панель «Настройка изображения».
 |
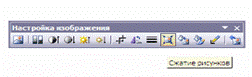 |
||
Анимация
Используйте только в том случае, когда это действительно необходимо. Лишняя анимация только отвлекает.
Использование видео- и звуковых файлов
Презентация выиграет, если Вы будете использовать в ней звуковое сопровождение и видеоматериалы. Для их поиска можно использовать Интернет. Обратитесь к страницам, где описано, как импортировать видеоролик или звуковой файл из Интернета. Помните, что обычно такие материалы защищены Законами о защите авторских прав.
Вставка звукового файла
1. В меню Вставка выберите команду Фильмы и звук, а затем — Звук из файла.
2. В окне Вставка звука выберите звуковой файл.
3. Щелкните ОК.
4. После закрытия окна программа предложит Вам автоматически запускать звуковой файл при демонстрации слайда. Если вы согласны, выберите пункт Да.
В противном случае звуковой файл будет запускаться только по команде пользователя. Для активизации звука в режиме Показа слайдов щелкните расположенный на слайде значок
Чтобы настроить параметры воспроизведения, в меню Показ слайдов выберите Настройка анимации.
В области задач Настройка анимации выделите имя звукового файла, для которого хотите произвести настройки. Щелкнув стрелку, расположенную справа от имени файла, можно раскрыть меню, с помощью которого настраиваются параметры запуска и времени воспроизведения звукового фрагмента.
Если на слайде имеется несколько объектов, для которых настраивается анимация, используйте кнопки Порядок, расположенные в нижней части области задач, чтобы изменить порядок анимации объектов.
Чтобы музыкальный фрагмент проигрывался в течение всей презентации, выберите имя файла, в области задач Настройка анимации щелкните кнопку со стрелкой справа от имени и в раскрывающемся меню выберите Параметры эффектов.
В диалоговом окне Воспроизвести Звук в разделе Закончить установите переключатель в позицию После и задайте количество слайдов, равное общему числу слайдов в презентации.
Щелкните ОК.
Запись звука или речевого сопровождения
Ваши ученики могут усовершенствовать свою презентацию, добавив собственный голосовой комментарий к отдельным слайдам или к презентации в целом. Для записи звука компьютер должен быть оборудован звуковой платой, микрофоном (внутренним или внешним), а также колонками или наушниками, чтобы можно было прослушать записи.
По окончании записи звука в слайдах со звуковым сопровождением появится значок, обозначающий наличие записи. Щелкнув его, Вы можете запустить записанный звук или настроить автоматическое воспроизведение.
Звуковой комментарий имеет приоритет над другими звуковыми вставками. Если в слайдах присутствуют звуковые объекты, запускающиеся автоматически, они будут перекрываться звуковым комментарием.
Лучше всего использовать речевое сопровождение в презентациях, работающих в режиме автономной демонстрации, например, на конференции. Если презентация проводится перед аудиторией «вживую», то лучше использовать ручной режим смены слайдов и комментировать каждый слайд самостоятельно.
Вставка звуковой записи в отдельный слайд
1. Перейдите к слайду, который хотите озвучить.
2. Подключите внешний микрофон или настройте внутренний.
3. В меню Вставка выберите Фильмы и звук, а затем — Записать звук.
4. Щелкните кнопку Запись и произнесите информацию, которую хотите записать.
5. По окончании записи щелкните кнопку Стоп ■
6. Введите имя звуковой записи и щелкните ОК.
7. На слайде появится значок
Примечание Если Вы настроили автоматическое воспроизведение звука, то можете переместить значок звуковой записи за пределы слайда. Независимо от этого воспроизведение звука начнется сразу при отображении слайда.
Список используемых источников
1. Сначала указывается фамилия (в алфавитном порядке) и инициалы.
2. Пишется название источника (без кавычек).
3. Ставится тире и указывается место издания.
4. Через двоеточие указывается издательство (без кавычек).
5. После запятой пишется год издания.
Пример:
1. Петров А.В. Экономика в школе. – М.: Просвещение, 2001.
2. Сидоров Т.В. Экономика транспорта. – Спб.: Аврора, 2000.
3. Щукина И.Г. Люди и машины. – Саратов: Лицей, 2006.
Интернет-ресурсы: указывается полный адрес в виде гиперссылки, например:
http://it-n.ru/board.aspx?cat_no=6361&tmpl=Thread&BoardId=6364&ThreadId=9887&page=0
Советы по оформлению
Для правильной работы презентации все вложенные файлы (документы, видео, звук и пр.) размещайте в ту же папку, что и презентацию.
Скачано с www.znanio.ru
Материалы на данной страницы взяты из открытых источников либо размещены пользователем в соответствии с договором-офертой сайта. Вы можете сообщить о нарушении.