
МИНИСТЕРСТВО ЗДРАВООХРАНЕНИЯ РЕСПУБЛИКА УЗБЕКИСТАН

ФЕРГАНСКИЙ ФИЛИАЛ ТАШКЕНТСКОЙ МЕДИЦИНСКОЙ АКАДЕМИИ
КАФЕДРА «БИОФИЗИКИ, БИОХИМИИ И ИНФОРМАЦИОННЫХ ТЕХНОЛОГИИ»
«Программа для создание презентации»

(учебное методическое пособие)
Фергана 2020
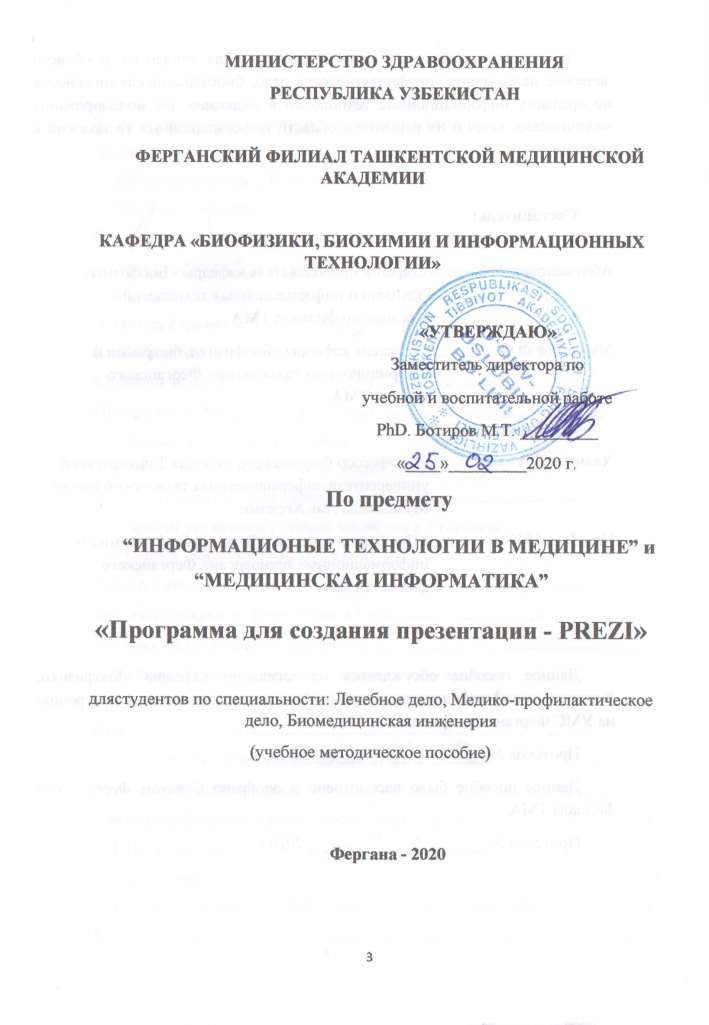
Это методическое пособие предназначено для студентов в области лечебное дело, медико-профилактическое дело, биомедицинское инженерия по предмету информационные технологии в медицине для моделирования медицинских задач и их решение в области информационных технологий в медицине.
Составитель:
|
Абдуманонов А.А.
Рецензент: |
- старший преподаватель кафедры «Биофизики, биохимии и информационных технологий» Ферганского филиала ТМА |
|
Халилов Д.А. |
- Профессор Ферганского филиала Ташкентского университета информационных технологий имени Мухаммеда Аль Хорезми. |
|
Карабаев М.К.
|
- Профессор кафедры «Биофизики, биохимии и информационные технологии» Ферганского филиала ТМА. |
Данное пособие обсуждалось на заседании кафедры «Биофизики, биохимии и информационных технологий» и рекомендовано к рассмотрению не УМС Ферганского филиала ТМА.
Протокол №______ “____” ________ 2020 г.
Данное пособие было рассмотрено и одобрено Советом Ферганского филиала TМA.
Протокол №_______ “____” _______ 2020 г.
Оглавление Конфигурация компьютера для работы в Prezi.com........... 6
Условия использования сервиса Prezi.com.................................................. 6
Зарегистрируйтесь в Prezi.com бесплатно..................................................... 7
Обратите внимание!...................................................................................... 7
Как зарегистрироваться в Prezi.com............................................................. 7
Личный кабинет Prezi.com............................................................................. 8
Настройки учётной записи в Prezi.com........................................................ 8
Главная страница Личного кабинета........................................................... 9
Комбинации клавиш в Prezi.com................................................................. 10
Создание первой Prezi-презентации............................................................ 12
Интерфейс веб-редактора Prezi.com............................................................ 13
I. Новый интерфейс Prezi.com.................................................................. 13
II. Классический интерфейс Prezi............................................................ 14
Как настроить русский шрифт в Prezi........................................................ 21
Порядок установки русских шрифтов в Prezi.com................................. 21
Настройка шаблона Prezi-презентации....................................................... 21
Работа с текстом в Prezi................................................................................ 23
Вставка слайдов из PowerPoint в Prezi........................................................ 25
Вставка видео в презентацию Prezi............................................................. 28
1. Использование видео, хранящегося в компьютере.................................. 28
2. Использование видео из YouTube........................................................... 29
Гиперссылки в Prezi...................................................................................... 30
Загрузка Prezi-презентации на компьютер................................................. 30
Что такое Prezi Desktop................................................................................. 31
Совместный доступ к prezi-презентации.................................................... 32
I. Настройка совместного доступа к презентации....................................... 32
I. Виды доступа.......................................................................................... 33
III. Доступ к презентации, в зависимости от лицензии.......................... 33
Список литературы....................................................................................... 34
Конфигурация компьютера для работы в Prezi Общие технические требования для работы в Prezi:
• Минимальный объем памяти – 1Гб;
• Наличие установленного на ПК Adobe Flash Player 10 или более поздней версии;
• Мышь с прокруткой или ноутбук с сенсорной панелью.
Prezi хорошо работает на многих компьютерах, даже на ноутбуках. Вы можете легко определить, соответствует ли Ваш компьютер системным требованиям, для создания презентаций Prezi: просто зайдите в каталог preziпрезентаций и посмотрите какую-нибудь презентацию. Если презентация демонстрируется гладко, без задержек и дерганий, то на Вашем компьютере можно создавать презентации Prezi. Качество и комфорт работы в Prezi во многом зависит от аппаратного обеспечения Вашего компьютера. Быстрый процессор и большой объем памяти, с сильной графической картой, гарантирует Вам комфортную работу с презентациями Prezi, которые содержат много изображений и видео.
Поддерживаемые браузеры:
• Google Chrome
• Яндекс Браузер
• Mozilla Firefox
• Internet Explorer
• Opera
• Safari
Поддерживаемые операционные системы:
• Windows XP/Vista/7/8
• Mac OS
• Linux
На сайте Prezi.com представлено три тарифных плана:
— «Enjoy 10$ в месяц» — это платный тариф, который позволяет создавать презентации онлайн и скачивать их к себе на компьютер. Объём места для хранения файлов на сервере Prezi — 4GB
Для преподавателей — бесплатно!*
— «PRO 20$ в месяц». В этом платном тарифном плане есть дополнительные возможности: сделать презентации приватными, установить свой логотип вместо логотипа Prezi, получать поддержку от разработчиков на английском языке. Объем: неограничен
Для преподавателей — 4.92$ в месяц
— «Pro Plus 30$/месяц». Этот тарифный план позволяет, помимо перечисленного выше редактировать презентации на своём компьютере с помощью программы Prezi Desktop. Объем: неограничен
Для платных тарифных планов предусмотрен пробный 30-дневный период использования.
Перейдите по ссылке с нашей рекомендацией:https://prezi.com/signup/basic/
* Для учителей, преподавателей и студентов тариф «Enjoy» БЕСПЛАТЕН!
Для того, чтобы получить возможность работы с этим тарифом, используйте специальную страницу для регистрации — http://prezi.com/pricing/edu/
В заявке обязательно укажите адрес электронной почты, зарегистрированный в корпоративном домене вашей школы/вуза (например, вашафамилия@сайтшколы.ru).
Пошаговая инструкция регистрации преподавательского доступа представлена на странице «Как зарегистрироваться в Prezi.com».
В этой статье представлена пошаговая инструкция по регистрации на сайте Prezi.com. Тарифные планы Prezi представлены на странице «О Prezi».
Напомним, что для получения бесплатного расширенного доступа для учителей, преподавателей и студентов (далее — преподавательского доступа) необходимо регистрироваться на странице http://prezi.com/pricing/edu/
Обычная публичная регистрации доступна на странице https://prezi.com/profile/registration/?license_type=PUBLIC
Сразу после регистрации на сайте Prezi вам становится доступен Личный кабинет веб-сервиса Prezi, по адресу http://prezi.com/your/.
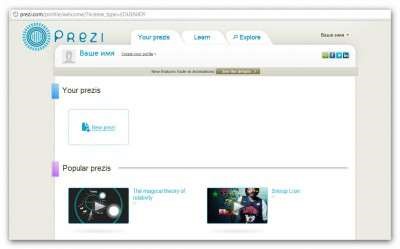
При первом входе в Личный кабинет рядом с вашим именем вверху слева будет расположена ссылка «Create your profile» («Заполните свой профиль»), после перехода по которой вам будет предложено указать расширенную информацию о себе и произвести ряд настроек.
Группа полей «Profile Settings» («Настройки профиля») — Name — ваши имя и фамилия, указанные ранее.
— About — здесь можно написать несколько слов о себе. Если ваш профиль публичный, то эту информацию увидят другие пользователи.
— Privacy — настройки конфиденциальности.
2 режима: приватный и публичный профили пользователя (при регистрации с тарифом «Public FREE» доступен только публичный профиль) .
— Notifications — настройка системных уведомлений. 1) «Receive notifications if a comment is made on one of your prezis» («Получать уведомления, если прокомментировали вашу презентацию»). 2) «Receive notifications if a reply is made to one of your comments» («Получать уведомления об ответах пользователей на ваши комментарии».
— Custom Link — настройка ссылки на ваш профиль в Prezi. Вместо предложенного идентификатора можно указать свою фамилию или псевдоним на английском языке (ссылка будет иметь вид http://prezi.com/user/Вашеимя).
— Recommend Prezi.com — поделиться с друзьями информацией о Prezi через социальные сети.
После внесения изменений нажмите кнопку «Upgrade» («Обновить»).
Группа полей «Account settings» («Настройки учётной записи»)
— Your license details — описание действующего тарифного плана с возможностью его смены.
— Password — смена пароля доступа к сервисам Prezi.
— Secure connection — настройки безопасного соединения с Prezi. Настройка доступна только пользователям с Pro-аккаунтом.
— Delete account... — удаление своего аккаунта из Prezi. Здесь же предупреждение о том, что после удаления аккаунта с серверов Prezi будут удалены ваши презентации, а деньги (если вы пользуетесь платным аккаунтом) не будут возвращены.
После настройки учётной записи можно вернуться на главную страницу Личного кабинета. Чтобы сделать это, нажмите на вкладку «You prezis» вверху страницы.
Обратите внимание, что ссылка «Create your profile» изменилась на «View your profile» («Просмотр профиля»). Теперь по этой ссылке можно изменить указанные выше данные.
Постоянный адрес страницы настроек: https://prezi.com/settings/
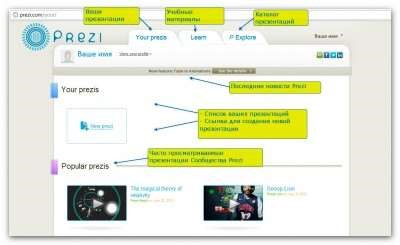
На главной странице Личного кабинета расположены основные элементы интерфейса пользователя:
1. Вкладки вверху:
— Your prezis — страница с вашими презентациями;
— Learn — обучающие материалы по работе с сервисом Prezi (на английском языке);
— Explore — тематический каталог с готовыми Prezi-презентациями.
2. Информационная лента с последними новостями веб-сервиса Prezi.com.
3. Блок с вашими презентациями («Your prezis»), где расположена ссылка, позволяющая создать новую презентацию («New prezi»).
4. Ниже расположен блок наиболее часто просматриваемых презентаций «Popular prezis».
5. Внизу страницы расположено меню с основными ссылками для быстрого доступа к важной информации сервиса Prezi (тарифные планы, правовая информация, помощь и др.).
Для завершения работы с Prezi нажмите на ссылку «Logout» в раскрывающемся меню верху справа (рядом с вашим именем).

Большинство действий в Prezi можно выполнять, нажимая специальные сочетания клавиш на клавиатуре.
Обратите внимание, эти сочетания клавиш работают на сайте только, если в настройках включить их использование.
|
Клавиша на клавиатуре или их сочетание |
Выполняемая функция или действие |
|
F |
Нарисовать кадр. Нажмите еще раз, чтобы изменить тип кадра |
|
L |
Загрузить файл на холсте (изображений, PDF, видео, SWF) |
|
S |
Создать фигуру, нажмите еще раз, чтобы изменить тип фигуры |
|
P |
Перейти к режиму редактирования пути |
|
1 |
Увеличить |
|
2 |
Уменьшить |
|
3 |
Поворот по часовой стрелке |
|
4 |
Повернуть против часовой стрелки |
|
Delete, Backspace |
Удалить выбранный объект или объекты |
|
SHIFT + |
Выбрать нескольких элементов |
|
SHIFT во время рисования кадра |
Привязка к выбранному формату экрана соотношением 4:3 |
|
CTRL + S |
Сохранить Prezi |
|
CTRL + Z |
Отменить последнее действие |
|
CTRL + Y |
Повторить последнее отмененное действие |
|
CTRL + D |
Дублировать выбранный объект или объекты |
|
CTRL + C |
Копировать выделенный объект или объекты |
|
CTRL + V |
Вставить скопированный объект или объекты |
|
CTRL + SHIFT + M |
Переключить формат экрана между значениями 4:3 и 16:9 |
|
CTRL + SHIFT + C |
Открыть Prezi CSS-редактор |
|
Escape |
Выйти из режима просмотра презентации на сайте |
|
B |
Blackout — выключение экрана. Иногда надо сделать акцент на докладчике и убрать слайды с экрана ;-) Чтобы вернуться к презентации необходимо переместить мышь или нажать любую другую клавишу. |
Итак, мы зарегистрировались и изучили Личный кабинет Prezi.com. Пришло время создать новую презентацию.
1. В Личном кабинете нажмите на ссылку «New prezi».
2. В появившемся окне заполните два поля:
— Title — название презентации.
— Description — Описание презентации. Заполняйте эту аннотацию: она поможет другим пользователям понять, о чём ваша презентация.
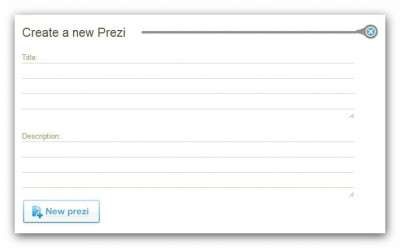
Заполнив поля, нажмите на кнопку «New prezi».
3. Создайте презентацию с «чистого листа» или воспользуйтесь готовым шаблоном. В первый раз лучше выбрать предустановленный шаблон, так как в нём уже есть несколько слайдов, в которые добавлены переходы и увеличение определенных элементов.
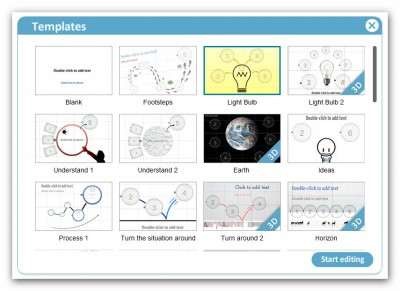
Нажмите на кнопку «Start editing» («Начать редактирование»).
В этой статье мы подробно рассмотрим основные элементы старого («классического») и нового интерфейсов веб-редактора Prezi.com.
С октября 2012 г. появился новый веб-интерфейс Prezi. Он удобен и прост. Все основные элементы редактора вынесены в верхнюю панель и проиллюстрированы пиктограммами.
![]()
При необходимости можно вернуться к старому виду редактора. Для этого в меню настрое нажмите «Back to Classic Look».
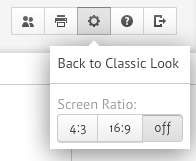
(1) Верхнее левое меню.
![]()
Слева направо:
— Show — демонстрация презентации;
— Создание новой презентации; — Сохранить изменения в презентации;
— Отменить / повторить последнее действие.
(2) Верхнее центральное меню.

— Add — добавить нвую область (слайд);
— Themes — выбор шаблона презентации (подробнее);
— Images — вставка изображений в презентацию;
— Shapes — вставка готовых элементов (стрелок, маркеров, геометрических фигур и других объектов).
— Media — добавление видео в презентацию;
— Symbols — вставка символов (флажков, звёздочек и т.п.);
— Layouts — добавление готовых схем для перемещения по слайду;
— Powerpoint — вставка слайдов из презентаций, подготовленных в Microsoft PowerPoint.
(3) Верхнее правое меню.
![]()
Слева направо:
— Предоставление совместного доступа к презентации;
— Сохранение презентации в формате .pdf для дальнейшей печати;
— Настройка показа презентации на разных мониторах (16:9 — широкоформатный монитор);
— Справка на английском языке;
— Сохранение и выход из режима редактирования презентации.
(4) Меню траекторий.
![]()
В новой версии интерфейса Меню траекторий вынесено в отдельную кнопку «Edit Steps» (расположена слева под Картой презентации).
Это меню позволяет настроить путь перемещения по презентации, соединяя кадры/слайды в нужной последовательности, с возможностью осуществления остановки и увеличения на требуемых участках слайда.
Перед нами — веб-интерфейс Prezi.com. Именно здесь и происходит процесс создания мультимедийных нелинейных Prezi-презентаций.
1) Панель управления слайдами
2) Верхнее меню
3) Рабочая область Prezi
4) Панель демонстрации
5) Панель масштабирования
6) Элементы управления или «Пузырьковое меню»
7) Слайд презентации
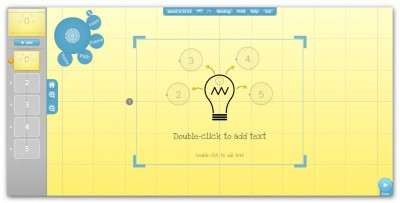
Элементы рабочей области (нумерация ниже соответствует меткам на скриншоте):
(1) Панель управления слайдами. В этой панели, расположенной в левой части веб-редактора, можно создавать новые элементы/слайды презентации («Add»), менять местами уже созданные слайды. Для того, чтобы изменить последовательность показа слайдов, необходимо, удерживая левую кнопку мыши на слайде, переместить его в нужную позицию. Помимо этого, вверху панели расположен навигатор по текущему слайду, позволяющий быстро перейти к нужной части слайда.
Чтобы свернуть Панель управления слайдами, нажмите на Панели масштабирования (5) на элемент ||.
(2) Верхнее меню.

Это меню содержит следующие элементы:
— Saved at _:_ — Время последнего сохранения презентации.
— Стрелки, направленные влево и вправо — это команды отмены и повтора последних действий в веб-редакторе. Трациционный клавиатурные сокращения Ctrl+Z и Ctrl+Y также отменяют и повторяют последние действия.
— Кнопка Meeting. 1) Start online presentation — это возможность для получения ссылки на презентацию. Ссылка действует 10 минут. В течение этого времени с презентацией могут работать до 10 человек (просматривать, редактировать); 2) Invite to edit — Эта ссылка дейтствует неделю и также позволяет работать с ней 10 пользователям..
— Кнопка Print — эта кнопка предназначена для преобразования презентации в pdf-формат. При нажатии на кнопку начинается процесс преобразования слайдов (его можно остановить нажав на кнопку Cancel printing). После конвертации появится ссылка «Click to save as PDF» («Нажмите для сохранения на компьютер в формате pdf»).
— Кнопка Help — Помощь в работе с редактором.
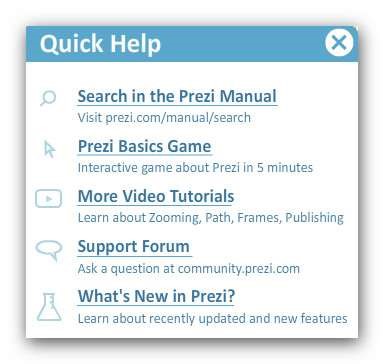
При нажатии на кнопку «Help» открывается меню быстрой помощи (Quick Help), которое содержит следующие ссылки:
а) Search in the Prezi Manual — эта ссылка приведёт на страницу http://prezi.com/learn/manual, где можно осуществить поиск по англоязычному руководству для пользователей.
б) Prezi Basics Game — интерактивная игра помогающая освоить основные возможности по работе с веб-редактором Prezi за 5 минут. Рекомендуем.
в) More Video Tutorial — учебное видео, в котором показаны основные
возможности веб-редактора.
г) Support Forum — ссылка на сайт Сообщества
Prezi http://community.prezi.com.
д) What’s New in Prezi — информация о последних условершенствованиях и обновлениях сервиса. Сюда необходимо переодически заглядывать для того, чтобы быть в курсе последних о изменениях веб-редактора.
— Кнопка Exit — выход из веб-редактора в Личный кабинет Prezi. (3) Рабочая область Prezi. На рабочем столе веб-редактора Prezi размещаются все элементы слайда: тексты, изображения, видео, настраиваются переходы между элементами презентации и т.д. Для масштабирования элементов воспользуйтесь скролом («колёсиком») компьютерной мыши.
(4) Панель демонстрации. После нажатия начинается демонстрация презентации в полноэкранном режиме, а само меню расширяется.
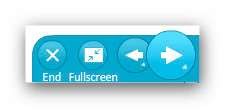
Добавляются кнопки Exit — выход в режим редактирования (функция дублируется нажатием клавиши Esc клавиатуры);
— Fullscreen — эта кнопка переводит презентацию в режим просмотра с активной Панелью управления слайдами (см. выше) без возможности редактирования презентации;
— Стрелки для возврата к предыдущему или переходу к следующему слайду.
(5) Панель масштабирования.

Панель масштабирования позволяет увеличивать и уменьшать размер Рабочей области Prezi (3). Эта же операция выполняется скролом мыши и верхними числовыми кнопками «1» и «2» на клавиатуре.
Пиктограмма «Дом» возвращает к первоначальному размеру, в котором видна вся Рабочая область презентации.
(6) Элементы управления, или «Пузырьковое меню». Меню для работы с презентацией.

Рассмотрим подробнее основные элементы меню. На каждом кружочкеэлементе указана команда или действие, которые выполняются при нажатии на этот элемент.
Меню вставки (Insert).

В этом меню присутствуют следующие инструменты:
— Вставка готовых элементов (Shapes). Присутствует возможность вставки стрелок, маркеров, геометрических фигур и других объектов.
— Вставка изображений (Image). Разрешенные форматы JPG, PNG и GIF, PDF, SWF.
— Вставка слайдов из презентации Microsoft PowerPoint.
— Вставка видео из YouTube.
— Вставка готовых рисунков (Drawing).
— Вставка файлов разных форматов.
Меню фреймов (Frame).
Данный инструмент позволяет группировать объекты для упрощения работы с элементами, состоящими из мелких деталей.
В Prezi есть четыре вида фреймов: квадратные скобки, окружность, прямоугольник, скрытый фрейм без внешнего контура (Hidden). Меню траекторий (Path).
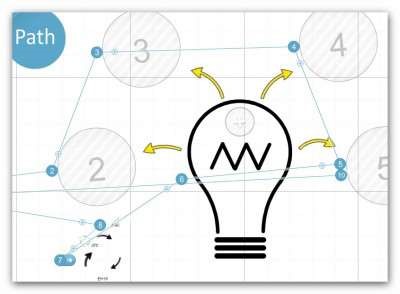
Это меню позволяет настроить путь перемещения по презентации, соединяя кадры/слайды в нужной последовательности, с возможностью осуществления остановки и увеличения на требуемых участках слайда.
При настройке можно осуществлять путь как до фрейма, так и до его отдельного элемента.
Если необходимо вставить ещё один объект внутрь созданной последовательности, то необходимо перетащить соответствующую маркерную точку (крестик в кружочке посередине каждой соединительной линии) на новый объект.
Меню шаблонов (Theme).
Выбор и настройка тем и шаблонов презентации. В этом меню есть возможность внесения глобальных изменений в цветовую схему всей презентации, выбор шрифтов, цветов и т.д.
«Горячие клавиши» при работе с элементами управления:
i — меню вставки,
S — меню вставки объектов (линии, маркеры и т.п.),
F — меню создания объединенных объектов (фреймов),
P — меню создания или редактирования переходов между объектами презентации,
L — загрузка файлов для вставки в Prezi,
N — создание нового слайда,
Esc — возврат к первоначальному виду меню,
Верхняя цифровая клавиша «1» — увеличение масштаба,
Верхняя цифровая клавиша «2» — уменьшение масштаба,
Верхняя цифровая клавиша «3» — поворот Рабочей области по часовой стрелке,
Верхняя цифровая клавиша «4» — поворот Рабочей области против часовой стрелки,
Ctrl+Z — отмена последнего действия,
Ctrl+Y — повторяют последнее действие,
Ctrl+С — копировать объект, Ctrl+М — вставить объект,
Delete — удалить объект,
Space — Пробел — переключение между режимами просмотра и редактирования.
(7) Слайд презентации.
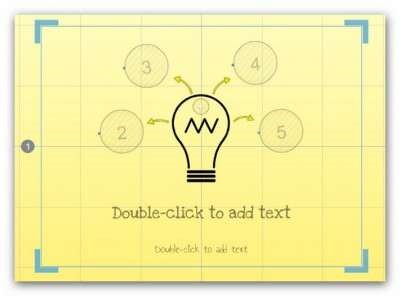
Слева от кажго слайда — цифра, обозначающая номер слайда, которая дублируется с номером в Панели управления слайдами (1).
Рабочую область слайда можно изменить, удерживая левую кнопку мыши на углах презентации и перемещая их в нужных направлениях.
В Prezi поддерживается русский шрифт. В новой версии программы он включен в проект презентации по умолчанию. Открыв проект можно писпечатать текст русскими буквами. Если необходимо создать презентацию из шаблонов, предлагаемых Prezi сразу при входе в редактор программы, то можно настроить русский шрифт следующим образом:
1 — Theme
2 — Customize Current Theme — Theme Wizard — Next — Fonts&Colors 3 — В подменю Title 1, Title 2 и Body выберите и установите шрифт текста
(перечислены только русскоязычные)
• PT Sans
• Open Sans Bold
• Crimson Text
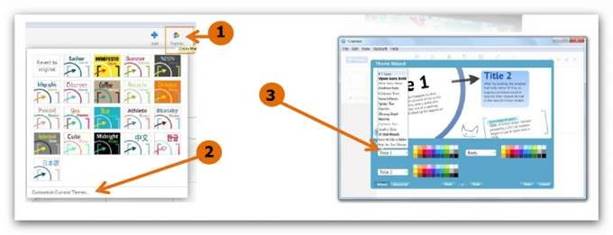
Для настройки шаблона презентации Prezi в меню шаблонов выберите инструмент Theme Wizard, который позволяет настраивать тему оформления или нажмите кнопку Themes в новом интерфейсе веб-редактора.


В Theme Wizard можно настроить не только особенности отображения текста в презентации.
Для перехода к этим настройкам в новом интерфейсе необходимо нажать на ссылку «Customize current theme...» внизу окна, появляющегося при нажатии на кнопку Themes.
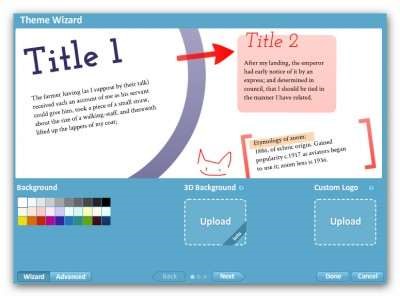
Здесь есть возможность задать фоновый цвет (Background) для презентации, добавить свой логотип (custom Logo — зависит от версии лицензии Prezi).
Есть возможность установить в качастве фона любое изображение (3D Bsckground). В этом случае действие презентации происходит на переднем плане, тогда как изображение остаётся на заднем плане.
Нажав один раз на кнопку Next вцентре внизу окна, вы откроете вкладку с глобальными настройками текста шаблона.
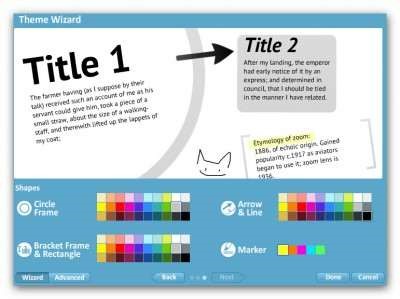
Ещё раз нажав на кнопку Next, откроется вкладка с настройками готовых элементов (Shapes — стрелок, маркеров, геометрических фигур и других объектов).
Отдельно можно настроить цвета фреймов, стрелок и линий, маркеров.
По окончании настройки темы необходимо нажать на кнопку Done, чтобы применить настройки или Cancel — для отмены сделанных настроек.
Для оформления текста в Prezi есть два варианта — глобальная и локальная настройки.
Глобальные настройки текста.
В меню шаблонов выберите инструмент Theme Wizard, который позволяет настраивать тему оформления. В новом интерфейсе редактора нажмите кнопку Themes.
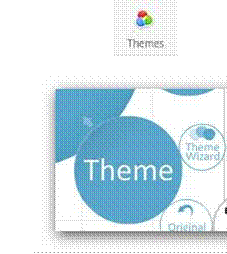
В Theme Wizard перейдите на следующий лист (кнопка «Next» в центре внизу окна), где можно настроить отображение текста в теме.
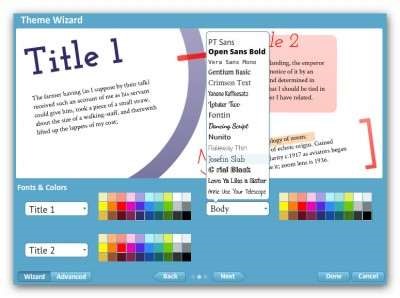
В этом окне можно настроить шрифты и цвета заголовков (Title 1) и подзаголовков (Title 2), а также других текстовых блоков (Body). Обратите внимание: не все шрифты корректно работают с кириллическим текстом (не все шрифты корректно отображают надписи на русском языке).
Кстати, можно перейти в «продвинутое» меню (кнопка «Advanced» внизу слева). Здесь можно увидеть все настройки темы (не только текста).
Локальные настройки текста.
Для ввода текста в презентацию кликните два раза левой кнопкой мыши по Рабочей области Prezi.
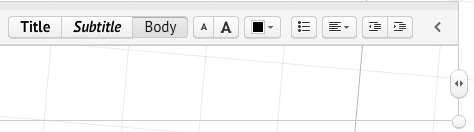
В старом интерфейсе редактора окно вставки текста выглядит так:
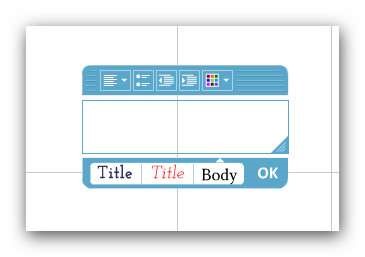
В инструменте по работе с текстом реализованы следующие возможности:
— Настройка выравнивания текста (по ширине, по левому и правому краям, по центру).
— Установка списков.
— Настройка отступов от левого края текстовой области.
— Выбор цвета букв, слов, предложений.
— Указание предустановленных настроек для текста (обычный текст, заголовок и подзаголовок), о которых говорилось выше.
В зависимости от объёма текста, расширяется и текстовая область, что позволяет вставлять текст любого объёма.
Как видите, обе настройки — глобальная и локальная, — прекрасно дополняют друг друга. Они позволяют как настроить единообразие в оформлении, так и сделать акцент на отдельных текстовых блоках.
Вставить слайды из Microsoft PowerPoint в Prezi достаточно просто. Особенностью вставки является то, что из слайдов PowerPoint импортируется текст, который можно быстро изменить в Prezi. Иллюстрации из PowerPoint могут быть изменены непосредственно в веб-редакторе Prezi.
Для вставки слайдов из PowerPoint откройте Prezi-презентацию в режиме редактирования и нажмите кнопку Powerpoint в верхнем центральном меню.

В старой версии редактора нажмите в Меню вставки (Insert) на кнопку PPT.
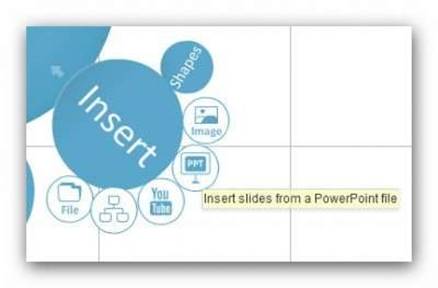
В появившемся окне выберите презентацию PowerPoint на своём компьютере. После этого начнётся процесс конвертации слайдов в формат Prezi. Скорость конвертации зависит от количества слайдов и объёма загруженных в них данных.
Справа появится панель с импортированными из PowerPoint слайдами.
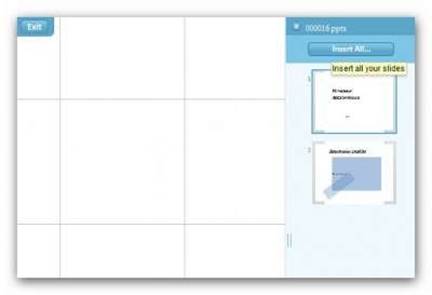
Нажмите на кнопку Insert All... — это позволит переместить слайды на Рабочую область Prezi-презентации.
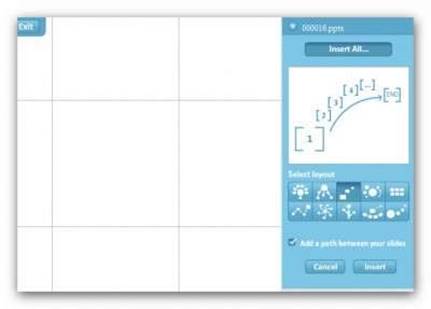
В открывшемся окне (см. рис. выше) появится возможность выбора стиля вставки слайдов PowerPoint в Prezi.
Отметив галочкой опцию «Add path between your slides», вы добавите к слайдам пути перехода.
Нажмите на кнопку Insert. После этого слайды PowerPoint будут импортированы в Рабочую область Prezi в виде фрейма.

Укажите место, в которое необходимо вставить слайды, и нажмите на зелёную галочку.
Всё. Слайды импортированы из PowerPoint. Теперь они также видны слева в Панели управления слайдами.
Существует несколько вариантов вставки видео в Prezi-презентации.
Для вставки видеоролика с компьютера нажмите на ссылку «From computer...» меню Media.
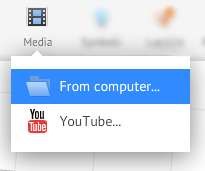
В старой версии редактора нажмите в Меню вставки (Insert) на кнопку File. После этого начнется процесс конвертации видеофайла в рабочее пространство Prezi.
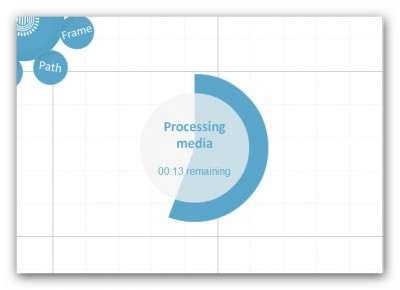
С видеофрагментами можно работать с помощью Панели работы с видео, которая появляется после нажатия на область плеера. В Панели реализованы следующие возможности:
— уменьшение масштаба окна плеера;
— поворот окна плеера; — перемещение плеера;
— удаление видеофрагмента.

Таким образом, можно достаточно гибко использовать видеоролики в Prezi-презентациях.
Для вставки видео из YouTube кликните по ссылке «YouTube...» в меню Media.
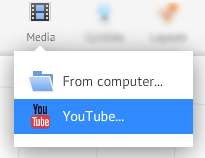
В старой версии редактора нажмите в «Пузырьковом меню» кнопку Insert пункт YouTube.
В появившемся окне в специальное поле необходимо вставить ссылку на страницу с видеороликом из адресной строки веб-браузера.

Всё. Работа с видеороликом из YouTube аналогична работе с загруженным роликом.
Разница заключается в том, откуда идёт трансляция видео — с сервера Prezi или напрямую из YouTube. При высокой скорости доступа в Интернет это не имеет большого значения.
Для вставки ссылки на внешний сайт из Prezi-презентации необходимо в текстовом поле указать полный адрес сайта.
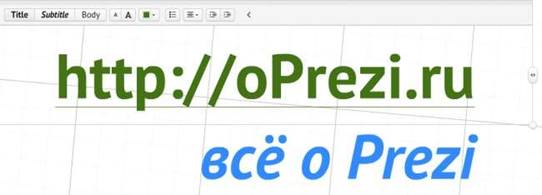
Если убрать из текста протокол сайта — http://, то исчезнет и ссылка.
Обратите внимание, для перехода по внешней ссылке необходимо запустить презентацию в режиме демонстрации.
![]()
Процесс загрузки (скачивания) презентации из веб редактора очень прост:
1. Зайдите на сайт Prezi.com, используя свою учётную запись.
2. Перейдите на страницу презентации.
3. Нажмите на кнопку Download.
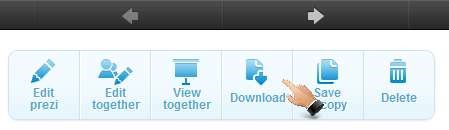
4. В появившемся окне необходимо выбрать:
— Export to Portable prezi — скачать презентацию для просмотра без установленного редактора. Для просмотра презентации на компьютере должен быть установлен Adobe Flash Player. Редактирование на компьютере невозможно.
Выбор этого пункта приведёт к конвертированию презентации из вебформата. Скачайте и распакуйте архив с презентацией. Файл «prezi.exe» предназначен для запуска на компьютере с установленной операционной системой Windows, «prezi.app» — Mac OS.
— Download for Prezi Desktop — загрузка в формате, предназначенном для дальнейшего редактирования и демонстрации на компьютере с помощью программы Prezi Desktop (требуется платный аккаунт).
Prezi Desktop — это программа Prezi, которая работает у на компьютере, автономно от сайта. Это полнофункциональное Preziприложение, которое скачивается с официального сайта prezi.com и устанавливается на ОС Windows или Mac компьютере. В Prezi Desktop можно создавать, редактировать и показывать презентации Prezi даже если нет доступа в Интернет.
Скачать Prezi Desktop можно с официального сайта. Найти эту страницу можно всегда в колонке «Product» внизу любой страницы сайта prezi.com, а также можно нажать на картинку слева и перейти по ссылке.
После загрузки и установки Prezi Desktop необходимо войти в систему, используя свой логин и пароль, который используется на сайте prezi.com.
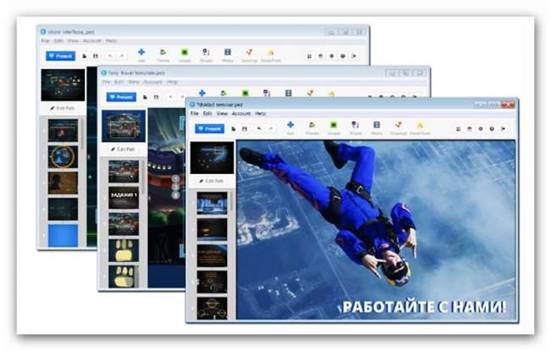
Подключение к сети Интернет необходимо, если требуется загрузить какие-либо объекты в проект или закачать свою презентацию на сайт или войти в программу Prezi Desktop под другой учетной записью.
Проекты презентаций имеют расширение .pez. Благодаря Prezi Desktop, можно управлять файлами проектов презентаций и хранить их в соответствующих папках на компьютере.
Платная лицензия. Если используется аккаунт PreziPro или EduPro, Вы можно использовать Prezi Desktop 12 месяцев и еще 30 дней по окончании (в качестве подарка от Prezi).
Бесплатная. Владельцы бесплатного аккаунта могут скачать Prezi Desktop и установить его на своём компьютере на 30 дней. По окончании этого периода, программа перестанет работать под той учетной записью (логином), которая указана в настройках при активации Prezi Desktop. Можно заменить старый логин на зарегистрированный новый, и снова пользоваться программой еще 30 дней. И так до бесконечности, пока разработчики Prezi это позволяют ))
В сервисе Prezi.com есть возможность настроить совместный доступ к своим презентациям. Это важно, если необходимо разрешить коллегам просматривать, копировать или совместно редактировать prezi-презентации.
Для того, чтобы указать настройки доступа к prezi-презентации, необходимо перейти в библиотеку со своими презентациями. После этого выбрать презентацию и нажать на кнопку Share.
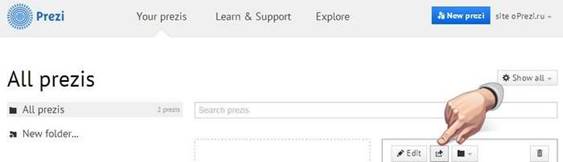
Откроется всплывающее окно в котором можно указать необходимый уровень доступа к презентации.
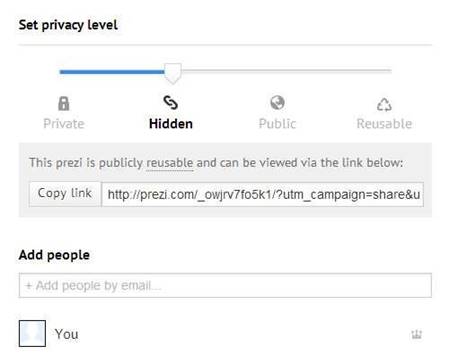
В Prezi есть несколько уровней доступа к каждой презентации:
— Private. Доступ к презентации разрешён только автору/создателю презентации.
— Hidden. Любой пользователь может просмотреть презентацию по ссылке, указанной в поле Copy link. Автор может просматривать и редактировать.
— Public. Презентация становится общедоступной, её можно будет найти в разделе со всеми презентациями сервиса (prezi.com/explore) и по ссылке, указанной в поле Copy link.
— Reusable. Общий доступ к презентации с возможностью копировать материалы.
Опция Add people позволяет добавить пользователей для совместного редактирования (Editor) или просмотра (Viewer) презентации.
(1) Владельцы учебной лицензии в Prezi могут установить любые из указанных выше прав доступа.
(2) Владельцы бесплатного аккаунта Prezi не могут сделать презентации приватными. Презентации всегда будут доступны для просмотра другим пользователям Prezi. Есть возможность разрешить копирование презентации другим пользователям (уровень Reusable).
1. prezi.com -Сервис по созданию презентаций
2. www.youtube.com -Уроки по созданию презентаций на сервисе Prezi.com;
3. prezi-narusskom.ru -Уроки, теоретический материал, примеры применения;
4. mainprezi.blogspot.ru/2010/05/1-prezi-3.html Prezi.com - записки начинающего;
5. preziprezi-lazy.ru-lazy.ru -Полезные уроки по Prezi;
6. oprezi.ru Работа с Прези - руководство для пользователей на русском языке;
7. alnazarenko.wikispaces.com Руководство по сервису Prezi;
8. http://www.openclass.ru/node/105356 Руководство пользователя. Prezi.com;
9. http://prezi.com/oung0liv8kux/presentation/ Пример презентации «Семья».
Материалы на данной страницы взяты из открытых источников либо размещены пользователем в соответствии с договором-офертой сайта. Вы можете сообщить о нарушении.