
Шаг 3. Установка Android Studio
3.1. Запускаем файл android-studio-2020.3.1.24-windows.exe двойным нажатием на иконку установки Android Studio.
![]()
3.2. Открывается окно установки программы. Нажимаем кнопку «Next».
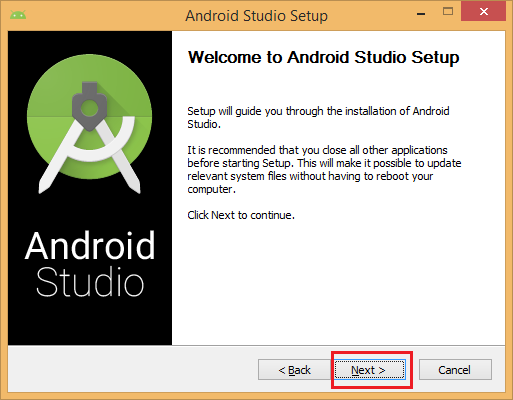
3.3. В открывшемся окне выбора компонент нажимаем кнопку «Next».
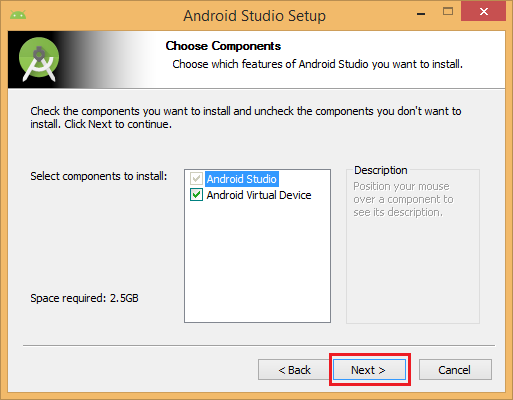
3.4. Выбираем папку для установки и нажимаем кнопку «Next».
Важно: в пути к файлу здесь и далее не должны использоваться папки с русскими буквами в названии.
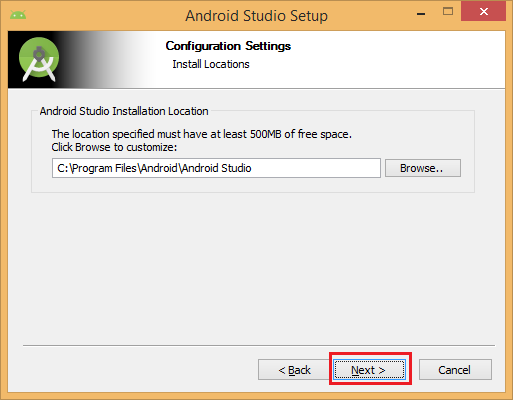
3.5. Нажимаем кнопку «Install».
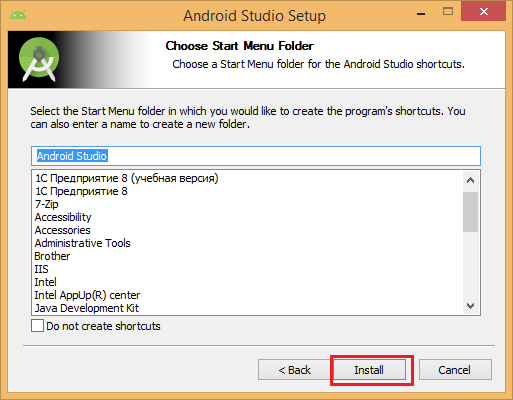
3.6. Ожидаем установки программы.
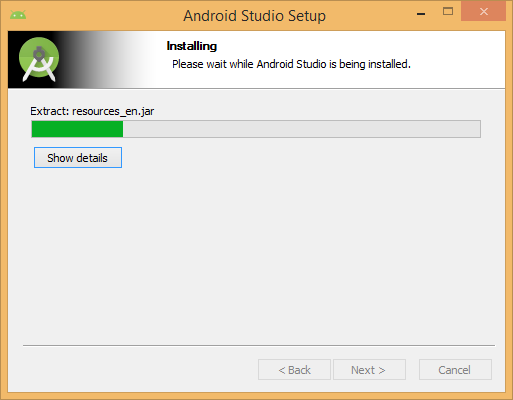
3.7. После завершения установки программы кнопка «Next» станет активна, нажимаем на нее.
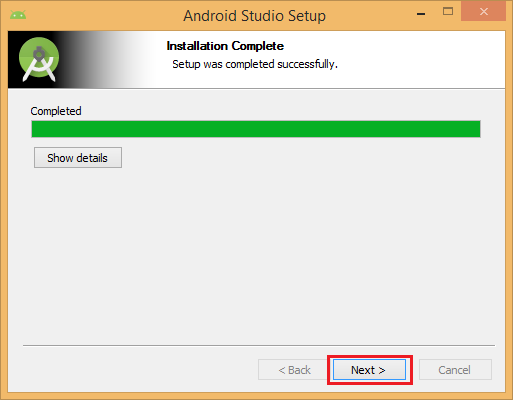
3.8. В открывшемся окне завершения установки нажимаем кнопку «Finish».
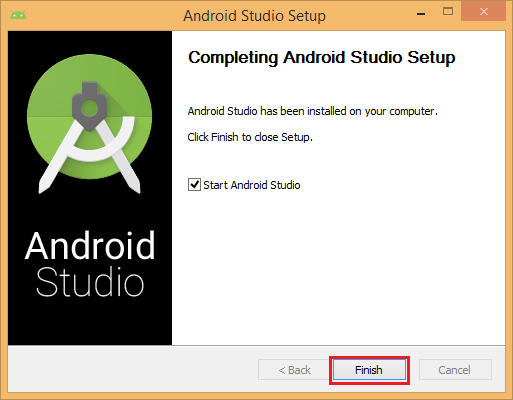
3.9. Автоматически запускается Android Studio. Выбираем «Do not import settings» и нажимаем кнопку «ОК».
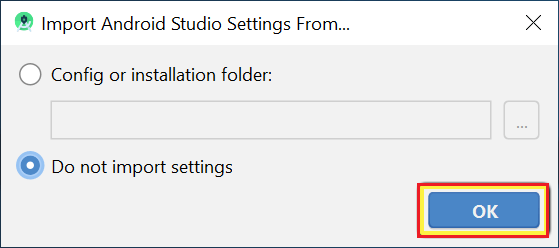
3.9.1. Ожидаем запуска программы.

3.9.2. Выбираем опцию работы без отправки данных: нажимаем кнопку «Don’t send».
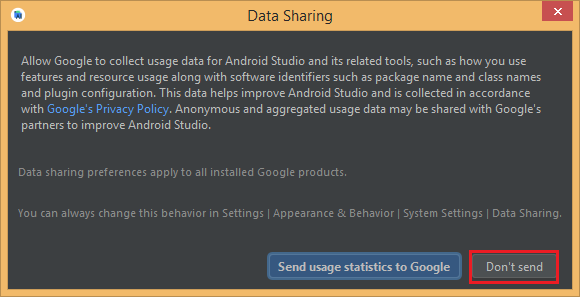
3.9.3. Открывается окно запуска Android Studio. Нажимаем кнопку «Next».
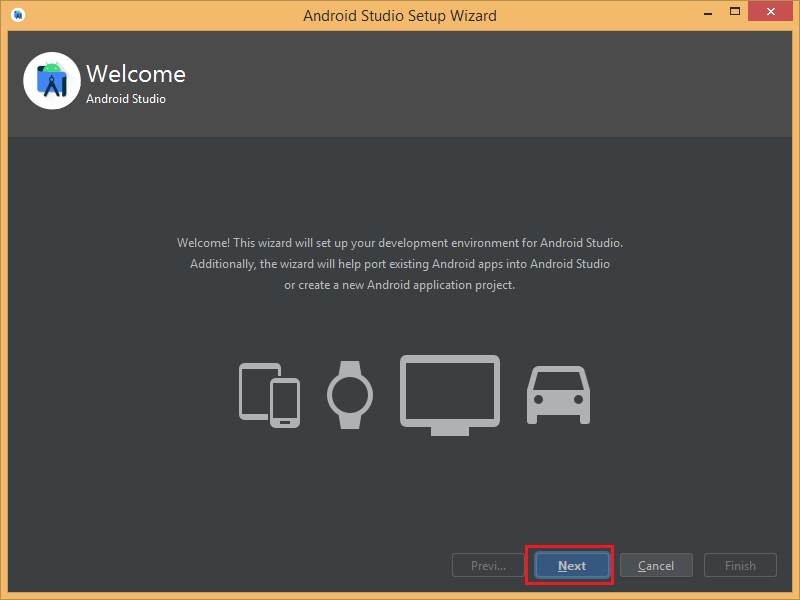
3.9.4. Выбираем установку «Standard» и нажимаем кнопку «Next».
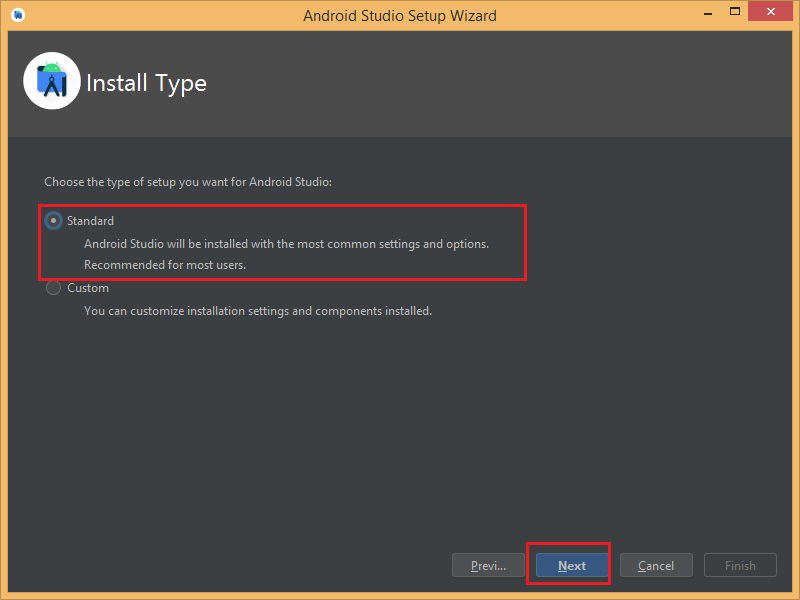
3.9.5. Выбираем тему на свое усмотрение, установив курсор на «Darcula» или «Light», и нажимаем кнопку «Next».
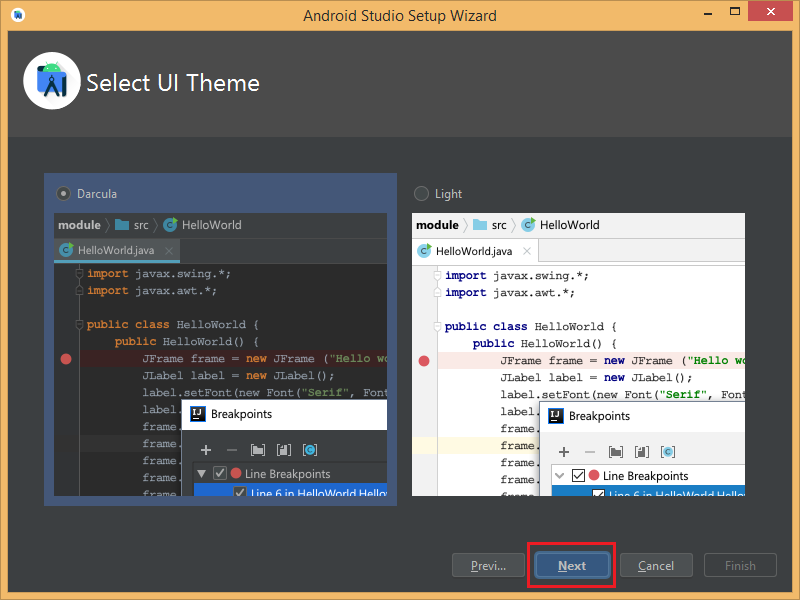
3.9.6. Чтобы запустить установку, нажимаем кнопку «Finish».
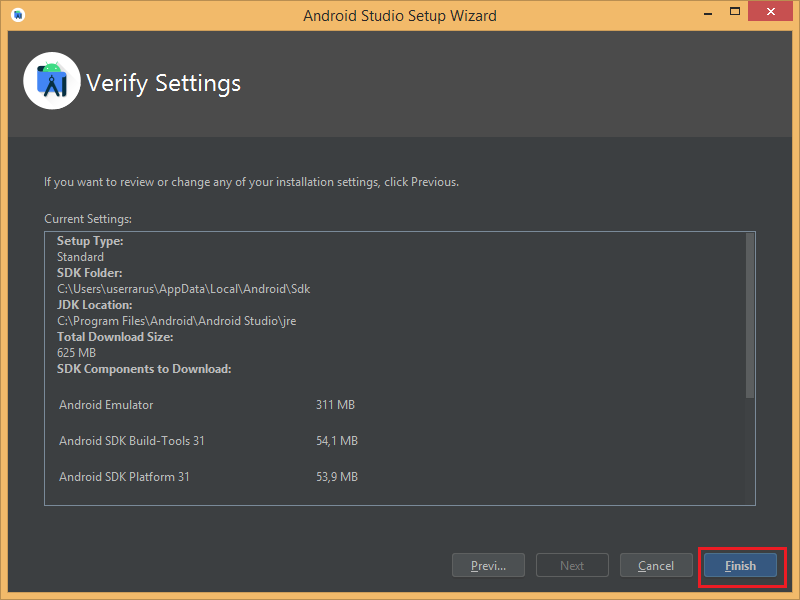
3.9.7. Ожидаем завершения процесса установки программы.
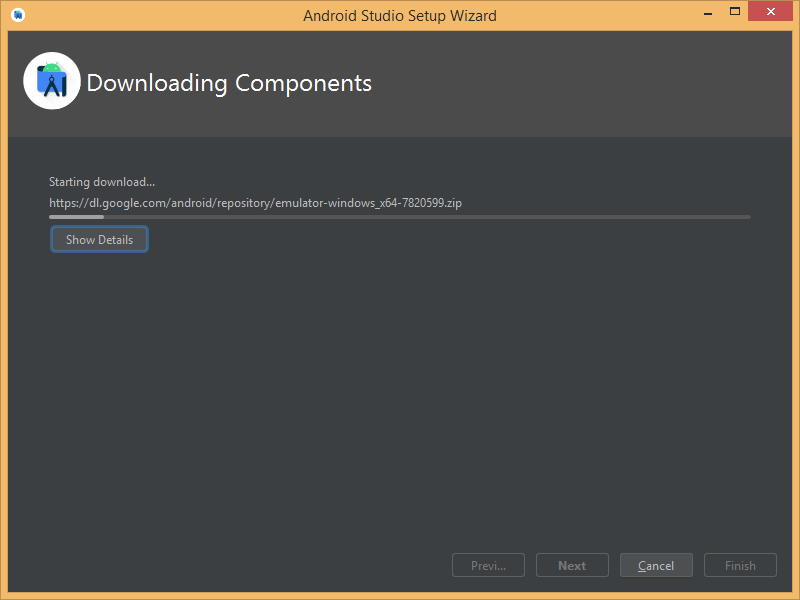
3.9.8. В процессе установки компонент Android Studio вы можете увидеть сообщение о том, что в пути к папке, в которую сохраняются файлы отдельных компонент программы (не путать с папкой, которую выбрали для установки в п. 3.4), содержатся недопустимые характеристики — это означает, что где-то в названиях есть буквы кириллицы. Для примера на скрине показан случай, когда путь сохранения файлов включает папку «ноутбук» и выглядит так:
Android SDK Location:C:\Users\ноутбук\AppData\Local\Android\Sdk
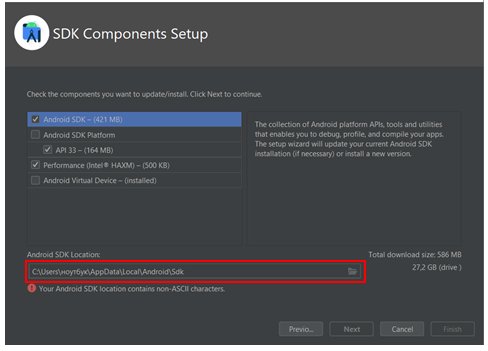
В таком случае нужно поменять папку, выбрав ту, в названии которой присутствуют только латинские буквы. Кнопка «Next» после этого станет активна, нажимаем на нее для продолжения установки.
3.10. После окончания установки нажимаем кнопку «Finish». Открывается стартовое окно Android Studio.
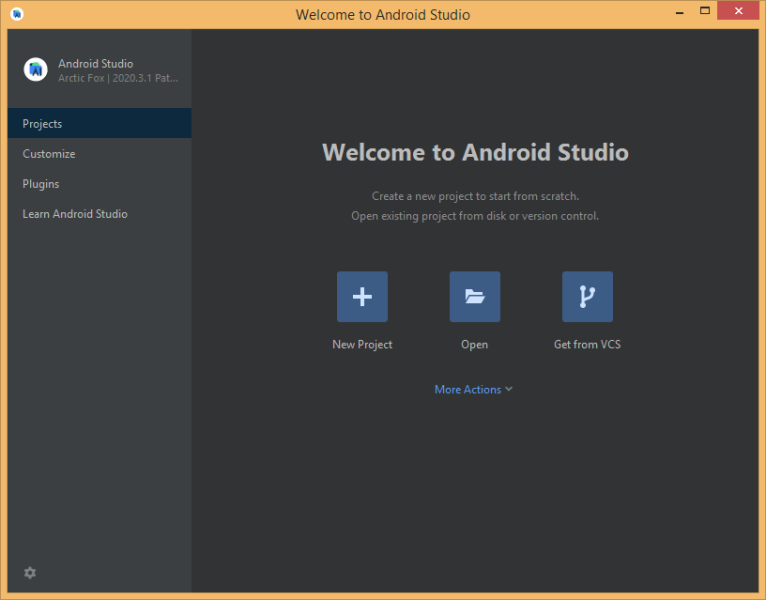
3.10.1. Нажимаем на «More Actions», выбираем «AVD Manager».
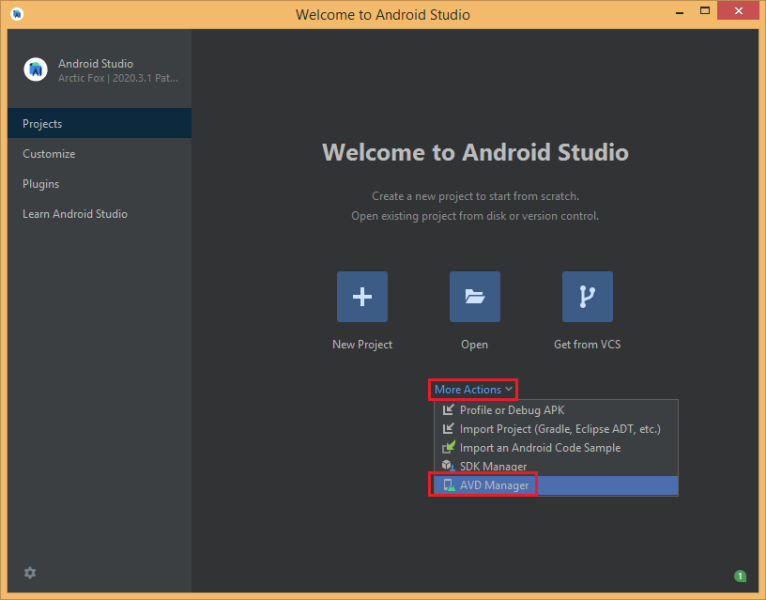
3.10.2. Создаем новое виртуальное устройство, нажав на «+ Create Virtual Device...».
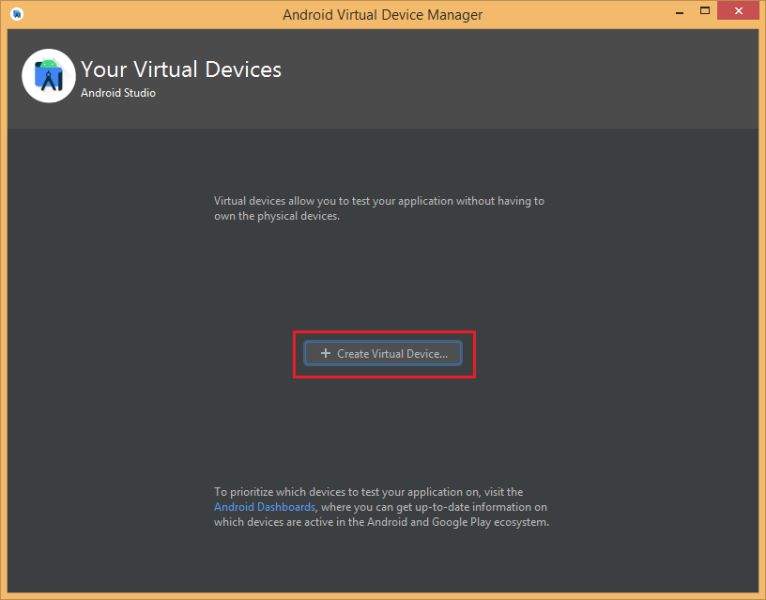
3.10.3. Выбираем категорию устройства и его вид: например, Phone, Pixel 4 XL, 560 dpi[1]. Нажимаем кнопку «Next».
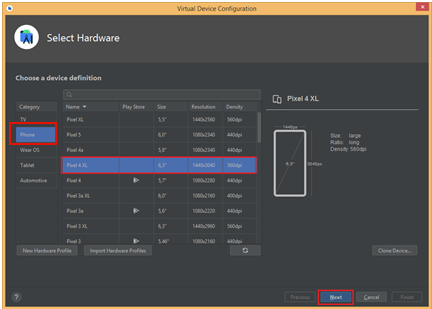
3.10.4. Если на этом этапе вы видите в правой части экрана установки сообщение «HAXM[2] is not installed», установите этот механизм, нажав на «Install Haxm». Если сообщения об отсутствии HAXM нет, тогда переходите к пункту 3.10.7.
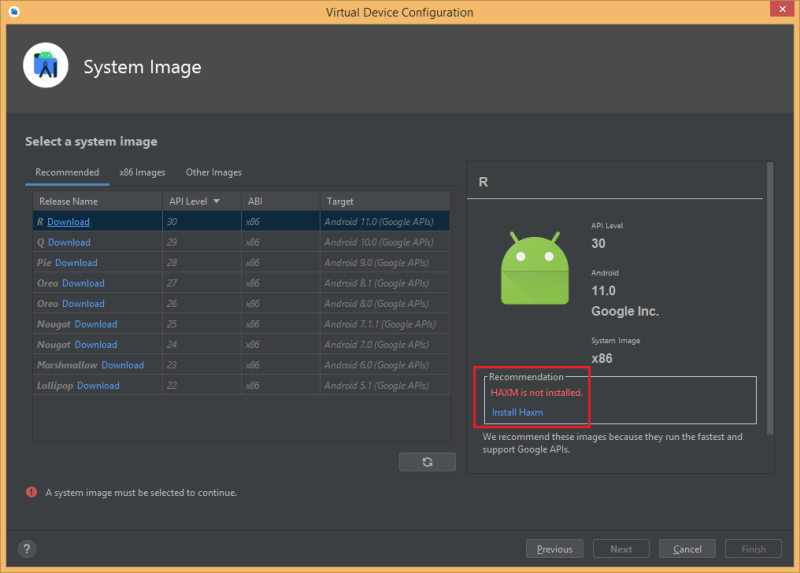
3.10.5. Открывается окно выбора места для хранения файлов программы. Нажимаем кнопку «Next». Начинается установка**.
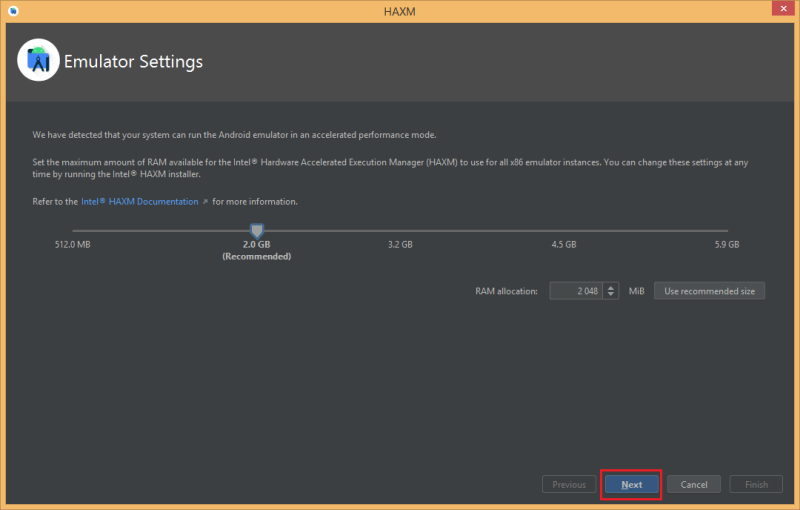
**Возможные проблемы. Если в процессе установки возникла ошибка как на скриншоте:
Android SDK is up to date.
Running Intel® HAXM installer
Intel HAXM installation failed!
For more details, please check the installation log: C:\Users\USERRA 1\AppData\Local\Temp\haxm_install_20211025_2127/log
Intel® HAXM installation failed. To install Intel® HAXM follow the instructions found at: https://github.com/intel/haxm/wiki/Installation-Instructions-on-Windows
Done
необходимо войти в BIOS и включить пункт Virtualization Technology, а затем вернуться к пункту 3.10.4.
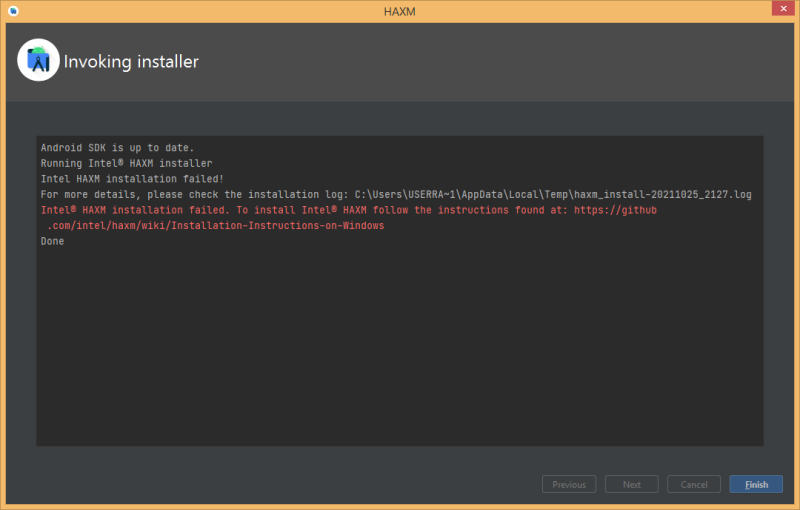
3.10.6. Если все сразу установится без проблем, мы увидим сообщения как на следующих двух скриншотах. Нажимаем «Finish».
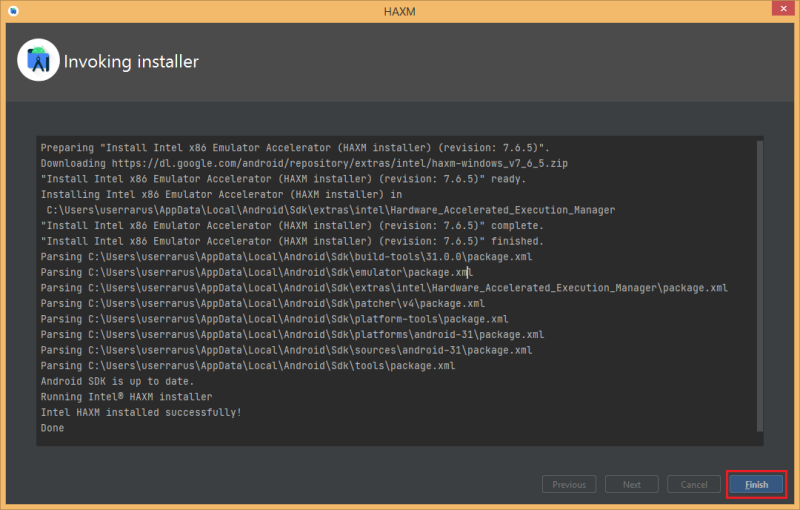
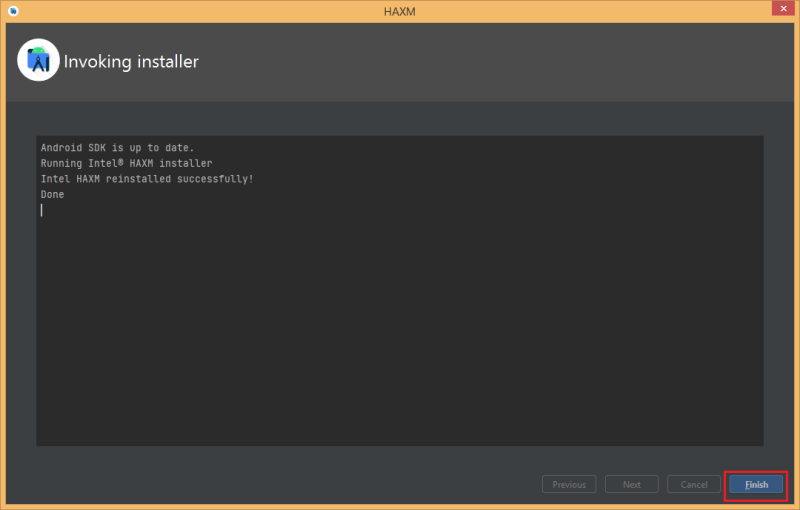
3.10.7. Дальше скачаем саму платформу «Android 11.0 (Google APls)», нажав «Download».
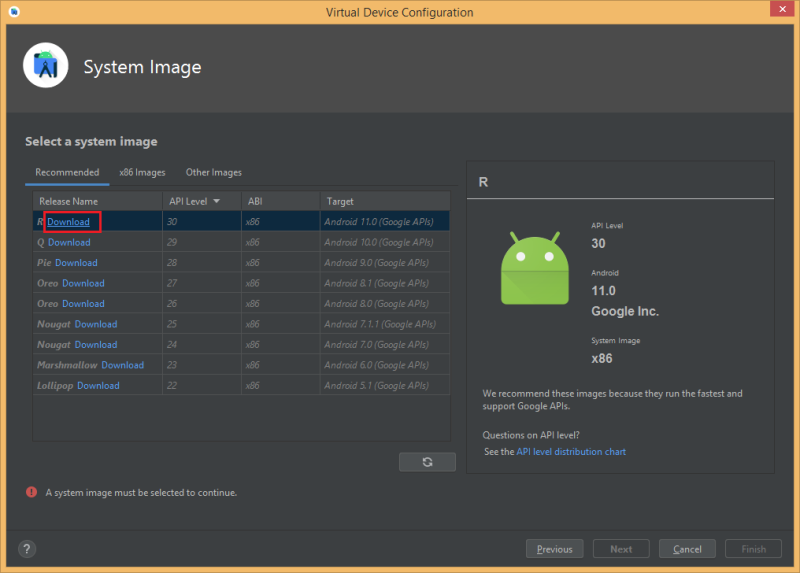
3.10.8. Открывается окно скачивания. Соглашаемся с правилами, выбрав «Accept», и нажимаем кнопку «Next».
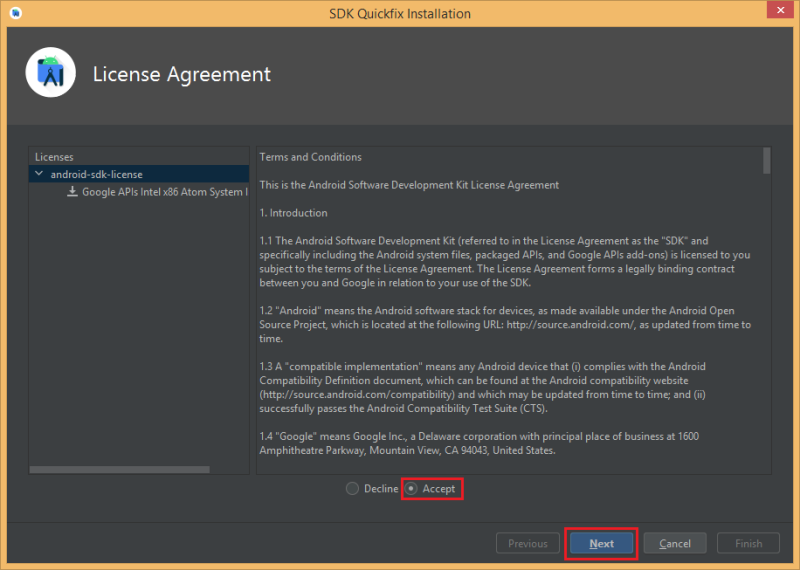
3.10.9. Идет скачивание.
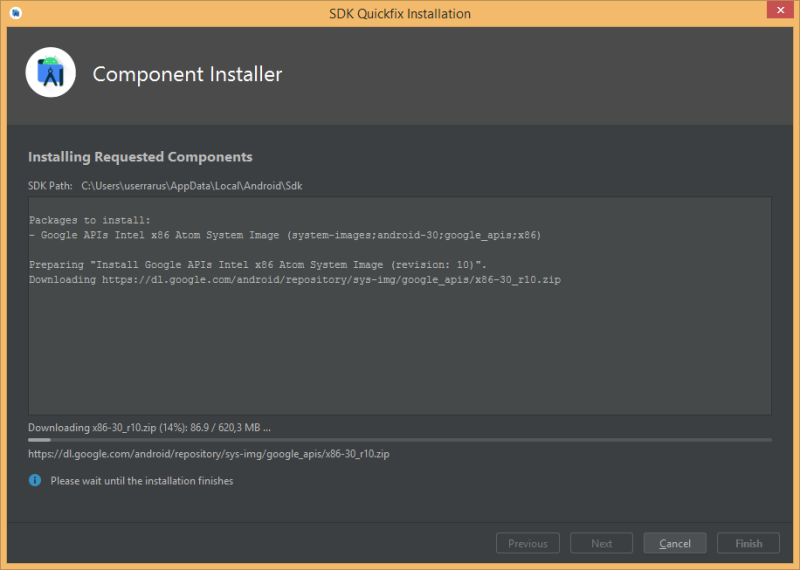
3.10.10. После завершения скачивания нажимаем «Finish».

3.11. Выбираем установленную версию платформы «Android 11.0 (Google APls)» и нажимаем кнопку «Next».
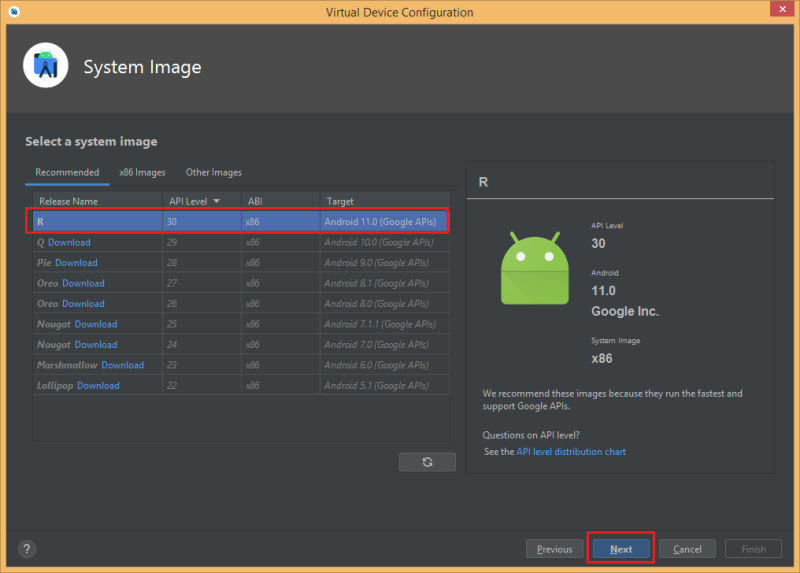
3.12. Нажимаем кнопку «Finish».
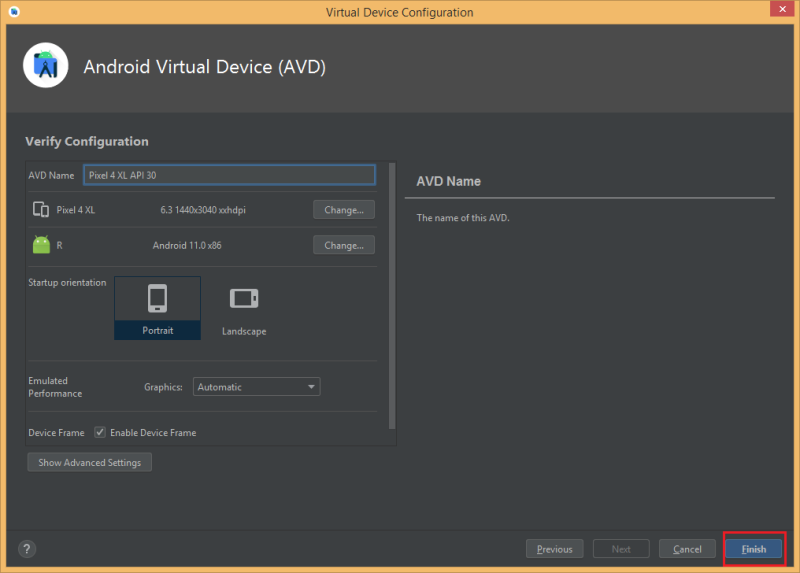
3.13. После этого у нас на стартовой странице появится наше мобильное устройство.
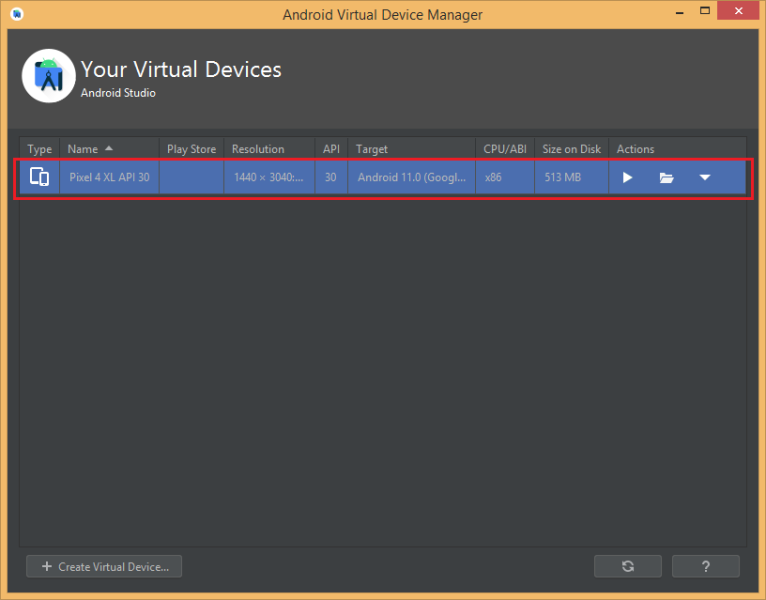
3.14. Для запуска эмулятора нажимаем на белый треугольник.
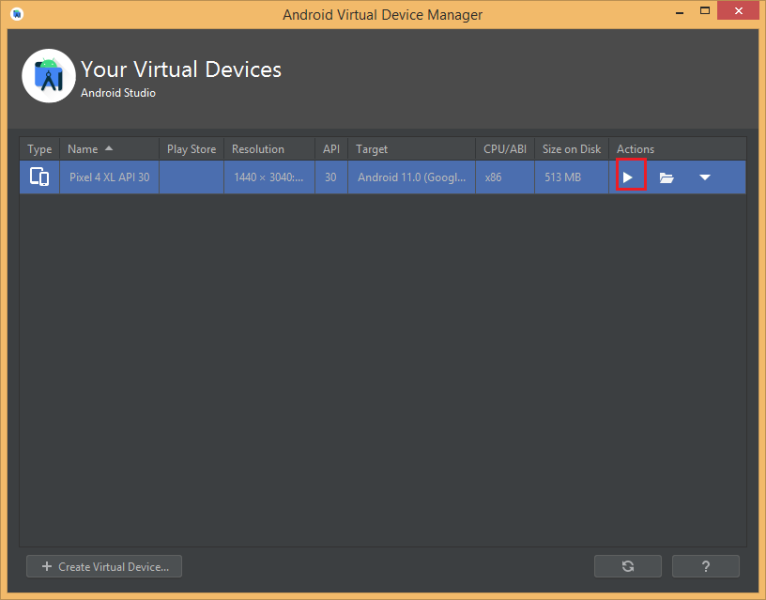
3.14.1. Ожидаем запуск эмулятора.

3.14.2. Эмулятор запустился, он выглядит как обычный смартфон и управляется кнопками справа.
Скачано с www.znanio.ru
Материалы на данной страницы взяты из открытых источников либо размещены пользователем в соответствии с договором-офертой сайта. Вы можете сообщить о нарушении.