
8 класс. Учебный модуль
ПРЕДМЕТ И ЗАДАЧИ ШКОЛЬНОГО КУРСА ИНФОРМАТИКИ
Основное содержание модуля
История становления информатики и пути ее развития. Информация и информационная деятельность человека. Человек как биологическая система обработки информации. Общество как социальная система обработки информации. Роль информации в развитии общества. Информационная культура - необходимое качество современного человека.
Понятие «информация». Виды информации.
Информационные процессы в природе, обществе и технике: основные параметры функционирования. Носитель информации как необходимое средство реализации информационных процессов. Виды носителей информации: сигнал, знак, язык.
Общеобразовательные цели:
• Иметь представление о предмете и методах информатики;
• Различать подходы к описанию мира с позиции информатики;
• Иметь представление об объектах как системах различной природы.
Воспитательные цели:
• Формирование мировоззренческой позиции при описании объективной действительности;
• Формирование эмоционально-ценностного отношения к миру и себе.
Развивающие цели:
• Освоение способов эффективного взаимодействия в процессе учебной коммуникации;
• Формирование социальной направленности любой деятельности.
Урок 1. Что изучает информатика?
Цели урока:
• Освоить области применения науки информатики;
• Освоить общее и особенное в курсе школьной информатики;
• Освоить правила по технике безопасности.
Ход урока
Теоретическая основа урока
Информатика является одной из фундаментальных отраслей научного знания, использующая системно-информационный подход к анализу окружающего мира, и рассматривающая информационные процессы, методы и средства получения, преобразования, хранения и обработки информации с использованием технических средств. Это стремительно развивающаяся область практической деятельности человека, которая расширяет область своего влияния на разные отрасли промышленной и научной сферы.
Зародившаяся в лоне кибернетики, информатика быстро приобрела самостоятельность и теперь активно влияет на развитие, как технических дисциплин, так и социогуманитарных направлений научного знания. При этом если первоначально предметом информатики служили автоматизированные системы обработки информации, то со временем пришло осознание, что главным объектом изучения информатики должно выступать явление, отраженное в понятии «информация».
Именно предмет информатики придает ей фундаментальность, что влечет за собой требование не ограничиваться рассмотрением лишь способов функционирования формализованных данных, обрабатываемых автоматическими средствами. Тогда информатика является фундаментальной наукой, рассматривающей закономерности функционирования информационных процессов в системах различной природы.
Информация сложное, полисемическое понятие, имеющее множество определений и толкований. Споры относительно природы информации ведутся давно и в различных областях науки. Развитие такой научной области как «информатика» не может ограничиться рассмотрением определенных примеров или толкований информации. Необходимо рассмотреть ее более широко, привлекая при необходимости понятийный аппарат других дисциплин.
(Все выше сказанное в первую очередь относится к учителю. Начинать изучение со столь сложных представлений нельзя, но при этом учитель должен осознавать, какова его роль в последовательном формировании общих представлений о мире с позиции протекания информационных процессов. Если учитель не почувствует глубину преподаваемого им предмета, тогда в конечном итоге результаты его деятельности, выраженных в знаниях учеников, будут поверхностны и недолговечны.)
И для того, чтобы понять основные направления деятельности человека, рассматриваемого информатикой, предлагаем следующий вариант урока.
Норберт Винер в своей работе о кибернетике предлагал подумать о содержании следующих строк:
Знаешь сколько звезд сияет Над тобой во тьме ночной? Знаешь, сколько тучек тает В чаще неба голубой? Только бог про это знает, До единой он считает Их огромное число.
Как вы думаете, на что хотел обратить внимание великий американский ученый? Сначала давайте определимся, кто ведет подсчеты звезд? Да, это астрономы. А кто наблюдает за появлением и исчезновением туч? Мы их называем метеорологами. А что их объединяет? Чем они занимаются? Они занимаются сбором информации и не просто сбором, они тщательно их сохраняют, анализируют, чтобы на основе своих наблюдений делать дальнейшие выводы.
Окружающий мир велик и совершенен. С первых дней становления человечества люди стараются приспособиться к окружающему миру. А для этого необходимо было собирать информацию обо всем на свете: о поведении животных, о смене погоды и смене времен года, о необходимых условиях для роста растений и т. д. Только при наличии достоверной информации о различных объектах человек мог выжить в условиях дикой природы.
Мы использовали слово «объект», как Вы думаете, о чем идет речь? Объектом может служить все - дерево, школа, парта, ученик и кошка. Дерево само по себе просто дерево, но если мы обратили внимание на это дерево с целью ее изучить, то тогда это не просто дерево, а объект. Получается, что объектом мы будем называть все предметы, явления или процессы, на которые обращено наше внимание с целью их изучения.
Постоянные наблюдения позволяли накапливать знания о различных объектах, которые постепенно складывались в научные направления, а затем и в стройную систему наук. Но при этом, очень долгое время никому не приходило в голову проанализировать сам процесс сбора, накопления информации. Только с возникновением кибернетики науки об информационном управлении, пришло осознание, что существует такая сфера деятельности, которая никак не связана с технической стороной деятельности человека.
Итак, возникла необходимость в качестве объекта изучения уже выделять информацию, выяснить формы ее существования, закономерности ее проявления, особенности функционирования. Первоначально в кибернетике было высказано мнение об общности информационных процессов в системах различной природы. Различают биологические, технические, социальные и социо-технические системы.
Затем была создана теория связи, когда возникла необходимость передавать информацию на большие расстояния. То есть стало необходимо представить информацию в таком виде, в котором она бы даже после передачи техническим устройством не потеряла своего первоначального значения. На базе теории связи возникла теория информации, развитие которой и привело в последующем к возникновению информатики. Технической основой возникновения нового научного направление стало появление электронно-вычислительных систем.
Тогда под информатикой мы будем понимать совокупность методов и средств сбора, хранения, передачи и преобразования информации.
Подводя итог
• то на что нацелено внимание человека, с целью изучения окружающей действительности, принято называть объектом;
• наблюдение за окружающей действительностью порождает огромное количество информации;
• необходимо фиксировать не только информацию об объектах, но и сам процесс сбора, хранения и преобразования информации;
• информатика изучает все методы и средства сбора, хранения, передачи и преобразования информации.
Практическая часть
Для умелого использования компьютерной техники в своей образовательной, а в дальнейшем и трудовой деятельности необходимо научиться пользоваться клавиатурой. Но прежде, мы должны освоить правила по технике безопасности, т. к. кабинет информатики является кабинетом повышенной опасности. На тыльной части титульной страницы пишем: «Правила поведения и техники безопасности в компьютерном классе». (Можно раздать заготовленные распечатки правил и требований ученикам, чтобы они наклеили их на обороте обложки рабочей тетради.)
Общие положения:
• К работе в кабинете информатики допускаются школьники, про-. шедшие инструктаж по технике безопасности, соблюдающие указания учителя, расписавшиеся в журнале регистрации инструктажа.
• Необходимо неукоснительно соблюдать правила по технике безопасности.
• Нарушение этих правил может привести к поражению электрическим током, к получению механических повреждений и травм, вызвать возгорание.
Правила поведения в кабинете:
• Не входить в кабинет в верхней одежде, головных уборах, грязной обуви и с громоздкими предметами.
• Передвигаться в кабинете спокойно, не торопясь.
• Работать разрешается только на том компьютере, который выделен на данное занятие.
• Не разговаривать громко, не шуметь, не отвлекать других учеников.
• Перед началом работы ученик должен убедиться в отсутствии видимых повреждений оборудования на рабочем месте.
• Включать и выключать компьютеры только с разрешения учителя.
Требования безопасности во время работы:
• быть предельно осторожными при работе с техникой;
• не подключать кабели, разъемы и другую аппаратуру к компьютеру;
• соблюдать правила последовательности включения и выключения компьютера;
• при появлении изменений в функционировании аппаратуры, самопроизвольного ее отключения необходимо немедленно прекратить работу и сообщить об этом преподавателю;
• контролировать расстояние до экрана и правильную осанку;
• не допускать работы на максимальной яркости экрана дисплея.
Запрещается:
• пользоваться неисправной техникой;
• при включенном напряжении сети отключать, подключать кабели, соединяющие различные устройства компьютера;
• касаться экрана дисплея, тыльной стороны дисплея, разъемов, соединительных кабелей, токоведущих частей аппаратуры руками и/или острыми металлическими предметами;
• самостоятельно устранять неисправность работы клавиатуры;
• передвигать системный блок и дисплей;
• работать грязными, влажными руками, во влажной одежде;
• работать за дисплеем дольше положенного времени.
С устройствами компьютера мы познакомимся чуточку позднее. А сейчас мы начнем работу с клавиатурным тренажером, чтобы не терять в дальнейшем времени на поиск необходимых клавиш. Клавиатура функционально разделена на три части: алфавитно-цифровое поле, поле дополнительных клавиш и функциональные клавиши. Нажатие клавиши приводит к одному из перечисленных действий:
1. отображает нажатый символ на экране;
2. позволяет перемещаться по экрану;
3. удаляет символ.
Рассмотрим основную группу клавиш:
|
Клавиша |
Назначение клавиши |
|
Enter |
клавиша ввода команды |
|
Shift |
верхнего регистра |
|
Caps Lock |
клавиша фиксации верхнего регистра для клавиш алфавита |
|
Ctrl, Alt |
управляющие клавиши, использующиеся для изменения назначения других клавиш |
|
Tab |
клавиша табуляции, предназначенная для перемещения курсора на несколько позиций вправо |
|
Backspace |
клавиша удаления символа слева от курсора |
|
|
клавиша вызова главного меню |
|
|
клавиша вызова контекстного меню |
Основной клавишей является самая большая клавиша <Enter>, нажатием которой завершается любое действие. Клавиша <Esc> позволяет прервать выполнения той или иной команды. Кроме одинарных нажатий, применяется еще двойное нажатие, выполняющее определенное действие.
Представим с помощью таблицы:
|
Совокупность клавиш |
Выполняемое действие |
|
<Alt> <Shift> <Ctrl> <Shift> |
Смена регистров алфавита: с русского на английский или с английского на русский. |
|
<Shift> <Caps Lock> |
Смена регистра букв: строчные на прописные и наоборот. |
|
<Shift> <F3> |
Смена регистра букв у выделенного фрагмента. |
|
<Shift> <1> и т.д. |
Выбор значений верхнего регистра всего ряда. |
Далее учащиеся работают с клавиатурным тренажером «Baby».
Домашнее задание
Знать основные определения рассмотренных понятий; подумать, где приходится сталкиваться с информацией в обычной жизни.
Урок 2 Информация. Виды информации
Цели урока:
• составить представление об информации;
• освоить понятие «информационный объект»;
• различать виды и свойства информации.
Ход урока
Актуализация знаний
- Какой предмет мы будем изучать?
- Что изучает информатика?
- Почему возникла необходимость в новой науке?
- Знания, каких научных направлений легли в основу информатики?
Теоретическая основа урока
- Что Вы понимаете под информацией? (Обычно учащиеся начинают перечислять, что это новости, сведения, новые знания и т. д.)
- А теперь подумайте, почему явление одно, а называют ее разными словами? Наверно - потому, что до сих пор не могут определиться, что же такое информация.
- Давайте, понаблюдаем то, что мы видим за окном. Что вы можете сказать о природе? {Наступила осень.)
- Но, почему Вы решили, что наступила осень? (Листья желтые, похолодало, постоянно капает дождь.)
- Но ведь нигде не написано, что это признаки осени. {Но мы знаем, что все это означает, что наступила осень.)
- Поэтому и получается, что, то знание, которое мы извлекаем из окружающей действительности и есть информация.
После обработки информацию можно сохранять на бумаге (в тетради, книге и т. д.), тогда для другого человека, все эти знания будут сведениями. Но, то, что он возьмет для себя из этих сведений будет уже информацией. Обработав и запомнив информацию, мы получим знания. Получается такая цепочка:
 |
Информация - это смысл, содержащийся в объектах окружающей действительности. Для того чтобы обладать информацией, необходимо извлекать этот смысл, основное содержание объективной действительности для удовлетворения своих информационных потребностей.
Информация содержится везде. Дерево содержит собственную генетическую информацию, и только благодаря этой информации от семечка березы вырастает только береза. Для деревьев источником информации является воздух, именно по уровню состояния воздуха дерево может определить время распускания почек. Перелетные птицы знают свой маршрут перелета, и каждая стая идет только своим заданным в генах маршрутом.
Во всех этих примерах всегда присутствуют два объекта: это источник информации и приемник информации. Например: на небе появилась туча. Это признак того, что может пойти дождь. Но когда человек, увидев эту тучу, берет в руки зонт, эта тучка превращается для человека в источник информации.
С такой информацией нам приходится иметь дело на интуитивном уровне. Мы уже приучены делать выводы из явлений окружающей нас среды и выполнять определенные действия. Для нас более существенна та информация, которая может пригодиться в учебной и трудовой деятельности. К такому выводу в свое время пришли и ученые разных направлений и стран. И первым шагом в усвоении информации стало ее представление удобное для хранения, сбора и передачи. Очень часто формы представления информации называют видами информации и различают текстовую, символьную, графическую и музыкальную формы.
Одна и та же информация может быть представлена различными способами. Например, дом может быть представлен в виде рисунка, наборов букв, числа, звука голоса. При этом различными являются лишь способы представления, а сама информация остается неизменной. Различные способы представления информации позволяют описывать объективную действительность необходимыми для той или иной ситуации средствами. Для дальнейшего изучения нам будет интересно представление данных в такой форме, в какой будет возможно хранение и передача информации автоматическими средствами.
Одним из главных достижений человечества стало создание письменности. Когда окружающий мир стали описывать с помощью символов или знаков. Конечная совокупность знаков, использующаяся для хранения информации и оперирующая определенными правилами, называется алфавитом. Примерами алфавитов являются не только набор знаков русского или другого языков, но и язык жестов, математический набор символов. Предметы, использующиеся для хранения и передачи информации, называются носителями. Носителями информации является компьютерный диск, книга, берестяная грамота и т. д. Данные носители позволяют сохранять информацию.
Для передачи информации используются другие носители, основными из которых являются сигнал и знак. Знаки являются носителями смысловой информации в социальных и коммуникативных системах, сигналы - носителями информации в технических, социотехнических и биологических системах и средах. Различие между знаком и сигналом состоит в множественности смыслов (трактовки) знака для приемника информации и в однозначности «трактовки» конкретного сигнала приемником информации в технических системах и средах.
Прагматический аспект знаков и сигналов состоит в том, что информация может передаваться как знаками, так и сигналами, в зависимости от природы системы, в которой протекает информационный процесс. Для технических устройств, сигнал и информация, которую он «несет» неразрывны, т. е. приемник информации может единственно возможным способом декодировать (интерпретировать) поступающий сигнал, так что передаваемая информация будет «адекватна» получаемой информации (в случае отсутствия помех в канале связи).
Чего нельзя сказать о знаке как носителе информации. Одним и тем же знаком и/или определенной последовательностью небольшого числа различных знаков можно отобразить смысловое (семантическое) многообразие окружающего мира (например, в процессе письменной передачи информации).
Знаки делятся на: тонические знаки (материальные или графические подобия-копии объекта), индексы (отражающие признаки объекта) и символы (графические объекты, в которых связь самого знака с объектом условна, знаки в какой-нибудь системе языка). Под знаком в данной работе понимается некий материальный или графический объект, выступающий в качестве заместителя объекта-оригинала, использующийся для хранения, обработки и обмена информацией об объекте-оригинале и обладающий множественностью трактовки. Знак отличается от сигнала своей семантической наполненностью. (Ч. Пирс).
Множественность или однозначность толкования знака или сигнала зависит от приемника информации. Если же знак рассматривать безотносительно к приемнику информации, тогда он может выступать в роли признака или симптома. (В отличие от знаков, сигналы могут быть дискретными или непрерывными, однако последнее в базовом курсе информатики давать нежелательно из-за несогласованности программ по физике и информатике.)
При дальнейшем рассмотрении курса школьной информатики мы чаще всего будем иметь дело с информационными объектами. Что собой представляет информационный объект? Это логически связанный блок информации, о каком-либо объекте действительности и выраженный с использованием различных форм представления. Например, это может быть текст, сюжетный рисунок, музыкальный файл, фотография и т. д. В компьютерных системах приходится оперировать информационными объектами.
Подводя итог
• Информация отображает все многообразие окружающего мира, поэтому не может иметь одно определение.
• Информация - это смысл, содержащийся в объектах окружающей действительности.
• Для оперирования информация должна быть представлена соответствующим способом.
• Одним из распространенных способов представления информации является алфавит.
• Носителями информации называют объекты, использующиеся как для хранения информации, так и для передачи информации.
• Носителями смысловой информации в социальных и коммуникативных системах являются знаки.
• Носителями информации в технических, социотехнических и биологических системах и средах являются сигналы.
Практическая часть
Отработка навыков работы на клавиатурном тренажере.
Домашнее задание
Выучить основные определения рассмотренных понятий; найти примеры видов знаков и сигналов в различных системах.
Урок 3. Информационные процессы
Цели урока:
• Научиться определять виды информационного процесса в системах различной природы;
• Научиться работать со знаком и образом, как носителями информации.
Ход урока
Актуализация знаний
- Что такое информация?
- Как может быть представлена информация? Приведите примеры.
- Зависит ли смысл, содержание информации от способа представления?
- Что такое алфавит? Приведите примеры.
Теоретическая основа урока
Урок необходимо начать с активизации учебного материала, рассмотренного на предыдущем уроке, с фиксацией действий, выполняемых над сведениями, информацией, знаниями: «Сведения содержатся в ..., информация извлекается из ..., знания сохраняются в ...» Когда речь идет об извлечении информации из окружающей среды, из сведений и сообщений, необходимо подчеркнуть об уровне абстракции рассматриваемого понятия. Получается, что информация есть нечто, содержащееся в мире, книгах, сообщениях, но как материальное явление или объект мы не можем ее распознать. Другими словами, речь идет о смысле, содержащемся в различных источниках.
Затем необходимо рассмотреть, какие действия мы выполняем, работая с информацией (стоит отметить, что на данном этапе пока идет оперирование понятием на бытовом уровне). Выделяем основные действия: обмена, поиска, хранения, обработки информации. Данный урок ценен не только в содержательном, но и в методическом плане. Необходимо зафиксировать внимание учащихся на особенностях протекания информационных процессов в системе человек-человек и внутри самого человека (базовой информационной, коммуникативно-информационной системе и информационной подсистеме).
Хранение. Здесь необходимо выделить особенности форм хранения информации на внешних и внутренних носителях. Закрепляем понятие «носитель», и на этом стоит особо остановиться. В каком виде хранятся сведения в книгах, в сознании человека, в техническом устройстве? Символы, слова, нейроны, электрические сигналы и т. д. - все используется для хранения информации. И здесь рассматриваем различия разных носителей информации, и повторяем функциональные характеристики знака и сигнала.
На данном уроке рассматривается знак - как средство оформления, придания формы информации. Это означает, что существует окружающая действительность, независимая от нашего сознания. Для общения (коммуникации), обмена и хранения информации используются знаки-слова, знаки-символы (условные рисунки). Знаки наполняются определенным смыслом, имеющим небольшой диапазон значений, что позволяет людям достаточно хорошо понимать друг друга при использовании данных знаков.
Одной из основных знаковых систем, используемых человеком, выступает язык. Нужно отметить, что различают два типа знаковых систем, для одной из которых характерным является использование символов, не несущих в себе смысловую нагрузку, когда смысл приобретает лишь определенная совокупность символов. Другой тип, когда символы (иероглифы) сами являются информационными единицами, обладающие определенным смыслом. Именно этим объясняется различие в европейском и восточном типе мышления.
Для действий обмена в системе человек-человек характерно использование всех каналов восприятия, и для адекватного отражения окружающего мира, необходимо ощущение полного эмоционального комфорта.
Необходимо подчеркнуть, что для того, чтобы информация была воспринята ребенком, нужно работать с имеющимися образами, хранящимися в его сознании. Стоит подчеркнуть, что при работе с образами активизируется правое полушарие головного мозга, а т. к. традиционно в школьной практике идет упор на развитие левого полушария, то здесь происходят компенсационные процессы, позволяющие равномерно развивать оба полушария (когнитивные структуры головного мозга). Равномерное развитие обоих полушарий позволяет развивать творческое мышление ребенка.
При обмене информацией необходимо учитывать очень важный фактор -это как сохраняется информация в памяти человека. Любые знания в памяти хранятся в виде образов. Данный образ включает весь комплекс восприятия человека. То есть с определенным словом связываются все ощущения: тактильные, вкусовые, зрительные, слуховые, вестибулярные, мышечные и т. д. Невозможно двум абсолютно одинаковым людям создать полностью одинаковые условия для воспроизведения в памяти абсолютно одинакового образа. Слово одно, а восприятие и воспоминание о слове у всех абсолютно разное.
Здесь можно предложить следующие задание: учитель называет слово, а дети должны озвучить тот образ, который у них возник. Например, слово «береза». Образы, естественно, у всех будут разные, что очень удивляет учеников. И здесь необходимо подчеркнуть то, что люди по-разному воспринимают мир и слова - это совершенно нормальное явление. И чтобы понимать друг друга, необходимо сразу оговаривать условия и определять понятия.
Как мы уже отмечали, для обмена информацией необходимо существование системы, состоящей из источника информации и приемника информации.
Затем необходимо привести примеры различных систем с выделением источника, приемника, носителя информации и что выступает каналом передачи информации, при этом постоянно повторяются слова «система», «элементы системы», «связь между элементами».
Учитель - ученик: учитель - источник информации ученик - приемник информации, носитель информации - звуковая волна, воздух - канал передачи информации.
Человек - компьютер: человек - источник информации, компьютер -приемник, электричество - носитель информации, канал передачи - провода.
Компьютер - человек: Компьютер - источник, человек - приемник, канал передачи - монитор, носитель информации - изображение на экране.
Для закрепления учебного материала предлагается привести несколько примеров систем различной природы с описанием всех элементов информационного обмена.
Практика показывает, что учащиеся с трудом находят примеры из жизни. Сложность составляет выделение из окружающей среды какого-либо объекта в виде информационной системы и выделения элементов системы. Чаще всего предлагают примеры, аналогичные рассмотренным учителем. Можно еще предложить примеры, очень интересные в методическом плане:
Отопительная система - человек: Отопительная система - источник информации, человек - приемник, канал передачи - воздух, носитель информации - воздух.
Отопительная система - человек, который держит руку на отопительной системе: Отопительная система - источник информации, человек -приемник, канал передачи - отопительная система, носитель информации -отопительная система (вода не является носителем информации, т. к. непосредственный контакт осуществляется именно с отопительной системой).
Домашнее задание
Привести 10 примеров систем, в которых должны быть выделены источник и приемник информации, носитель и канал передачи информации. Подготовиться к проверке знаний по пройденному материалу.
Урок 4
Информационные процессы в природе, обществе и технике: основные параметры функционирования
Цели урока:
• обобщить учебный материал по рассмотренной теме;
• сформировать общее представление об информационной картине мира;
• провести текущий контроль знаний по всему модулю.
Ход урока
Теоретическая основа урока
На прошлых занятиях мы познакомились с основными направлениями курса школьной информатики. Выяснили, что изучает информатика, что, является предметом информатики, формами представления информации, видами информационного процесса. Сегодня мы должны акцентировать наше внимание на особенности нашего существования в условиях развитого информационного общества.
Окружающий нас мир многолик и каждое существо, живущее на земле, так или иначе, приспосабливается к нему. Приспосабливаться можно двумя путями: за счет информации заложенной в генах, когда организм сам регулирует основные стороны своего развития и за счет внешней информации, которую можно получать через органы восприятия. Тогда необходимо вести речь о системах и средах различной природы, где различаются способы обмена и обработки информации. Существуют биологические, социальные, технические системы, кроме этого, совмещение особенностей социальных и технических систем, образуют социотехнические системы.
Последовательно можно задавать вопросы:
- Чем отличаются данные системы и среды, если рассматривать их с позиции протекания информационных процессов?
- Через какие внешние проявления информационных процессов можно выделить информацию как таковую?
- Чем отличается информация, протекающая в данных системах и средах?
- Как проявляют себя сигналы и знаки в данных системах и средах?
И т. д. Задаваемыми вопросами необходимо подвести учеников к мысли о том, что разговор о качественной характеристике информации уместно вести только по отношению к человеку и его деятельности в социальных и социотехнических системах. Тогда информация будет звучать, как «процесс и результат познавательной деятельности человека». Необходимо также акцентировать внимание на уровне функционирования знаков и сигналов в рассматриваемых системах и средах. Для использования знака в процессе познавательной деятельности необходимо было достижение биологическими системами уровня психического развития, т. е. предполагало осознанное использование средств описания окружающего мира. Сигнал же используется для передачи информации, для ее однозначной трактовки участниками коммуникации.
После этого необходимо перейти к особенностям протекания информационных процессов во внешней среде и внутри самого человека. Недостаточно познавать внешний мир, необходимо еще познавать свой внутренний мир, где протекание информационных процессов не так однозначно, как, кажется на первый взгляд. Существуют информационные барьеры, препятствующие хорошему протеканию информационных процессов и т. д.
На протяжении всего существования человечества шло накопление информации в различных областях знаний. И достигло такой критической массы, когда те технические средства, которые были изобретены человеком, уже не могли в достаточной мере облегчить труд человека при обработке, сборе и хранении информации. Возникла необходимость не просто в создании технической системы, а нужна была автоматизированная система, которая в совокупности с человеком обрабатывала бы большие объемы информации. Такой системой стала электронно-вычислительная машина, затем и компьютер.
При создании компьютера в качестве образца были использованы возможности самого человека. Именно человек является универсальной биологической машиной по обработке информации. Характерные особенности оперирования информацией отдельным человеком были перенесены на целое сообщество людей, т. е. на социальные системы. Только после создания технических систем по обработке информации возникла необходимость конкретизации протекания информационных процессов в системах различной природы.
И первым шагом стала формализация информации или придания информации такой формы, с помощью которой ее можно было бы передавать на расстояния. Для этого воспользовались кодированием - процессом преобразования символов (букв) одного алфавита в символы (буквы) другого по определенным правилам.
Код - правило, описывающее отображение одного набора знаков в другой набор знаков. Основная задача кодирования - представление информации в сжатом, компактном виде. По средствам связи и в компьютере информация передается с помощью сигналов и в закодированном виде.
Не зря информатика была включена в школьный курс. Только в курсе информатики можно овладеть необходимыми качествами по обработке информации. В других предметных областях информация тоже изучается, но только в информатике осуществляется работа не просто с информацией, а конкретизируются способы работы с информацией и информационными объектами. Мы должны понять не только что такое информация, но и освоить способы действий над информацией. Это необходимое качество человека было названо информационной культурой.
Сразу подчеркнем, что информационная культура - это не умение работать с прикладным программным обеспечением, не умение программировать. Информационная культура - это, прежде всего, глубокое проникновение в суть процессов обработки информации. Она будет выражаться в следующих наших умениях:
• делать правильные целевые установки при решении задачи;
• использовать компьютер в своей учебной, и практической деятельности;
• свободно оперировать информацией;
• осуществлять поиск информации необходимый для решения задачи;
• анализировать информацию для дальнейшей ее систематизации и структуризации;
• представлять информацию в нужном для решения задачи виде;
• применять методы информатики: моделирование и формализацию (что это такое мы познакомимся позже);
• прогнозировать результат (по образному выражению академика П. К. Анохина, именно умение прогнозировать отличает человека от компьютера).
Контрольный тест по теме
1. Информацию в бытовом смысле чаще всего понимают как:
а) всевозможные сведения, сообщения, знания; б) сведения, передаваемые в форме знаков, сигналов;
в) сведения, уменьшающие неопределенность знаний; г) сведения, хранящиеся на материальных носителях;
д) знания, получаемые об окружающем нас мире.
2. Самую высокую информационную нагрузку несет канал:
а) осязания; б) слуха; в) обоняния; г) зрения; д) мышечных рецепторов.
3. Для восприятия информации человек использует
а) каналы осязания; б) каналы слуха; в) все каналы; г) каналы зрения; д) каналы мышечных рецепторов.
4. Примером числовой информации может служить:
а) текст учебника; б) цены на товарах; в) математические формулы; г) таблица умножения; д) детская считалка.
5. Носителем текстовой информации является ...
а) книга, написанная на любом языке; б) любая книга, написанная на языке приемника информации;
в) фотография; г) нотная грамота; д) светофор.
6. Информация по способу ее восприятия человеком подразделяется на:
а) текстовую, числовую, графическую, музыкальную, комбинированную; б) обыденную, общественно-политическую, эстетическую;
в) социальную, техническую, биологическую, генетическую; г) научную, производственную, техническую, управленческую;
д) зрительную, слуховую, тактильную,, обонятельную, вкусовую, мышечную, вестибулярную.
7. Информация по форме представления подразделяется на:
а) текстовую, числовую, графическую, музыкальную, комбинированную; б) обыденную, общественно-политическую, эстетическую;
в) социальную, техническую, биологическую, генетическую; г) научную, производственную, техническую, управленческую;
д) зрительную, слуховую, тактильную, обонятельную, вкусовую, мышечную, вестибулярную.
8. Лектор читает лекцию о вреде курения. Он излагает Вам
а) сведения; б) информацию; в) знания; г) сообщения; д) сведения и знания.
9. В книге содержатся ...
а) сведения; б) информация; в) знания; г) сообщения; д) сведения и знания.
10. Читая книгу, мы извлекаем из нее ...
а) сведения; б) информацию; в) знания; г) сообщения; д) сведения и знания. ,
11. Учебник по математике содержит информацию следующих видов:
а) графическую, текстовую и числовую; б) графическую, звуковую и числовую;
в) графическую, текстовую и звуковую; г) только текстовую информацию;
д) исключительно числовую информацию.
12. Основные действия, выполняемые над информацией:
а) обмен, передача, хранение, обработка; б) прием, передача, обработка;
в) обмен, хранение, обработка; г) накопление, прием, передача, хранение;
д) поиск, обмен, хранение, обработка.
13. Для знакового представления информации используется
а) язык; б) речь; в) письменность; г) символы; д) примитивы.
14. Изменение формы представления информации без изменения ее содержания может осуществляться в процессе
а) приема информации; б) обмена информации; в) обработки информации; г) хранение информации; д) передачи информации.
15. Информационными процессами называются действия, связанные:
а) с работой во всевозможных информационных системах; б) с работой средств массовой информации;
в) с хранением, обменом и обработкой информации; г) с поиском информации в информационных системах;
д) с разработкой программного обеспечения.
16. Под носителем информации понимают:
а) линии связи для передачи информации;
б) параметры физического процесса произвольной природы, интерпретирующиеся как информационные сигналы;
в) устройства для хранения данных в персональном компьютере; г) телекоммуникации; д) среду для записи и хранения информации.
17. Процесс коммуникации предполагает:
а) наличия двух и более людей; б) наличия средств хранения информации;
в) наличия источника, приемника информации и канала связи между ними; г) наличия достоверной информации;
д) наличия двусторонней связи.
18. Перевод текста с одного языка на другой является процессом:
а) хранения информации; б) передачи информации; в) поиска информации; г) обработки информации; д) обмена.
19. Самым предпочтительным носителем информации на современном этапе является:
а) бумага; б) средства видеозаписи; в) лазерный компакт-диск; г) дискета, жесткий диск; д) магнитная лента.
20. Носителем информации, представленной наскальными росписями давних предков, выступает:
а) бумага; б) камень; в) папирус; г) фотопленка; д) холст.
Ответы к тесту:
|
|
1 |
2 |
3 |
4 |
5 |
6 |
7 |
8 |
9 |
10 |
11 |
12 |
13 |
14 |
15 |
16 |
17 |
18 |
19 |
20 |
|
а |
+ |
|
|
|
|
|
+ |
+ |
+ |
+ |
+ |
|
+ |
|
|
|
|
|
|
|
|
б |
|
|
|
|
+ |
|
|
|
|
|
|
|
|
|
|
+ |
|
|
|
+ |
|
в |
|
|
+ |
|
|
|
|
|
|
|
|
+ |
|
+ |
+ |
|
+ |
|
+ |
|
|
г |
|
+ |
|
+ |
|
|
|
|
|
|
|
|
|
|
|
|
|
+ |
|
|
|
д |
|
|
|
|
|
+ |
|
|
|
|
|
|
|
|
|
|
|
|
|
|
Учебный модуль
КОМПЬЮТЕР - СРЕДСТВО
АВТОМАТИЧЕСКОЙ ОБРАБОТКИ ИНФОРМАЦИИ
Основное содержание модуля
Компьютер - техническая система для обработки информации. Архитектура компьютера, основные устройства, их функции и уровни взаимосвязи. Принципы Дж. Фон Неймана. Правила техники безопасности в компьютерном классе.
Компьютер как единство аппаратной и программной составляющей. Операционная система: функции и основное назначение. Пользовательский интерфейс: способы организации, принципы работы. Системная среда WINDOWS.
Общеобразовательные цели:
• знать функциональное назначение компьютера;
• знать основные устройства компьютера;
• знать и ориентироваться в возможностях графического интерфейса.
Воспитательные цели:
• формирование, системного мышления;
• восприятие компьютера как инструмента информационной деятельности человека.
Развивающие цели:
• становление и развитие операционального мышления.
Урок 5. Основное назначение компьютера
Цели урока:
• освоить функциональное назначение персонального компьютера;
• освоить архитектуру компьютера.
Ход урока
Актуализация знаний
- Опишите характерные особенности современного общества.
- Какие технические изобретения кардинально повлияли на виды интеллектуального труда?
Теоретическая основа урока
Как правильно Вы заметили, основным техническим устройством, кардинально повлиявшим на труд человека, является изобретение электронно-вычислительной машины. Посмотрим последовательное становление компьютера, когда машина, предназначенная просто для счета стала сложным техническим устройством для обработки и хранения информации.
Андрей Петрович Ершов выделял три основных события столь фундаментально повлиявших на становление вычислительной техники. Это:
1) изобретение малогабаритных дисковых запоминающих устройств;
2) создание лазерного принтера;
3) организация объектно-ориентированного взаимодействия с машиной.
В первых двух случаях речь идет, чисто о технических новшествах, а если более конкретно, то о достижениях в области периферийных устройств, которые способствовали столь широкому распространению компьютеров. Именно развитие периферии сделало реальным идею компьютеризации современного общества, когда создание персонального компьютера стало необходимым средством развития человечества.
Стоит особо остановиться на методическом инструменте, названном А. П. Ершовым «объектно-ориентированным взаимодействием с машиной». На заре компьютеризации машинно-человеческое взаимодействие осуществлялось на уровне текстового диалога. Где заранее были определены вопросы и возможные ответы оператора ЭВМ, подобное взаимодействие иначе еще называли «пошаговым программированием».
В отличие от «пошагового программирования», объектно-ориентированное взаимодействие является гигантским прорывом в области программирования. Когда выделяется некий «информационный объект», который имеет не только текстовое выражение, но может быть визуализирован и графически представлен, а также определенным образом организован. Говоря словами А. П. Ершова, «...создается своего рода модель мира, имеющая зрительное выражение, и человек ощущает себя как бы находящимся в этом мире».
Молодежи, выросшей среди персональных компьютеров, сложно понять, почему на столь простых вещах акцентируется наше внимание. То, что сегодня воспринимается как абсолют, существовавшее всегда, раньше было результатом напряженного человеческого ума. И нам не стоит забывать об этом. Даже использование встроенной функции редактирования в текстовых редакторах рассматривается как огромный шаг вперед. Ведь даже «простые операции по редактированию текста всего несколько лет назад выполнялись достаточно сложно: надо было писать целую серию команд машине, чтобы она расчистила необходимое место в памяти, увеличивая объем, занимаемый данным текстом и т. д.»
«Новый способ - это не столько некое аппаратное новшество или определенная система программирования, а скорее смена вех в работе на ЭВМ, новая идеология наших отношений с миром компьютеров. Она включает в себя большое количество технических приемов, найденных и пущенных в научный оборот в разных местах мира, в разных коллективах, использующих в своей работе электронно-вычислительные машины. Это, пожалуй, наиболее серьезное изменение в программировании, которое, сохраняя присущую этому виду работы формальную строгость (то, что называют «программирование по контракту»), приобретает дополнительный облик прямой, непосредственно становящейся творчески мотивированной деятельности («программирование для себя»)». (А.П. Ершов.)
Необходимость новой идеологии по отношению к ЭВМ возникла с потребностью использования этого технического устройства в более широких областях, что требовало изменений и габаритов, и способов его использования, т. е. ведем речь о создании персонального компьютера (ПК). История создания персонального компьютера прошла долгий и короткий путь. Долгий - потому что для его создания необходимо было идеологическое обоснование, которое требовало определенного количества времени. Короткий, из-за того, что элементная база персонального компьютера прошла по сравнению с механическими устройствами короткий путь. Основными идеологами ПК стали Ванневар Буш, предложивший идею использования фотомеханических принципов, Теодор Нельсон - отец гипертекста и Дуглас Энглебарт, предложивший механизм (электронную трубку) для отображения текста и изображения. Последний больше получил известность как создатель компьютерной мыши.
Первым персональным компьютером считается «Macintosh». Одним из его создателей был Алан Кей. Проходя службу в армии, Алан Кей показал во время тестирования склонность к программированию и был допущен к работе на компьютере. Сразу после армии он поступает в университет штата Колорадо и обучается программированию. Успехи в учебе были высоко оценены, и он направляется в ВВС США для работы на компьютере по специальности «математика и молекулярная биология». Именно такое сочетание специальностей позволило ему сформулировать принцип биологической аналогии, т. е. компьютер уподоблялся живому организму, с одной стороны, проявлялась индивидуальность каждой клетки организма, с другой стороны, Bсe клетки работали в единстве, образуя динамическую систему.
В 60-е годы, когда основным носителем информации служила бумага, многие исследователи понимали, что существует необходимость создания более надежного средства носителя. Эта проблема была поставлена перед молодыми учеными, работавшими в фирме Xerox PARC, где им были созданы все условия для работы. Существующие электронно-вычислительные машины созданные для обработки числовых данных не предполагали их использование в иной роли. В тот период идея использования ЭВМ в качестве нового носителя информации не была очевидной. Для более глубоких преобразований необходимо было рассмотреть проблему взаимодействия человека и компьютера, и возникла необходимость наглядного представления тех данных, которыми можно было бы оперировать. Именно в стенах этой фирмы были сформулированы основные идеи создания интерфейса, принцип создания окон и т. д.
Просматривая путь развития техники от ЭВМ до персонального компьютера, с сожалением стоит отметить, что основной вклад в эту отрасль внесли западные и американские ученые. Советские ученые разрабатывали другую отрасль - программное обеспечение, но об этом позже.
Представление об основных частях компьютера у многих сложилось в 40-е годы. Как Н. Винер заметил: «информация об этом носилась в воздухе...». Но принято считать, что именно Дж. Фон Нейман заложил принципы, ставшие основой аппаратной части компьютера, которая включала:
• арифметико-логическое устройство, отвечающее за арифметические и логические операции;
• устройство управления, которое организует процесс выполнения программы;
• запоминающее устройство, или память для хранения программ и данных;
• внешние устройства для ввода-вывода информации.
Память компьютера должна состоять из некоторого количества пронумерованных ячеек, в каждой из которых могут находиться или обрабатываемые данные, или инструкции программ. Все ячейки памяти должны быть одинаково легко доступны для других устройств компьютера. Архитектуру современных персональных компьютеров и стали поэтому называть неймановской.
Вопрос учащимся:
- Перечислите, пожалуйста, какие основные компонента должны присутствовать у устройства, чтобы его можно было назвать компьютером:
а) устройства ввода-вывода;
б) память;
в) процессор.
- Что относится к устройствам ввода-вывода?
Главными элементами являются клавиатура и монитор. Какими характеристиками они. должны обладать мы рассмотрим на следующем уроке.
Домашнее задание
Продолжите письменно рассказ: «Жили-были клавиатура, монитор, память и процессор. Жили они дружно, пока не возник у них спор, кто из них главнее...»
(Использование подобных методических приемов позволяет воспитывать необходимые для человека качества: дружбы, правильной самооценки, уважительного отношения к другому человеку. В этой ситуации как бы исподволь формируются необходимые качества человека.)
Урок 6 Архитектура персонального компьютера
Цели урока:
• освоить основные характеристики устройств компьютера;
• иметь представление о функциональном назначении периферийного оборудования.
Ход урока
Проверка домашнего задания
В начале урока собрать выполненное домашнее задание.
Теоретическая основа урока
Продолжим рассмотрение по прошлой теме. Архитектурой компьютера называют описание основных устройств и принципов работы компьютера,
достаточных для понимания пользователя. Персональный компьютер включает в себя следующие основные блоки:
• внутреннюю память (оперативную и запоминающую);
• процессор;
• периферийные устройства.
Схема «Основные устройства персонального компьютера»
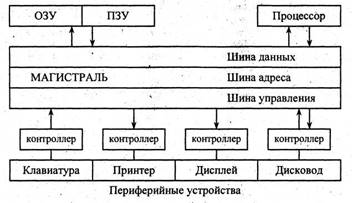
Внутренняя память компьютера
Внутренняя память компьютера состоит из двух частей: оперативного запоминающего устройства (ОЗУ) и постоянного запоминающего устройства (ПЗУ). Они располагаются на материнской плате. Оперативное запоминающее устройство используется для временного хранения данных в процессе непосредственной работы компьютера. Оперативная память обеспечивает режимы записи, считывания и хранения информации, причем в каждый, момент времени возможен доступ к любой произвольно выбранной ячейке памяти. Это свойство отражено в англоязычном названии оперативной памяти RAM (Random Access Memory- память с произвольным доступом). Минимальной единицей является бит памяти, которые сгруппированы в группы по 8 бит, образующие, байт памяти. Каждая совокупность имеет собственный адрес, по которой и осуществляется прямое обращение к данным. В оперативной памяти хранятся системные программы, осуществляющие непосредственное управление системными ресурсами компьютера, и прикладные программы, с которыми работает пользователь в данный момент времени.
Основной характеристикой оперативной памяти является ее объем, влияющий на скорость работы компьютера. Современные компьютеры имеют от 126 и выше Мбайт памяти. Часть оперативной памяти выделена для хранения данных, соответствующих текущему изображению на экране. ОЗУ является электронным устройством, после выключения компьютера все данные стираются.
Для постоянного хранения используется постоянное запоминающее устройство, где хранятся данные, не требующие вмешательства пользователя и необходимые для корректной работы компьютера. Информация в ПЗУ «зашивается» в процессе создания компьютера. Она включает в себя программы: запуска и остановки ЭВМ; тестирования устройств, проверяющие при каждом включении компьютера правильность работы его блоков; управления работой процессора, дисплеем, клавиатурой, принтером, внешней памятью. А также содержит информацию о месторасположении на диске операционной системы.
Компьютер может читать или исполнять программы из постоянной памяти, но он не может изменять их и добавлять новые. Постоянная память предназначена только для считывания информации. Это свойство постоянной памяти объясняет часто используемое английское название ROM (Read Only Memory - память только для чтения). Постоянная память, так же как и оперативная, реализуется интегральными микросхемами. Отличие заключается в том, что эти микросхемы являются энергонезависимыми. Выключение питания не приводит к потере данных. Существуют две основные разновидности микросхем ROM памяти, однократно программируемые (после записи содержимое памяти не может быть изменено) и многократно программируемые. Стирание содержимого многократно программируемой памяти производится электрическим сигналом или ультрафиолетовым лучом.
Для увеличения производительности компьютера, согласования работы устройств с различным быстродействием современный компьютер использует еще один вид - кэш память. Кэш память является промежуточным запоминающим устройством или буфером. Она используется при обмене данными между микропроцессором и оперативной памятью, между оперативной памятью и внешним накопителем. Использование кэш памяти сокращает число обращений к жесткому диску для чтения-записи, так как в ней хранятся данные, повторное обращение к которым, со стороны процессора не требует дополнительного чтения или иной обработки информации. Существует два типа кэш памяти: внутренняя, размещаемая внутри процессора (размером от 8 до 64 Кбайт) и внешняя, которая устанавливается на системной плате (размером от 256 Кбайт до 1 Мбайт).
Процессор
Центральный процессор - техническое устройство, являющееся основным рабочим компонентом компьютера, осуществляющее арифметические и логические операции, заданные программой, управляющее вычислительным процессом и координирующее работу всех устройств компьютера. Микросхема, реализующая функции центрального процессора персонального компьютера, называется микропроцессором.
Микропроцессор выполнен в виде сверхбольшой интегральной схемы, представляющий собой кремниевую пластинку на которой размещены электронные компоненты. Чем больше компонентов содержит микропроцессор, тем выше производительность компьютера. Размер минимального элемента микропроцессора составляет несколько микрометров. Микропроцессор штырьками вставляется в специальное гнездо на системной плате.
Микропроцессор состоит из арифметико-логического устройства (АЛУ), устройства управления (УУ) и регистров для временного хранения информации. АЛУ отвечает за обработку данных. В каждый момент времени считывается отдельная команда и в регистрах временного хранения сохраняется адрес, с которого была считана информация и номер действия, которое нужно выполнить над считанными данными. Данные считываются из оперативной памяти, и после выполнения необходимых действий измененное значение возвращается обратно в память. Координацию взаимодействия различных устройств компьютера осуществляет устройство управления. Воздействие осуществляется не напрямую, а через оперативную память.
Важнейшими характеристиками процессора являются:
• разрядность;
• тактовая частота;
• адресное пространство.
Процессор оперирует машинными словами, размер которых имеет различное значение у разных компьютеров. Машинное слово - это число бит, к которым процессор имеет одновременный доступ. Размер машинного слова может быть равен 8, 16, 32, 64 битам. Размер машинного слова и определяет разрядность процессора, равный числу одновременно обрабатываемых битов. Чем больше разрядность процессора, тем больше информации он может обработать в единицу времени, тем выше его эффективность.
Быстродействие компьютера определяется тактовой частотой процессора или количеством выполняемых операций в единицу времени. Процессор содержит микросхему, называемую генератором тактовой частоты. Генератор отчитывает необходимое количество тактов для выполнения определенной операции. За период существования персональных компьютеров тактовая частота возросла от 4,77 МГц (i8O88) до 333 (Pentium) и более мегагерц.
Параметры процессора ограничивают объем оперативной памяти, с которым он может взаимодействовать. Максимальное количество памяти, которое процессор может обслужить, называется адресным пространством процессора. Адресное пространство представляет собой совокупность адресов, используемых в данной вычислительной системе. Значение адреса представлено в процессоре определенным количеством бит. Если адрес состоит из п бит, то адресное пространство будет равно 2".
Кроме основного микропроцессора во многих компьютерах имеются специализированные процессоры. Например, математический сопроцессор - микросхема, которая помогает основному процессору в выполнении математических вычислений с десятичной (плавающей) точкой.
Системная шина
Системная шина, другими словами - магистраль, позволяет осуществлять взаимодействие между процессором и остальными компонентами компьютера. По этой шине осуществляется не только передача информации, но и адресация устройств, а также обмен специальными служебными сигналами. Системная шина физически представляет собой набор проводников, объединяющих основные узлы системной платы. От типа системной шины, так же как и от типа процессора, зависит скорость обработки информации персональным компьютером. Основной характеристикой этих линий является частота и разрядность.
Число одновременно передаваемых по шине адреса и шине данных разрядов (битов) определяет разрядность соответствующей шины. От разрядности шины данных зависит максимально возможное общее количество доступной памяти (адресное пространство процессора), а разрядность шины данных влияет на максимальную порцию информации, которую можно получить из памяти за один раз. Для процессора i8088, разрядность адресной шины равнялась 20 и, соответственно, максимальное количество доступной памяти составляло 1 Мбайт. Современные процессоры Pentium могут адресовать до 1 Гбайта памяти. Следует заметить, что в компьютере, как правило, объем оперативной памяти меньше, чем максимально возможный для процессора.
Современный компьютер имеет системную шину 32 и 64 бита. Такая разрядность шины данных позволяет значительно повысить скорость обмена информацией, а увеличение разрядности адресной шины обеспечивает возможность обращения к большему объему оперативной памяти. Системная шина включает в себя: шину данных, адресную шину и шину управления. Каждая часть предназначена для передачи определенных сигналов.
Общая схема взаимодействия процессора с остальными устройствами выглядит следующим образом. На шину адреса" выставляется значение либо адреса оперативной памяти, либо адрес устройства к которому обращается процессор. По шине данных передаются данные, над которыми необходимо осуществить заданное действие, которое распознается по управляющему сигналу, передаваемому по шине управления.
Поэтапное взаимодействие процессора с оперативной памятью выглядит следующим образом:
1) процессор устанавливает на шине адреса адрес ячейки памяти, которую хочет прочитать;
2) на шине управления процессор выставляет сигнал готовности и сигнал чтения;
3) заметив сигнал готовности, все устройства проверяют, не стоит ли на шине адреса их адрес;
4) оперативная память, заметив, что выставлен ее адрес, считывает управляющий сигнал (например, в нашем случае - сигнал чтения);
5) память читает адрес;
6) память выставляет на шине данных требуемую информацию;
7) память выставляет на шине управления сигнал готовности;
8) процессор читает данные с шины данных.
На системной шине каждое периферийное устройство имеет собственную линию, на которую при необходимости выдается сигнал прерывания и процессор может прервать выполнение какого-либо действия и начать обрабатывать этот сигнал. Однако системная шина как основная информационная магистраль не может обеспечить достаточную производительность для внешних устройств. Для решения этой проблемы в компьютере стали использовать локальные шины, которые связывают микропроцессор с периферийными устройствами.
Контроллеры
Между системной шиной и периферийными устройствами находятся специальные платы - контроллеры, которые вставляются в разъемы (слоты) на материнской плате, а к их портам подключаются дополнительные устройства (дисководы, манипуляторы типа «мышь», принтеры и т. д.). Именно контроллер декодирует сигнал, поступающий от процессора, и затем посылает обработанный сигнал для выполнения его устройством, т. е. полученный двоичный сигнал преобразуется в вид понятный пользователю.
Порты
Портами называют контакты (разъемы), находящиеся на контроллерах, и выведенные на тыльную сторону системного блока. Порты используются для подключения устройств ввода и вывода к системному блоку. Исключение составляют дисководы гибких, жестких и лазерных дисков, которые устанавливаются внутри системного блока.
Различают параллельные и последовательные порты. Параллельные порты используются для подсоединения внешних устройств, которым необходимо передавать на близкое расстояние большой объем информации, такие как принтер, сканер. Число параллельных портов у компьютера не превышает трех, и они имеют соответственно имена LPT1, LPT2. LPT3. Параллельный порт осуществляет передачу 8 бит данных по 8 параллельным проводам одновременно.
Последовательные порты используются для подключения к системному блоку манипуляторов, модемов и многих других устройств. Передача данных осуществляется последовательно один бит за другим. Такой вид передачи используется для пересылки информации на большие расстояния, поэтому последовательные порты часто называют коммуникационными. Количество коммуникационных портов не превышает четырех, и им присвоены имена от СОМ1 до COM4.
Устройства ввода
Одним из основных периферийных устройств являются устройства ввода, которые подключаются к свободному порту, либо в свободный слот платы расширения. Различают два основных типа устройств: с клавиатурным вводом и прямым вводом. В первом случае осуществляется ввод с клавиатуры, в другом случае данные считываются непосредственно компьютерными устройствами, например, манипуляторы, сенсорные устройства, сканеры, устройства распознавания речи. Устройства ввода управляются с помощью специальных программ, называемых драйверами.
С клавиатуры осуществляется ручной ввод различных символов и служебных команд. Современная клавиатура (расширенная) имеет более 101 клавиши, которые по расположению делятся на четыре поля. В верхней части клавиатуры расположены функциональные клавиши, которые подписаны буквой F и имеют номера от 1 до 12. Для разных программ эти клавиши выполняют различные функции, но некоторые из них стали традиционно одинаковыми, например, клавиша <F1> всегда вызывает справку или помощь. В этом же ряду слева находится клавиша <Esc>, предназначенная для отказа от выполненной команды.
Основное поле клавиатуры имеет клавиши с цифрами, буквами и специальными символами. Переключение регистра (верхний/нижний) производится при удержании клавиши <Shift> или включении клавиши <Caps Lock>. Клавиша <Tab> выполняет команду табулирования, т. е. переводит указатель ввода символов в следующее поле. Клавиша <Backspace> удаляет символ, стоящий слева от<указателя. Клавиша <Enter> завершает ввод команд и данных. Наконец, в основном поле присутствует клавиша пробела (самая длинная клавиша в нижнем ряду) и клавиши <Ctrl> и <Alt>, выполняющие вспомогательные функции.
В правой части расположена дополнительная клавиатура, которая включается клавишей <Num Lock>. С этой клавиатуры очень удобно вводить цифры и символы арифметических действия. Между правой и левой частями клавиатуры расположены клавиши перемещения курсора, обозначенные стрелками. В этом же поле находится клавиша <Delete>, нажатие которой приводит к удалению символа, расположенного справа от указателя.
Манипуляторы осуществляют непосредственный ввод информации, указывая курсором на экране монитора команду или место ввода данных. Манипуляторы, как правило, подключаются к коммуникационному порту (СОМ1-СОМ4).
Джойстик представляет собой ручку управления и наиболее часто используется в управлении перемещающимися объектами. Джойстик, подключенный к обычному компьютеру, управляет перемещениями курсора по экрану.
Мышь - один из распространенных типов манипулятора. В верхней части корпуса мыши установлены кнопки для выполнения действий, в нижней части находится шарик для ее перемещения по коврику. Движение мыши отражается на экране монитора перемещением курсора. Качество мыши определяется ее разрешающей способностью, которая измеряется числом точек на дюйм - dpi (dot per inch). Эта характеристика определяет, насколько точно курсор будет передвигаться по экрану. Для мышей среднего класса разрешение составляет 400-800 dpi. Различные манипуляторы типа «мышь» могут отличаться:
• по способу считывания информации (механические, оптико-механические и оптические);
• по количеству кнопок (2 и 3 - кнопочные мыши);
• по способу соединения (проводные или беспроводные мыши). Трекбол (шаровой манипулятор) - это шар, расположенный в отдельном корпусе или встроенный в клавиатуру. Часто в качестве корпуса используют манипулятор мышь, когда последовательно используются возможности «мыши» и трекбола. Перемещение курсора по экрану обеспечивается вращением шара, не требует коврика и места для перемещения манипулятора по столу.
Сенсорные устройства ввода, представляют собой чувствительные поверхности, покрытые специальным слоем и связанные с датчиками. Прикосновение к поверхности датчика приводит в движение курсор, перемещение которым осуществляется за счет движения пальца по поверхности. Несмотря на компактные размеры коврика, величиной со спичечный коробок, осуществляется полноэкранное управление курсором, и разрешающая способность достигает до 1000 точек на дюйм.
Световое перо - простое устройство, имеющее светочувствительный элемент на своем кончике пера и передающее информацию о направлении луча непосредственно компьютеру. Соприкосновение пера с экраном замыкает фотоэлектрическую цепь и определяет место ввода или коррекции данных. Световое перо используется в различных системах обработки и анализа медицинских изображений, выбора операций в меню и для рисования схем.
Графический планшет (дигитайзер) используется для, ввода в компьютер высокоточных рисунков. Нажатие на поверхность специальным пером активизирует миниатюрные переключатели, замыкание которых является сигналом для воспроизведения на экране монитора контура изображения. Программа, обрабатывающая вводимые изображения оцифровывает их и позволяет записывать в память компьютера для их последующего воспроизведения.
Сканер - устройство для распознавания изображений, хранящихся на бумажных носителях для создания их электронных копий и последующего хранения в памяти компьютера. Различают сканеры:
• по глубине распознавания цвета (черно-белые, с градацией серого, цветные);
• по оптическому разрешению (измеряется в точках на дюйм (dpi) и определяет количество точек, которые сканер различает на каждом дюйме);
• по используемому программному обеспечению для сканирования и предварительной обработки изображений;
• по конструкции (ручные, страничные и планшетные). Устройства распознавания речи. С помощью обычного микрофона речь
человека вводится в компьютер и преобразуется в цифровой код. Большинство систем распознавания речи могут быть настроены на особенности человеческого голоса. Это реализуется путем сравнения сказанного слова с образцами, предварительно записанными в памяти компьютера. Некоторые системы могут определять одинаковые слова, сказанные разными людьми. Однако список этих слов ограничен. Лучшие системы распознают до 30 тысяч слов с адаптацией к индивидуальным типам голосов.
(Об устройствах вывода необходимо предложить подготовить учащимся доклады, либо одному о каждом устройстве, либо нескольким конкретно о каждом устройстве на 3-5 минут.)
Подводя итог:
• описание архитектуры компьютера предполагает рассмотрение функционального назначения устройств без какой-либо технической конкретизации;
• выполнение заданных функций каждым устройством компьютера позволяет функционировать системе в целом;
• управление компьютером осуществляется благодаря процессору, который обрабатывает команды заданной программы;
• для долговременного хранения информации используются устройства внешней памяти;
• для ускорения работы компьютера используется внутренняя память, созданная для быстрого доступа.
Урок 7 Программное управление компьютером
Цели урока:
• освоить программный принцип управления компьютеров;
• иметь представление об основных видах программного обеспечения;
• освоить основные функции операционной системы.
Ход урока
Актуализация знаний
- Перечислите устройства ввода информации.
- От чего зависит быстродействие компьютера?
- Назовите основные характеристики центрального процессора?
- К какому виду памяти относится лазерный диск?
- Какие виды памяти являются энергозависимыми, какие нет?
Теоретическая основа урока
Компьютер (computer) - автоматическое устройство или система, способная выполнять заданную, четко определенную последовательность операций, таких как, операции численных расчетов, манипулирования данными, включая операции ввода-вывода. Описание последовательности операций называется программой, которая хранится в памяти компьютера и в зависимости от заложенных в нее функций может быть изменена пользователем, либо защищена от внешнего воздействия.
Компьютер состоит из двух основных частей: аппаратной и программной. Аппаратная часть включает основные и периферийные устройства. Основными элементами компьютера являются устройства, располагающиеся на материнской плате. Это процессор и оперативная память, которые и задают основные характеристики компьютера. Все остальные устройства относятся к периферии: внешняя память, монитор, устройства ввода-вывода и т. д.
Управление компьютером осуществляется благодаря программному обеспечению (ПО). Различают два основных типа ПО: системное и прикладное. Первый тип программ отвечает за управление аппаратными ресурсами компьютера, контроль за функционированием технических и программных средств, а также осуществляет непосредственный диалог с пользователем. Все эти возможности заложены в операционную систему (ОС).
Операционные системы (ОС), их функции, программы-оболочки
Основной частью системного ПО является операционная система, управляющая почти каждым действием компьютера. В функции ОС входит: тестирование отдельных узлов аппаратуры, памяти и других компонентов оборудования; сопряжение прикладной программы с аппаратными средствами, для этого используются специальные программы - драйвера.
Современные ОС позволяют использовать компьютеры в мультипрограммном режиме, когда одновременно могут выполняться сразу несколько программ, тогда именно операционная система следит за распределением внутренних ресурсов и последовательностью выполнения команд. Еще одной функцией ОС является используемый интерфейс (так было не всегда).
Интерфейс — есть совокупность средств и правил, обеспечивающих взаимодействие между элементами или системами, взаимодействие устройств компьютера или взаимодействие компьютера и человека. Интерфейс, используемый для удобства работы пользователя с компьютером, называют оболочкой. По мере развития компьютерных систем использовались различные виды интерфейса, но наиболее популярными оказались два типа: командный и графический. На стадии становления находится речевой интерфейс, когда управление компьютером осуществляется с помощью голоса человека.
Командный интерфейс был реализован на первых электронно-вычислительных машинах, когда ЭВМ могла оперировать только с символьными и числовыми данными. В этом случае команда подавалась с помощью последовательности символов, и компьютер их анализировал, сопоставлял с имеющимся в его памяти набором команд. При наличии соответствующей команды ЭВМ выполняла заданное действие, т. е. для управления вычислительной машиной необходимо было знать не только ее функциональное строение, но и способы оперирования данными.
Создание первых оболочек способствовало созданию условий для широкого внедрения компьютерной техники. Но первые оболочки продолжали сохранять принцип командного взаимодействия пользователя с операционной системой. Огромным прорывом в области вычислительной техники стало использование объектно-ориентированного взаимодействия с компьютером. Когда выделяется некий «информационный объект», который имеет не только текстовое выражение, но может быть визуализирован и графически, а также определенным образом организован. Говоря словами А. П. Ершова, «... создается своего рода модель мира, имеющая зрительное выражение, и человек ощущает себя как бы находящимся в этом мире». Такой подход впоследствии был назван графическим интерфейсом.
В основе этого подхода лежит идея использования графических образов, оформленных в виде меню, окон, иконок и т. д. Взаимодействие с операционной системой в данном случае происходит опосредованно через графические образы. В этом случае пользователю нет необходимости запоминать необходимые команды. Создание графического интерфейса прошло в два этапа. Первый тип был использован в среде MS-DOS с использованием файловой оболочки Norton Commander. Данный подход можно рассматривать как промежуточный этап между командным и графическим интерфейсом. Характерными особенностями данной технологии являлись:
• возможность выделения заданной части экрана другим цветом и автономное оперирование выделенными данными;
• переопределение клавиш клавиатуры в зависимости от контекста (например, нажатие клавиши Enter не всегда приводил к переходу к следующей строке);
• для управления курсором стали использоваться внешние устройства типа манипулятора «мышь» и серых клавиш клавиатуры.
Следующим этапом создания графических интерфейсов стало использование объектно-ориентированного подхода, когда каждый информационный объект был представлен наглядно с помощью графических примитивов. Характерными особенностями данного интерфейса стали:
• оперирование информационными объектами осуществляется в заранее заданных, очерченных рамкой частях экрана;
• все информационные объекты (программы, файлы, документы, устройства и другие объекты) представляются в виде значков - иконок. Двойное нажатие на иконку приводит к активизации объекта и превращению его в окно.
• основным элементом программного управления является меню;
• основным элементом аппаратного управления становятся различные манипуляторы («мышь», трекбол, сенсорная панель и т. д.).
Кроме системного программного обеспечения, используется прикладное ПО, представляющее собой систему, предназначенную для решения задач определенного класса, например, бухгалтерских или инженерных и т. д. Прикладное ПО включает в себя офисные приложения, программы расширяющие возможности операционной системы для работы с графикой, мультимедиа, подключением резидентных программ и т. д. Для пользователей достаточно знание прикладных программных средств.
Файлы и каталоги, операции над ними
Вся информация в компьютере хранится в памяти в виде файлов, т. е. совокупности однотипных данных, хранящихся на внешнем носителе под одним именем. Хранение данных разного типа в одном файле приводит к резкому увеличению используемой памяти. Имя файла состоит из двух частей: собственно имени и своего расширения, отделяемого точкой. Именно по расширению можно определить, какие типы данных хранятся в данном файле. Основные операции, которые можно осуществлять над файлами: запуск, просмотр, редактирование, переименование, перенос, копирование и удаление.
Файлы объединены в особые структуры - в каталоги, директории, папки. Эти названия означают одно и тоже, просто произошли в разное время. Каталогом (директорией) называют совокупность файлов, выполняющих какую-либо единую задачу и использующих иерархическую структуру. Данная структура позволяет располагать сотни файлов на одном диске в строго определенном порядке в пределах одного подкаталога.
С использованием графического интерфейса вошли в обиход новые понятия, взятые из объектно-ориентированной идеологии, которые будут рассмотрены ниже. Файловая система - это часть операционной системы, основное назначение которой - обеспечение пользователю удобного интерфейса при работе с данными, хранящимися на диске, и возможности совместного использования файлов несколькими пользователями и процессами.
В широком смысле понятие файловая система включает:
• совокупность всех файлов на диске;
• наборы структур данных, используемых для управления файлами, такие, например, как каталоги файлов, дескрипторы файлов, таблицы распределения свободного и занятого пространства на диске;
• комплекс системных программных средств, реализующих управление файлами, в частности: создание, уничтожение, чтение, запись, именование, поиск и другие операции над файлами.
Вся совокупность файлов на диске и взаимосвязей между ними называется файловой структурой. Развитые операционные системы имеют иерархическую — многоуровневую файловую структуру, организованную в виде дерева. Использование файловой структуры позволяет осуществлять:
• навигацию;
• запуск программ и открытие документов;
• копирование файлов и папок;
• перемещение файлов и папок;
• удаление файлов и папок;
• переименование файлов и папок.
Другой характеристикой является путь к файлу, он представлен в виде последовательности, состоящей из имен каталогов, которые необходимо пройти, перемещаясь по дереву каталогов, начиная от текущего каталога до искомого, чтобы добраться до каталога, в котором непосредственно хранится файл. Полное имя файла - это последовательность из имени дисковода, пути к файлу от корневого каталога и имени файла, разделенные косой чертой.
Для идентификации файлов используются имена. Первоначальные ограничения на длину имени по схеме 8—3, где 8 символов использовалось для описания имени, а 3 символа - для расширения отошли в прошлое. Современные файловые системы позволяют использовать имена, состоящие из 256 символов. В качестве имени можно использовать любой набор символов состоящих из букв и цифр. Расширение имени позволяет выяснить, в какой программной среде создан тот или иной файл.
Файлы бывают разных типов: пользовательские файлы, специализированные файлы, файлы-каталоги. Файлы, создаваемые пользователем, могут быть текстовыми, или мы их будем называть просто документами, либо двоичными, представляющие исходную программу, либо архивированный файл. Специализированные программы направлены на управление внешними устройствами, их еще называют драйверами.
Совокупность файлов, образующих каталог, может рассматриваться как отдельный файл, т. к. содержит системную информацию о. группе файлов, его составляющих. В папке (каталоге) между файлами устанавливается определенное соответствие, и задаются их атрибуты (характеристики). К ним относятся:
• информация о разрешенном доступе;
• пароль для доступа к файлу;
• создатель файла;
• признаки: «только для чтения», «скрытый файл», «системный файл», «архивный файл», «двоичный/символьный»;
• длина записи;
• время создания, время последнего доступа и последнего изменения;
• текущий размер файла;
• максимальный размер файла.
Подводя итог:
• Управление компьютером, т. е. ее аппаратной частью осуществляется с помощью программ, чем реализуется программный принцип управления компьютером.
• Есть два основных вида программ: системные, отвечающие за функционирование аппаратной части и программного обеспечения, и прикладные, направленные для решения узких прикладных задач пользователем.
• Для комфортного взаимодействия пользователя с компьютером был разработан пользовательский интерфейс, позволяющий управлять компьютером без глубоких знаний принципов функционирования отдельных частей и узлов.
• Данные в памяти компьютера хранятся в виде файлов с заданными именами.
• Для управления файлами используется файловая система.
Домашнее задание
Подготовиться к итоговой контрольной работе за I четверть.
Урок 8 Обобщение пройденного материала за I четверть
Цель урока:
• обобщить учебный материал за первую четверть;
• составить целостное представление об информатике как науке фундаментальной и практико-ориентированной;
• акцентировать внимание школьников на особый (информационный) взгляд на мир.
Ход урока
Организационный момент
Подведем итоги нашей работы за первую четверть. Освоение теоретической части проверим с помощью теста и сразу после ее выполнения можно приступать к практической части, где вы должны показать на клавиатурном тренажере уровень усвоения клавиатуры.
Актуализация знаний
- С какими новыми понятиями вы познакомились в курсе информатики?
- Чем отличается информатика от других учебных предметов?
- Какие основные навыки вы должны получить, изучая предмет «информатика и информационные технологии»?
- Насколько изменились ваши представления об изучаемом предмете?
- Как вы думаете, насколько будут востребованы знания, получаемые на уроках информатики?
Желательно акцентировать внимание учащихся не на содержании предмета, а на глубинных проблемах, рассматриваемых в курсе школьной информатики, что положительно сказывается в дальнейшем на освоении и конкретного материала.
Итоговое тестирование за четверть
1. В электронных устройствах информация неразрывно связана с
а) с источником информации; б) с носителем информации; в) с приемником информации; г) с каналом связи; д) с потребителем информации.
2. Компьютер, является универсальным автоматическим устройством для работы с ...
а) знаками; б) сведениями; в) знаниями; г) сообщениями; д) информацией.
3. Компьютер дублирует основные информационные функции ...
а) социальных систем; б) человека; в) животных; г) технических систем; д) любых биологических систем.
4. Информация отличается для человека и компьютера ...
а) способом интерпретации; б) типом носителя; в) способом получения; г) способом хранения; д) способом обработки.
5. Информацию, обрабатываемую программным путем называют ...
а) файлом; б) каталогом; в) данными; г) множеством; д) блоком:
6. Для представления информации в памяти компьютера используется ...
а) азбука Морзе; б) русский алфавит; в) кодировка натуральных чисел; г) двоичная кодировка; д) десятичная кодировка.
7. Для хранения одного байта информации необходимо использовать
а) 2 байта памяти; б) 1 байт памяти; в) 1 бит памяти; г) 2 бита памяти; д) 1 машинное слово.
8. Информация, хранящаяся на внешнем носителе компьютера под одним именем называется ...
а) файлом; б) каталогом; в) данными; г) множеством; д) блоком.
9. Информация, хранящаяся в компьютере становится активной (может быть подвергнута обработке) лишь в случае ...
а) интерпретации ее человеком; б) загрузки информации из внешней памяти в оперативную;
в) приведения компьютера в рабочее состояние; г) наличия управляющих сигналов; д) возможности программного управления.
10. Преобразователем информации в компьютере в соответствующие сигналы выступает ...
а) процессор; б) монитор; в) дисковод; г) контроллер; д) клавиатура.
11. Носителем информации в компьютере выступает ...
а) знак; б) код; в) сигнал; г) память; д) процессор.
12. Информация, передаваемая по магистрали, сопровождается ...
а) своим адресом; б) интерпретацией сигнала; в) контроллером; г) физическими параметрами сигнала; д) способом обработки.
13. Одним из видов системной информации являются ...
а) блоки; б) адреса; в) программы; г) данные; д) файлы.
14. Процесс коммуникации между пользователем и компьютером называют ...
а) активизацией программ; б) активацией программ; в) пользовательским интерфейсом;
г) интерактивным режимом; д) режимом внутренней активации.
15. Неразрывность информации с сигналом предполагает ...
а) одинаковое смысловое содержание информации и сигнала; б) однозначность интерпретации сигнала разными приемниками информации;
в) использование обеих понятий в качестве синонимов; г) отсутствие информации в сигнале;
д) неумение выделять смысл сигнала приемником информации.
16. Тип информации хранящейся в файле можно определить по ...
а) имени файла; б) расширению файла; в) файловой структуре диска; г) каталогу; д) организации файловой структуры.
17. Информацию, заложенную в каталогах, можно отнести к ...
а) семантическим; б) документальным; в) системным; г) априорным; д) техническим.
18. Системная информация отличается от структурной ...
а) наличием связей между элементами; б) ничем; в) разным количеством связей; г) носителем; д) отсутствием приемника информации.
Ответы к тесту:
|
|
1 |
2 |
3 |
4 |
5 |
б |
7 |
8 |
9 |
10 |
11 |
12 |
13 |
14 |
15 |
16 |
17 |
18 |
|
а |
|
|
|
+ |
|
|
|
+ |
|
|
|
+ |
|
|
|
|
|
+ |
|
б |
+ |
|
+ |
|
|
|
+ |
|
+ |
|
|
|
|
|
+ |
+ |
|
|
|
в |
|
|
|
|
+ |
|
|
|
|
|
+ |
|
+ |
|
|
|
+ |
|
|
г |
|
|
|
|
|
+ |
|
|
|
+ |
|
|
|
+ |
|
|
|
|
|
д |
|
+ |
|
|
|
|
|
|
|
|
|
|
|
|
|
|
|
|
Урок 9
Пользовательский интерфейс: способы организации, принципы работы
Цели урока:
• освоить принципы объектного подхода к созданию пользовательского интерфейса;
• освоить основные приемы работы в программной среде;
• освоить работу с окнами;
• освоить возможности справочной системой.
Ход урока
Теоретическая основа урока
Под интерфейсом (interface) понимают совокупность средств и правил, обеспечивающих взаимодействие между элементами или системами, взаимодействие устройств компьютера или взаимодействие компьютера и человека, совокупность описаний и соглашений о процедуре передачи управления в подпрограмму и возврате в исходную программу. Пользовательский интерфейс соответственно составляют те средства, которые позволяют пользователю комфортно взаимодействовать (управлять) программными продуктами и периферийным оборудованием. Фактически пользователь должен лишь знать, что необходимо сделать, для того чтобы получить определенный результат. А почему именно так нужно сделать, а не иначе -это уже проблема разработчиков. Рассмотрим основные средства взаимодействия с операционной системой.
Важнейшей частью операционной системы, непосредственно влияющей на функционирование компьютера, является подсистема управления процессами. Процесс (или по-другому, задача) - состояние системы, описывающее выполняющуюся программу. Для операционной системы процесс представляет собой единицу работы, заявку на потребление системных ресурсов. Подсистема управления процессами планирует выполнение процессов, то есть распределяет процессорное время между несколькими одновременно существующими в системе процессами, а также занимается созданием и уничтожением процессов, обеспечивает процессы необходимыми системными ресурсами, поддерживает взаимодействие между процессами.
В многозадачной системе процесс может находиться в одном из трех основных состояний:
• выполнение - активное состояние процесса, во время которого процесс обладает всеми необходимыми ресурсами и непосредственно выполняется процессором;
• ожидание - пассивное состояние процесса, процесс заблокирован, он не может выполняться по своим внутренним причинам, он ждет осуществления некоторого события, например, завершения операции ввода-вывода, получения сообщения от другого процесса, освобождения какого-либо необходимого ему ресурса;
• готовность - также пассивное состояние процесса, но в этом случае процесс заблокирован в связи с внешними по отношению к нему обстоятельствами: процесс имеет все требуемые для него ресурсы, он готов выполняться, однако процессор занят выполнением другого процесса.
На начальном этапе необходимо научиться корректно включать и выключать компьютер. Первое условие - последовательность включения оборудования. Первоначально включается все периферийное оборудование, затем системный блок. При выключении - наоборот, сначала системный блок, затем периферийное оборудование. Такая последовательность включения гарантирует сохранность блока питания и позволит избежать скачков напряжения.
Последовательность действий для завершения работы:
1. Навести указатель мыши на кнопку «Пуск» (Start), нажать и отпустить левую кнопку мыши (щелкнуть ею).
2. В открывшемся меню «Пуск» выбрать пункт «Завершение работы» (Shut Down) и щелкнуть на нем.
3. В появившемся окне «Завершение работы Windows» (Shut Down Windows) выбрать кнопку «выключить компьютер» (Shut down), и нажать на кнопку ОК.
4. После проверки Windows состояния всех процессов (их завершенность и сохранность), система сохраняет свои настройки, а на экране появляется сообщение «Завершение работы Windows».
5. После появления надписи «Теперь питание компьютера можно отключить» необходимо отключить системный блок и остальное периферийное оборудование.
В современных системах системный блок отключается автоматически, нет необходимости отключать его вручную.
Следующим необходимым навыком усвоения компьютера является управление мышью. Мышь - это координатное устройство, предназначенное для взаимодействия пользователя с компьютером. Основной функцией мыши является управление указателем мыши на экране дисплея.
Основными приемами управления мыши являются:
• щелчок (быстрое нажатие и отпускание левой кнопки мыши);
• двойной щелчок - два щелчка, выполненные с малым интервалом времени между ними;
• щелчок правой кнопкой (то же, что и щелчок, но с использованием правой кнопки);
• перетаскивание (drag-and-drop) - выполняется путем перемещения мыши при нажатой левой кнопке (обычно сопровождается перемещением экранного объекта, на котором установлен указатель);
• протягивание мыши (drag) - выполняется, как и перетаскивание, но при этом происходит не перемещение экранного объекта, а изменение его формы;
• специальное перетаскивание - выполняется, как и перетаскивание, но при нажатой правой кнопке мыши, а не левой;
• зависание - наведение указателя мыши на значок объекта или на элемент управления и задержка его на некоторое время (при этом обычно на экране появляется всплывающая подсказка, кратко характеризующая свойства объекта).
На экране мышь отображается в виде указателя, небольшого графического объекта, который перемещается по экрану при движении мыши. Он используется для того, чтобы указывать на различные объекты, запускать программы, выбирать пункты меню, «перетаскивать» объекты, выделять текст и пр. Чаще указатель выглядит как маленькая стрелка, но его вид меняется в зависимости от операций, которые выполняет пользователь. В некоторых ситуациях, указатель приобретает вид песочных часов только в определенном окне. Это означает, что система блокирует все возможности управления, пользователь не может в окне ничего делать, пока программа не закончит выполнение текущей операции. Но в это время можно работать с другими окнами и программами.
Основным объектом операционной системы с графическим интерфейсом, с которым приходится работать пользователю является окно. Каждая программа для вывода информации использует отдельное окно, представляющее собой прямоугольную область экрана, предназначенную для отображения данных или для запуска программы. В виде окна будут отображены как содержимое папки, так и программные среды работающих приложений. Одним из свойств современных операционных систем является многозадачность, т. е. одновременно могут быть активизированы несколько приложений, отображаемых на экране в виде открытых окон.
Окно может принимать одно из трех состояний: нормальное, свернутое или развернутое. Рассмотрим содержимое окна «Мой компьютер» в нормальном состоянии.
В самой верхней части окна расположена строка заголовка, которая имеет синий цвет в активном окне, и серый - в неактивном. Строка заголовка используется для отображения заголовка окна и для ее перемещения.
Нажатие левой кнопки мыши и ее удерживание приводит к фиксированному состоянию окна, перемещающееся при перемещении мыши.
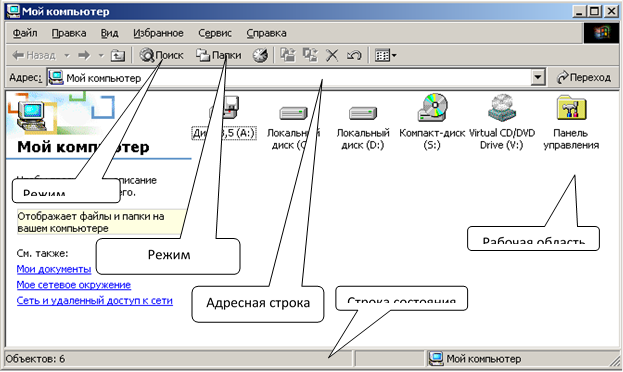 |
В левой части строки заголовка расположено системное меню:
![]()
В правой части имеются кнопки управления состоянием окна:
![]()
Ниже строки меню располагается строка инструментов, на которой находятся кнопки инструментов:
![]()
![]() Кнопки
управления состоянием окна:
Кнопки
управления состоянием окна:
- свернуть, сворачивает окно на панель быстрого доступа.
- развернуть, увеличивает размеры окна по ширине экрана.
- восстановить, возвращает развернутое окно в нормальны!
- закрыть, закрывает окно.
Виды управление окнами:
• перемещение окна;
• реорганизация окон;
• переключение между окнами;
Перемещение окна осуществляется за счет перетаскивания ее за строку заголовка, для удобного расположения ее относительно других объектов. Реорганизация предполагает взаимное расположение окон относительно друг друга. Есть два варианта реорганизации. В первом случае окна располагаются относительно друг друга произвольным образом путем перетаскивания окон вручную. Второй способ заложен в свойствах Панели задач, когда окна выстраиваются мозаикой или каскадом. Для этого на Панели задач, щелкнув правой кнопкой мыши, необходимо выбрать команды: «Окна каскадом», «Окна сверху вниз», «Окна слева направо». Для переключения между окнами можно использовать Панель задач, активизируя кнопку нужного окна. Другой способ предполагает использование дополнительной панели. Для этого нужно нажать и не отпускать клавишу <Alt> и затем нажать клавишу <Таb>. Для перемещения по панели используется клавиша <Таb>, при удерживаемой клавише <Alt>. И третий способ, когда часть неактивного окна видны на экране, тогда нажатие на нее мышью выведет окно на передний план и сделает ее активной.
Контекстное меню - это список команд, относящихся к текущему объекту, появляющееся при нажатии правой кнопки мыши при выделенном объекте. Контекстное меню позволяет получить доступ ко всем командам, возможным для данного объекта. Дополнительные возможности открытия при предварительно выделенном объекте:
• нажатием комбинации клавиш Shift+Fl0;
• нажатием специальной клавиши Контекст.
Справочная система - это встроенная в систему программа, описывающая основные возможности операционной системы и об установленных в ней прикладных программах. Справочная система состоит из тематических разделов, каждый из которых содержит информацию на определенную тему. Она является гипертекстовой, то есть пользователь может быстро переходить от одной темы к другим. Для получения справки необходимо щелкнуть на кнопке «Пуск» и выбрать пункт «Справка». На экране возникнет окно «Справка Windows», состоящее из двух панелей. В правой панели выводится содержание темы, выбранной в левой панели. Щелчок на вкладке «Содержание», покажет перечень тем, содержащихся в справке.
Практическое задание:
- Откройте справочную систему и познакомьтесь с основными ее разделами.
- Какие виды неполадок могут быть устранены с помощью данной справочной системы?
- Какие учебники представлены в системе?
Подводя итог
• Функциональной частью окна является рабочая область.
• Команды управления окном сосредоточены в системном меню.
• Для просмотра содержимого окна используются полосы прокрутки, в случае если содержимое окна не вмещается в заданные размеры окна.
• Изменение размеров окна возможно при использовании ее границ, когда на границе указатель мыши примет вид двунаправленной стрелки.
• Для отображения информации о выделенном объекте используется строка состояния.
Практическая часть
1. Рассмотреть объекты, находящиеся на рабочем столе.
2. Определить отличительные признаки имеющихся объектов. Попробовать их разбить на определенные группы.
3. Поработать с папкой своего класса: Открыть, Развернуть, Восстановить, Свернуть, Открыть, Закрыть. Чем отличается открытие папки, от открытия свернутой папки?
4. Сравнить содержимое меню различных групп объектов.
5. Открыть несколько папок (оптимальное число 4) и расположить их вручную: по дополнительной диагонали, друг относительно друга по горизонтали, по четырем углам, так чтобы были видны содержимое всех окон.
6. Выполнить построение данных окон автоматически с использованием Панели задач.
Урок 10 Системная среда Windows
Цели урока:
• научиться запускать различные приложения;
• освоить способы настраивания свойств рабочего стола;
• научиться работать с программой Microsoft Explorer (Проводник) (создавать, копировать, перемещать, удалять, восстанавливать, переименовывать файлы);
• научиться создавать ярлыки;
• научиться архивировать файл.
Ход урока
Актуализация знаний
- Что такое пользовательский интерфейс?
- С какими объектами и средствами управления вы познакомились на прошлом уроке?
- Какими процессами управляет операционная система?
- Перечислите приемы управления мышью.
- Какие действия можно осуществлять над окнами?
- Перечислите способы построения окон на экране.
Теоретическая основа урока
Знакомство с системной средой Windows практически было начато на прошлом уроке. Изученный пользовательский графический интерфейс является системной средой Windows, включающей в себя не только операционную систему, но и пользовательскую оболочку.
Основные компоненты интерфейса Windows:
• рабочее поле (область экрана, в которой выполняется работа или воспроизводятся данные);
• рабочие инструменты (специальные средства для выполнения работы);
• элементы управления (средства для настройки инструментов, режимов работы программы и параметров документа, например, разделы меню, кнопки и др.);
• управляемые объекты (программы, документы, папки, ярлыки).
Рабочее поле Windows
Рабочее поле Windows обычно называют Рабочим столом, которое занимает все пространство экрана, и используется для формирования изображения. На рабочем столе располагаются инструменты и элементы управления: панель задач, значки (ярлыки, иконки) программ и документов. На панели задач расположена кнопка «Пуск», открывающая доступ к разделам основного меню - главного элемента управления операционной . системой. В противоположном конце панели задач располагаются инструменты контроля времени и основного языка.
По характеру содержания и приемам работы в Windows различают четыре типа окон:
1. окна папок (предназначены в первую очередь для доступа к объектам);
2. диалоговые окна (предназначены для настроек и управления);
3. окна справочной системы (служат для доступа к статьям справочной системы);
4. рабочие окна приложений (предназначены для исполнения прикладных программ).
Все окна одного типа (кроме рабочих окон приложений) имеют сходную структуру, содержат стандартные наборы элементов оформления и управления и позволяют использовать при работе с ними стандартный набор приемов. Рабочие окна приложений тоже в определенной (хотя и не в полной) мере подчиняются общей идеологии Windows. Различия между окнами этого типа обусловлены функциональными различиями между соответствующими программами-приложениями, а также тем, что приложения для Windows выпускает множество различных фирм и отдельных авторов. Тем не менее, эти окна тоже имеют много стандартных элементов, и если пользователь уже знаком с каким-то приложением Windows, то освоение каждой последующей программы происходит достаточно быстро.
В исходном состоянии на рабочем столе могут размещаться:
• значки и ярлыки объектов Windows;
• окна открытых приложений,
• панель задач, содержащая кнопку «Пуск», панель индикации и ряд панелей инструментов рабочего стола;
• подложка рабочего стола, содержащая или однородный фон, или фоновый рисунок, или фоновый узор, или объекты активного рабочего стола.
По ходу работы на рабочем столе могут раскладываться дополнительные объекты: окна папок, диалоговые окна, окна приложений, окна справочной системы и панели инструментов рабочего стола.
Основными объектами Windows являются приложение, папка, документ, ярлык.
Ярлык - это указатель программы или документа, содержащий информацию об объекте, на который он указывает, но не являющийся таковым. Ярлык отличается от значка программы или документа наличием стрелки в левом нижнем углу. Раскрыв свойства ярлыка можно увидеть местоположение самой оригинальной программы, на которую он указывает. Использование ярлыков позволяет избежать проблем со случайно удаленной программой. Удаление ярлыка не приводит к удалению самой программы.
Способы создания ярлыка:
• Перетаскивание объекта правой кнопкой. Если вы перетаскиваете объект правой кнопкой и оставляете его на рабочем столе или в папке, то Windows выводит на экран меню с возможностью выбора копирования, перемещения или создания ярлыка. Выберите пункт меню «Создать ярлыки».
• Использование контекстного меню. Щелкните правой кнопкой на объекте. При этом на экран выводится контекстное меню. Выберите из этого меню пункт «Создать ярлык». Это приведет к созданию ярлыка объекта в том же месте (папке или каталоге), где он расположен. После того, как вы создали ярлык, перетащите его левой кнопкой (чтобы переместить) на рабочий стол или в папку по вашему выбору.
• Использование процедуры копирования. Щелкните на файле правой кнопкой мыши и выберите из появившегося контекстного меню команду «Копировать». Затем перейдите в папку, в которую хотите поместить ярлык этого файла, щелкните правой кнопкой на пустом месте внутри нее и выберите из контекстного меню пункт «Вставить ярлык».
• Использование контекстного меню рабочего стола. Щелкните правой кнопкой на свободном месте рабочего стола. При этом на экран выводится контекстное меню для рабочего стола или для папки. Выберите из него пункт «Создать», затем «Ярлык». Откроется диалоговое окно «Создание ярлыка», в котором предложит ввести имя программы, ярлык которой нужно создать, либо щелкнуть на кнопке Обзор для поиска программы.
Панель задач
Панель задач (панель быстрого доступа) обеспечивает один из возможных способов открытия программ, а также доступ к объектам, которые уже были открыты. Меню Пуск на панели задач содержит пункты, которые позволяют получить доступ к программам, документам и другим объектам.
Оно содержит также команды для запуска программ из командной строки, установки системных параметров и завершения работы Windows. Перечислим стандартные пункты меню Пуск:
• Программы (Programs) - каскадное меню дает быстрый доступ ко всем стандартным программам.
• Документы (Documents) - это меню содержит 15 документов и папок, с которыми работали за последнее время.
• Настройка (settings) - каскадное меню дает возможность доступа к панели управления (используется для конфигурирования системы), к папке «принтеры», к окну свойств панели задач, к настройкам рабочего стола и параметров папок, а также к программе обновления Windows.
• Поиск (Find) - позволяет найти файл или папку на компьютере или в сети, а также найти в сети определенный компьютер.
• Справка (Help) - открывает справочную систему Windows.
• Завершение работы (Shut Down) - используется для корректного завершения работы на компьютере, либо для перезагрузки системы.
Проводник - приложение Windows, предоставляющее возможность комфортно просматривать содержимое памяти компьютера. Основные возможности, заложенные в Проводнике:
• управление файлами (запуск, копирование, перемещение, поиск);
• оперирование длинными именами файлов;
• создание папок и др.
Способы открытия Проводника:
1. Выбор команды Пуск/Программы/Стандартные/Проводник;
2. Открыть папку «Мой компьютер», выделить значок С: и выбрать из меню команды Файл/Проводник.
3. Щелкнуть правой кнопкой мыши на кнопке «Пуск» и выбрать из появившегося контекстного меню команду «Проводник».
Окно Проводника разделено на две области. В левой показаны все ресурсы компьютера, представленные в виде иерархической структуры, а в правой области (панели содержимого) на экран выводится содержимое выбранной папки. Для просмотра содержимого папки необходимо щелкнуть на значке папки или описании в левой панели. Изменение вида значков устанавливается одной из четырех соответствующих команд меню «Вид» или щелчками на кнопке «Вид» панели инструментов. Если выбран просмотр крупных или мелких значков, то каждый объект помечается специальным значком, соответствующим его типу. Если выбран просмотр списка, то панель содержимого выводит для каждого объекта малый значок вместе с описанием. Для папок описанием является имя папки. Для файлов описанием является длинное имя файла или короткое имя файла, если у данного файла отсутствует длинное имя.
Открытие объектов в окне Проводника. Если объекты содержат вложенные папки, то в дереве они помечаются маленьким знаком (+). Для отображения структуры вложенных папок нужно щелкнуть на знаке плюс. Когда папка раскроется и отобразится структура папок, содержащихся в ней, а знак плюс изменится на знак (-). Для свертывания папки нужно щелкнуть на
знаке минус. Свертывание папок упрощает также просмотр полного дерева, меньше загромождая экран и делая поиск объектов более легким. Можно разворачивать и сворачивать объект в дереве двойным щелчком на нем.
Установка параметров Проводника осуществляется с помощью команды Вид/Панели инструментов/Настройка, которая позволяет вынести новые кнопки назначения на панель инструментов.
 |
Виды настроек:
• выключение и включение показа панели инструментов;
• выключение и включение названия кнопок;
• добавление и удаление дополнительных кнопок;
• вид отображения папок в панели содержимого.
Буфер обмена
Буфер обмена в Windows - это специальная область памяти, служащая для временного размещения информации. Информация, помещенная в буфер обмена, доступна всем работающим программам. Таким образом, буфер обмена используется для переноса каких-либо данных между разными приложениями и документами. В приложениях имеются два метода занесения информации в буфер обмена: копирование и вырезание. Для этой цели используются команды Правка/Копировать и Правка/Вырезать соответственно. Данные, заносимые в буфер обмена, должны быть предварительно выделены. Доступные способы выделения зависят от конкретного приложения.
Для помещения в документ информации из буфера обмена используется команда Правка/Вставить. Конкретное место вставки определяется в разных приложениях по-разному. Если данные были помещены в буфер обмена в одном приложении, а вставка производится в другом, возможным оказывается создание комбинированных документов. Работать с буфером обмена с помощью клавиатуры намного удобнее, чем с помощью мыши. Особенно удобно то, что одни и те же клавиатурные комбинации работают практически в любых обстоятельствах: в самых разных приложениях, в диалоговых окнах, в окнах справочной системы и т. д. Есть два альтернативных набора эквивалентных команд:
• копирование - Ctrl + С или Ctrl + Ins;
• вырезание - Ctrl + X или Shift + Del;
• вставка - Ctrl + V или Shift + Ins.
Стандартные программы
Стандартные программы, заложенные в Windows, позволяют удовлетворить многие потребности пользователя. К ним относятся: текстовые редакторы Блокнот, WordPad, графический редактор Paint, программа Калькулятор и др.
Блокнот - простейший текстовый редактор, в котором можно создать текстовый документ, запомнить его в файле и распечатать. Блокнот имеет резко ограниченные возможности обработки текста и хранения больших текстовых документов. Это записная книжка, ориентированная на заметки, записки, справки небольшого размера.
WordPad - текстовый редактор, позволяющий создавать простые текстовые документы и файлы, содержащий символьное и абзацное форматирование, а также открывать и сохранять документы в нескольких форматах. WordPad является хорошим инструментом для создания заметок, писем, отчетов и других текстовых документов для которых главным является содержание, а не оформление.
Paint - графический редактор, позволяющий создавать простейшие графические изображения. В более старших версиях Windows в данный редактор встроена возможность обработки фотографий и сохранения изображений в форматах, используемых в глобальной сети Интернет.
Калькулятор - эта простая, но полезная программа, которую можно использовать так же, как карманный калькулятор. Она работает в двух режимах: обычный калькулятор и инженерный калькулятор. Обычный калькулятор выполняет четыре арифметических действия, а также вычисления процентов, квадратного корня и обратной величины. Инженерный калькулятор может также вычислять тригонометрические и логические функции, а также переводить числа и углы в разные системы счисления и выполнять другие операции.
Контрольное тестирование
1. Какая совокупность свойств относится к среде Windows?
а) командный интерфейс, технология командной строки;
б) многозадачность, графический интерфейс, функционирование в режиме эмуляции;
в) многозадачность, графический интерфейс, управление объектами;
г) однопользовательская система, командный интерфейс, управление пакетами;
д) многозадачность, графический интерфейс, использование речевой технологии.
2. Как называется значок объекта в Windows?
а) пиктограмма; б) ярлык; в) рисунок; г) интерфейс; д) папка.
3. Какая строка окна отображает имя раскрытого объекта?
а) строка меню; б) строка заголовка; в) панель инструментов; г) строка состояния. д) адресная строка.
4. Какой элемент окна служит для просмотра объектов, которые не поместились в окне?
а) кнопка свертывания окна; б) кнопка закрытия окна; в) линейки прокрутки;
г) панель инструментов; д) строка состояния.
5. Какие из всех перечисленных программ входят в стандартный набор системы?
а) блокнот, калькулятор, графический редактор Paint, WordPad;
б) блокнот, калькулятор, графический редактор Paint, Word;
в) блокнот, калькулятор, графический редактор CorelDraw, WordPad;
г) графический редактор Paint, WordPad;
д) Word, Excel, Access, Power Point.
6. Наведение указателя мыши на значок объекта или на элемент управления и задержка его на некоторое время называется ...
а) двойным щелчком; б) зависанием; в) перетаскиванием; г) протягиванием; д) щелчком.
7. Какие из перечисленных функций отображены кнопками управления состоянием окна?
а) свернуть, развернуть, закрыть; б) вырезать, копировать, вставить;
в) свернуть, развернуть, восстановить, закрыть; г) вырезать, копировать, вставить, переименовать;
д) вырезать, копировать, вставить, закрыть;
8. Совокупность средств и правил взаимодействия пользователя с компьютером называют...
а) интерфейсом; б) процессом; в) объектом управления;
г) графическим интерфейсом; д) пользовательским интерфейсом.
Ответы к тесту:
|
|
1 |
2 |
3 |
4 |
5 |
6 |
7 |
8 |
|
а |
|
+ |
|
|
+ |
|
|
|
|
б |
|
|
+ |
|
|
+ |
|
|
|
в |
+ |
|
|
+ |
|
|
+ |
|
|
г |
|
|
|
|
|
|
|
|
|
д |
|
|
|
|
|
|
|
+ |
Учебный модуль СИСТЕМНО-ИНФОРМАЦИОННАЯ КАРТИНА МИРА
Основное содержание модуля
Методы информатики: моделирование и формализация. Объективная действительность и основные параметры описания мира: объект, система, структура, модель. Системный подход. Работа с объектами в среде Power Point.
Общеобразовательная цель:
• знать основные методы информатики;
• иметь представление о способах моделирования и формализации;
• иметь представление о системном подходе;
• научиться описывать окружающую действительность с помощью различных информационных объектов.
Развивающая цель:
• овладеть основными логическими приемами работы с базовыми понятиями информатики;
• овладеть навыками представления объектов окружающей действительности в виде систем и/или элементов систем.
Воспитывающая цель:
• формировать и развивать информационное видение окружающего мира;
• формировать эмоционально-ценностное отношение к результатам интеллектуального труда.
Урок 11 Объекты и модель окружающего мира
Цели урока:
• освоить содержание понятия «объект»;
• освоить содержание понятия «модель»;
• иметь представление о понятии «система» и «системный анализ»;
• уметь выделять в окружающей действительности объекты соответствующие поставленной задаче.
Ход урока
Теоретическая основа урока
Объект. Рассмотрим все возможные представления об объекте как понятии. В философии объектом называют любую вещь, предмет, т. е. материализованную часть внешнего мира. Он может быть представлен в виде данных, тогда его называют пространственный объект, когда описанию подлежит не только сам объект, но и его местоположение, совокупность характеристик и свойств. Различают четыре основных типа пространственных объектов: точечные, линейные, площадные (полигональные), контурные.
В информатике объектом является либо любой адресуемый элемент, который предоставляет определенный сервис (например, в информационных системах), либо предмет, система, процесс, явление, событие, факт, которым мы дали имя с целью их анализа. В информационных сетях объектами являются: прикладные процессы, пользователи, клиенты, серверы, функциональные блоки, операционные системы, информационные системы. В объектно-ориентированном программировании - элемент системы или среды, который характеризуется свойствами (параметрами объекта) и методами (действиями, изменяющими свойства, поведение или состояние объекта).
В учебном процессе, когда внимание учеников должно быть направлено на изучение окружающей действительности понятие «объект» выступает совершенно в ином ракурсе. В этом случае, более подходящим будет использование определения использующегося в теории познания.
Объект - это предмет, явление, процесс, отношение, на что обращена наша познавательная деятельность. Характеризуется целостностью, состоянием (определяющим его статические и динамические свойства), поведением (характеризуется изменением его состояния в процессе взаимодействия с другими объектами посредством передачи сообщений), идентичностью (то есть отличиями от других объектов).
Ученик как субъект познавательной деятельности изучает объект, выделяя все существенные связи с другими объектами, т. е. рассматривает все внутри определенной системы. Необходимость рассмотрения внутренних свойств, переводит объект в категорию системы. Целью познания может выступать и сам человек, тогда субъект становится объектом. Набор характеристик, описывающий измеримые параметры объекта описывают его свойства. А действия, которые могут быть выполнены самим объектом или над ним будем называть методами.
Мы уже отмечали, что объектом называют предметы, явления или процессы, на которое обращено наше внимание с целью их изучения. Для чего нам нужно познавать окружающий мир? Для лучшего к нему приспособления, т. е. мы не просто живем в этой окружающей действительности, но и познавая, наиболее лучшим образом организуем свою жизнь. При этом речь идет не только о приспособлении к природе, но и к обществу, окружающим людям, техносфере. И каждый раз, прежде чем, мы приступаем к ' решению какой либо задачи, мы должны ответить на вопрос, с какой целью, для чего мы должны решить ту или иную задачу?!
Рассмотрим на примере. Пусть объектом изучения будет урок информатики. Мы должны ответить на вопрос: для чего нужны уроки информатики? (Здесь учащиеся должны высказать свое мнение по данному поводу.) В современном мире владение компьютером, информационными технологиями является необходимым личностным качеством каждого гражданина общества. Какими путями или средствами мы можем достичь этой цели?
1. Освоив основные понятия, теорию курса;
2. Научившись работать на компьютере, освоив информационные и коммуникационные технологии;
3. Сумев использовать имеющиеся навыки в других сферах деятельности.
Фактически мы очертили круг необходимых вопросов, решение которых позволит нам освоить наш предмет - информатику. Другими словами, мы построили необходимую модель знаний урока информатики: теоретические знания, практические навыки, использование знаний в других областях. Успешное освоение какой-либо части данной модели не приведет к положительному решению поставленной задачи. Значит, выделенные элементы достаточны и необходимы для нашего объекта изучения.
Появилось новое для вас понятие «модель». Но сначала мы должны освоить понятие система. В энциклопедическом словаре приведено следующее определение понятия система: «Система (от греч. - целое, составленное из частей; соединение) - множество элементов, находящихся в отношениях и связях друг с другом, образующих определенную целостность, единство». Рассмотрим характерные для системы свойства, для того чтобы иметь возможность выявления обладает некоторый объект данной совокупностью свойств или нет. Подобный анализ позволит выделить из рассматриваемой совокупности объектов, те которые могут быть причислены к системам.
Существует пять свойств, которыми должен обладать объект, чтобы его можно было считать системой:
• Целостность. Система есть целостная совокупность элементов, взаимодействующих друг с другом. Следует иметь в виду, что элементы существуют лишь в системе. Вне системы это лишь объекты, обладающие потенциальной способностью образования системы. Элементы системы могут быть разнокачественными, но одновременно совместимыми.
• Связность. Между элементами системы имеются существенные связи, которые с закономерной необходимостью определяют интегративные качества этой системы. Связи могут быть вещественные, информационные, прямые, обратные и т. д. Связи между элементами внутри системы должны быть более мощными, чем связи отдельных элементов с внешней средой, в противном случае система не сможет существовать.
• Структурность. Наличие системообразующих факторов у элементов системы лишь предполагает возможность ее создания. Для появления системы необходимо сформировать упорядоченные связи, т. е. определенную структуру, организацию системы.
• Интегративность. Наличие у системы интегративных качеств, т. е. качеств, присущих системе в целом, но не свойственных ни одному из ее элементов в отдельности.
• Функциональность. Система имеет целевую, функциональную направленность, что предполагает существование определенной цели.
Рассмотрим это на примере компьютера. Компьютер состоит из различных, функциональных частей, каждый из которых выполняет определенную роль, но отдельно друг от друга данные элементы функционировать- не могут. Они связаны между собой и имеют жесткую, хотя и открытую структуру. Каждому элементу присуще определенные свойства, но только в комплексе они становятся тем, что принято называть компьютером. Данная совокупность элементов в системе выполняют определенную функцию, т. е. являются устройством хранения и обработки информации. Отсюда вытекает, что рассматриваемый нами объект (компьютер) является системой.
На данном примере мы провели системный анализ, в основе которого лежит рассмотрение объектов как систем, что позволяет исследовать трудно наблюдаемые свойства и отношения в объектах. Системный анализ означает, что каждая система является интегрированным целым даже тогда, когда она состоит из отдельных, разобщенных подсистем. Системный подход позволяет увидеть изучаемый объект как комплекс взаимосвязанных подсистем, объединенных общей целью, раскрыть его интегративные свойства, внутренние и внешние связи.
Системный анализ не существует в виде строгой методологической концепции. Это своего рода совокупность познавательных принципов, соблюдение которых позволяет определенным образом сориентировать конкретные исследования. Сущность системного подхода, отчетливо проявляется при сравнении с классическим индуктивным подходом к формированию систем. Классический подход означает переход от частного к общему (индукция). Формирование системы, при классическом подходе к этому процессу, происходит путем слияния ее компонентов, разрабатываемых отдельно.
На первом этапе определяются цели функционирования отдельных подсистем, затем, на втором этапе, анализируется информация, необходимая для формирования отдельных подсистем. И, наконец, на третьем этапе формируются подсистемы, которые в совокупности образуют работоспособную систему.
В отличие от классического системный подход предполагает последовательный переход от общего к частному, когда, в основе рассмотрения лежит конечная цель, ради которой создается система. Последовательность формирования системы при системном подходе также включает в себя системное познание и преобразование мира, состоящие из нескольких этапов:
1. Рассмотрение объекта деятельности (теоретической и практической) как системы, т. е. как ограниченного множества взаимодействующих элементов.
2. Определение состава, структуры и организации элементов и частей системы, обнаружения главных связей между ними.
3. Выявление внешних связей системы, выделения из них главных.
4. Определение функции системы и ее роли среди других систем.
5. Обнаружение на этой основе закономерностей и тенденций развития системы.
Существует несколько разновидностей системного анализа:
1. Комплексный (изучается только состав системы, нет отношений между элементами, элементами и целым);
2. Структурный (состав, отношения между элементами, нет отношения элементов и целого);
3. Целостный (рассматриваются все отношения).
Конечным результатом проведенного системного анализа является модель рассматриваемого объекта. Модель - объект-заменитель, знак, символ, слово, реальный предмет, теоретическое (абстрактное) построение, состояние объекта, процесса, явления и т. д., представляющий собой какую-либо характеристику, свойство, признак или совокупность характеристик, признаков или свойств. Модель - это всегда упрощенное отражение объекта-оригинала. Для одного и того же объекта-оригинала можно построить множество моделей, в зависимости от цели моделирования. Моделью может быть физический материальный объект, система математических зависимостей, программа, имитирующая структуру или функционирование имитируемого объекта. Основное требование к модели - ее адекватность объекту-оригиналу относительно моделируемых характеристик.
Подводя итог
• То, на что обращено внимание человека, с целью ее изучения, называется объектом.
• Для решения любой задачи необходимо построение модели заданного объекта.
• Для создания модели необходимо воспользоваться системным анализом.
• В процессе выполнения системного анализа выделяются необходимые элементы системы и связи между ними, наиболее подходящие для решения поставленной задачи.
Домашнее задание
Построить модель своего класса.
Урок 12 Основные этапы моделирования
Цели урока:
• освоить виды моделей;
• освоить этапы моделирования;
• уметь строить информационные модели различных объектов.
Ход урока
Актуализация знаний
- Что мы называем объектами?
- Для чего нужна модель рассматриваемого объекта?
- Когда объект рассматривается как система?
- Перечислите основные моменты системного анализа.
Теоретическая основа урока
Урок необходимо начать с обсуждения домашнего задания. В процессе выполнения домашнего задания ученики должны были прийти к мысли, что, исходя из имеющихся у них знаний, они не в состоянии самостоятельно построить модель класса.
Для решения задачи необходимо построение модели того объекта, относительно которого и рассматривается проблема, т. е. различные задачи
предполагают построение различных моделей одного и того же объекта. Соответственно могут различаться и виды моделей. Процесс построения моделей для решения поставленной задачи, т. е. выделение основных Элементов рассматриваемого объекта и связей между ними называется моделирование.». Рассмотрим процесс моделирования, а для этого нам необходимо определиться с какими видами моделей нам придется сталкиваться в курсе школьной информатики.
В процессе моделирования должны присутствовать как минимум три «участника»: моделирующий субъект (человек), моделируемый объект (объект-оригинал) и объект-заменитель - собственно модель. Создание модели с целью познания - это итерационный процесс, при котором модель сравнивается с оригиналом и уточняется, что происходит в условиях постоянного изменения объекта-оригинала. В информатике используется два метода моделирования - информационное моделирование и математическое моделирование, но видов моделей будет больше.
Для классификации возьмем в качестве основания способы представления:
![]()
Физическая модель отображает внешние, наглядные свойства объекта в реальном, материальном объекте-копии. Абстрактные модели отображают сущностные свойства объекта, используют для описания какие-либо знаковые системы. Абстрактная модель - это описание объекта с использованием естественного или искусственного языка, графики, чертежа, схемы, графа, таблицы, формулы и т. д.
Модель информационная - набор величин, характеризующих какой-либо объект в соответствии с целью моделирования; в информационной модели отражены информационные аспекты моделируемого объекта: структура, элементный состав, отношения между элементами и пр. Информационная модель не имеет внешнего сходства с оригиналом, поскольку представлена в виде знаков, символов, слов, теоретических (абстрактных) построений, теорий, учений, таблиц, алгоритмов, описаний и т. д. Способ представления информационной модели зависит от цели моделирования. Одним из наиболее распространенных видов информационной модели являются формулы (см. модель математическая), таблицы, графики, диаграммы, символические описания и т. д.
Модель математическая - модель объекта-оригинала, в которой отражены информационные аспекты моделируемого объекта (теории, учения, функции, зависимости) в виде формализованных знаковых конструкций -формул. Любая формула, отражающая какую-либо закономерность - это математическая модель. Математическая модель в отличие от информационной отражает совокупность количественных характеристик некоторого объекта (процессов) и связей между ними, представленных на языке математики.
Модель компьютерная - компьютерная программа, обеспечивающая имитацию характеристик или поведения моделируемого объекта; результат исполнения компьютерной программы, в которую заложена возможность изменения параметров моделируемого объекта.
Модель описательная - свободное изложение о предметах, явлениях и процессах на естественном или искусственном языках.
Этапы моделирования:
1. Выявление проблемы;
2. Постановка задачи;
3. Изучение объекта;
4. Создание модели;
5. Проверка соответствия модели поставленной задаче;
6. Решение задачи с использованием модели;
7. Анализ полученных результатов.
Построим модель класса исходя из полученных знаний.
1. Необходимо выделить ту проблемную область, которую будем рассматривать. Возьмем успеваемость класса.
2. Ставим задачу: Проследить динамику успеваемости класса за 1 и 2 четверть.
3. Изучаем объект. Класс состоит из учащихся, которые идентифицируются по фамилии и именам. Оценки необходимо знать по итогам четверти и по каждому предмету.
4. Строим модель. Возьмем для примера трех человек и три предмета. Нагляднее всего, будет использование таблицы.
|
|
Предмет ФИО |
Русский язык |
математика |
физика |
… |
||||
|
I |
II |
I |
II |
I |
II |
I |
II |
||
|
1 |
Иванов Иван Иванович |
|
|
|
|
|
|
|
|
|
2 |
Петров Сергей Михайлович |
|
|
|
|
|
|
|
|
|
3 |
Сидоров Петр Петрович |
|
|
|
|
|
|
|
|
|
4 |
|
|
|
|
|
|
|
|
|
5. Проверяем соответствие. По данной таблице можно проследить уровень успеваемости учеников. Модель составлена правильно.
6. По таблице можно определить, сколько учащихся учатся на «4» и «5» и по каким предметам; есть ли неуспевающие и т. д.
7. Проанализировать, почему снизилась успеваемость у некоторых учащихся, по каким предметам, что повлияло на снижение успеваемости и та д.
Процесс моделирования в других предметных областях еще называют проектированием, т. е. разработка какой-либо проблемы предполагает описание цели, способов ее разрешения и ожидаемого результата. Тогда проектированием будем называть сам процесс разработки какой-либо программы, в то время как моделированием будет являться лишь процесс создания модели для заданного проекта. Закрепим знания с использованием работы над проектом. В качестве программной среды можно будет использовать программу для создания презентаций.
Практическое задание
Выбрать тему для проекта. Подготовить содержательную часть с графическими иллюстрациями для описания проекта. В качестве основной проблемы, возьмем возможности наглядного представления рассматриваемых объектов.
Темы для проектов:
1. Виды информации.
2. Информационные процессы в природе.
3. Информационные процессы в обществе.
4. Архитектура компьютера.
5. Периферийные устройства компьютера.
6. Объектная среда Windows.
7. Виды моделей.
8. Этапы моделирования.
Использование данных тем позволит повторить пройденный материал без лишних усилий с привлечением дополнительного материала.
Урок 13 Работа с объектами в среде Microsoft PowerPoint
Цели урока:
• освоить интерфейс приложения Microsoft PowerPoint;
• иметь представление о технологии создания слайдов и презентации;
• овладеть способами деятельности с различными информационными объектами.
Ход урока
Актуализация знаний
- Перечислите виды моделей.
- Перечислите этапы моделирования.
Теоретическая основа урока
Одним из средств наглядного представления информации, сопровождающих выступление, доклад или знакомство с каким-либо объектом, является презентация. Презентация - это набор слайдов и спецэффектов, использующиеся для показа на экране, раздаточный материал, а также конспект и план доклада. Под презентацией подразумевается именно передача,
представление аудитории новых для нее идей, планов, разработок. Компьютерная презентация - это файл, в котором собраны эти материалы.
PowerPoint - графический пакет подготовки презентаций и слайд фильмов. Он предоставляет пользователю все необходимое - мощные функции работы с текстом, средства для рисования, построение диаграмм, широкий набор стандартных иллюстраций и т. п. Минимальным элементом презентации, в пределах которой осуществляется информационное наполнение, является слайд.
![]() Слайд
- фотографическое изображение на светочувствительном слое пленки для
рассматривания на просвет или проецирования на экран. Слайды изготавливаются в
виде отдельных кадров или серии кадров на одной пленке, объединенных общей
темой (слайд-фильм). В каждый слайд могут входить различные объекты: заголовки,
текст, графика, таблицы, диаграммы, рисунки, звук, видеосюжеты. Каждый слайд в
презентации выводится на отдельной странице, представленной в виде белого
прямоугольника на сером фоне.
Слайд
- фотографическое изображение на светочувствительном слое пленки для
рассматривания на просвет или проецирования на экран. Слайды изготавливаются в
виде отдельных кадров или серии кадров на одной пленке, объединенных общей
темой (слайд-фильм). В каждый слайд могут входить различные объекты: заголовки,
текст, графика, таблицы, диаграммы, рисунки, звук, видеосюжеты. Каждый слайд в
презентации выводится на отдельной странице, представленной в виде белого
прямоугольника на сером фоне.
Запуск осуществляется через Панель задачу Пуск / Программы / Microsoft PowerPoint или активизацией ярлыка
Программная среда включает:
• строку заголовка;
• строку меню;
• панель инструментов;
• область задач;
• полосу прокрутки;
• область просмотра слайда;
• строку состояния.
Горячие клавиши:
Ctrl + N Создание новой презентации;
Ctrl + М Добавление слайда;
Ctrl + D Создание копии выбранного слайда;
Ctrl + О Открытие презентации;
Ctrl + W Закрытие презентации;
Ctrl + Р Печать презентации;
Ctrl + S Сохранение презентации;
F5 Запуск презентации;
Alt + F4 Выход из PowerPoint;
Esc Отмена выбора выпадающего меню или диалогового окна.
Параметры слайда:
• цвет фона (одиночная, градиентная заливка, заготовка, текстура, узор, рисунок);
• оформление (готовые шаблоны оформления);
• звуковое сопровождение;
• анимационные эффекты отображения информационных объектов;
• способы смены слайдов (по щелчку, автоматическая, нет перехода). Процесс создания презентации в Microsoft PowerPoint состоит из следующих действий:
• выбора общего оформления;
• добавления новых слайдов и их содержимого;
• выбора разметки слайдов;
• изменения при необходимости оформления слайдов;
• изменения цветовой схемы;
• применения различных шаблонов оформления;
• создание эффектов анимации при демонстрации слайдов.
Цветовая схема представлена набором из восьми гармонично подобранных цветов, применяемых к слайдам, страницам заметок или раздаточным материалам. Цветовая схема включает цвет фона, цвет линий и текста, а также шесть других цветов, способствующих повышению удобочитаемости слайда. Макет - образец, задающий оформление различных элементов, таких как заголовки, подзаголовки, списки и позволяющий вставлять рисунки, таблицы, диаграммы, автофигуры и видеофрагменты на слайде. Шаблон оформления содержит различные стили презентации, включая типы и размеры маркеров и шрифтов, размеры и положение рамок, параметры оформления фона, цветовые схемы, образец слайдов и дополнительный образец заголовков.
Варианты создания презентаций:
а) ручной ввод необходимых элементов презентации с использованием минимальных элементов оформления (команда Файл/Создать);
б) с использованием имеющейся презентации, когда стиль, фон, способы оформления полностью совпадают с предыдущей презентацией;
в) с использованием готового шаблона, задающего основные элементы оформления, шрифты и цветовую схему.
Кроме слайда презентация включает заметки и выдачи. Заметки - это отдельная страница (часть рабочего поля), на которой отображается уменьшенная копия слайда и отведено место для заметок докладчика. Страницы заметок используются в тех случаях, когда наряду со слайдами требуется представить и заметки докладчика. Выдачи включают краткое содержание презентации, напечатанное по два, три или шесть слайдов на одной странице, которое помогает следить за ходом презентации.
Программа PowerPoint имеет несколько режимов отображения программной среды. Для простоты управления ими выделены специальные кнопки:
В режиме сортировщика слайдов заложены следующие возможности:
• настройка эффектов перехода слайдов;
• перестановка слайдов, с использованием мыши;
• удаление слайдов, выделяя их и нажимая клавишу Delete;
• скрытие слайдов на время демонстрации.
Два других режима (слайда и структуры) отображают соответственно содержание аналогичных областей. В области структуры презентация изображается в сокращенном виде: только заголовки слайдов и содержащийся в слайдах текст.
Структуру можно ввести в PowerPoint, создать с помощью мастера автосодержания или импортировать из другого приложения. В режиме слайда выделяется слайд, который можно редактировать в более комфортном режиме. Тогда в области структур отображается только нумерация слайдов, когда можно удалять, перемещать и заменять без выделения всего содержимого слайда.
Возможности контекстного меню в режиме демонстрации:
• Вперед - происходит переход к следующему объекту на слайде;
• Назад - происходит переход к предыдущему объекту на слайде;
• Перейти - вызывается Навигатор слайдов, с помощью которого можно указать следующий слайд, на который надо перейти;
• Записная книжка - появляется диалоговое окно, в котором можно прочитать заметки или замечания, приготовленные заранее, или вспомнить о тех действиях, которые необходимо предпринять;
• Хронометр - в правом нижнем углу экрана появляется окно, где программа отмечает время, понадобившееся для демонстрации каждого слайда (эту команду необходимо использовать при подготовке выступления, а не во время самого выступления);
• Стрелка - после завершения анимации всех объектов на слайде вызывается указатель мыши, который можно применить вместо указки;
• Карандаш - на слайде появляется «карандаш», им можно делать пометки: что-то подчеркивать, обводить и т. д. После окончания демонстрации след карандаша пропадает, и он не портит презентацию;
• Указатель - позволяет спрятать стрелку-указатель на некоторое время, или убрать ее совсем, или изменить цвет карандаша;
• Экран - позволяет остановить демонстрацию, вызвав паузу (тогда на экране зафиксируется текущий слайд) или черный экран (чтобы информация на экране не отвлекала зрителей от выступления докладчика). Продолжить демонстрацию можно командой Вперед;
• Завершить демонстрацию - демонстрация завершается.
Практическое задание
1. Открыть программу PowerPoint и познакомиться с основными инструментами, расположенными на панели.
2. Раскрыть справочник и познакомиться с основными возможностями программного продукта.
3. Познакомиться с содержанием вложенных меню.
Лабораторная работа
«Создание презентации с помощью мастера автосодержания»
1 шаг. Выбор мастера автосодержания
• в области задач выбрать команду Создание/Из мастера автосодержания;
• следовать указаниям мастера;
• выбрать тему «Обзор проекта»;
2 шаг. Познакомиться с содержанием готовой презентации
3 шаг. Определить соответствие слайда содержанию учебного плана курса
Домашнее задание
Подготовить учебный материал по выбранному проекту.
Урок 14 Разработка проекта в среде MS PowerPoint
Цели урока:
• освоить и закрепить основные возможности работы в среде PowerPoint;
• освоить этапы над проектом с использованием программной среды.
Ход урока
Актуализация знаний
- Для чего предназначена программа PowerPoint?
- Что такое презентация?
- Что такое слайд?
- Какие режимы просмотра встроены в систему PowerPoint?
- Как запустить программу PowerPoint?
- Как определить назначение элементов меню и кнопок панелей инструментов?
- Как пользоваться справочной системой PowerPoint?
- Как завершить работу с PowerPoint?
Лабораторная работа
«Создание презентации на основе шаблона оформления»
1 шаг. Открытие программы
• выполнить команду Пуск/Программы/ PowerPoint,
2 шаг. Оформление слайда
• выполнить команду Создание/Из шаблона оформления;
• просмотреть предложенные шаблоны с использованием полосы прокрутки;
• задать оформление одинарным щелчком по выбранному шаблону.
3 шаг. Наполнение первой страницы
• задать заголовок презентации (название проекта);
• задать подзаголовок презентации (ФИО авторов проекта).
4 шаг. Создание нового слайда
• выполнить команду Вставка/Создать слайд.
5 шаг. Выбор разметки слайда
• выполнить команду Формат/Разметка слайда;
• выбрать подходящие макеты для текста, либо макеты, с графическими элементами, либо с совмещенными возможностями;
• создать необходимое количество слайдов.
6 шаг. Сохранение программы
• выполнить команду Файл/Сохранить как...;
• задать имя файла и нажать кнопку «Сохранить».
7 шаг. Использование эффектов
• выделить текст или рисунок;
• выполнить команду Показ слайдов/Эффекты анимации;
• выбрать в появившемся списке подходящие эффекты.
8 шаг. Просмотр презентации
• нажать кнопку Показ слайдов.
9 шаг. Редактирование презентации
Практическая работа
Создать презентацию на основе собственного проекта с использованием встроенных возможностей программы PowerPoint (3-5 слайдов).
Урок 15 Демонстрация презентации. Защита проекта
Цели урока:
• закрепить основные приемы работы с презентацией;
• научиться сопровождать свое выступление компьютерной презентацией;
• обобщить учебный материал за полугодие.
Каждый учащийся показывает и рассказывает об итогах своей работы.
Итоговое тестирование
1. Информация в семиотическом аспекте звучит, как...
а) результат познавательной деятельности человека; б) процесс и результат отражения реального мира, выражаемого в знаках;
в) сведения, сообщения, несущие знания; г) текст, взятый в событийном аспекте;
д) смысл или содержание, заключенное в сообщении.
2. Знак стал использоваться, как...
а) средство описания окружающего мира; б) один из возможных способов коммуникации;
в) средство хранения информации; г) способ отражения информации; д) средство обработки информации.
3. Видеопроцессор оперирует...
а) числовой информацией; б) символьной; в) музыкальной информацией; г) текстовой. д) графической;
4. К устройствам вывода графической информации относятся...
а) принтеры; б) графопостроители; в) дисплей; г) сканеры; д) внешняя память
5. Пиксель не может рассматриваться как знак, т. к. ...
а) не несет смысловую нагрузку; б) является световым лучом; в) не является информацией;
г) не сравнимые понятия; д) не является текстом.
6. Какие знаки отражают графическую информации?
а) индексы; б) символы; в) буквы; г) иконические знаки; д) слова.
7. Какие знаки отражают текстовую информации?
а) индексы; б) символы; в) буквы; г) иконические знаки; д) слова.
8. Какие знаки отражают числовую информации?
а) индексы; б) символы; в) буквы; г) иконические знаки; д) слова.
9. Какие знаки отражают текстовую информации, описывающие свойства предметов, явлений, процессов или отношения между ними?
а) индексы; б) символы; в) буквы; г) иконические знаки; д) слова.
10. Для чего используются знаки?
а) обмена, обработки, представления; б) только хранения; в) хранения, обмена, обработки, представления;
г) представления информации; д) ни для чего.
11. Какая из прикладных программ является средством обработки графической информации?
a) Word; б) Paint; в) Access; г) Excel; д) PowerPoint.
12. Какая из прикладных программ является средством обработки текстовой информации?
a) Word; б) Paint; в) Access; г) Excel; д) PowerPoint.
13. Какая из прикладных программ является средством обработки числовой информации?
a) Word; б) Paint; в) Access; г) Excel; д) PowerPoint.
14. Пиктограммы являются знаками - ...
а) индексы; . б) символы; в) буквы; г) иконические; д) слова.
15. Базы данных оперируют информацией...
а) структурной; б) системной; в) аксиологической; г) семиотической; д) технической.
16. В качестве основания деления семиотического аспекта информации используется ...
а) форма восприятия; б) способ описания; в) способ представления;
г) область использования; д) характер функционирования.
17.Носителем графической информации является ...
а) знак; б) пиктограмма; в) сигнал; г) пиксель; д) видеоизображение.
18. Информация, представленная в виде, пригодном для обработки компьютером, называют...
а) знаком; б) сведениями; в) блоком; г) данными; д) кодом.
19. Условное изображение информационного объекта или операции называют ...
а) сигналом; б) пикселем; в) файлом; г) знаком; д) пиктограммой.
20. Что из перечисленных объектов не может являться носителем информации ...
а) знак; б) сигнал; в) пиксель; г) палитра; д) пиктограмма.
Ответы к тесту:
|
|
1 |
2 |
3 |
4 |
5 |
б |
7 |
8 |
9 |
10 |
11 |
12 |
13 |
14 |
15 |
16 |
17 |
18 |
19 |
20 |
|
а |
|
+ |
|
|
+ |
|
|
|
'+ |
|
|
+ |
|
|
+ |
|
+ |
|
|
|
|
б |
+ |
|
|
+ |
|
|
+ |
+ |
|
|
+ |
|
|
|
|
|
|
|
|
|
|
в |
|
|
|
|
|
|
|
|
|
+ |
|
|
|
|
|
+ |
|
|
|
+ |
|
г |
|
|
|
|
|
+ |
|
|
|
|
|
|
+ |
+ |
|
|
|
+ |
|
|
|
д |
|
|
+ |
|
|
|
|
|
|
|
|
|
|
|
|
|
|
|
+ |
|
Учебный модуль
ТЕХНОЛОГИЧЕСКАЯ ЦЕПОЧКА РЕШЕНИЯ ИНФОРМАЦИОННЫХ ЗАДАЧ
Основное содержание модуля
Информационная задача: виды, основные параметры и способы решения. Формализация информационной задачи и способы ее решения с помощью компьютера. Кодирование информации.
Представление текстовой информации в компьютере. Текстовой процессор: среда и принципы работы. Основные объекты обработки.
Представление графической информации в компьютере. Графический конструктор. Графический редактор: среда и принципы работы. Основные объекты обработки.
Общеобразовательные цели:
• знать основные приемы работы с информационными объектами;
• уметь оценивать числовые параметры информационных объектов и процессов: объем памяти, необходимый для хранения информации; скорость передачи информации;
• уметь использовать программные средства для решения информационных задач.
Развивающие цели:
• овладеть основными приемами работы с информационными объектами;
• уметь выделять в информационных моделях параметры для автоматической обработки на компьютере.
• уметь строить эффективные технологические цепочки для решения информационных задач.
Воспитывающая цель:
• восприятие компьютера как инструмента обработки информационных объектов.
Урок 16 Представление символьной информации в компьютере
Цели урока:
• освоить способы представления символьной информации в компьютере;
• иметь представление об естественных и искусственных языках.
Ход урока
Теоретическая основа урока
Когда человечество научилось обмениваться информацией с помощью звуков и набора получающихся из звуков слов - это был первый шаг для того, чтобы называться человеком. Количество слов росло, вместе с тем человечество накапливало информацию, которую передавали из уст в уста в виде легенд, былин и мифов. Но человеческий мозг несовершенен и не способен стал впоследствии сохранять всю имеющуюся информацию. И пришло гениальное изобретение - письменность. Наверно, современные люди не до конца осознают насколько гениально, уникально это изобретение.
Мы сейчас воспринимаем письменность как некоторую данность, которая всегда была. Но много-много веков тому назад необходимо было каким-то образом изобразить звуки, которые бы могли храниться в ином, чем звук виде. И возник набор условных обозначений для представления звуков, названный алфавитом. Данное определение мы используем теперь для обозначения кода. То есть алфавит есть код человеческого языка. А процесс преобразования данных из одного языка в другой называют кодированием.
Алфавит мы рассматриваем сейчас как конечную совокупность символов, использующихся для создания сообщений. Происходит как бы обратный процесс, алфавит рассматривается как основа любого языка. Язык -это способ представления информации и в зависимости от природы возникновения различают естественные и формальные языки. К естественным языкам относятся языки различных народов, возникшие и сложившиеся исторически. С созданием автоматических устройств возникла потребность создания таких языков, которые бы не имели множество толкований, т. е. необходимо было формализовать человеческий язык. Снова пришлось использовать процесс кодирования.
Любой код, это своего рода соглашения между людьми, которые договариваются, что таким-то образом они будут обозначать то-то и то-то. Например, дом как объект, имеет свой вид. Его можно обозначить схемой, написать словом, произнести звуком. Во всех случаях общающимся будет понятно, о чем идет речь. Если же кто-то введет собственное обозначение, не поставив об этом никого в известность, тогда будет трудно рассчитывать на взаимопонимание. Итак, впервые кодирование было использовано для переноса информации на материальные носители для длительного хранения. Поэтому было актуально и представление в компьютере любой информации. Рассмотрим способы представления текстовой информации в памяти компьютера. Уже с 60-х годов прошлого столетия стали использовать ЭВМ для обработки текстовой (или символьной) информации. В информатике под текстом (текстовой информацией) понимается любая совокупность символов из определенного алфавита.
Внутренний алфавит компьютера состоит из 256 символов. Эта совокупность оказалось необходимой и достаточной для представления любой информации с помощью компьютера. 256=28, что позволило количественно выразить каждый символ компьютерного алфавита. Минимальной единицей стал 1 бит, а 8 бит образуют 1 байт. Именно в битах и байтах измеряется информация, хранящаяся в памяти компьютера.
Компьютер не может оперировать символами естественного алфавита, он различает символы по коду. Каждому символу приведен в соответствие уникальный десятичный код от 0 до 255, а также двоичный код, состоящий из нулей и единиц (более подробно мы изучим двоичное кодирование позже). Нажатие на клавиатуре буквы «М», приводит в действие соответствующее устройство, которое преобразует символ в его двоичный код, после этого необходимые действия уже осуществляются именно с этим кодом. При выводе символа на экран, происходит обратное действие - декодирование. Пользователь обо всех этих преобразованиях даже не догадывается.
Для представления символов и соответствующих им кодов используется кодовая таблица. В качестве стандарта во всем мире принята таблица ASCII (American Standard Code for Information Interchange - Американский стандартный код для обмена информацией). Условно таблица разделена на части:
• от 0 до32 коды соответствуют операциям (перевод строки, ввод пробела и т. д.);
• с 33 по 127 соответствуют символам латинского алфавита, цифрам, знакам арифметических операций и знакам препинания;
• со 128 по 255 являются национальными, т. е. в национальных кодировках одному и тому же коду соответствуют различные символы.
В настоящее время существуют пять различных кодовых таблиц для русских букв: СР1251 (используется в MS Windows); CP866 (используется в OS MS DOS 6.22 для IBM PC); КОИ-8 (используется в большинстве OS UNIX); Mac (используется в машинах Macintosh и Apple); ISO (в OS UNIX на компьютерах DEC и SUN).
Подводя итог
• Процесс представления любой информации в виде удобном для хранения сводится к процессу кодирования.
• Кодирование является условным соглашением приведения к определенному виду обрабатываемой информации.
• Для представления текстовой информации используется кодовая таблица позволяющая привести в соответствие компьютерный алфавит с его десятичными и двоичными кодами.
• Каждый символ компьютерного алфавита занимает 1 байт памяти.
• Минимальной единицей памяти является 1 бит.
Практическое задание
1. Закодировать слово INFORMATION в кодах ASCII.
2. Закодировать слово «КОМПЬЮТЕР» в кодах СР1251 и СР866.
3. Сколько байт памяти занимает слово «ИНФОРМАЦИЯ»?
Урок 17 Программные средства для работы с текстом
Цель урока:
• знать основные программные средства для работы с текстом;
• освоить основные возможности текстовых редакторов;
• познакомиться с возможностями встроенной справочной системы.
Ход урока
Теоретическая основа урока
Простейшей программой, встроенной в систему Windows, является предназначенный для работы с текстом Блокнот. Он используется для создания и редактирования текстовых файлов, не требующих форматирования и не превышающих по размеру 64 Кбайт. Для его запуска необходимо выполнить команды: Пуск/Программы/Стандартные/Блокнот. Данное средство имеет лишь встроенные возможности поиска слов (словосочетаний), режим переноса слова, копирования и вставки выделенного объекта. А также есть возможности ручной и автоматической вставки даты и времени создания документа. В режиме блокнота мы поработаем во второй половине 9 класса.
Более совершенной программой является WordPad, местонахождение там же. Режимов редактирования и управления текстовой информации у программы намного шире, но много меньше, чем у программы Word, с которой мы и будем работать. Word является мощным текстовым процессором, который по привычке продолжают называть текстовым редактором.
Текстовый редактор - прикладной программный продукт, использующийся для создания и обработки текстовых документов. Одним из самых известных и мощных текстовых процессоров является Word фирмы Microsoft, входящий в состав интегрированной среды Microsoft Office.
Выделяют несколько режимов работы с текстовым редактором:
1. создание (нового документа);
2. сохранение (резервной копии при работе и для длительного хранения);
3. открытие (сохраненного документа);
4. ввод и редактирование данных.
Создание документов
Документы и шаблоны документов создаются с помощью команды Файл/Создать и указанием значения переключателя (Документ или Шаблон). Word содержит большой набор шаблонов стандартных документов: служебные записки, факсы, стандартные письма, резюме и т. п. Шаблоны предоставляют пользователю заранее подготовленные поля для ввода данных.
Сохранение документов
Документы Word сохраняются в виде файлов со стандартным расширением *.doc. Параметры сохранения файла можно задать командой Сервис/Параметры/Сохранение, и в диалоговом окне задать необходимые параметры. При автосохранении (в процессе работы над документом) можно сохранять полностью документ (резервную копию), либо разрешить быстрое сохранение, тогда в конец исходного файла будут дописываться лишь внесенные изменения.
Первоначальное сохранение нового либо сохранение существующего документа под другим именем, на другом диске, в другом каталоге выполняется командой Файл/Сохранить как... . Если подготовлен стандартный по форме документ, содержащий типовые элементы текста или графику, форматы (стили оформления), элементы автотекста и пр., то его можно сохранить как шаблон документов и использовать в дальнейшем для создания новых документов.
Открытие документов
Ранее сохраненный документ открывается с помощью команды Файл/Открыть. Для выбора файла документа указываются Папка, Имя файла и Тип файла. Автоматически раскрывается документ после нажатия мышью ранее сохраненного документа.
Ввод текста
Ввод текста в Word осуществляется построчно, переход в пределах одного абзаца выполняется автоматически. После нажатия клавиши Enter завершается предыдущий абзац и начинается новый. Команды Правка/Отменить ввод и Правка/Повторить ввод или кнопки Откатка и Накатка позволяют последовательно отменить или повторить предшествующие действия.
Для запуска программы используются несколько возможностей:
1. через панель быстрого доступа;
2. через панель задач Пуск/Программы/Microsoft Word.
После запуска программы автоматически открывается документ, основанный на шаблоне «Обычный». Общий вид программы:
Программа предназначена для работы с несколькими документами (многооконный режим). Документы могут быть скрыты от пользователя, для перелистывания используется меню окна, в котором отображены все активные документы. Можно их раскрыть одновременно и расположить друг под другом так, что будут видны содержания этих документов.
Программа состоит из строки заголовка, панели меню, из нескольких панелей инструментов (управления), рабочего поля (области) и строки состояния. Строка заголовка содержит имя файла открытого документа (по умолчанию используется «Документ 1»), системное меню и кнопки управления окном, выполняющие одно и те же функции. Системное меню раскрывается нажатием левой кнопки мыши по левому верхнему углу окна.
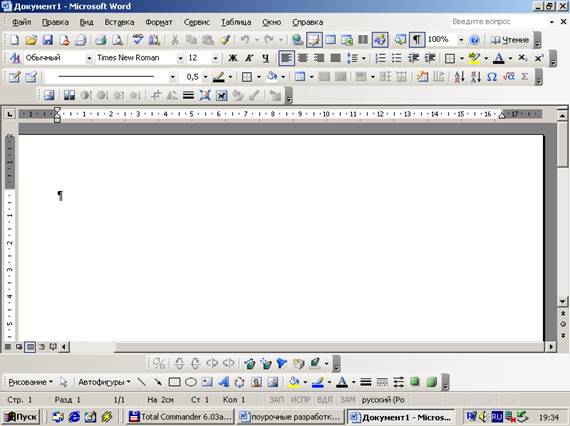
Строка меню содержит команды основного меню, которые скрывают под собой зависимое подменю или еще называют ниспадающее меню:

Выбор осуществляется:
1. нажатием кнопки мыши и перемещением указателя мыши по меню;
2. нажатием клавиши F10 и перемещаясь по меню с помощью кнопок поля дополнительных клавиш;
3. нажатием комбинации клавиш Alt+ подчеркнутый символ имени команды.
Для удобства пользователя существует еще контекстное меню, позволяющее выполнять основные команды без обращения к строке меню. Содержание контекстного меню будет зависеть от выполняемых действий пользователя. Для вызова используется правая кнопка мыши, либо комбинация клавиш Shift+Fl0.
На панели инструментов представлены команды и процедуры, оформленные в виде кнопок с определенным изображением. Нажатие кнопки приводит в действие соответствующую команду, либо процедуру. Необходимые панели можно задавать командой Вид/Панели инструментов. По умолчанию представлены две панели «Стандартная» и «Форматирование». Они могут находиться на одной строке, либо на двух. Смещение осуществляется с помощью перетягивания левой кнопкой мыши.
В рабочей области находится документ, куда вносятся необходимые изменения. Для управления рабочей областью используются горизонтальная и вертикальная линейки. Горизонтальная линейка используется для:
• ограничения полей на странице;
• определения отступов (абзаца, заголовков и т. д.);
• определения ширины и столбцов таблиц;
• установки позиции табуляции.
В нижней части рабочей области располагаются кнопки режима просмотра, который включает обычный режим, режим веб-документа, режим разметки страницы и режим структуры. Переход между режимами осуществляется с помощью соответствующих команд меню Вид или кнопок, расположенных слева от горизонтальной полосы прокрутки.
Строка состояния располагается в нижней части главного окна, в которой отображаются данные о текущем документе: номер текущей страницы, раздела, общее количество страниц, расстояние между курсором и верхним краем страницы и т. д. Здесь же отображаются индикаторы режима работы:
![]()
Для управления документом используются и полосы прокрутки (вертикальная и горизонтальная), использующиеся для перемещения текста в окне редактора по вертикали и по горизонтали. Перемещение по документу с использованием линеек прокрутки осуществляется с помощью мыши. Кнопки располагающиеся на полосе прокрутки позволяют быстро перемещаться по тексту.
Таблица 1. Кнопки прокрутки
Кнопки Результаты управления прокрутки
Перемещение окна на одну строку вверх
![]() перемещение
окна на одну строку вниз
перемещение
окна на одну строку вниз
перемещение окна влево
перемещение окна вправо
перемещение окна в направлении сдвига прямоугольника (бегунок)
перемещение окна на один объект (страницу, рисунок и пр.) вверх
перемещение окна на один объект вниз
выбор объекта перемещения
Таблица 2. Специальные клавиши для управления
|
Клавиша |
Действие |
|
|
На одну строку вверх |
|
|
На одну строку вниз |
|
|
На одну позицию влево |
|
|
На одну позицию вправо |
|
PgUp |
На один экран вверх |
|
PgDn |
На один экран вниз |
|
End |
В конец строки |
|
Home |
В начало строки |
|
Ctrl+Home |
В начало документа |
|
Ctrl+End |
В конец документа |
|
Insert |
Вставка символа |
|
Delete |
Удаление символа |
Практическая часть
1. Открыть программу MS Word.
2. Познакомиться с основными инструментами на панели управления с использованием Встроенной подсказки Справка/Что это такое.
3. Познакомиться с основными пунктами Справки.
4. Выпишите основные сочетания клавиш для редактирования текста.
5. Выделите отличительные особенности отображения документа в различных режимах просмотра.
Урок 18 Первоначальные настройки текстового документа
Цели урока:
• привитие навыков работы с программными средствами;
• освоение основных возможностей текстового редактора;
• освоение навыков работы с фрагментами текста.
Ход урока
Теоретическая основа урока
Вспомним основные возможности и функции текстового редактора. Текстовый редактор позволяет производить одинаковые действия над символом, словом, строкой, предложением и абзацем. Для воздействия на разные объекты для последующих действий их необходимо выделять. При ошибочных действиях предусмотрена возможность Откатки действий, либо отмены откатки с помощью инструмента Накатки.
Курсор в текстовом редакторе имеет три вида. В виде мигающей вертикальной черты в рабочей области - это место ввода данных, ее еще называют «точкой вставки». I-образная форма возникает при перемещении по рабочему полю для установки точки вставки. А на панелях возникает стандартная форма управляющего курсора, позволяющая осуществлять выбор инструментов и пунктов меню.
Редактирование текста
• символ справа от курсора удаляется клавишей Delete;
• символ слева от курсора - клавишей Backspace;
• для удаления фрагмента текста следует выделить его и нажать клавишу Delete (если выделить фрагмент текста и набрать на клавиатуре новый текст, он вставится вместо выделенного фрагмента).
Для копирования фрагмента текста необходимо:
1. выделить фрагмент текста;
![]()
2. щелкнуть кнопку или выбрать в меню Правка/Копировать;
![]() 3.
установить курсор в место, куда следует вставить фрагмент;
3.
установить курсор в место, куда следует вставить фрагмент;
4. щелкнуть кнопку или выбрать в меню Правка/Вставить.
Для перемещения фрагмента текста необходимо:
1. выделить фрагмент текста;
![]()
2. щелкнуть кнопку или выбрать в меню Правка/Вырезать;
3. установить курсор в место, куда следует вставить фрагмент;
![]()
4. щелкнуть кнопку или выбрать в меню Правка/Вставить.
Второй способ перемещения:
1. выделить фрагмент текста;
2. перетянуть выделение в нужное место.
3. Если при перетягивании выделения держать нажатой клавишу Ctrl (при этом возле указателя мыши появится знак + ), то фрагмент будет скопирован (без нажатой клавиши Ctrl объект будет перемещен с удалением).
Для грамотного создания текстового документа необходимо задать первоначальные- настройки документа, чтобы не вносить изменения после завершения работы над текстом. Это является одним из элементов культуры информационного труда. Перечислим, что необходимо задавать в первую очередь:
1. Ввод текста лучше осуществлять в режиме Разметки.
2. Задать необходимую ориентацию страницы.
3. Ввести значение полей.
4. Выбрать необходимый шрифт.
Процесс настройки параметров текста, определяющий внешний вид текста, называют форматированием текста. Форматировать можно фрагмент текста, либо весь текст. При внесении изменений параметров текста без выделения какого-либо фрагмента, способствует изменению только текущих параметров вводимого текста. Первоначальные настройки задают в целом внешний вид всего текста.
![]() Изменение
параметров шрифта
Изменение
параметров шрифта
К основным параметрам шрифта относятся:
• тип шрифта (обычно задается Times New Roman);
• начертание;
• размер;
• цвет;
• тип подчеркивания;
• различные эффекты записи.
На панели инструментов те же функции выполняют кнопки:
![]()
Взаимное расположение символов определяется:
• вкладышем Интервал диалогового окна Шрифт;
• в поле Масштаб выбирается степень растяжения или сжатия символов;
• в поле Интервал устанавливается межсимвольный интервал;
• в поле Смещение устанавливается вертикальное положение символов.
Форматирование абзацев
• используется команда Абзац из меню Формат;
• для установления абзацных отступов и интервалов необходимо выбрать вкладыш Отступы и интервалы;
• в поле Выравнивание устанавливается способ выравнивания абзаца:
по левому краю - выравнивается по левому полю страницы; по центру - центрируется между левым и правым полем страницы; по правому краю - выравнивается по правому полю страницы; по ширине - выравнивается по обеим полям страницы.
• в полях слева и справа устанавливаются расстояния от левого и правого полей до границ абзаца.
Те же функции выполняют кнопки на панели:
![]()
Абзацные отступы
Абзацем в текстовом редакторе является совокупность символов располагающихся между двумя нажатиями клавиши <Enter>. Для установки абзацных отступов удобнее использовать горизонтальную линейку, на которой заданы маркеры. Верхний маркер задает отступ для первой строки («красная строка»), нижние соответственно справа и слева. Световое деление проходит по границе левого и правого поля.
![]()
Практические задания
Задание 1
Наберите текст «Мы изучаем ИНФОРМАТИКУ» и- выполните следующие действия: выделить, копировать, вставить (3 раза). При этом
каждая строчка должна начинаться с нового абзаца. Измените начертания слова «информатика» в каждой строке: обычный, полужирный, курсив, подчеркнутый.
Задание 2
Определите параметры настройки текстового документа, хранящегося в папке Мои документы в файле Задание 2.
(Учащиеся должны найти файл, открыть и перечислить в тетради все параметры текста: шрифт, начертание шрифта, размер, межстрочный интервал, абзацные отступы, тип выравнивания).
Урок 19 Работа с текстом
Цели урока:
- отработка основных навыков работы с текстом: создания и форматирования текста;
- освоение навыков работы с фрагментами текста.
Ход урока
Актуализация знаний
- Какие программные средства используются для работы с текстом?
- Перечислите основные области текстового редактора.
- Какие действия выполняют кнопки панели «Стандартная»?
- Какие действия выполняют кнопки панели «Форматирование»?
- Какие данные отображаются в строке состояния?
Основные приемы работы с текстом
1. Для
удобства ввода и форматирования текста можно воспользоваться инструментом Непечатаемые
символы (на панели инструментов кнопка вида![]() ):
):
![]() символ
конца абзаца (после нажатия клавиши Enter);
символ
конца абзаца (после нажатия клавиши Enter);
![]() - символ табуляции (Tab);
- символ табуляции (Tab);
. – символ пробела;
◦ - символ неразрывного пробела.
2. Не использовать для разрыва предложения ручное прерывание (нажатие клавиши Enter), воспользоваться возможностями текстового редактора автоматического переноса текста на следующую строку.
3. В сложных словах ставится дефис, в предложениях в качестве замены глагола связки используется длинное тире.
4. Знаки препинания пишутся слитно со словом, за которым следуют.
5. Пробел вставляется после знаков препинания.
6. Заголовки оформлять заглавными буквами, позиционировать по центру, не разрывать с помощью клавиши Enter, только с использованием клавиши Shift+Enter.
7. После создания текстового документа осуществляют проверку на правописание: Сервис/Правописание.
8. Для выделения элементов текста пользоваться следующими приемами:
|
Элемент текста |
Способ выделения |
|
слово |
Установить мышь на слово и щелкнуть мышью 2 раза |
|
строка |
Указать мышью на полосу выделения напротив строки и щелкнуть, при перемещении мыши по тексту с зафиксированной кнопкой можно выделить смежные строки |
|
предложение |
Установить мышь на любую позицию, нажать клавишу Ctrl и щелкнуть |
|
абзац |
Указать мышью на полосу выделения и щелкнуть 2 раза |
|
рисунок |
Щелкнуть мышью по рисунку |
|
таблица |
Выполнить команду Таблица/Выделить/Таблица |
Лабораторная работа «Разработка текстового документа»
Задание: создать текстовый документ по образцу с заданными параметрами.
|
Директору школы №105 Сидорову П.П. от ученика 8 А класса Петрова Ильи Заявление Я, Петров Илья, не посещал уроки продолжительное время из-за плохого самочувствия. Прошу предоставить мне возможность для сдачи зачетов по всем темам учебных программ.
12.04.04 И. Петров |
1 шаг. Запуск текстового процессора MS Word
• выполнить последовательность команд - Пуск / Программы / Microsoft Word.
2 шаг. Задать параметры страницы
• Открыть диалоговое окно - Файл/Параметры страницы.
• На вкладке Размер бумаги выбрать в раскрывающемся списке формат А4 (210x297 мм).
• Задать ориентацию бумаги - Книжная (используется по умолчанию).
• На вкладке Поля задать размеры полей: левое - 2,5 см; правое -2 см; верхнее - 2 см; нижнее - 2 см.
• Закрыть окно.
3 шаг. Задать режим отображения документа
• Выбрать команду Вид/Разметка.
• Выбрать масштаб отображения документа (например, 100%).
4 шаг. Набрать текст документа без форматирования
• Текст должен иметь следующий вид (каждый абзац завершается нажатием клавиши <Enter>):
Директору школы №105 .
Сидорову П.П.
от ученика 8 А класса
Петрова Ильи
Заявление
Я, Петров Илья, не посещал уроки продолжительное время из-за плохого самочувствия. Прошу предоставить мне возможность для сдачи зачетов по всем темам учебных программ.
12.04.04 И. Петров
5 шаг. Форматирование документа
• Выделить первые четыре строки нажатием левой мыши.
• На горизонтальной линейке переведите указатель Отступа первой строки на значение 9.
• Установить курсор на слово «заявление».
• Произвести позиционирование нажатием кнопки «По центру».
• Задать начертание шрифта нажатием кнопки «Ж» (полужирное начертание).
• Выделить следующие три строки.
• Установить полуторный межстрочный интервал с помощью команды Формат/Абзац/Межстрочный/Полуторный.
• Произвести позиционирование нажатием кнопки «По ширине».
• На горизонтальной линейке переведите указатель Отступа первой строки на значение 1.
• Установить курсор между двумя значения последней строки.
• Задать команду Формат/Абзац/Табуляция.
• В появившемся окне задать значения выравнивание по центру и в позиции табуляции установить счетчик на значении 11.
6 шаг. Сохранение документа
• Задать команду Файл/Сохранить как...
• Ввести имя файла.
• Нажать Ок.
Контрольные вопросы:
- Перечислите этапы создания текстового документа.
- Опишите последовательность действий для настройки размера и ориентации страницы документа, размера полей документа.
- Как устанавливается размер шрифта?
- Какие действия можно осуществить по отношению к абзацу?
Урок 20 Работа с фрагментами текста
Цели урока:
• обобщить материал по созданию и форматированию текста;
• закрепить навыки работы с инструментами текстового редактора.
Теоретическая основа урока
Отдельные операции можно выполнять не над отдельными символами, а над выделенными фрагментами. Над выделенными фрагментами можно осуществлять следующие действия: копирование, перемещение и удаление фрагментов текста. При этом можно использовать два независимых механизма - буфер обмена и метод drag-and-drop (перетаскиванием мышью).
Копирование осуществляется командой Правка/Копировать, при этом копия помещается в буфер и может многократно использоваться для вставки с помощью команды Правка/Вставить. Для перемещения фрагмента выполняются команды Правка/Вырезать, а затем - Правка/Вставить. Удаление фрагмента текста выполняется по команде Правка/Очистить или при нажатии клавиши Delete. Эти операции можно также выполнить с помощью контекстного меню, где выбираются команды Вырезать, Копировать, Вставить. Можно использовать специальные кнопки панели инструментов Стандартная: Копировать, Вырезать, Вставить:
![]()
Другие варианты выполнения операций редактирования основаны на использовании метода drag-and-drop (перетаскивания мышью):
• для перемещения выделенного фрагмента надо на нем установить указатель мыши и, удерживая нажатой левую кнопку, переместить мышь;
• для копирования выделенного фрагмента нажимается клавиша Ctrl и выполняется перемещение фрагмента в новое место.
Поиск и замена фрагментов текста
В документах Word можно осуществлять поиск и замену текста, форматов (шрифта, абзаца, языка, стиля), различных специальных символов (маркера абзаца, сноски или примечания, конца раздела, колонки и т. п.). Для этого используются команды Правка/Найти (только поиск) или Правка/Заменить (поиск и замена).
Практическая работа
Задание 1. Создать текст в текстовом редакторе по заданному образцу:
Лист планирования учебного проекта Выбор темы проекта
(Выбрать раздел или тему любимого учебного предмета, и отобрать учебные материал интересный для представления.)
Целевая аудитория
(Выбрать аудитории кому будет интересная данная разработка.)
Выделение сюжетных линий
(Отобрать несколько содержательных линий, относительно которых будет раскрываться основная тема урока.)
Какие еще разделы можно включить в раздел планирования?
Задание 2. Создать текст в текстовом редакторе по заданному образцу: Сроки проведения конкурса: 10 апреля - 20 декабря 2004 г.
Условия конкурса: принимаются тексты объемом до 30-35 машинописных страниц, оформленные стандартным образом (см. требования ниже). К тексту должны быть приложены краткие сведения о конкурсанте и электронный вариант текста (на дискете или по e-mail: katrechk@philosophy.ru).
Почтовый адрес для переписки: 119899, Москва, Воробьевы горы, МГУ им. М. В. Ломоносова, 1 корпус гуманитарных ф-тов, ИГУ и СИ, кафедра философии и методологии науки е/ф (к. 457) с пометкой «на конкурс для Катречко С. Л.».
По итогам конкурса предполагается создать «электронный сборник», опубликовать сборник статей, а победителям конкурса - выплатить денежные премии.
Требования к оформлению тезисов (см. образец):
• размер компьютерной страницы 16 х 24 см (все поля по 2,5 см).
• набор в WinWord; шрифт Times New Roman [Cyr], размер шрифта -12 пт; межстрочный интервал - полуторный; размер шрифта заголовка- 14 пт.
• сноски и литература в конце текста.
Демонстрация при зачете
• выделить заданный объект;
• копировать, вырезать, вставить выделенный объект;
• изменить начертания шрифта заданного объекта;
• изменить позиционирование страницы.
Домашнее задание
Повторить весь пройденный материал, выучить основные понятия.
Урок 21 Работа со списками
Цели урока:
• освоение способов структуризации текста;
• иметь представление о списках различных типов. Теоретическая основа урока:
Для увеличения большей наглядности текстового документа необходимо его соответствующим образом структурировать. Одним из таких возможностей является создание Списков. В рассматриваемом редакторе можно создавать маркированные и нумерованные списки. Первые используются при перечислении и выделении отдельных
фрагментов текста, другие используются для определения порядка изложения.
Элементом списка считается абзац текста. Для создания списка необходимо выделить абзацы, которые следует сделать элементами списка или установить курсор в тот абзац, с которого будет начинаться список. Затем вызвать команду Формат/Список, которая вызывает диалоговое окно Список:
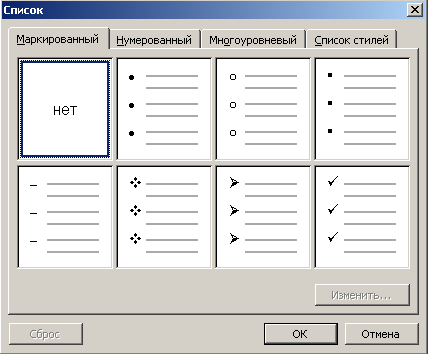
Для создания списка с символами (маркерами) необходимо выбрать вкладыш Маркированный. Каждый элемент списка с пометками выделяется с помощью небольшого значка, расположенного слева от самого элемента. Среди предложенных вариантов пометок следует выбрать подходящий (щелкнуть на нем мышью) и нажать кнопку ОК.
Для изменения вида пометки можно воспользоваться кнопкой Изменить. Появится окно Изменение маркированного списка, в котором содержатся дополнительные пометки. При нажатии кнопки Маркер появляется диалоговое окно Символ, в котором можно выбрать любой из символов в качестве пометки списка. В рамке Положение маркера задается расстояние от левого края абзаца до пометки. В рамке Положение текста определяется расстояние от левого края абзаца до левого края текста в списке.
Для создания списков с нумерацией используется вкладыш Нумерованный диалогового окна Список. Среди предложенных вариантов нумерации списка необходимо выбрать подходящий, щелкнуть ОК и список будет создан. Когда курсор ввода находится в списке, каждое нажатие Enter создает новый пронумерованный элемент списка. При добавлении нового элемента в список или удалении элемента, номера в списке корректируются автоматически.
Чтобы создать свой вариант нумерации, следует щелкнуть кнопку Изменить. Появится окно Изменение нумерованного списка. В поле Формат номера указывается текст перед и после номера элемента списка,
например:) или [ ]. В поле Нумерация - стиль нумерации, а в поле Начать с ... указывается число (или буква), с которого должен начинаться список. Для изменения шрифта номеров элементов списка используется кнопка Шрифт.
Быстро создать списки с пометками и нумерацией можно с помощью кнопок и на панели инструментов:
![]()
Для создания списка с несколькими уровнями вложенности используется вкладыш Многоуровневый диалогового окна Список.
Редактор автоматически отслеживает порядок нумерации в списках. При удалении одного элемента (абзаца) номера следующих абзацев уменьшаются, при вставке нового объекта - номера увеличиваются.
Для создания списков можно воспользоваться и возможностями контекстного меню. Для этого выделяются необходимые абзацы, устанавливается мышь в пределах выделенного фрагмента и выбирается команда Список в контекстном меню.
Задание 1
Создать упорядоченный, нумерованный список класса (7-10 человек). При создании списка не обязательно упорядочивать по алфавиту, достаточно потом воспользоваться командой Таблица/Сортировка.
Задание 2
Структурировать текст статьи Фрэнка Хэйеса «История сетей» с использованием списков:
«История глобальных сетей уходит в глубь веков, их возраст зависит от того, что считать началом. Три тысячи лет, если вести исчисление от эпохи голубиной почты, или 800 лет, если брать за начало отсчета доставку сообщений почтовыми лошадьми во времена Чингисхана. Первая надежная крупномасштабная сеть для передачи сообщений со стандартизованной системой кодирования появилась в 1794 году во Франции. Это был так называемый оптический телеграф, построенный Клодом Шаппом для французского правительства.
«Телеграфные станции» Шаппа, имеющие вид деревянных конструкций с подвижными крыльями, расставленные с шестимильными интервалами, могли за полчаса переслать сообщение на расстояние в 100 миль. Для передачи сообщения на такое расстояние наземными средствами требовался целый день. Промежуточным станциям не приходилось расшифровывать сообщения, они просто повторяли принятое. Аналогичные системы вскоре появились в Швеции, Дании, Финляндии, Норвегии, Германии и Англии. В 30-х годах XIX столетия они широко использовались в Швеции для передачи частных посланий.
Однако к середине XIX века оптический телеграф был вытеснен электрическим. В 1844 году Сэмюэл Морзе предложил код, используя который можно было мгновенно передать сообщение на расстояние в 25 миль, тогда как доставка этого сообщения поездом заняла бы целый час. Тридцатью годами позже 27-летний телеграфист Томас Алва Эдисон изобрел способ одновременной передачи двух сообщений в каждом направлении по одной телеграфной линии. Этот способ, получивший название Quad, позволил компании Western Union ежегодно экономить на строительстве новых линий полмиллиона долларов.
Итак, проводные соединения уже были, мультиплексирование сообщений тоже. А с коммутацией пришлось подождать до изобретения Александром Грэ-хэмом Беллом телефона и появления крупных разветвленных телефонных сетей. В 1889 г. предприниматель из Канзас-Сити Элмон Строуджер заподозрил, что операторы местной телефонной станции перенаправляют выгодные заказы его конкурентам, и нанял несколько инженеров для разработки первого автоматического телефонного коммутатора.
В 1917 г. компания AT&T сделала первую попытку мультиплексирования. Система А одновременно передавала четыре голосовых телефонных звонка по одной паре проводов. В 1944 г. AT&T создала систему L1, позволявшую одновременно передавать по коаксиальному кабелю 600 телефонных разговоров.
В 1961 г. AT&T начала использовать в телефонии аналого-цифровое преобразование голосовых сигналов. Каждый передаваемый телефонный разговор преобразовывался в восьмиразрядный цифровой код с частотой 8 тыс. преобразований в секунду. Разбиение на цифровые фрагменты позволяло передавать по одной линии связи еще больше телефонных разговоров. Система Т1, «тезка» нынешних каналов передачи данных Т1, содержала 24 телефонных канала.
К тому времени в мире было уже достаточно много компьютеров, чтобы задуматься об организации связи между ними. В 1961 г. Леонард Клейнрок впервые высказал мысль о маршрутизации пакетов цифровых данных в крупных компьютерных сетях. Годом позже Дж. Ликлайдер, первый руководитель отдела компьютерных исследований в Управлении ARPA при Министерстве обороны США, предложил создать огромную Galactic Network - «галактическую сеть», в которой пользователь мог получить доступ к данным из любого узла.
В 1965 г. Ларри Роберте, исследователь из лаборатории Линкольна в Массачусетсском технологическом институте, впервые организовал обмен пакетами данных между двумя компьютерами. Четырьмя годами позднее появилась сеть с коммутацией пакетов Arpanet. За короткое время были разработаны средства для передачи файлов данных, электронной почты и дистанционного входа в систему. В 1973 г. Винтон Серф предложил объединить Arpanet с двумя другими государственными сетями. Так родилась сеть Internet».
Использование такого рода упражнений позволяет учащимся нарабатывать навыки структуризации и систематизации данных, выделения главных элементов в тексте, что впоследствии позволяет наработать хорошие навыки при создании и манипулировании данными в базах данных. Как показывает опыт, процесс этот достаточно длительный и трудоемкий.
Домашнее задание
Найти в любой учебной литературе текст с нумерованными и маркированными списками.
Ответить на вопрос: как часто используются приемы структурирования при изложении учебного материала?
Урок 22 Обобщение материала по теме «Списки»
Цели урока:
• обобщение и закрепление учебного материала по теме;
• закрепление навыков по созданию многоуровневых списков.
Ход урока Актуализация знаний
- Для чего используются Списки?
- Какие виды списков Вы знаете?
- Чем отличается маркированный список от нумерованного?
Практическое задание
Создать многоуровневый список по разделу «Шрифты» с использованием соответствующего окна.
Урок 23 Создание и форматирование таблиц
Цели урока:
• освоить способы создания таблиц;
• иметь представление о способах форматирования таблиц.
Ход урока
Теоретическая основа урока
Другим способом структуризации данных, позволяющим наглядно их представить, является таблица. В текстовом редакторе Word есть две возможности создания таблиц: ввод вручную и ввод по образцу. В первом случае задается команда Таблица/Вставить/Таблица. Пользователю предоставляется возможность ввода количества столбцов и строк, с заданием ширины столбцов, либо автоматическим регулированием ширины. По умолчанию таблица занимает всю ширину страницы, с одинаковой шириной столбцов. Здесь же можно выбрать подходящий вариант оформления.

На
панели инструментов есть кнопка![]() благодаря
которой вводится
благодаря
которой вводится
таблица простым выделением необходимых клеток.
Другим способом является создание таблицы «вручную». Задается с помощью команды Таблица/Нарисовать таблицу.
Пользователь рисует таблицу с использованием предложенной панели инструментов. С помощью карандаша очерчиваются контуры таблицы,
строки и столбцы, при необходимости можно стереть с помощью «ластика». Другие возможности панели:
• форматирование ячеек;
• изменение формата данных;
• операции над структурой таблицы;
• сортировка данных;
• и т. д.
Операции с таблицей
Выделение строки/столбца:
Подвести указатель мыши левее строки или выше столбца и щелкнуть мышью в тот момент, когда указатель примет форму стрелки, указывающей на выделяемый участок.
Изменение ширины столбца:
Нужно подвести указатель мыши к линии, разделяющей два столбца и в тот момент, когда указатель примет вид двойной стрелки, нажать левую клавишу мыши и перенести границу столбца в сторону.
Перемещение столбца таблицы:
Для перемещения столбцов таблицы можно использовать горизонтальную линейку. Щелкнув мышью в любом месте над таблицей, установить курсор на самую первую левую метку и когда появятся стрелки изменения размеров нажать левую кнопку мыши, и, удерживая ее, переместить границу на необходимое количество делений.
Вставка строки/столбца/ячейки:
Используется команда Таблица/Вставить/Строки ниже. Либо воспользоваться возможностями контекстного меню.

Удаление таблицы:
При использовании выделения ячеек таблицы и нажатия клавиши <Delete>, удаляется лишь содержимое ячеек. Для удаления всей таблицы необходимо выделить не только саму таблицу, но и пространство за ее пределами, либо выделить ячейки таблицы и выполнить команду Таблица/Удалить/Столбцы.
Правила оформления таблиц
1. в названии таблицы должны присутствовать нумерационный и тематический заголовки;
2. текст в таблицах должен быть набран пониженным' кеглем в сравнении с основным текстом;
3. строки заголовков должны располагаться по центру;
4. заголовки не должны разбиваться на части;
5. строки, содержащие заголовки, должны быть помечены как заголовки (Таблица/Заголовки).
Лабораторная работа «Создание и форматирование таблицы» Задание: создать таблицу с расписанием уроков на неделю.
1 шаг. Определение структуры таблицы
• по столбцам будут распределены дни недели (6 дней);
• по строкам будут распределены номера уроков (7 уроков);
• с учетом заголовков таблица должна содержать 7 столбцов и 8 строк.
2 шаг. Создание макета таблицы
• задать команду Таблица/Вставить/Таблица;
• задать количество строк и столбцов.
3 шаг. Ввод данных в ячейки таблицы
• ввести названия столбцов и строк;
• ввести данные в каждую ячейку.
4 шаг. Форматирование данных
• выделить первую строку;
• позиционировать по центру;
• задать полужирное начертание;
• изменить регистр, сделать все буквы прописными;
• выделить первый столбец;
• позиционировать по центру;
• задать полужирное начертание;
• изменить регистр, сделать все буквы прописными.
7 шаг. Сохранение таблицы
• Сохранить таблицу под своим именем.
Вид получившейся таблицы:
|
|
ПОНЕД. |
ВТОРНИК |
СРЕДА |
ЧЕТВЕРГ |
ПЯТНИЦА |
СУББОТА |
|
1 |
Алгебра |
Физическая культура |
Русский язык |
ОБЖ |
Химия |
Геометрия |
|
2 |
Физика |
История |
Информатика |
Физика |
Литература |
Английский язык |
|
3 |
Физическая культура |
Литература |
Литература |
Алгебра |
Информатика |
Английский язык |
|
4 |
Английский язык |
Физика |
Технология |
Алгебра |
Литература |
Химия |
|
5 |
География |
Физика |
Технология |
Биология |
Русский язык |
|
|
6 |
Биология |
|
Обществознание |
Астрономия |
|
|
|
7 |
История |
|
|
|
|
|
Урок 24 Графическое оформление таблицы
Цели урока:
• освоение способов графического оформления таблиц;
• иметь представление о настройках свойств таблицы.
Ход урока
Актуализация знаний
- Перечислите возможные способы создания таблицы.
- Для чего используются таблицы?
- Какие действия можно осуществлять над таблицей?
Теоретическая основа урока
Таблица, созданная на предыдущем уроке, выполнена с нарушением правил оформления таблиц. Для установки параметров таблицы используется команда Таблица/Свойства таблицы:
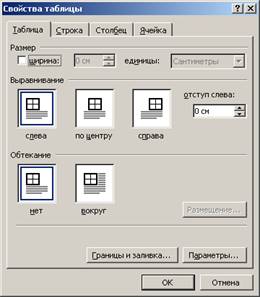
В диалоговом окне Свойства таблицы можно задать параметры оформления всей таблице, либо столбцу и строке, либо отдельной ячейке. Здесь же даны возможности графического оформления таблицы.
Обрамление таблицы
•
нажать кнопку Таблицы и границы![]() на панели инструментов;
на панели инструментов;
• в окне Таблицы и границы, в котором можно выбрать формат таблицы и параметры ее оформления;
• кнопкой Обрамление на панели инструментов вывести меню:

Для
того чтобы нарисовать границу клетки (или группы клеток), надо выделить эту
клетку (или группу клеток) и нажать кнопку с необходимой линией. Например,
если линия должна находиться сверху ![]() клетки, то надо нажать кнопку если линия должна быть слева –
кнопку
клетки, то надо нажать кнопку если линия должна быть слева –
кнопку ![]() . Для выбора типа и
толщины линии необходимо воспользоваться командами, представленными в окне
Таблицы и границы:
. Для выбора типа и
толщины линии необходимо воспользоваться командами, представленными в окне
Таблицы и границы:

Фоновое заполнение
• выделить ячейки для фонового заполнения;
• в диалоговом
окне нажать кнопку Цвет заливки![]()
• выбрать необходимый цвет.
Практическое задание
Измените настройки имеющейся таблицы по заданному образцу с использованием диалогового окна «Свойства таблицы». Запишите последовательность действий позволяющих выровнять строки по высоте.
Рекомендации по работе:
1. Сравните две таблицы;
2. Найдите отличительные элементы таблиц;
3. Изменения вносите поэтапно с пошаговым контролем своих действий;
4. При неудачной попытке можно воспользоваться кнопкой откатки.
Образец:
Таблица № 1. Расписание занятий
|
|
Понедельник |
Вторник |
Среда |
Четверг |
Пятница |
Суббота |
|
1 |
Алгебра |
Физическая культура |
Русский язык |
ОБЖ |
Химия |
Геометрия |
|
2 |
Физика |
История |
Информатика |
Физика |
Литература |
Английский язык |
|
3 |
Физическая культура |
Литература |
Литература |
Алгебра |
Информатика |
Английский язык |
|
4 |
Английский язык |
Физика |
Технология |
Алгебра |
Литература |
Химия |
|
5 |
География |
Физика |
Технология |
Биология |
Русский язык |
|
|
6 |
Биология |
|
Обществознание |
Астрономия |
|
|
|
7 |
История |
|
|
|
|
|
Подводя итог
• Для структурирования данных можно использовать такое средство как таблица;
• Для форматирования данных можно использовать те же средства, что и для форматирования любого текста;
• При оформлении таблиц необходимо придерживаться определенных правил;
• Ссылки на таблицу должны идти раньше самой таблицы;
• При отсутствии заголовка (названия), таблица должна помещаться сразу после ссылки на нее.
Урок 2 5 Обобщение учебного материала по теме «Таблица»
Цели урока:
• обобщение и закрепление учебного материала по теме;
• закрепление навыков по созданию и форматированию таблиц.
Ход урока
Контрольные вопросы
- Для чего используются таблицы?
- Какие операции можно выполнять над таблицей?
- Каких основных правил необходимо придерживаться при создании таблицы?
- С помощью каких команд можно выровнять данные в ячейке?
Практическое задание
Создать таблицу показателей учеников класса по физической культуре (группу из 10 человек) так, чтобы в строках находились фамилии с инициалами, в столбцах располагались показатели по прыжкам в длину, прыжкам в высоту, плавания на 100 м., отжимания. Таблица и данные должны быть соответствующим образом отформатированы.
Урок 26 Графические возможности текстового редактора
Цели урока:
• освоить основные графические возможности текстового редактора;
• иметь представление обо всех возможностях работы с графическими изображениями.
Ход урока
Теоретическая основа урока
Существуют несколько возможностей работы с графическими объектами:
1. Использование встроенных возможностей текстового редактора;
2. Импорт данных из других программных сред;
3. Создание графических объектов с помощью внешних программ подключенных к текстовому редактору;
4. Использование готовых рисунков из коллекции Clipart. Средства создания рисунков в Word (2 способа):
1. выбрать команду Вид/Панели инструментов с выделением строки меню Рисование;
2.
нажать кнопку Рисование на панели инструментов![]() ; Панель инструментов Рисование:
; Панель инструментов Рисование:
![]()
Назначение кнопок панели рисования:
![]() -
позволяет выделить один объект из множества объектов, либо выделяет необходимую
совокупность объектов;
-
позволяет выделить один объект из множества объектов, либо выделяет необходимую
совокупность объектов;
![]() - рисует прямые линии;
- рисует прямые линии;
![]() - рисует прямые линии со
стрелками на конце;
- рисует прямые линии со
стрелками на конце;
![]() - рисует прямоугольники или
квадраты;
- рисует прямоугольники или
квадраты;
![]() - рисует окружности или
эллипсы;
- рисует окружности или
эллипсы;
![]() -
вставляет текстовое окно, в котором можно напечатать текст или вставить
картинку;
-
вставляет текстовое окно, в котором можно напечатать текст или вставить
картинку;
![]() - позволяет выбрать из
коллекции картинок Clipart;
- позволяет выбрать из
коллекции картинок Clipart;
![]() -
позволяет выбрать из коллекции картинок в папке Мои рисунки;
-
позволяет выбрать из коллекции картинок в папке Мои рисунки;
![]() -
задают цвет заливки, линии и шрифтов надписей, встав ленных в рисунок;
-
задают цвет заливки, линии и шрифтов надписей, встав ленных в рисунок;
![]() - задают типы линий, штрихов
и стрелок.
- задают типы линий, штрихов
и стрелок.
Дополнительные возможности предлагает меню Автофигуры, где представлены инструменты различных типов:

После выбора необходимого инструмента в подменю можно отобрать конкретную автофигуру для рисования.
Лабораторная работа «Создание графических объектов с использованием средств текстового редактора»
Задание: построить график изопроцессов при постоянной температуре (изотермическом процессе).
![]()
1 шаг. Создание координатных осей
■ нажать кнопку Стрелка на панели Рисование;
■ установить мышь в нижнее положение;
■ удерживая левую кнопку мыши, провести вертикальную линию вверх;
■ повторить с первой позиции для горизонтальной линии.
2 шаг. Создание прямых линий
■ нажать кнопку Линия на панели Рисование;
■ установить мышь в нужное положение;
■ удерживая левую кнопку мыши, провести небольшую горизонтальную линию;
■ задать тип штриха;
■ нажать кнопку Линия на панели Рисование; " установить мышь в нужное положение;
■ удерживая левую кнопку мыши, продолжить горизонтальную линию; • аналогичные действия выполнить для вертикальной линии. -
3 шаг. Создание дуги
- ■ выбрать команду Автофигуры/Основные фигуры/Дуга;
■ установить курсор в правый нижний угол;
■ удерживая левую кнопку мыши, вытянуть дугу в нужном направлении.
4 шаг. Создание надписей
■ нажать кнопку Надпись;
■ создать текстовое окно в заданном месте;
■ создать текст;
■ выделить контекстное меню;
■ выбрать Формат надписи;
■ выбрать цвет линии белый, либо выбрать нет линий;
■ выбрать в контекстном меню Порядок/На задний план.
■ аналогичные действия выполнить для остальных надписей (единственное отличие, для слова «изохора» необходимо задать направление текста с использованием основного меню Формат/Направление текста).
Практическое задание
Создать в новом документе веселого человечка с использованием возможностей вкладки Автофигуры.
Урок 27
Приемы работы с графическими элементами текстового редактора
Цели урока:
• отработать навыки работы с графическими элементами текстового редактора;
• иметь представление обо всех возможностях создания графических объектов в тексте.
Ход урока Теоретическая основа урока
Внедрение графического объекта, созданного в графическом редакторе
Объекты, созданные в графическом редакторе хранятся в виде графических файлов в папке Мои документы. Для включения одного из них в текстовый документ необходимо воспользоваться командой Вставка / Рисунок / Из файла. В появившемся окне после выбора соответствующего рисунка нажимается кнопка Вставить и рисунок помещается в место вставки.
Редактирование изображения в тексте
Для настройки изображения необходимо вывести панель Настройка изображения. Панель вызывается либо командой Вид / Панели инструментов / Настройка изображения, либо выделением рисунка одним щелчком, тогда панель появляется автоматически.
![]()
Основные возможности:
1. Изменение яркости, контрастности рисунка;
2. Обрезание не нужных элементов;
3. Поворот рисунка на определенный угол;
4. Сжатие рисунка;
5. Обтекание рисунка текстом;
6. Задание контура рисунка;
7. Возврат исходных параметров рисунка.
Для установки рисунка в нужное место текстового документа необходимо задать Обтекание текстом, что позволит эффективно оперировать перемещением рисунка по тексту. Перемещение осуществляется с помощью мыши: выделив рисунок, принажатой левой клавише мыши производят протягивание рисунка в нужное место.
Внедрение графического объекта, из коллекции рисунков Clipart
Для внедрения готовых графических объектов выполняется команда Вставка/Рисунок/Картинки. В появившемся диалоговом окне отбирается необходимый объект и сохраняется в буфере обмена. Для вставки в документ необходимо выделить место вставки, и обратившись к буферу обмена вставить сохраненный объект.
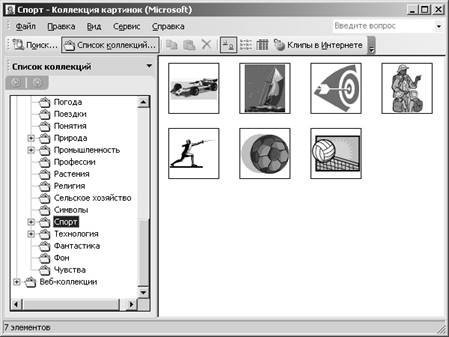
Использование объектов фигурного текста WordArt
Word Art является встроенным средством Word для создания фигурного текста. Для запуска используется команда Вставка/Рисунок/Объект Word-Art, либо воспользоваться специальной кнопкой на панели Рисование:
![]()
В диалоговом окне выбирается образец фигурного текста либо двойным нажатием мыши, либо одинарным с последующим нажатием кнопки Ок. Текст надписи можно внести в окно, либо до запуска инструмента, выделив необходимый элемент текста, изменить его изображение.
После внедрения объекта в документ можно его редактировать с помощью элементов следующей панели:
![]()
Практическая часть урока
1. Создать поздравительную открытку с использованием графических элементов и таблицы, в качестве средства форматирования информационного объекта.
2. Создать свою визитную карточку с использованием различных видов обрамления текста.
3. Создать объявление на любую тему с использованием объекта WordArt.
Урок 28 Зачет по теме «Текстовый редактор»
Цели урока:
• проверка уровня усвоения учебного материала;
• систематизация знаний по теме.
Вопросы на понимание:
- Что такое текстовый редактор?
- Какие функциональные возможности заложены в современные текстовые редакторы?
- Почему текстовые редакторы часто называют текстовыми процессорами?
- Какие основные режимы работы с редактором Вы знаете?
- Как создать новый документ MS Word?
- Как открыть сохраненный на диске документ?
- Как удалить текстовый файл?
- Как изменить имя файла текстового документа?
- Перечислите основные параметры страницы текстового документа.
- С какими объектами можно работать в текстовом редакторе?
- Какие средства форматирования текста можно использовать?
- Чем отличается нумерованный список от маркированного списка?
- Какие способы создание таблиц вы знаете?
- Какие возможности предоставляет таблица при работе с текстом?
- Какие действия можно выполнять над таблицей и данными, хранящимися в таблице?
- С какими графическими объектами может работать современный текстовый редактор?
Практическое задание
Задание 1
Перечислите последовательность действий (этапы) для:
а) создания нового текстового документа;
б) внедрения графического объекта, сохраненного в виде отдельного файла;
в) построения таблицы, состоящего из 3 столбцов и 10 строк;
г) создания нумерованного списка.
Задание 2
Выберите объект окружающей действительности, создайте его модель различными средствами текстового редактора: с помощью текста, графики и таблицы.
(Второе задание, несмотря на видимую простоту, является достаточно сложным. Обычно в течение одного урока бывает проблематично закончить работу, поэтому разрешается закончить ее в домашних условиях. При выполнении данного задания закрепляются навыки не только по теме «Текстовый редактор», но и по вопросу моделирования и формализации.)
Урок 29 Представление графической информации в компьютере
Цели урока:
• освоить способы представления графической информации в памяти компьютера;
• иметь представление о технических средствах при работе с графическими объектами.
Ход урока
Теоретическая основа урока
(Данная тема является достаточно сложной с позиции оценивания результатов труда, из-за сложности выставления объективной оценки получившегося рисунка у школьников. Хорошая работа предполагает качественное цветовое решение, композиционное положение используемых графических объектов. Подобными знаниями не владеют большинство учеников. При подведении итогов необходимо исходить из требований владения минимальными навыками работы и оценивать умения использования максимально больших возможностей графических редакторов.)
Способ представления графической информации зависит не только от принципов представления любой информации в памяти компьютера, но и от режимов работы монитора. Для мониторов есть два режима отражения информации: текстовое и графическое. С использованием графического интерфейса практически разделение режима монитора на два составляющих осталось в прошлом, но надо помнить, что исторически именно эти режимы и существовали.
В графическом режиме экран представляет совокупность светящихся точек (пикселей), которые определяют основную характеристику монитора, его разрешающую способность. Для хранения графического объекта, необходимо сохранить в памяти данные о каждом пикселе на экране. Причем речь идет не только о тех точках, которые задают какой-либо цвет, но и те которые не светятся. Если светится, то данное состояние описывается единицей, если не светится, то нулем.
Упорядоченная совокупность светящихся точек образует растр. Отсюда произошло название растрового изображения. То есть рисунок может быть представлен совокупностью точек. Такой способ не единственный. Еще используют векторное изображение, когда в качестве основных, базовых элементов используют не точки, а геометрические элементы: линии, прямоугольники, окружности, дуги и т. д. С помощью этих базовых элементов создаются изображения, но в итоге любая графическая информация хранится в цифровом виде, где описан каждый пиксель.
Векторный формат задается не только определенными примитивами, но и математическими формулами их описывающими. Сами примитивы задаются координатами своих конечных точек, что позволяет увеличивать и уменьшать размеры изображения без потери качества. С помощью векторной графики построены шрифты Тгуе Туре и PostScript.
Для создания цвета используются три базовых цвета: красный, синий, зеленый, названных цветовой моделью RGB (Red, Green, Blue). Сочетание
этих цветов и изменение интенсивности цвета позволяет получать различные оттенки. Для хранения голубого цвета в соответствии с данными из таблицы используется код ООП, это означает, что в формировании цвета участвуют зеленый и синий цвета.
Таблица кодировок
|
цвет |
яркость |
красный |
зеленый |
синий |
|
Черный |
0 |
0 |
0 |
0 |
|
Синий |
0 |
0 |
0 |
1 |
|
Зеленый |
0 |
0 |
1 |
0 |
|
Голубой |
0 |
0 |
1 |
1 |
|
Красный |
0 |
1 |
0 |
0 |
|
Фиолетовый |
0 |
1 |
0 |
1 |
|
Коричневый |
0 |
1 |
1 |
0 |
|
Белый |
0 |
1 |
1 |
1 |
|
Серый |
1 |
0 |
0 |
0 |
|
Светло-синий |
1 |
0 |
0 |
1 |
|
Светло-зеленый |
1 |
0 |
1 |
0 |
|
Светло-голубой |
1 |
0 |
1 |
1 |
|
Светло-красный |
1 |
J |
0 |
0 |
|
Светло-фиолетовый |
1 |
1 |
0 |
1 |
|
Желтый |
1 |
1 |
1 |
0 |
|
Ярко-белый |
1 |
1 |
1 |
1 |
Палитра из 16 цветов может быть закодирована с помощью 4 бит, то есть для хранения информации об одном пикселе необходимо выделить 4 бита памяти. Разрешающая способность и количество используемых цветов влияют на объем растрового изображения.
Подводя итог
• Представление графических объектов в памяти компьютера не отличается от вида представления текстовой информации, когда в том и другом случае используется двоичное кодирование.
• Код каждого цвета можно определить по таблице кодировок.
• В качестве основных базовых цветов используются три цвета.
• Получение различных оттенков возможно с использованием разной интенсивности смешиваемых базовых цветов.
Урок 30. Программные и аппаратные средства для работы с графическими объектами
Цели урока:
• знать основные аппаратные средства для работы с графикой;
• знать основные программные средства для работы с графикой;
• уметь пользоваться аппаратными средствами по обработке графической информации.
Ход урока
Теоретическая основа урока
Использование компьютерной графики позволило расширить области применения персональных компьютеров. Компьютерной графикой называют аппаратные и программные средства и ввода, создания, вывода изображений; способ наглядного представления данных, в которых присутствуют образы. Компьютерная графика используется в различных областях производственной деятельности, можно отметить научную графику, деловую, иллюстративную и т. д. Их объединяет общая направленность на отражение любой информации с использованием наглядных, более понятных способов графического представления информации.
Графическое представление данных дает преимущество перед любым другим способом представления ввиду наглядности представляемых данных. Существует несколько возможностей работы с графикой, наиболее простым способом создания и редактирования графических объектов является использование графических редакторов.
Графический редактор - программное средство или программный комплекс для создания, редактирования графических объектов (образов, рисунков, картин, мультимедийных объектов) и документов с графическими объектами. Графическими объектами в памяти компьютера являются: рисунки; диаграммы; текст, оформленный графическими средствами; географические карты и т. д. Принципиальными различиями в программных средствах по обработке графических объектов является способ представления графической информации. Как уже было ранее, есть два способа представления - это растровое и векторное представление.
Одним из популярных графических редакторов работающих с растровыми изображениями является программа Paint. Она встроена в систему Windows и находится в разделе Стандартные, поэтому кто не профессионально занимается компьютерной графикой, то для работы этой программы вполне достаточно. Профессиональной программой по обработке растровых графических объектов является программа Adobe PhotoShop.
В PhotoShop можно создавать пути произвольной формы, затем получающееся изображение можно увеличить в несколько раз, не повредив качеству, специальными кисточками можно рисовать, словно фломастером или углем, акварелью или гуашью. Программа также позволяет работать с несколькими изображениями сразу, для чего нужно внести в список только те, которые вы хотите использовать, и указать порядок их появления. При движении мышки по экрану они будут появляться в указанном порядке, и таким образом можно за пару секунд создать любое фоновое изображение.
Другим популярным программным продуктом является программа Corel Draw, только уже обрабатывающая компьютерную графику представленную в векторном формате. Создатели программы уделили большое внимание удобству и скорости редактирования различных эффектов, причем активно используются специальные интерактивные средства. Интерактивность позволяет редактировать эффекты прямо на объекте, без использования диалоговых окон: оценить результат можно сразу же и, если нужно, тут же подправить его. Все рассмотренные возможности относятся к программным продуктам, когда процесс создания изображения происходит внутри программной среды.
Для перевода графического объекта с бумажного носителя в электронный используется техническое устройство - сканер. Каждому элементу изображения приводится в соответствие двоичное значение цвета и сохраняется в виде электронной копии. Данный процесс называют оцифровкой. Цифровое видеоизображение можно получить с помощью специальной камеры, которая автоматически оцифровывает в процессе записи.
Сканер является' периферийным устройством для ввода изображений в компьютер. Встречается пять основных типов: ручные, листовые, планшетные, барабанные и слайд-сканеры. Наиболее часто используемым является планшетный сканер. Они отличаются и способом сканирования, что существенно влияет на качество получаемых рисунков и соответственно стоимость.
Основными характеристиками сканеров является:
• быстродействие и глубина резкости;
• пространственная разрешающая способность;
• ошибки цветопередачи;
• точность совмещения цветовых каналов и т. д.
Основные параметры сканера отражены в цифрах «600x1200 dpi». Первая цифра показывает оптическое разрешение, т. е. насколько мелкие детали могут быть «замечены» сканером. Вторая цифра показывает механическое разрешение, являющееся вспомогательным параметром и характеризующее способность аппарата перемещать считывающий блок с малым шагом. Но на качество получаемого изображения влияет и качество цветопередачи.
Стоит отметить, что для работы с фотографиями наличие большой разрешающей способности сканера не обязательно. Требовательны к оптическому разрешению прозрачные оригиналы, такие как, фотопленки, слайды. Другой характеристикой является и скорость сканирования. Разные сканеры имеют различную скорость обработки в зависимости от обрабатываемых объектов. Одни из них лучше работают с графической, другие с текстовой информацией.
Устройство способно сканировать изображение не только с бумажных носителей, но и любой другой объект. Если разместить на планшетном листе какой-либо объект (например, живой цветок) и накрыть его черной тканью, то в результате получаем рисунок, похожий на фотографию. Такой способ называют сканографией, позволяющий создавать различные коллажи, этюды и оригинальные иллюстрации.
Другим популярным устройством ввода графической информации является графический планшет, первоначально созданный для профессионального применения в областях компьютерной графики, а также систем автоматизированного проектирования. В последние годы появились модели бытового уровня, что позволило пользователям добавить в свой арсенал дополнительное периферийное устройство. Они могут использоваться при работе с графическими пакетами, с приложениями распознавания рукописного текста, в системах проектирования и т. д.
Характеристики графических планшетов определяются кругом задач на выполнение которых они предназначены. Но есть и общие характеристики, такие как:
• чувствительность к силе нажатия пера;
• размер рабочей области;
• разрешающую способность;
• точность определения местоположения пера.
Чувствительность к нажатию пера может определяться двумя состояниями, когда перо касается поверхности и не касается - это у простых моделей. Для более совершенных моделей характерно использование градаций усилия, распознаваемых устройством. Чем выше значение параметра усилия, тем более точно определяется сила нажатия, а также в них заложена возможность определения угла наклона.
Размер рабочей площади измеряется в дюймах и напрямую связан со специализацией планшета. Для работы с рукописным текстом и при создании несложных рисунков используются планшеты с небольшой рабочей областью. Но в производственной сфере, когда создаются геоинформационные системы, или разрабатываются технические проекты, в этом случае используют планшеты с большой рабочей площадью. Разрешающая способность измеряется в количестве линий на один дюйм, чем больше данный параметр, тем меньший путь требуется пройти перу по поверхности планшета для того, чтобы его перемещение было зафиксировано.
Подводя итог
• Для работы с графическими объектами используются как программные, так и технические средства.
• Виды программного обеспечения отличаются лишь по типу обрабатываемых графических данных.
• Типы графических объектов различаются способом представления данных при отражении на мониторе.
• Существующие периферийные устройства позволяют оцифровывать не только готовые изображения, но и позволяют совместить процесс создания изображения с его преобразованием в Двоичный код.
Практическая работа
Найти описанные программы в памяти компьютера.
(Обычно в классе бывает один сканер, поэтому основная часть группы работает за компьютерами, а один или двое учеников работают с учителем со сканером.)
Урок 31
Графический редактор Paint: возможности и основные функции
Цели урока: ,
• освоить интерфейс графических редакторов;
• знать основные примитивы для работы с графическими объектами.
Ход урока
Теоретическая основа урока
![]() Для закрепления
навыков работы с графическими редакторами мы рассмотрим растровый графический
редактор Paint являющейся стандартной программой среды Windows.
Для закрепления
навыков работы с графическими редакторами мы рассмотрим растровый графический
редактор Paint являющейся стандартной программой среды Windows.
Основные возможности графических редакторов
• формирование различных линий, окружностей и т. д.;
• формирование фигур произвольной формы;
• закрашивание их сплошным или рассеянным цветом;
• преобразование созданного.и готового изображения;
• вращение изображения;
• изменения масштаба;
• выбор из широкого набора палитры;
• включение текста с использованием различных шрифтов.
В графическом редакторе Paint можно создавать рекламные проспекты, объявления, приглашения, поздравления, иллюстрации для текстовых документов (статей, отчетов, книг и т. д.). Вместе с тем Paint не предназначен для серьезных графических работ, - например, для технического проектирования (деталей, машин, домов), для редактирования фотоиллюстраций и т. д.
Paint - это программа, поставляемая в комплекте с оболочкой Windows и предназначенная для создания и редактирования на экране- изображений (картинок). Графический редактор Paint используется для работы с точечными рисунками формата *.jpg, *.gif или *.bmp. Эта программа находится в главном меню операционной системы Windows, для ее запуска необходимо выполнить команду Пуск/Программы/Стандартные/Paint. Графический редактор Paint одновременно может работать только с одним документом, поэтому окно документа является частью окна программы. Окно Paint показано на рисунке.
![]()

Графический редактор включает несколько областей:
• рабочее поле;
• главное (текстовое) меню;
• меню инструментов (пиктограмм);
• меню цветов и узоров (палитры).
Рабочая область занимает основную часть окна, часто ее называют рабочим полем. Рисунок может занимать любую часть рабочей области, и может выходить за ее пределы. В последнем случае по краям рабочей области появятся полосы прокрутки. При сохранении рисунка, сохраняется, и информация обо всей рабочей части. Поэтому необходимо, чтобы рисунок совпадал с размером рабочего поля. На границах рисунка располагаются маркеры изменения размера (темные точки в середине сторон и по углам рисунка), при приближении мыши появляются направляющие изменения размеров рабочего поля.
В меню инструментов отображены графические примитивы - простейшие геометрические фигуры, рисуемые с помощью инструментов графического редактора (овал, прямоугольник, линия).
Рассмотрим назначение каждого элемента панели инструментов:
![]() - Выделение
позволяет вырезать прямоугольный элемент;
- Выделение
позволяет вырезать прямоугольный элемент;
- Выделение произвольной формы;
- Ластик стирает часть рисунка при нажатии левой кнопки мыши или заменяет основной цвет на фоновый, при нажатии правой;
- Заливка заполняет цветом одноцветную область рисунка;
- Выбор цвета определяет цвет фрагмента при выполнении на нем щелчка и устанавливает его в качестве основного или фонового цвета;
- Масштаб увеличивает/уменьшает фрагмент рисунка;
- Карандаш рисует как обычный карандаш при нажатой левой или правой кнопкой мыши;
- Кисть используется как карандаш, но рисует более толстыми линиями, форма кисти может быть различной;
- Распылитель распыляет краску рисованного объекта при нажатой левой или правой кнопки мыши;
- Надпись позволяет включить текстовый элемент, который сохраняется как рисунок;
- Линия проводит прямую линию при нажатой левой кнопке мыши (удерживая клавишу Shift, можно получить линию строго вертикальную, горизонтальную линию или под углом 45°);
- Кривая рисует прямую линию, которую затем можно изгибать 2 раза, отводя мышь в сторону от рисунка;
- Прямоугольник создает прямоугольник или квадрат (удерживая Shift) путем протаскивания мыши с нажатой левой кнопкой;
- Многоугольник для рисования многоугольника необходимо щелкать в каждой его вершине, а в последней - дважды;
- Скругленный прямоугольник то же, что и прямоугольник, но углы скруглены;
- Эллипс рисует овалы и круги (при нажатой клавише Shift получается идеальный круг).
Основные последовательности действий:
1. Создание рисунка:
а) выбрать необходимый инструмент и выделить (утопленная кнопка);
б) на рабочем поле щелкнуть мышью в нужном месте;
в) не отпуская левую кнопку мыши, вытянуть фигуру до нужных размеров.
2. Выбор палитры цветов:
а) для выбора основного цвета, щелкнуть по нужному цвету левой кнопкой мыши;
б) для выбора фонового цвета, щелкнуть по нужному цвету правой кнопкой мыши;
в) при создании графического объекта левой кнопкой мыши, объект будет основного цвета, при работе с правой кнопкой мыши - фонового.
3. Управление графическими объектами:
Для управления отдельными объектами (изменить масштаб, повернуть и т. д.) необходимо первоначально его выделить.
Основные операции с выделенным фрагментом:
1. Переместить - навести мышь внутрь фрагмента и, удерживая левую кнопку мыши, переместить мышь;
2. Скопировать - так же как переместить, но удерживая клавишу Ctrl;
3. Получить шлейф - так же как переместить, но удерживая клавишу Shift;
4. Изменить размер - навести мышь на точку в углу фрагмента или в центре каждой стороны и перетащить;
5. Отразить/Повернуть;
6. Растянуть/Наклонить;
7. Обратить цвета;
8. Очистить.
Рекомендации для работы с графическим редактором:
• для выбора основного цвета используется левая кнопка мыши, а для выбора фонового цвета правая;
• чтобы нарисовать горизонтальную или вертикальную линию или линию с наклоном 45 градусов, нажать клавишу Shift и не отпускать ее до тех пор, пока линия не будет завершена;
• чтобы отменить изменение, выбрать команду Правка/Отменить. Пользователю разрешается отменить три последних изменения.
• текст можно вставить только в том случае, если нажата кнопка «Надпись», в этом случае создавать рисунок невозможно;
• текст можно вводить в рисунок только в обычном режиме;
• при наличии разрывов в рисунке, при заливке цветом будут заполнены другие области рисунка. Чтобы найти разрыв, выбрать команду Вид/Масштаб/Крупный.
Урок 32 Редактирование графических объектов
Цели урока:
• освоить способы редактирования графических объектов;
• освоить способы монтажа сложных графических объектов.
Ход урока
Актуализация знаний
- Для чего используется графический редактор?
- Из каких областей состоит растровый графический редактор?
- Какие возможности предоставляет графический редактор?
Теоретическая основа урока
К изменениям свойств рисунка относятся возможности:
• изменение размеров рисунка;
• отражение и поворот;
• растяжение и наклон;
• обращение цветов.
Возможности изменения рисунка заложены в пункте меню Рисунок.

Изменение размера рисунка, предполагает изменение реального размера рисунка, влияющего на объем занимаемой памяти и на качество отображения. Размер рисунка задается командой Рисунок/Атрибуты. По этой команде открывается диалоговое окно Атрибуты, в котором можно выбрать размеры рисунка, установить единицы измерения и палитру. В пикселях задается размер экранного изображения, а в дюймах или сантиметрах - при подготовке рисунка для печати. Аналогично могут быть выбраны значения палитры.
С помощью команды Рисунок/Отразить/Повернуть можно отразить выделенный фрагмент слева направо и сверху вниз, а также повернуть на угол 90, 180 или 270 градусов. В появившемся диалоговом окне задаются необходимые параметры. В окне изменения размеров рисунка можно задать и параметры наклона рисунка. Обращение цвета предполагает преобразование всех цветов (инверсия).
Копирование изображения возможно только после выделения части или всего объекта. Для этого используют инструменты Выделение и Выделение произвольной области. Инструмент Выделение работает с объектами
прямоугольными фрагментами рисунка. Первоначально устанавливается курсор в нужное место, и протягивают мышью, выделяя прямоугольный фрагмент. Инструмент Выделение произвольной области позволяет выделять объект любой формы, где границы задаются простыми движениями мыши. После выделения объект можно перетащить в любое место рабочего поля, сохранить в буфере и перенести в любую программную среду. Перетаскивание выделенного объекта при нажатой клавише Shift оставляет за собой «след». Использование этого свойства позволяет получать различные эффекты (орнаменты, бордюры и др.).
Для монтажа различных графических объектов необходимо использовать два окна программы Paint, т. к. в программной среде не заложена возможность работы с несколькими рабочими областями. Одно окно используется для создания итогового рисунка, другое для подготовки и первоначальной обработки графических объектов. Копировать можно весь рисунок с использованием команды Правка/Копировать, либо выделив прямоугольную или произвольную часть объекта с использованием контекстного меню. Переключившись в другое окно можно вставить сохраненный объект и поместить в нужное место.
Монтаж рисунков можно осуществить не только с использованием средств комбинирования и соединения различных графических объектов, но и с помощью таких приемов, как: зеркалирование объекта, обращение цвета, масштабирование. Первый прием позволяет создать объект из двух или четырех рисунков, отличающихся друг от друга лишь направлением изображения. Относительно создания инвертированных рисунков уже высказывались ранее. И масштабирование позволяет не только увеличить или уменьшить графический объект, но и путем наложения одинаковых частей рисунков с различными размерами позволяет получить совершенно новый уникальный графический объект.
Практическое задание
Смонтировать графический объект «Гараж». Мальчики должны нарисовать различные виды машин, девочки должны придумать дизайн ландшафта гаража и внутреннего интерьера.
Урок 33 Зачет по теме «Графический редактор»
Цели урока:
• обобщение знаний по теме «Графический редактор»;
• контроль знаний по теме.
, Ход урока
Вопросы на понимание
- Назовите способы создания компьютерных графических объектов.
- На чем основывается принципиальное отличие способов создания изображения?
- Как формируется изображение на экране?
- Как формируется цвет отдельной точки?
Практическое задание
Попробуйте с помощью графического редактора описать образы, возникающие у вас при чтении стихов «Белеет парус одинокий».
Урок 34 Обобщение учебного материала за год
Цели урока:
• обобщить теоретический материал за год;
• систематизировать знания по предмету;
• обратить внимание на ключевые понятия курса школьной информатики.
Ход урока
Вопросы на понимание
- Что изучает информатика?
- Чем отличается информатика от других школьных предметов?
- Какие основные темы были рассмотрены в курсе информатики за 8 класс?
- С какими основными понятиями познакомились в течение года?
- Насколько изменилось ваше представление об окружающем мире?
- Повлияла ли информатика на становление вашего мировоззрения?
Практическая часть
Годовое тестирование можно провести с использованием вопросов из тестовых заданий, рассмотренных в течение года. Такой прием позволяет снять стресс перед любой проверкой знаний, и лишний раз позволяет акцентировать внимание на вопросы необходимые для понимания и глубокого осознания.
Материалы на данной страницы взяты из открытых источников либо размещены пользователем в соответствии с договором-офертой сайта. Вы можете сообщить о нарушении.