
ГОСУДАРСТВЕННОЕ АВТОНОМНОЕ ОБРАЗОВАТЕЛЬНОЕ УЧРЕЖДЕНИЕ СРЕДНЕГО ПРОФЕССИОНАЛЬНОГО ОБРАЗОВАНИЯ РЕСПУБЛИКИ КРЫМ
«ЯЛТИНСКИЙ МЕДИЦИНСКИЙ КОЛЛЕДЖ»
МЕТОДИЧЕСКАЯ РАЗРАБОТКА
Практическое занятие № 3
Тема: Создание электронных форм и бланков медицинской документации
Дисциплина: ЕН 03 Информатика
Специальность: 33.02.01 Фармация
Курс: 1-2
Количество часов: II
Семестр: I-II
Ялта
ЯЛТИНСКИЙ МЕДИЦИНСКИЙ КОЛЛЕДЖ
МЕТОДИЧЕСКАЯ РАЗРАБОТКА ПРАКТИЧЕСКОГО ЗАНЯТИЯ
I. МЕТОДИЧЕСКИЙ БЛОК
Тема: Создание электронных форм и бланков медицинской документации
Курс 1-2____ Специальность 33.02.01 Фармация ____
Количество учебных часов _____2___ Семестр 1-2_______
Актуальность темы: в повседневной жизни мы встречаемся с ситуацией, когда нам выдают некий бланк документа, в котором мы должны заполнить вручную определённые области. Это может быть бланк заявления, квитанции, заявки. После заполнения информация с бланков документов будет повторно вводиться в компьютер и обрабатываться по заданному алгоритму. Современные приложения позволяют обойти необходимость ручного заполнения бланков документов и повторный ввод заполненной информации.
1. Учебные цели:
Студент должен знать:
общие принципы работы табличного процессора MS Word.
Студент должен уметь: создавать формы в MS Word.
2. Развивающие цели:
– развивать умения использовать знания, полученные на уроках информатики, в профессиональной деятельности;
– развивать логическое мышление, умение обобщать, сопоставлять и применять полученные знания на практике;
– закрепление знания общих принципов работы табличного процессора MS Word и умения составить форму для решения конкретной задачи.
3. Воспитательные цели:
– воспитание творческого подхода к работе, желания экспериментировать;
– профессиональная ориентация и подготовка к трудовой деятельности;
– подвести обучающихся к пониманию того, что от знаний, полученных на теории, зависит качество выполняемых работ на практике;
Формируемые компетенции:
ОК:
- Осуществлять поиск и использование информации, необходимой для эффективного выполнения профессиональных задач, профессионального и личностного развития.
Уровень освоения знаний:
Место проведения: кабинет информационных технологий в профессиональной деятельности
Материально-техническое обеспечение:
- типовое оборудование (столы, стулья)
- стационарный компьютер или ноутбук
План и организационная структура практического занятия
|
№
|
Основные этапы занятия и их содержание
|
Учеб. цели в уровн.
|
Методы контроля и обучения
|
Материалы метод. обеспечения
|
Время
|
|
|
I
|
Подготовительный этап. |
|||||
|
1. Организационный момент. Приветствие.
|
|
Приветствие, формулировка темы и цели урока. |
|
2 -3мин.
|
|
|
|
II |
Обучающий этап
|
|||||
|
1. Формирование профессиональных умений и навыков
2. Контроль и коррекция уровня профессиональных умений и навыков
|
|
Обсуждение темы и цели практического занятия
Выполнение алгоритма |
Алгоритм практического занятия |
10 мин.
45 мин. |
|
|
|
III |
Заключительный этап
|
|||||
|
|
1. Подведение итогов
2. Анализ и оценивание деятельности обучающихся на занятии
3. Домашнее задание |
|
Проверка выполнения алгоритма
Создание формы № 086/у |
|
10 мин.
15 мин.
2 мин. |
|
II. ИНФОРМАЦИОННЫЙ БЛОК
ЯЛТИНСКИЙ МЕДИЦИНСКИЙ КОЛЛЕДЖ
ИНСТРУКЦИЯ
ПРОВЕДЕНИЯ ПРАКТИЧЕСКОГО ЗАНЯТИЯ № 3
ТЕМА: Создание электронных форм и бланков медицинской документации
ОСНАЩЕНИЕ:
– ПК с выходом в Internet;
– локальная сеть;
– мультимедиа проектор;
– принтер;
– раздаточный материал
ПРОГРАММНЫЕ СРЕДСТВА:
– операционная система Windows7, 10;
– программа MS Word
Шаблоны и стили оформления. Создание электронных форм
1. Шаблоны документов
Шаблоны - заготовки будущих документов. Некоторое количество универсальных шаблонов поставляется вместе с текстовым процессором и устанавливается на компьютере вместе с ним. Доступ ко всему шаблону Word осуществляется командой Кнопка Office – Создать.
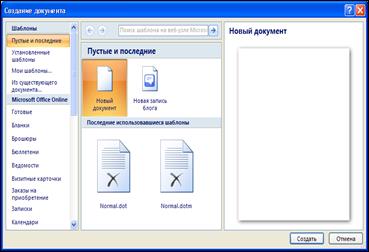 От
обычных документов шаблоны отличаются тем, что в них поставлена защита,
исключающая возможность их повреждения. Создавая новый документ на основе
шаблона, мы вносим изменения в содержание шаблона. При сохранении же мы
записываем новый документ, а шаблон, использованный в качестве его основы,
остается в неизменном виде и пригоден для дальнейшего использования.
От
обычных документов шаблоны отличаются тем, что в них поставлена защита,
исключающая возможность их повреждения. Создавая новый документ на основе
шаблона, мы вносим изменения в содержание шаблона. При сохранении же мы
записываем новый документ, а шаблон, использованный в качестве его основы,
остается в неизменном виде и пригоден для дальнейшего использования.
Шаблон – это что-то вроде электронного бланка, который формируется один раз и потом используется для создания однотипных документов. Любой документ текстового редактора Word базируется на шаблоне
В диалоговом окне Создание документа мы можем выбирать шаблон, на основе которого хотим создать документ. По умолчанию используется шаблон Новый документ (Normal.dotx).
Текстовый редактор Word позволяет использовать различные стандартные шаблоны для создания новых документов. Для этого предназначен раздел Установленные шаблоны диалогового окна Создание документа.
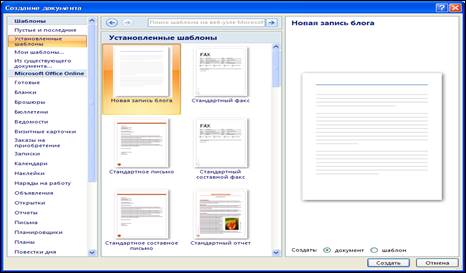
Шаблоны Word 2007 сохраняются в виде файлов с расширением .DOTX или .DOTM (с использованием макросов). Создать новый шаблон можно на основе другого шаблона или на основе документа.
Чтобы создать шаблон на основе документа нужно, создав документ, сформировать в нем неизменную часть шаблона и сохранить как шаблон, выбрав команду Сохранить как – Шаблон Word. В открывшемся окне Сохранение документа будет выбран раздел Надежные шаблоны и указан тип документа Шаблон Word. Доступ к вашему шаблону будет осуществляться командой Кнопка Office – Создать – раздел Мои шаблоны.

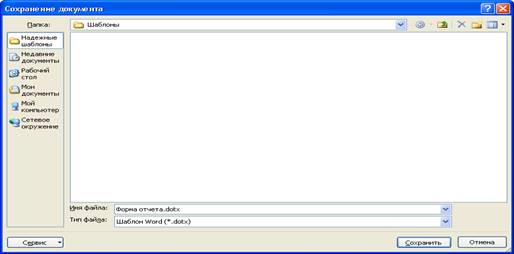
В шаблоне можно сохранять как неизменяемую часть документа, которая будет повторяться во всех документах – текст, графические объекты, специальные поля для ввода переменной информации, так и готовые стили оформления документа – набор форматирующих команд, сохраняемый под своим именем для многократного использования.
2. Создание шаблонов электронных форм
Форма – один из самых распространённых видов документов в любом делопроизводстве и представляет собой аналог обычного бумажного бланка. Форма имеет неизменную часть, задаваемую разработчиком (текст, списки, вопросы и т.д.), и пустые графы - поля, заполняемые впоследствии различными данными.
Многие формы, например, контракты, анкеты, состоят в основном из текста с включенными в него полями формы, предназначенными для заполнения. В других формах, например, журналы регистрации, книги расходов, для задания структуры используются таблицы, в ячейках которых тоже располагаются поля форм.
Электронные формы значительно удобнее обычных печатных форм, так как заполняются прямо на компьютере и могут передаваться через электронную почту, или по сети. Электронные формы позволяют выполнять автоматическую проверку и обновление полей, вычисления (например, автоматический расчет итоговой суммы в бланке заказа). Для упрощения заполнения к полям формы обычно добавляют подсказки.
В текстовом процессоре Word можно разрабатывать шаблоны электронных форм, в которых пустые графы вставляются с помощью специальных информационных полей - полей форм. Такие шаблоны можно хранить на компьютере и на их основе создавать документы, которые можно заполнять и распечатывать по мере необходимости.
Типы полей формы. Для разработки электронных форм Word предоставляет различные типы полей форм:
· Текстовые поля - прочерки, которые можно заполнить каким-либо текстом.
· Поля со списком - списки элементов, из которых можно выбирать нужные элементы.
· Поля Выбор даты – для указания какой-либо даты и др.
Практическое задание
Разработка электронной формы
Для создания электронной формы необходимо подготовить и сохранить в файле новый шаблон, в котором будут заполняться поля с переменной информацией.
Создайте шаблон электронной формы для заполнения анкет и заполните с его помощью одну анкету. Пример анкеты приведен ниже.
Подготовка шаблона
1.Чтобы создать новый шаблон выполните команду Кнопка Office – Создать. В открывшемся диалоговом окне выберите в разделе Пустые и последние шаблон Новый документ (Normal.dotx) и нажмите кнопку Создать.
2.Внесите необходимые изменения в размеры полей документа, например, установите все поля по 2,5 см., определите ориентацию страниц - Книжная.
3.Чтобы создать форму, начните с ввода и оформления текста и рисунка (см. ниже), которые должны повторяться во всех новых документах формы, основанных на этом шаблоне.
Вставка полей формы
4.Для вставки полей в форму - текстовых полей, раскрывающихся списков и др. – перейдите на вкладку РАЗРАБОТЧИК.
Примечание. Если вкладки РАЗРАБОТЧИК нет на Инструментальной ленте, выведите ее командой Кнопка Office - Параметры Word – раздел Основные – Показывать вкладку Разработчик на ленте.
Выберите команду РАЗРАБОТЧИК – группа Элементы управления.
5.Вставьте поля формы в нужные места шаблона, используя кнопки Текст, Поле со списком, Выбор даты.

Примечание. Для удобства форматирования (красивого расположения полей в документе) перед вставкой каждого поля нажмите клавишу ТАВ.
"Место для ввода текста" – Поля Текст.
"Место для ввода даты" – Поля Выбор даты.
"Выберите элемент" - Поле со списком.
В конце анкеты: Дата заполнения – вставьте информационное поле Дата/Время командой ВСТАВКА – группа Текст – Дата и время.
6.Для настройки свойств полей, выделив поле, выберите команду РАЗРАБОТЧИК – группа Элементы управления – Свойства. В появившемся окне Свойства элемента управления содержимым в поле Название введите, например, для первого поля Введите фамилию. Это будет подсказкой, что вводить в данное поле. Для других текстовых полей тоже введите соответствующие подсказки.

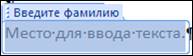
7. В свойствах Полей со списком через кнопку Добавить введите списки элементов для выбора.

Для поля Вакансии: Юрист, Менеджер, Секретарь.
Для поля Желаемый уровень зарплаты: Не менее 10000 руб, Не менее 20000 руб, Не менее 30000 руб.
В поле Выбор даты вставьте предполагаемую дату, когда вы можете приступить к работе.
В поле Дата/Время вставьте информационное поле даты и времени заполнения анкеты командой ВСТАВКА – группа Текст – Дата и время.
|
АНКЕТА
Поля Текст Фамилия Место для ввода текста.
Отчество Место для ввода текста. Год рождения Место для ввода даты.
Телефон Место для ввода текста. Поля со
списком
2. ВИД ЖЕЛАЕМОЙ РАБОТЫ Укажите, кем и где Вы хотели бы работать. Вакансии: Выберите элемент.
Желаемый уровень заработной платы: Выберите элемент. Поле Выбор даты Когда Вы можете приступить к работе Место для ввода даты.
Поле Дата/время
|
8.Вставьте рисунок для украшения формы из библиотеки ClipArt.
9. Отформатируйте документ по образцу, выровняйте все поля, используя табуляторы.
10. Введите ограничение на доступ к будущему шаблону командой РАЗРАБОТЧИК – группа Защитить – Защитить документ. В появившейся Области задач - Ограничить форматирование в группе Ограничение на редактирование выбрать из списка Ввод данных в поля форм. Далее укажите Да, включить защиту (пароль не вводите).

11. Сохраните документ как шаблон Для этого в диалоговом окне Сохранение документа сначала раздел укажите Надежные шаблоны, затем типф файла Шаблон Word и в открывшейся папке Шаблоны сохраните файл под именем Анкета.
Создание документа на основе шаблона формы
12. Чтобы создать новый документ на основе электронной формы, выполните команду Кнопка Office - Создать. Выберите раздел Мои шаблоны и подготовленный для формы шаблон - Анкета, выберите значение Документ, а затем нажмите кнопку ОК.
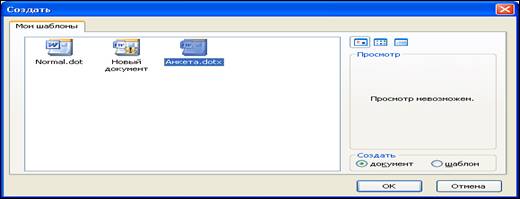
13. После заполнения формы Анкета выберите команду Кнопка Office - Сохранить как и в поле Имя файла введите имя для нового документа (например, Анкета Сидорова). Сохраните документ на рабочем диске.
III. БЛОК КОНТРОЛЯ ЗНАНИЙ
Вопросы для закрепления и систематизации полученных знаний:
1. Дайте определение электронной формы
2. Шаблон документа предназначен для
3. Шаблон может иметь в своем составе следующие основные элементы
4. Почему электронную форму, в основном, сохраняют, как шаблон
5. Перечислите элементы управления содержимым и дайте им характеристику
6. Как осуществить настройку свойств элементов управления содержимым
7. Перечислите операции, которые можно выполнять над элементами управления содержимым
8. Для каких целей используется защита формы
9. Для чего используется процедура затенения полей
10. Можно ли создавать электронные формы в других приложениях
Скачано с www.znanio.ru
Материалы на данной страницы взяты из открытых источников либо размещены пользователем в соответствии с договором-офертой сайта. Вы можете сообщить о нарушении.