
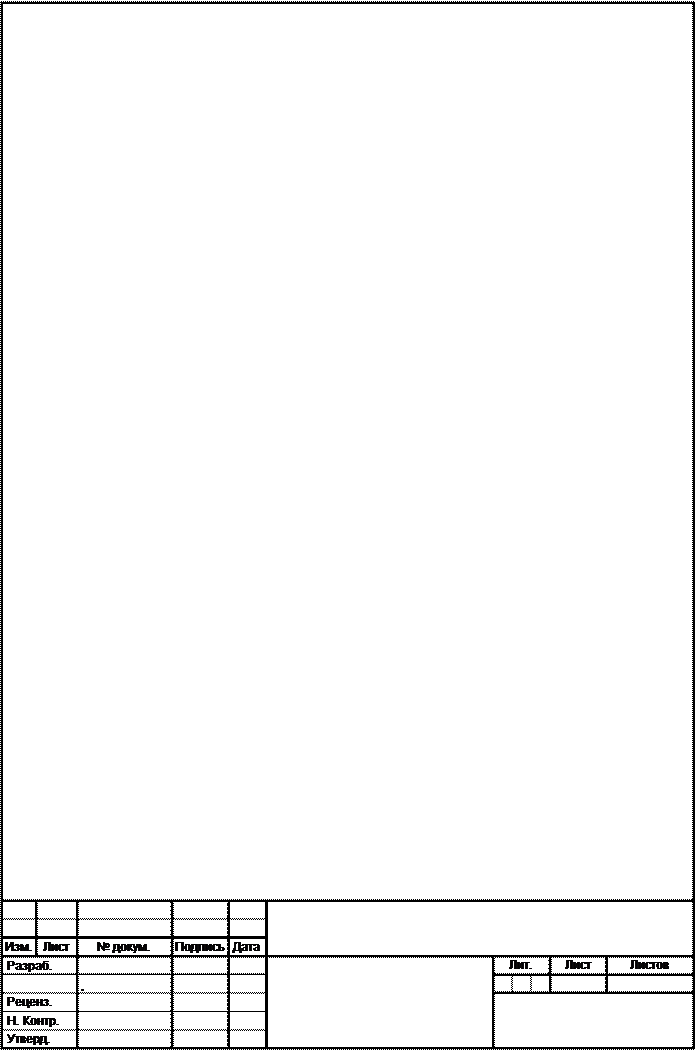 Лабораторная
работа №10
Лабораторная
работа №10
по теме «Создание графических и мультимедийных объектов средствами компьютерных презентаций в прикладной среде MS PowerPoint 2007»
Цели:
Основные понятия:
Программа MS PowerPoint является специализированным средством автоматизации для создания и оформления презентаций, призванных наглядно представить работы исполнителя группе других людей. Программа обеспечивает разработку электронных документов особого рода, отличающихся комплексным мультимедийным содержанием и особыми возможностями воспроизведения. MS PowerPoint позволяет разрабатывать следующие документы:
1. презентации, рассчитанные на распечатку на прозрачной пленке с целью их демонстрации через оптический проектор;
2. презентации, рассчитанные на распечатку на 35-мм диапозитивной фотопленке с целью их демонстрации через оптический слайд-проектор;
3. презентации, рассчитанные на воспроизведение через компьютерный проектор;
4. материалы презентации для автономного показа на экране компьютера;
5. материалы презентации для публикации в сетевом окружении с последующим автономным просмотром;
6. материалы презентации для рассылки по электронной почте с последующим автономным просмотром адресатами;
7. материалы презентации для распечатки на бумаге с целью последующей раздачи.
Любой документ MS PowerPoint представляет собой набор отдельных, но взаимосвязанных кадров, называемых слайдами. Каждый слайд в документе имеет собственный уникальный номер, присваиваемый по умолчанию в зависимости от места слайда. Последовательность слайдов в документе линейная. Слайды могут содержать объекты самого разного типа, например: фон, текст, таблицы, графические изображения и т.д. При этом на каждом слайде присутствует как минимум один объект - фон, который является обязательным элементом любого слайда.

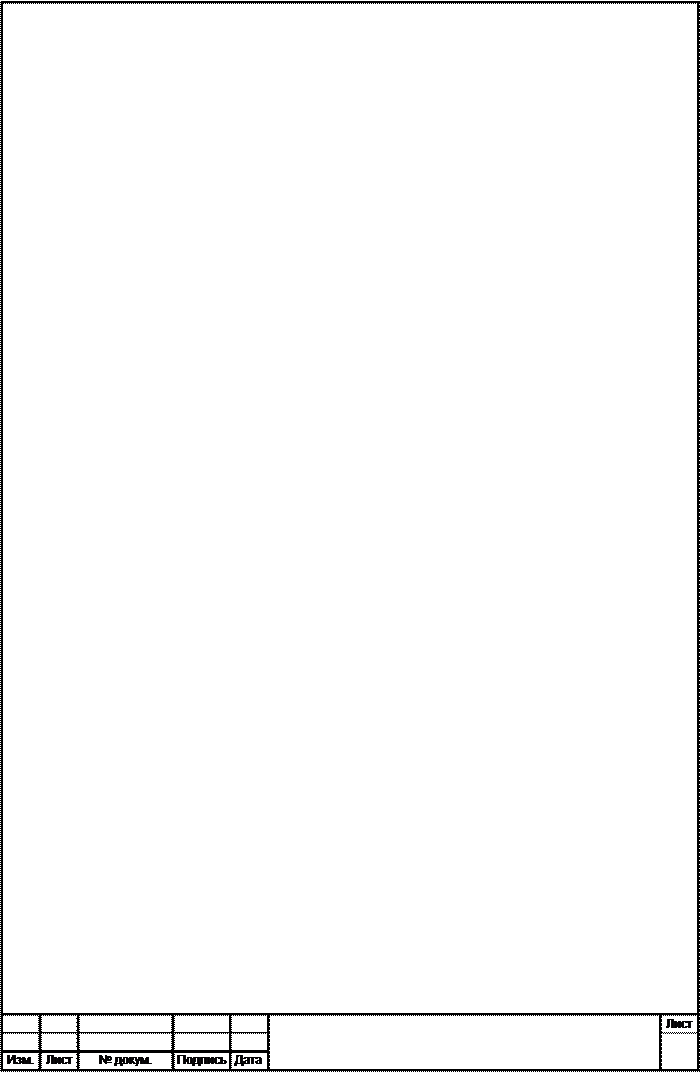 Запуск MS PowerPoint
Запуск MS PowerPoint
Запуск программы можно осуществить разными способами:
1. Наиболее простой из них заключается в использовании кнопки Панели быстрого запуска или Рабочего стола.
2. Если таких кнопок нет, то выполните команду Пуск-Программы-Microsoft PowerPoint.
После запуска появляется окно программы с открытым диалоговым окном MS PowerPoint. В окне предлагается выбрать форму работы по созданию презентации:
1. Мастер автосодержания можно использовать для быстрого создания презентации с типовой структурой. В этом случае на экран поступит диалоговое окно Мастера, который будет задавать вопросы. Пользуясь вашими ответами, Мастер за несколько шагов создаст "черновик" профессиональной презентации из 8-15 слайдов, который приблизительно будет соответствовать вашему замыслу. Затем эту презентацию следует отредактировать.
2. Шаблон оформления позволяет взять за основу своей презентации один из готовых шаблонов PowerPoint. При выборе этого раздела и нажатии кнопки OK, на экране появится диалоговое окно Создать презентацию с тремя вкладками. На вкладке Шаблон оформления можно выбрать дизайн оформления слайдов.
3. Пустую презентацию. Если активизировать этот раздел, то о создании своей презентации вам придется позаботиться самим.
Открыть презентацию. Этот раздел позволяет загрузить готовую презентацию с жесткого диска, или другого съемного носителя.
В левой части окна приложения находится область Структура или Слайды для переключения между режимами Слайды иСтруктура. По умолчанию в области Структура - Слайды устанавливается режим Слайды, т.е. отображается панельСлайды. В этом режиме в этой области отображаются миниатюрные изображения слайдов, входящих в презентацию.
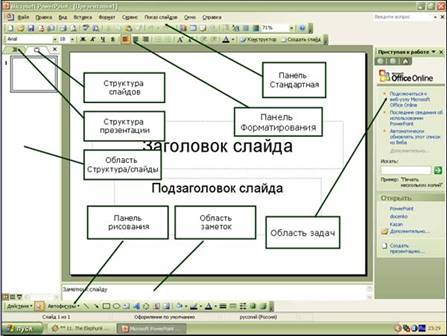
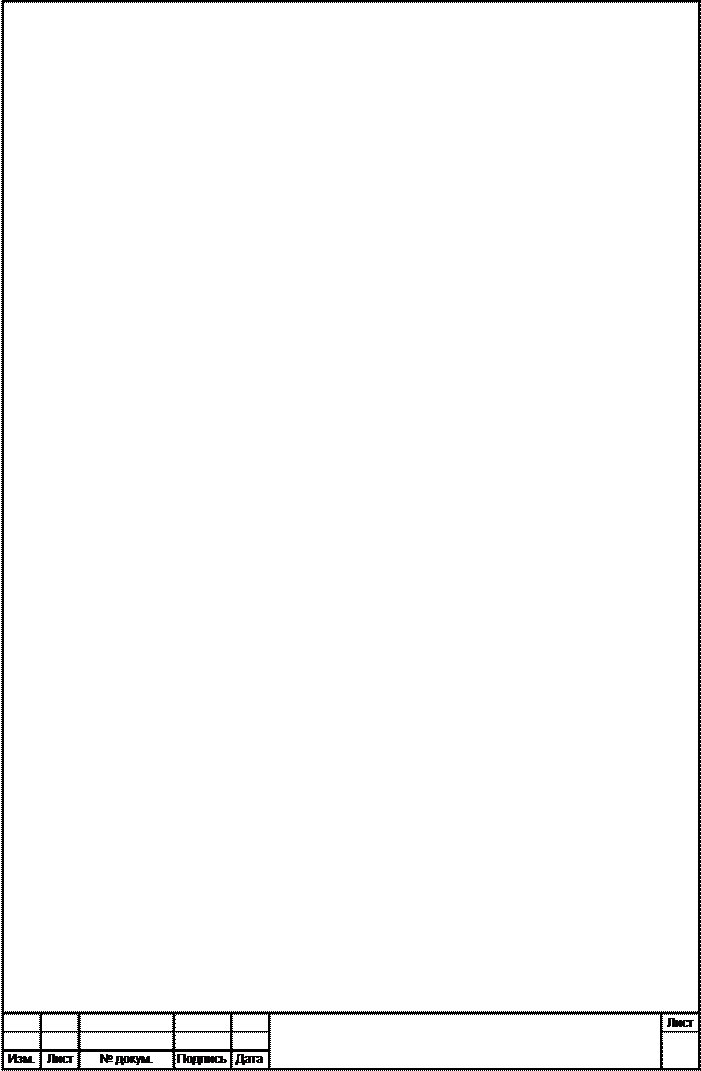 В режиме Структура в
этой области отображается иерархическая структура, содержащая заголовки и
тексты слайдов презентации. Перед заголовком каждого слайда стоит номер и
значок. Основной текст, включающий до пяти уровней отступов, расположен после
каждого заголовка.
В режиме Структура в
этой области отображается иерархическая структура, содержащая заголовки и
тексты слайдов презентации. Перед заголовком каждого слайда стоит номер и
значок. Основной текст, включающий до пяти уровней отступов, расположен после
каждого заголовка.
В центре приложения находится область слайда, в которой отображается слайд. Режим обычный - это основной режим для создания, редактирования и форматирования отдельных слайдов.
Ниже главного окна находится область заметок. В этой области к каждому слайду можно добавить заметки докладчика, которые не отображаются в режиме показа слайдов.
Строка меню предоставляет доступ ко всем важным командам программы PowerPoint. Панели инструментов предоставляют быстрый доступ к используемым командам. В PowerPoint используется группа команд меню Показ слайдов вместо менюТаблица редактора Word.
На панели форматирования размещены следующие инструменты: Конструктор и Создать слайд. При выборе кнопки Конструктор в области задач отображается панель Дизайн слайда, в которой размещены три раздела: Шаблоны оформления; Цветовые схемы; Эффекты анимации. С помощью команд этих разделов можно к слайду применить шаблон оформления, цветовые схемы и эффекты анимации.
При выборе на панели инструментов команды Создать слайд, в области задач отображается панель Разметка слайда, с помощью которой можно изменять разметку слайдов (Макет текста, Макет содержимого, Макет текста и содержимого).
Бегунок линии прокрутки позволяет переходить между слайдами, а не по тексту в пределах одного слайда. Кроме того, во время перетаскивания бегунка редактор показывает номер и название каждого слайда.
Кнопки режима просмотра слева от горизонтальной полосы прокрутки, позволяют быстро переключиться в один из режимов просмотра PowerPoint (Обычный режим, Режим сортировщика слайдов, Показ слайдов). В левой части строки состояния отображается номер слайда, над которым идет работа в данный момент, и тип создаваемой презентации.
Режимы просмотра:
Для эффективного применения PowerPoint при создании и редактировании презентаций необходимо использовать различные режимы просмотра документов. Режимы представляют собой разные способы отображения слайдов на экране. К основным режимам, применяемым в PowerPoint, относятся: обычный режим и режим сортировщика слайдов.
Переключение режимов отображения можно осуществлять в меню Вид (Обычный, Сортировщик слайдов, Показ слайдов, Страницы заметок). Переключение режимов можно также осуществлять с помощью кнопок, расположенных слева от горизонтальной полосы прокрутки (Обычный режим, Режим сортировщика слайдов, Показ слайдов).
Режимы отображения слайдов:
Режим «Обычный». В этом режиме в окне приложения отображаются три области:
Структура-Слайды;
область Слайда; Заметки к слайду. Размеры областей можно
изменять, перетаскивая их границы.
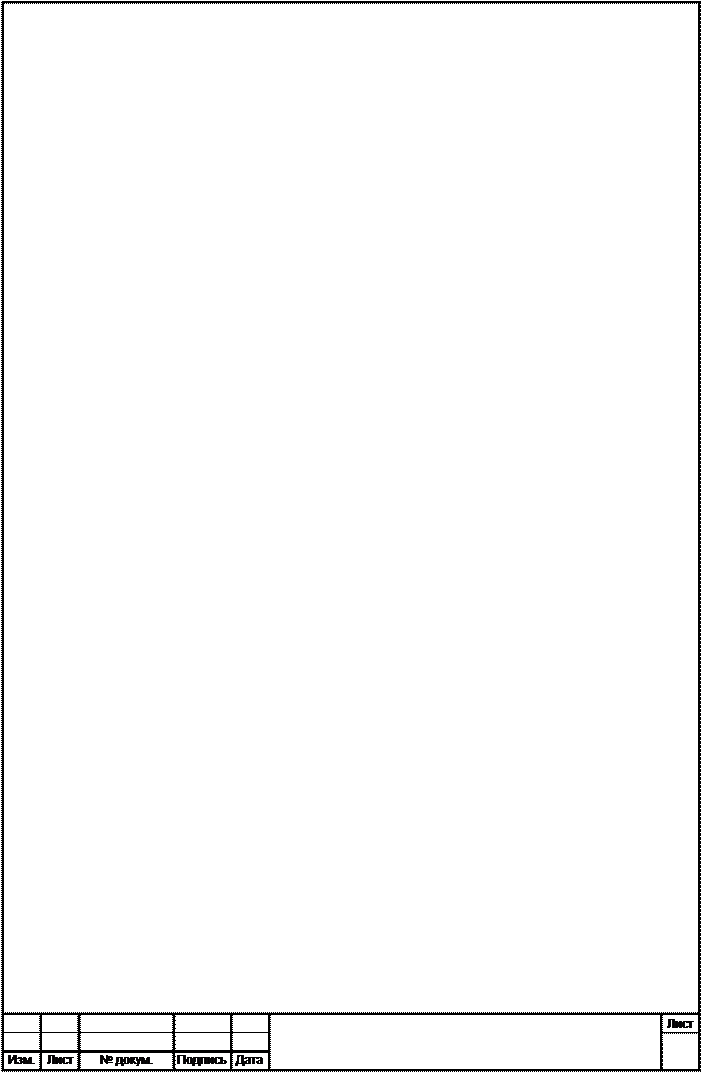
Режим «Сортировщик слайдов» – это режим, в котором все слайды
презентации отображаются виде миниатюр. В этом режиме можно легко перемещать
слайды, изменяя порядок их следования в презентации.
Режим «Показ слайдов» - это режим, с помощью которого можно
просмотреть презентацию на экране.
Режим «Страницы заметок» – режим просмотра, в котором к каждому из
слайдов можно добавить заметки докладчика. В верхней половине страницы
появляется уменьшенное изображение слайда, а в нижней половине отображается
большая панель для текста заметок.
Мультимедиа (англ. multi – много и media –
среда – многие среды ) — одновременное использование различных форм
представления информации и ее обработки в едином объекте-контейнере (ВикипедиЯ,
свободная энциклопедия) . Т.е.
различные мультимедийные технологии объединяются, и на выходе мы получаем
различные мультимедийные программные продукты. Это и энциклопедии из самых
разных областей жизни (история, искусство, музыка), и обучающие программы по
различным предметам и т.д. Но одним из самых известных, популярных и часто
используемых мультимедийных проектов являются компьютерные или мультимедийные
презентации (выставка мультимедийных продуктов).
Следует разграничить 2 понятия: презентация и мультимедийная
презентация.
- Презентация (от
лат. praesento – передаю, вручаю или англ. present – преподносить) - это
современный эффективный способ устного или письменного представления
информации, в котором удачно сочетаются возможности справочника, методической
или дидактической разработки и т.д.
- Мультимедийная презентация – презентация, выполненная с помощью
специализированной программы на компьютере, в которой задействованы все
современные мультимедийные возможности: она включает графику и анимацию, тексты
и таблицы, фотографии, видео- и аудиоматериалы.
Как вы считаете, почему достаточно часто пользуются компьютерными
презентациями?
Вывод:
1. с их помощью одновременно задействовано несколько каналов восприятия (зрительный, слуховой, эмоциональный).
2. Презентации применяются в различных ситуациях: в
рекламе, при выступлениях на конференциях и совещаниях, на уроках (нас больше
интересует этот момент) → существует некая классификация.
3. В литературе не существует общепризнанной классификации презентаций.
Задание.
1. Создать презентацию со списком группы
Для выполнения работы сделайте следующее:
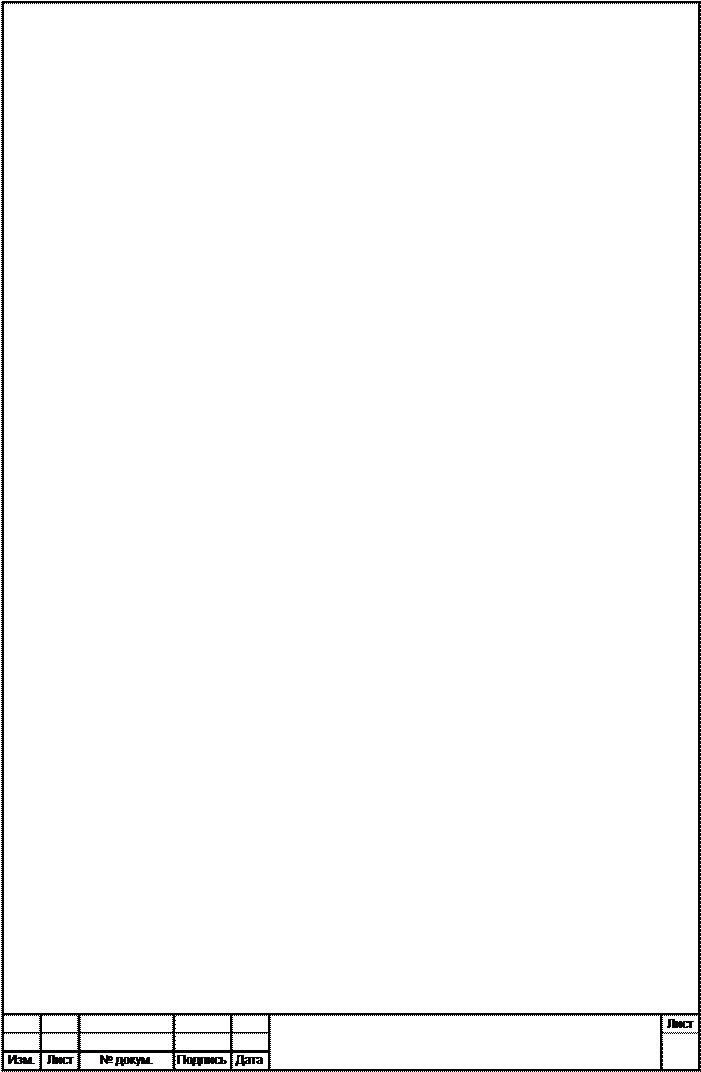 Отформатируйте
текст заголовка и подзаголовка, изменив цвет и размер шрифта, расположение
относительно слайда.
Отформатируйте
текст заголовка и подзаголовка, изменив цвет и размер шрифта, расположение
относительно слайда.|
№ п/п |
Фамилия, имя |
Дата рождения |
|
|
|
|
Для выполнения работы используйте заготовки рисунков из файла «Рисунки для слайда».
1. Откройте программное приложение MS PowerPoint.
2. В меню Макет выберите Пустой слайд.
3. Из файла «Рисунки для слайда» скопируйте корзину и выполните команду Вставить в пустой слайд.
4. Выделите корзину и выполните последовательно команды Анимация / Настройка анимации / Добавить эффект / Вход / Вылет. В меню Настройка анимации установите Начало по щелчку мыши, Направление снизу, Скорость средне.
5. Из файла «Рисунки для слайда» скопируйте Розу 1 и выполните команду Вставить в корзину (крайняя слева).
6. Выделите розу и выполните последовательно команды Анимация / Настройка анимации / Добавить эффект / Вход / Вылет. В меню Настройка анимации установите Начало после предыдущего, Направление сверху слева, Скорость средне.
7. Из файла «Рисунки для слайда» скопируйте Розу 2 и выполните команду Вставить в корзину (крайняя справа).
8. Выделите розу и выполните последовательно команды Анимация / Настройка анимации / Добавить эффект / Вход / Вылет. В меню Настройка анимации установите Начало после предыдущего, Направление сверху справа, Скорость средне.
9. Из файла «Рисунки для слайда» скопируйте Розу 3 и выполните команду Вставить в корзину (по центру).
10. Выделите розу и выполните последовательно команды Анимация / Настройка анимации / Добавить эффект / Вход / Вылет. В меню Настройка анимации установите Начало после предыдущего, Направление сверху, Скорость средне.
11. Из файла «Рисунки для слайда» скопируйте Розу 2 и выполните команду Вставить в корзину (вторая слева).
12. Выделите розу и выполните последовательно команды Анимация / Настройка анимации / Добавить эффект / Вход / Вылет. В меню Настройка анимации установите Начало после предыдущего, Направление сверху слева, Скорость средне.
13. Из файла «Рисунки для слайда» скопируйте Розу 4 и выполните команду Вставить в корзину (вторая справа).
14. Выделите розу и выполните последовательно команды Анимация / Настройка анимации / Добавить эффект / Вход / Вылет. В меню Настройка анимации установите Начало после предыдущего, Направление сверху справа, Скорость средне.
15. Из файла «Рисунки для слайда» скопируйте Розу 7 и выполните команду Вставить в корзину (крайняя слева в первом ряду).
16. Выделите розу и выполните последовательно команды Анимация / Настройка анимации / Добавить эффект / Вход / Вылет. В меню Настройка анимации установите Начало после предыдущего, Направление слева, Скорость средне.
17. Из файла «Рисунки для слайда» скопируйте Розу 6 и выполните команду Вставить в корзину (крайняя справа в первом ряду).
18. Выделите розу и выполните последовательно команды Анимация / Настройка анимации / Добавить эффект / Вход / Вылет. В меню Настройка анимации установите Начало после предыдущего, Направление справа, Скорость средне.
19. Из файла «Рисунки для слайда» скопируйте Розу 5 и выполните команду Вставить в корзину (по центру в первом ряду).
20. Выделите розу и выполните последовательно команды Анимация / Настройка анимации / Добавить эффект / Вход / Вылет. В меню Настройка анимации установите Начало после предыдущего, Направление сверху, Скорость средне.
21. Из файла «Рисунки для слайда» скопируйте надпись Поздравляю и выполните команду Вставить в верхнюю часть слайда.
22. Выделите надпись и выполните последовательно команды Анимация / Настройка анимации / Добавить эффект / Вход / Растворение. В меню Настройка анимации установите Начало после предыдущего, Скорость быстро.
23. В строке меню выберите команду Вставка / Надпись. Введите с клавиатуры «с Днём рождения». Выделите набранный текст, установите размер шрифта 54 и используйте в меню Формат для оформления Стили WordArt .
24. Выделите рамку текста и выполните последовательно команды: Анимация / Настройка анимации / Добавить эффект / Вход / Цветная пишущая машинка. В меню Настройка анимации установите Начало после предыдущего, Скорость очень быстро.
25.
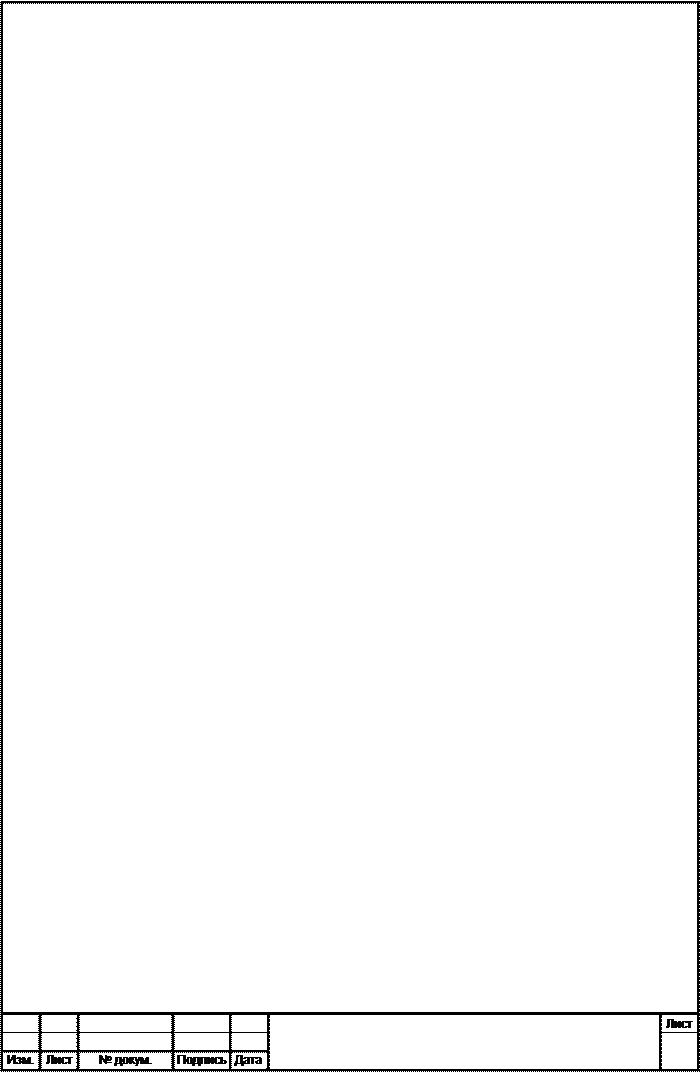 Для создания фона выполните
команды: Дизайн / Стили фона / Формат фона / Рисунок или текстура /
Пузырьки.
Для создания фона выполните
команды: Дизайн / Стили фона / Формат фона / Рисунок или текстура /
Пузырьки.
26. Сохраните работу в своей папке под именем «Корзина с розами».
27. Оформите отчет по лабораторной работе.
Материалы на данной страницы взяты из открытых источников либо размещены пользователем в соответствии с договором-офертой сайта. Вы можете сообщить о нарушении.