
Практическая работа № 15, 16, 17
Наименование: Создание графических изображений. Редактирование графических изображений. Работа с фрагментами изображений
Практическая работа состоит из следующих частей: теоретическая, практическая и контрольные вопросы.
Вам необходимо:
· Прочитать и законспектировать наиболее важные моменты;
· Проделать практические задания;
· Быть готовыми ответить на контрольные вопросы;
· Выполнить итоговую работу.
Графический редактор Paint является приложением Windows, которое обеспечивает создание, редактирование, форматирование, хранение, печать и другие операции над рисунками и другими изображениями. Чтобы открыть редактор Paint, нужно нажать клавишу Пуск, выбрать пункт Программы/Стандартные/ Paint.
Типовое окно графического редактора Paint состоит из Заголовка,
Строки меню (Файл, Правка, Вид, Рисунок, Параметры, Справка) и рабочей
зоны в центре окна. Панель инструментов вызывается командой Набор
инструментов из пункта строки меню Вид и располагается в левой части окна.
Перечень инструментов содержит:
![]() Выделение произвольной области. Производится указателем мыши вокруг объекта;
Выделение произвольной области. Производится указателем мыши вокруг объекта;
![]() Выделение
прямоугольного элемента рисунка. Производится указателем мыши по диагонали;
Выделение
прямоугольного элемента рисунка. Производится указателем мыши по диагонали;
![]() Ластик.
Стирает части рисунка с помощью ластика выбранной толщины (цветом фона);
Ластик.
Стирает части рисунка с помощью ластика выбранной толщины (цветом фона);
![]() Заливка.
Заполняет область одним из двух текущих цветов с учетом границ;
Заливка.
Заполняет область одним из двух текущих цветов с учетом границ;
![]() Выбор цветов.
Позволяет «снять цветопробу» на рисунке и использовать этот цвет при работе в
дальнейшем;
Выбор цветов.
Позволяет «снять цветопробу» на рисунке и использовать этот цвет при работе в
дальнейшем;
![]() Масштаб.
Изменение масштаба изображения от 100 до 800%;
Масштаб.
Изменение масштаба изображения от 100 до 800%;
![]() Карандаш.
Проводит произвольную линию толщиной в одну точку;
Карандаш.
Проводит произвольную линию толщиной в одну точку;
![]() Кисть. Рисование
с помощью кисти выбранных формы и размера;
Кисть. Рисование
с помощью кисти выбранных формы и размера;
![]() Создание
надписи, при этом необходимо выделить на изображении область для будущего
текста. Вызывает автоматическое появление панели атрибутов текста;
Создание
надписи, при этом необходимо выделить на изображении область для будущего
текста. Вызывает автоматическое появление панели атрибутов текста;
![]() Линия.
Проведение линии выбранной толщины. При удерживании Shift проводится только
горизонтальные, вертикальные или диагональные линии (45°).
Линия.
Проведение линии выбранной толщины. При удерживании Shift проводится только
горизонтальные, вертикальные или диагональные линии (45°).
![]() Кривая.
Проведение линии выбранной толщины, которая потом может быть изогнута , если
ухватить её мышью за середину, но не более двух раз.
Кривая.
Проведение линии выбранной толщины, которая потом может быть изогнута , если
ухватить её мышью за середину, но не более двух раз.
![]() Прямоугольник.
Рисует квадраты и прямоугольники. При удерживании Shift рисуются только квадраты.
Прямоугольник.
Рисует квадраты и прямоугольники. При удерживании Shift рисуются только квадраты.
![]() Многоугольник.
Создание прямоугольника путем добавления указателем его вершин. Также можно
выбрать 3 способа его заливки.
Многоугольник.
Создание прямоугольника путем добавления указателем его вершин. Также можно
выбрать 3 способа его заливки.
![]() Эллипс.
Рисование эллипса с заданным типом заливки. При удерживании Shift получаем окружность.
Эллипс.
Рисование эллипса с заданным типом заливки. При удерживании Shift получаем окружность.
![]() Скругленный
прямоугольник. Тип заливки также может быть задан. При удерживании Shift
получаем скругленный квадрат.
Скругленный
прямоугольник. Тип заливки также может быть задан. При удерживании Shift
получаем скругленный квадрат.
Под панелью инструментов располагается окно, в котором выбирается толщина и форма Карандаша, Кисти, Ластика и др.
Чтобы узнать, для чего нужен тот или иной инструмент, нужно подвести указатель мыши к нему, через 0,5 секунды появится название инструмента в рамке под его значком.
Палитра цветов также вызывается на экран через пункт строки меню Вид. При желании можно изменить палитру, создав свои цвета.
С помощью инструментов Paint можно вычерчивать геометрические фигуры (линии, прямоугольники, окружности, эллипсы, произвольные фигуры, рисовать различные объекты, графики, раскрашивать их и пр.
Внимание! Если цвет фона рабочего поля отличается от цвета фона, заданного в окне цвета, то изображение можно строить и левой кнопкой мыши (цветом линии), и правой кнопкой (новым цветом фона)!
Основным инструментом для создания и редактирования изображений в редакторе Paint является мышь. Рисование графических объектов от руки выполняется курсором мыши при нажатой левой клавише. Они являются графическими только при задании их размеров и свойств, по окончании работы с рисунками они мгновенно преобразуются в растровую форму и не могут быть выделены из общей массы точек и линий, например, для редактирования. Возможно только изменение размера рисунка в целом.
Перед началом работы с изображениями нужно вывести на экран панель инструментов и палитру цветов командами Вид/Набор инструментов и Вид/Палитра. При вводе текста также выводится панель атрибутов текста (Вид/Панель атрибутов текста), в которой задаются тип и размер шрифта.
Для создания большинства объектов необходимо выполнить следующие действия:
· выбрать инструмент (Карандаш, Линия, Эллипс, Кривая и т.д.);
· выбрать параметры инструмента (толщину линий, цвет, заливку);
· установить курсор в исходную точку (начало линии, вершину прямоугольника) и нажать левую клавишу;
· удерживая левую клавишу, переместить курсор к конечной точке объекта. Если при этом удерживать клавишу Shift, будут создаваться правильные фигуры – линии с определённым наклоном, квадраты, окружности;
· отпустить клавишу мыши, тем самым зафиксировав рисование объекта или этап его создания.
1. Очистка экрана. Она выполняется командой Рисунок/Очистить.
2. Задание цвета. Курсор мыши установить на кнопку нужного цвета палитры. Далее для задания цвета фона – щелчок правой кнопкой мыши (ЩП), цвета линии – щелчок левой кнопкой мыши (ЩЛ).
3. Распахнуть рабочее поле на весь экран: выполнить команду Вид/Просмотреть рисунок. Возврат окна в прежнее состояние – ЩЛ по любой точке окна.
4. А) Уменьшить размер изображения в окне: Файл
/Предварительный просмотр, выход из режима: - «Закрыть».
Указанный режим используется для просмотра изображения, когда его размеры
превышают размеры экрана, и для просмотра окончательного вида изображения перед
печатью.
Б) Увеличить размер изображения в окне: Вид/Масштаб/Крупный или Вид/Масштаб/Выбрать.
Построение элементов изображения:
5. Изображение отрезка прямой:
· Нажать кнопку «ЛИНИЯ»; в окне дополнительных характеристик выбрать толщину линии; нажать левую кнопку мыши и, не отпуская её, «тащить» курсор в конечную точку отрезка; отпустить кнопку: изображение отрезка фиксируется.
6. Стирание изображения;
· Нажать кнопку «ЛАСТИК»; в окне дополнительных характеристик выбрать толщину ластика, нажать левую кнопку мыши и, не отпуская её, «тащить» от начала до конца стираемой полосы.
!!! Ластик стирает (закрашивает изображение) цветом фона.
Упражнение 2: Из упражнения 1 стереть букву «П».
7. Изображение прямоугольника (скругленного прямоугольника):
· Нажать кнопку «ПРЯМОУГОЛЬНИК» («СКРУГЛЕННЫЙ ПРЯМОУГОЛЬНИК»); в окне дополнительных характеристик выбрать вид прямоугольника: прямоугольник, закрашенный прямоугольник в рамке или без нее; задать цвет закраски прямоугольника; установить курсор на верхний левый угол будущего прямоугольника, нажать левую кнопку мыши и, не отпуская её, «тащить» от начала до конца диагонали изображаемого прямоугольника, отпустить кнопку: изображение фигуры фиксируется.
Упражнение 3: Изобразить дом с тремя окнами и дверью.
8. Изображение замкнутой ломаной линии (многоугольника):
· Нажать кнопку «МНОГОУГОЛЬНИК»; в окне дополнительных характеристик выбрать вид многоугольника: многоугольник, закрашенный многоугольник в рамке или без нее; задать цвет закраски многоугольника; установить курсор в начало некоторого отрезка линии, нажать левую кнопку мыши и, не отпуская её, «тащить» от начала до конца этого отрезка; повторить указанный процесс для всех прочих отрезков, используя в качестве начальной точки конец предшествующего отрезка, отпустить кнопку мыши, изображение фигуры фиксируется.
Упражнение 4: Построить звезду.
9. Изображение окружности или эллипса:
· Нажать кнопку «ЭЛЛИПС»; в окне дополнительных характеристик выбрать вид фигуры: контур фигуры, закрашенный контур или фигура без контура; задать цвет заливки фигуры; мысленно наметить в окне положение прямоугольника, в который должна быть вписана наша окружность (эллипс); нажать левую кнопку мыши и, не отпуская её, «тащить» от начала до конца диагонали воображаемого прямоугольника.
Упражнение 5: Нарисовать Солнечную систему: Солнце, вокруг него изображение планет выполнить тонкой линией.
10. Закрашивание области, ограниченной замкнутым контуром:
· Нажать кнопку «ЗАЛИВКА»: курсор приобретает форму банки с льющейся краской; выбрать нужный цвет заливки; установить курсор мыши на любой точке внутри контура – ЩЛ.
Упражнение 6: В предыдущем рисунке закрасить Солнце красным, Землю – зеленым, планеты – черным цветом.
11. Изображение дуги. Редактор позволяет построить за один прием не тольку одну дугу, но и две сопряженных:
· Нажать кнопку «КРИВАЯ», в окне дополнительных характеристик выбрать толщину линии; нажать левую кнопку мыши и, не отпуская её, «тащить» от начальной точки дуги до конечной: на экране отрезок тонкой прямой линии; переместить курсор к середине отрезка, нажать левую кнопку мыши и, не отпуская её, «тащить» курсор – по мере перемещения мыши (курсора) отрезок растягивается, следуя за курсором, превращаясь в дугу. Операцию можно прервать в любой момент. Если вам достаточно одного изгиба дуги – ЩЛ, иначе – продолжайте работу: переместите курсор в новую точку дуги и повторить предшествующую операцию – дуга получит второй изгиб.
Упражнение 7: Построить контур облака, используя сопряжение дуг.
12. Построение произвольных фигур с помощью карандаша (кисти):
· Нажать кнопку «КАРАНДАШ» («КИСТЬ»); в окне дополнительных характеристик выбрать толщину линии карандаша (форму и толщину кисти); непосредственно изобразить фигуру, для чего нажать левую кнопку мыши и, не отпуская её, перемещать курсор мыши произвольным образом.
Упражнение 8: Нарисовать монитор компьютера.
13. Построение произвольных фигур с помощью аэрозольного
баллончика: нажать кнопку
«РАСПЫЛИТЕЛЬ», далее то же что в п.12. Плотность струи баллончика зависит от
скорости его перемещения.
Упражнение 9: Заполнить изображение облака из предыдущего упражнения струей аэрозольного баллончика различных оттенков.
14. Вывод текста на экран:
· Нажать кнопку «НАДПИСЬ»; курсор мыши установить в начало текста и ЩЛ: появляется пунктирная рамка (область ввода текста), растянуть ее до необходимых размеров; выбрать параметры шрифта, для этого: выполнить Вид/Панель атрибутов текста: появляется панель «Шрифты»; в выпадающих списках задать название и размер шрифта, а с помощью кнопок задать вид шрифта.
Упражнение 10: Напишите свою фамилию, имя, отчество и год рождения. Фамилию – полужирным шрифтом, имя – курсивом, отчество – подчеркнутым, год – увеличенным размером (18) курсива.
15. Работа в режиме лупы. В этом режиме можно увидеть любой фрагмент изображения в увеличенном масштабе, при этом пользователь имеет возможность работать с отдельными точками экрана, задавая каждому свой цвет, таким образом можно построить и любую фигуру:
· Нажать кнопку «МАСШТАБ»; на экране появляется прямоугольник, переместить его на участок, подлежащий увеличению – ЩЛ: на экране – увеличенное изображение отмеченного участка. Для работы с отдельными точками нажать кнопку «КАРАНДАШ».
· Для закраски некоторой точки (квадратика) подвести к нему курсор и: ЩЛ – закраска цветом символа; ЩП – закраска цветом фона.
· Выход из режима: Вид/Масштаб/Обычный.
Упражнение 11: Написать слово «ОК», увеличить «К» и закрасить точки в цвет фона через один.
Работа с файлами:
16. Сохраните ваши изображения в папке: Файл/Сохранить как/.. под именем Раб15_Ф.И.
17. Вывести изображение из сохраненного вами файла на экран.
Работа с фрагментами изображения:
Одной из возможностей программы Paint является работа с областью изображения. Для этого необходимую область нужно выделить либо в форме прямоугольника, либо свободно обвести её границы (первые два инструмента в наборе «ВЫДЕЛЕНИЕ ПРОИЗВОЛЬНОЙ ОБЛАСТИ» И «ВЫДЕЛЕНИЕ»). Выделенная область имеет границы в виде штриховой линии и восемь маркеров (по углам и серединам сторон), с помощью которых можно изменять размер выделенного фрагмента. Для этого нужно установить курсор на маркер, когда он превратится в двунаправленную стрелку, нажать левую клавишу и, не отпуская её, переместить границу в нужную сторону. Если указатель мыши находится в других местах выделенного фрагмента, то курсор преобразуется в крестовину с четырьмя направленными стрелками. В этом случае, нажав левую клавишу мыши, можно перенести выделенный фрагмент в другое место экрана.
!!!При работе с фрагментом в первую очередь нужно указать его положение на экране, выделить его. Лишь после этого можно выполнять операции с ним.
18. Переместить фрагмент изображения:
· Выделить фрагмент; установить курсор на изображение фрагмента, нажать левую кнопку мыши и, не отпуская её, «тащить» курсор, пока курсор не займет требуемое положение, отменить выделение фрагмента.
Следующие упражнения выполняем в новом файле – Раб16_Ф.И.
Упражнение 12: Нарисовать 2 дуги и совместить их в окружность(эллипс).
19. Копировать фрагмент изображения:
· Операция выполняется аналогично предшествующей, но с нажатой клавишей Ctrl.
Упражнение 13: Скопировать два противоположных сектора закрашенного круга.
20. Изменить размеры фрагмента (по высоте и ширине):
· Выделить фрагмент; установить курсор мыши на маркер рамки (курсор примет вид двойной стрелки) и «растягивать» рамку вправо-влево (вверх-вниз) до требуемой величины; отменить выделение фрагмента (ЩЛ вне рисунка).
21. Преобразование фрагментов изображения (вращение относительно вертикальной (горизонтальной) оси, наклон фрагмента, уменьшение (увеличение) размера фрагмента). Для выполнения любой из этих операций следует нажать кнопку «ВЫДЕЛЕНИЕ» и выделить нужный фрагмент.
21.1. Построить зеркальное отображение фрагмента относительно горизонтальной (вертикальной) оси, а также повернуть фрагмент по часовой стрелке на 90, 180 или 2700.
21.2. Наклонить фрагмент изображения вправо (не более чем на 890) и изменить размеры его в строго заданных процентах.
Для выполнения каждой из этих операций:
·
Выделить объект; войти в меню Рисунок/Отразить/повернуть
или
Рисунок/Растянуть/наклонить и выбрать соответствующий пункт.
·
Для изменения размеров объекта
используются также клавиши [ + ] - Серый плюс и
[ - ] – Cерый минус на калькуляторном блоке
клавиатуры. Серый плюс позволяет 3 раза увеличить изображение (примерно
на 30%), Серый минус – 3 раза уменьшить изображение (тоже примерно на
30%.
· Отменить любую операцию можно командой Правка\Отменить – три последних действия.
Упражнение 14: Изобразить сектор круга, равный его четверти, и, используя операции копирования и вращения, построить круг.
Упражнение 15: Изобразить кистью слово «PAINT» и наклонить его по горизонтали, а затем по вертикали на 300.
Упражнение 16: Аэрозольным баллончиком написать слово «PAINTBRUSH» часть слова «PAINT» растянуть по высоте, а остальную часть – по длине.
Некоторые приемы построения изображений:
1. Использование симметрии изображения. При наличии симметрии изображения относительно одной из осей – вертикальной или горизонтальной, можно ограничиться построением одной из симметричных частей, затем скопировать эту часть и повернуть относительно соответствующей оси.
При наличии симметрии относительно обеих осей достаточно построить лишь четверть рисунка, чертежа с последующим использованием операций копирования и вращения фрагментов.
Поэтому построению изображения должен предшествовать анализ эскиза изображения на предмет наличия симметрии либо в изображении в целом, либо в отдельных его частях.
2. При построении мелких деталей изображения следует увеличивать масштаб изображения, а после прорисовки их установить нормальный масштаб.
3. При необходимости наклонить фрагмент изображения влево, можно наклонить вправо (см.п.21.2), а затем построить его зеркальное отображение.
Итоговое практическое задание: выполняем в новом файле – Раб17_Ф.И.
Изобразить на экране произвольный пейзаж (горы со снежными шапками, солнце, облака, море, корабли, лес, деревья, дорогу, пшеничное поле, автомобиль, автобус, поезд, танк, самолёт и др.) или изобразить на экране эскиз поздравительной открытки для какого-либо праздника (8 марта, Новый год, 1 или 9 мая, День рождения, свадьбы…).
В нижней части вашего эскиза написать свою фамилию и инициалы.
Контрольные вопросы:
1. Назначение и возможности редактора Paint.
2. Какие «инструменты» для построения изображения имеются в Paint?
3. Как выбрать цвет фона и цвет линии в редакторе Paint?
4. Как задать толщину линии?
5. Как построить линию, прямоугольник, окружность?
6. Как переместить фрагмент изображения в нужную точку экрана?
7. Как сделать надпись к рисунку?
8. Как увеличить (уменьшить) фрагмент изображения?
Образец итоговой работы для 1806
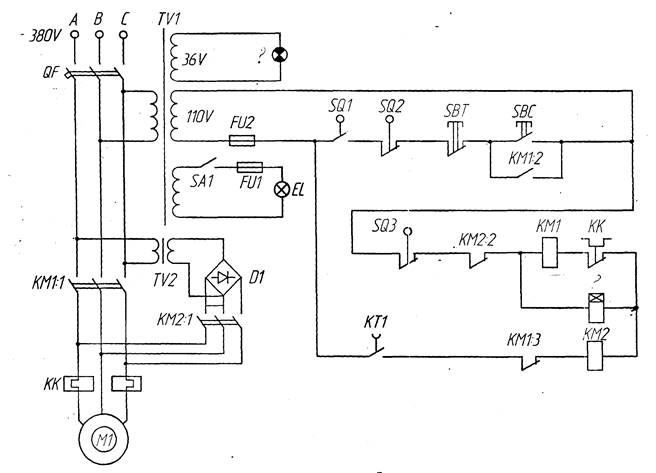
Образец итоговой работы для 1201, 1705, 1701
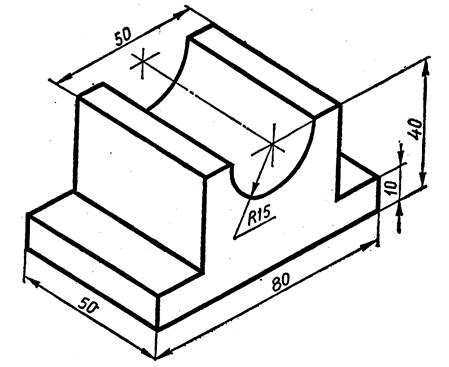
Материалы на данной страницы взяты из открытых источников либо размещены пользователем в соответствии с договором-офертой сайта. Вы можете сообщить о нарушении.