
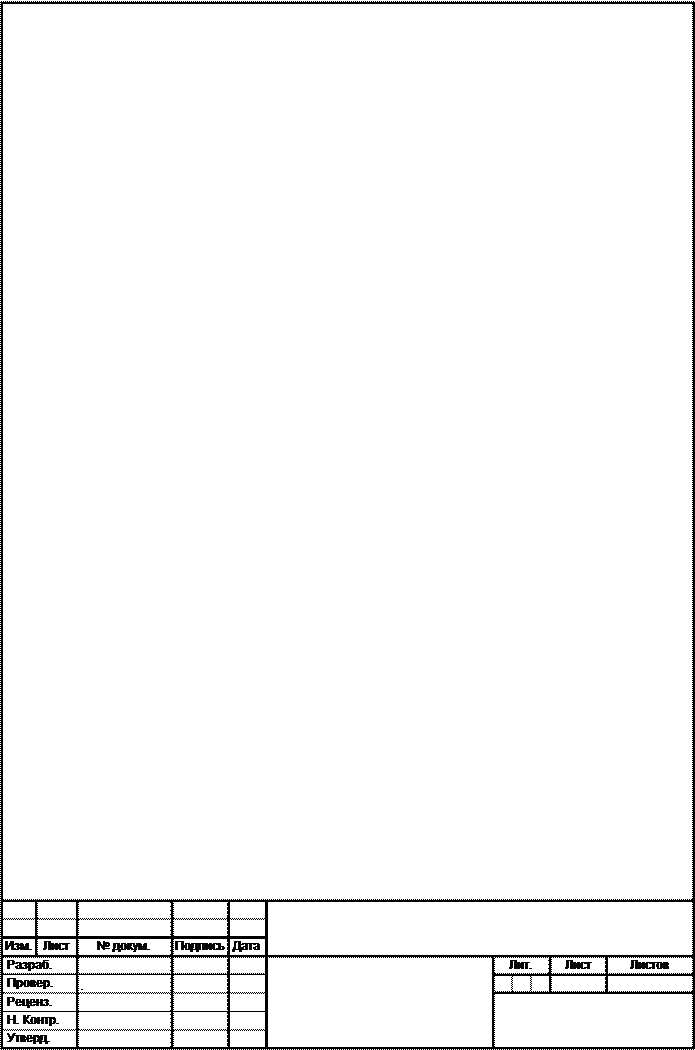 Лабораторная работа №12
Лабораторная работа №12
«Создание и редактирование табличной информации в MS WORD»
Цели:
1. научиться создавать и редактировать таблицы и табличную информацию;
2. научиться размещать математические формулы в текстовый документ.
Основные понятия:
Таблицы Word применяются для структурирования содержимого страницы. Кроме того, таблицы используются для вычислений. В Word используется технология вставки и создания таблиц. Вставку и создание таблиц Word можно осуществить с помощью кнопки Таблица. Кнопка расположена на вкладке Вставка в группе Таблицы. Перед вставкой любого объекта в документ Word 2007 необходимо установить курсор в то место документа, где он будет находиться.
При нажатии кнопки Таблица отображаются опции всех пяти методов вставок и создания таблиц, скриншот которых представлен на рисунке 1
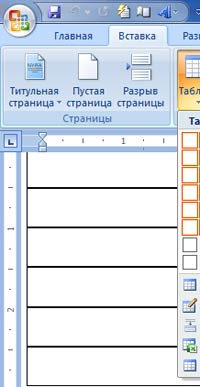
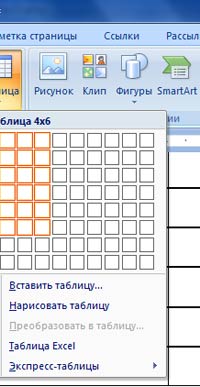
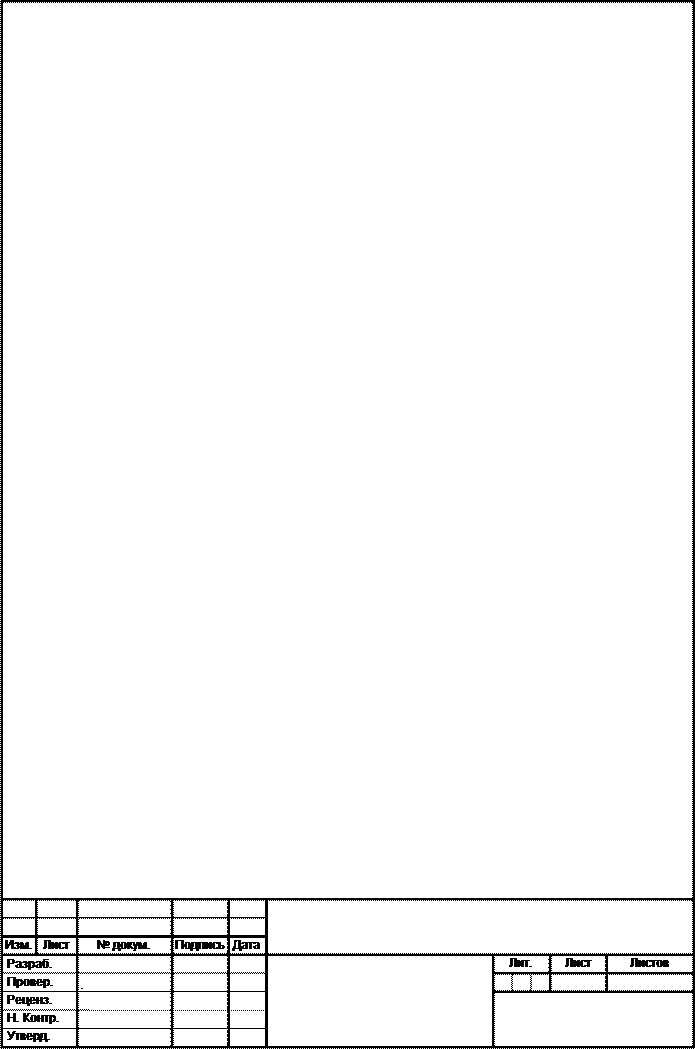 рис.1
рис.1
Рассмотрим методы "Вставка" и "Создание" table Word.
Вставка table - первый способ
Для того чтобы быстро вставить таблицу, например таблицу 4х6, необходимо в области Вставка таблицы (рисунок 2.1.7.1) выделить нужное количество столбцов (4) и строк (6), и щелкнуть левой клавишей мыши на выделенной области.
Вставка table - второй способ
Этот способ осуществляется с помощью окна
диалога "Вставка таблицы". Для применения этого метода надо выбрать
из списка команду "Вставить таблицу" (рис. 1). 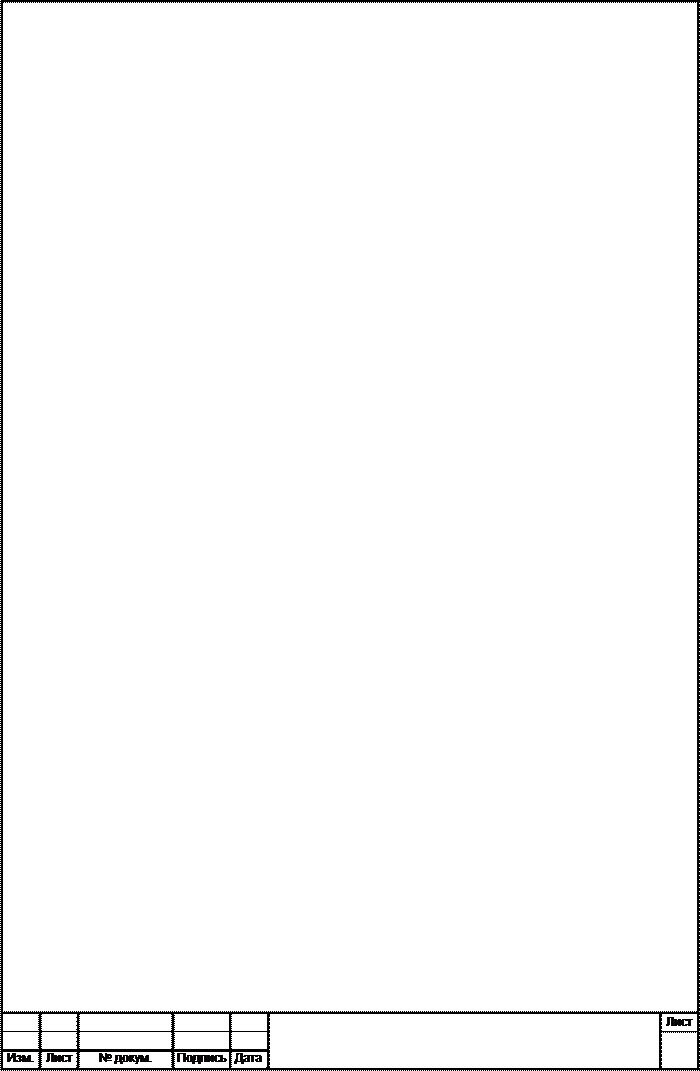 Затем в
появившемся окне диалога (Рис. 2) выбрать число столбцов и строк, выбрать
ширину столбцов и нажать ОК.
Затем в
появившемся окне диалога (Рис. 2) выбрать число столбцов и строк, выбрать
ширину столбцов и нажать ОК.
 Рис.2
Рис.2
Вставка table - третий способ
Вставка таблицы из коллекции с помощью окна диалога "Встроенный". Для этого после щелчка на пункте Экспресс-таблицы (рисунок 3) нужно выбрать в окне диалога "Встроенный" требуемый шаблон (стиль) таблицы
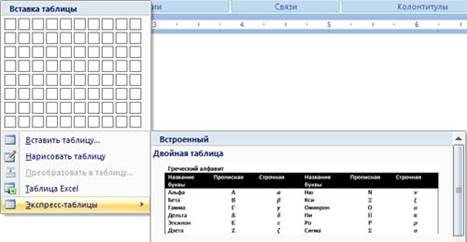 Рис.3
Рис.3
Cоздание или рисование table - первый способ
Создание таблицы можно осуществить с помощью указателя мыши, который принимает вид карандаша после щелчка мышью на команде "Нарисовать таблицу". Рисование (создание) выполняется в свободной форме. Сначала можно нарисовать прямоугольник, обозначающий внешние границы таблицы, затем в прямоугольнике нарисовать линии строк и столбцов (например, рисунок 4).
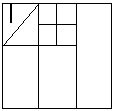
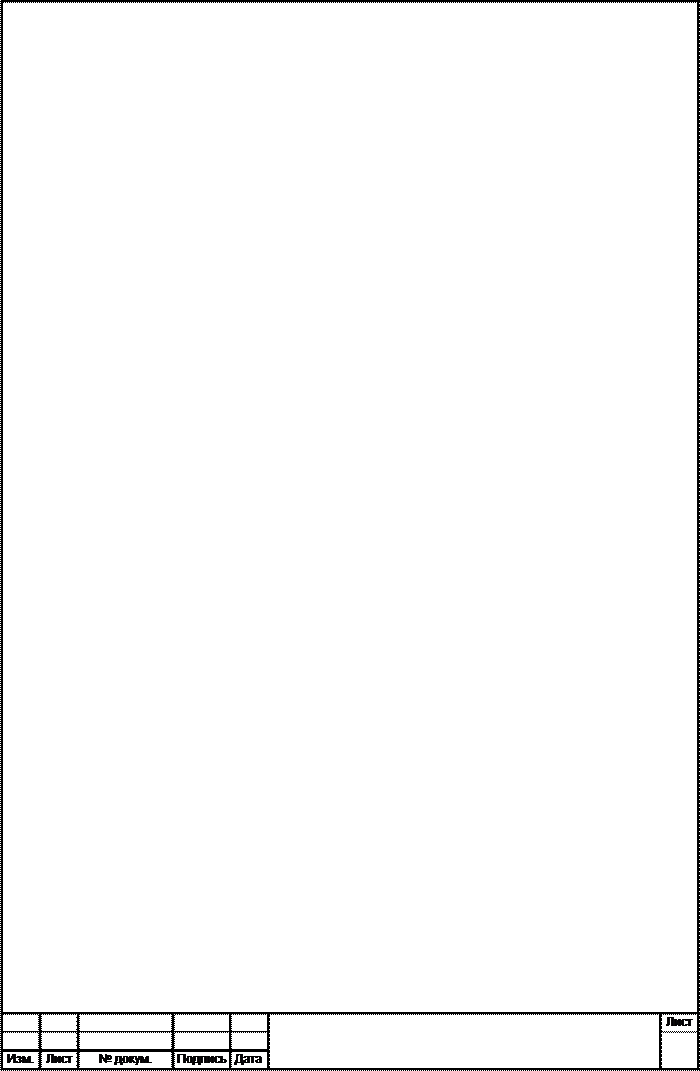 Рис.4
Рис.4
Чтобы удалить линию в нарисованной таблице нажмите кнопку Ластик на вкладке Конструктор в группе "Нарисовать границы" и щелкните на линии, которую необходимо удалить. Чтобы выйти из режима Ластик, нажмите на кнопке Ластик. Для выхода из режима рисования необходимо нажать кнопку "Нарисовать таблицу" на вкладке Конструктор в группе "Нарисовать границы".
Создание table - второй способ
Этот способ создания таблицы позволяет преобразовать текст в таблицу. Преобразование текста в таблицу осуществляется редактором Word 2007 в том случае, когда имеются знаки разделителей, такие как запятая или знак табуляции, в тех местах, где текст должен быть разбит по столбцам.
Например, в приведенном списке с двумя словами и строками в качестве
разделителей вставлены точки с запятыми, чтобы выполнить создание таблицы с
двумя столбцами и строками. Скриншот окна диалога создания таблицы из текста
представлен на рисунке 5.
 Рис.5
Рис.5
В документе Word 2007 можно легко выполнить вложение таблиц. Например, для расположения рядом двух таблиц. Сначала создается таблица с двумя ячейками, а затем в эти две ячейки вставляются таблицы.
После вставки, создания или выделения таблицы на Ленте окна приложения появляются контекстные инструменты под общим названием "Работа с таблицами", которые разделены на две контекстные вкладки Конструктор и Макет. Общее название контекстных инструментов отображается в строке заголовка (рисунки 6 и 7).
Лента на вкладке Конструктор представлена на рисунке 6.

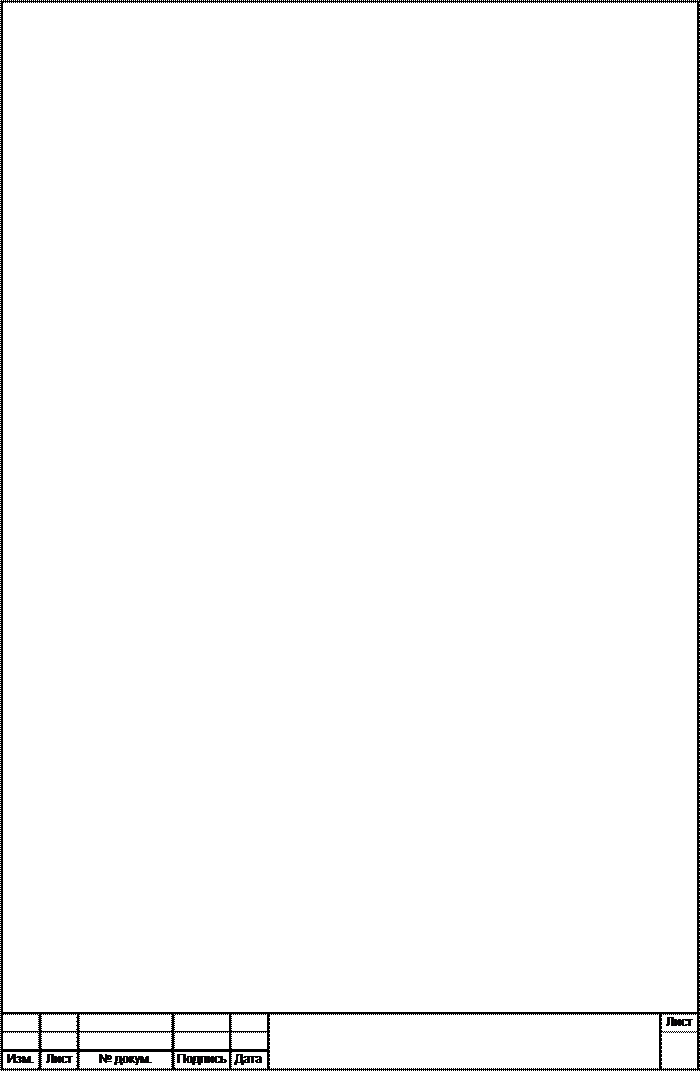
Лента на вкладке Макет представлена на рисунке 7.

После вставки или создания таблицы щелкните на
одной из ее ячеек, чтобы начать ввод текста или вставить изображение. Для
редактирования и форматирования таблиц можно использовать инструменты,
помещенные на вкладках Макет и Конструктор, которые активизируются при
выделении таблицы или установке курсора в одну из ее ячеек.
Для создания нового стиля таблицы на вкладке Конструктор в группе стили таблиц надо щелкнуть на кнопке Дополнительные параметры, а затем выбрать команду "Создать стили таблицы". Откроется окно диалога "Создание стиля", в котором можно создать новый стиль.

Кроме того, редактирование и форматирование таблиц можно выполнить, используя контекстное меню и всплывающую мини-панель форматирования, которая появляется при каждом выделении объекта.
Вычисления в таблице Word
Для выполнения вычислений над числами в таблице Word 2007 можно создать формулу. Окно диалога Формула можно вызвать, щелкнув на команде. Формула в группе Данные на контекстной вкладке Макет.

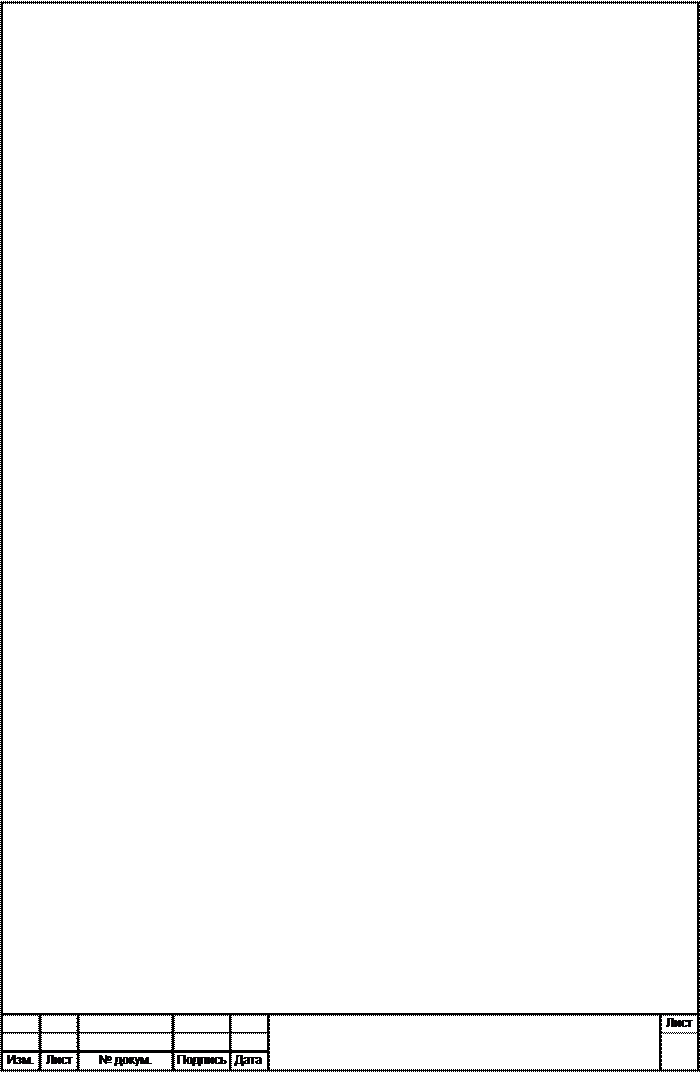

В документ Word 2007 можно внедрить рабочий лист Excel 2007, щелкнув на команде "Таблица Excel". В этом случае вкладки и группы на ленте Excel заменят вкладки и группы ленты Word. Кроме того, вставлять рабочий лист Excel 2007 в документ Word 2007 можно методом копирования и вставки, а также как связанный объект.
Вставка формулы
1. Указать место для вставки формулы.
2. На вкладке Вставка в группе Символы щелкнуть
на кнопке Формула. ![]()
3. Создать формулу, выбирая символы на вкладке Конструктор и вводя переменные и числа с клавиатуры. В группе Символы можно выбрать математические символы. Группа Структуры используется для выбора разнообразных шаблонов, предназначенных для построения дробей, интегралов, сумм и других сложных выражений.
Изменение формулы
1. Щелкнуть на формуле, которую следует изменить.
2. Для изменения формул надо использовать команды вкладки Конструктор.
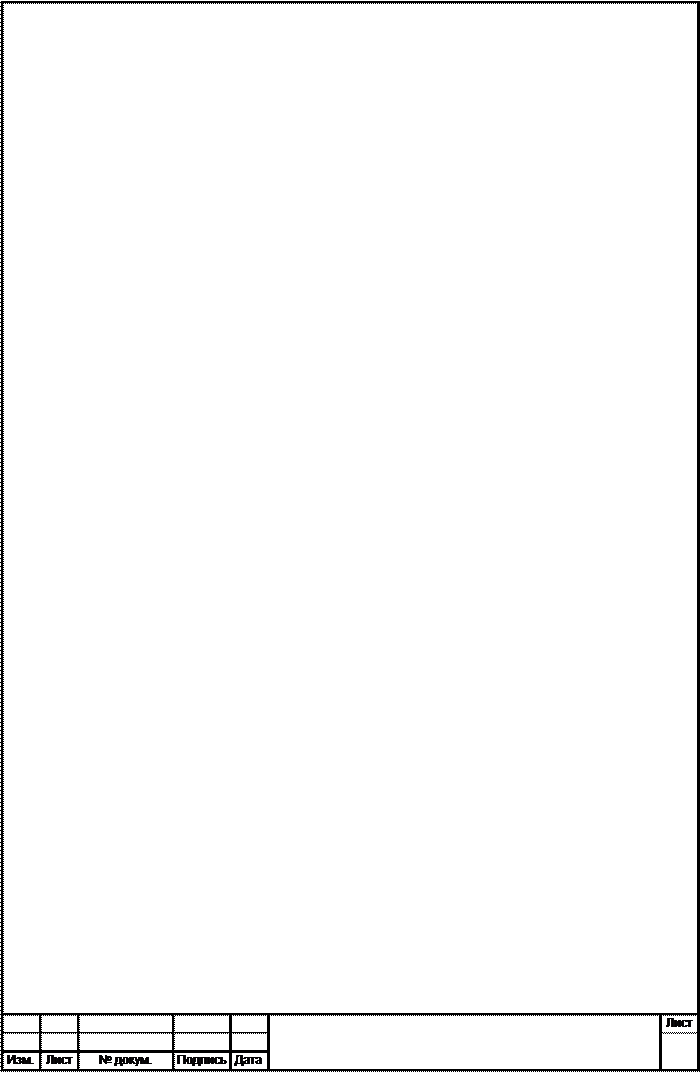 Задания:
Задания:
1. Открыть программу Microsoft Word и создать документ по предложенному образцу.
2. Размер бумаги: формат А4; ориентация – книжная; поля: верхнее - 1,5см, нижнее - 3см, правое - 1см и левое - 2,5см; колонтитулы отсутствуют.
3. Формат шрифта: размер – 12.
4. Формат абзаца: выравнивание – по ширине; красная строка – 1,5 см.
5. Создать таблицу по образцу, ввести информацию в столбцы таблицы.
|
№ п/п |
Определения |
Формула нахождения |
|
1. |
Средняя планировочная отметка Нср., м, определяется по формуле
|
где n - количество черных отметок. |
|
6. |
Превышение вдоль здания h, м, определяется по формуле |
где Hmax - максимальная черная отметка; Hmin - минимальная черная отметка. |
|
7. |
Уклон здания относительно земли i определяется по формуле |
где h - превышение, м; a - длина здания, м; b - ширина здания, м. |
|
8. |
Красная отметка самой высокой точки Hкр1, м, определяется по формуле
|
|
6. Оформить отчет по лабораторной работе.
Материалы на данной страницы взяты из открытых источников либо размещены пользователем в соответствии с договором-офертой сайта. Вы можете сообщить о нарушении.