
2.1 Создание таблиц
1. Создаем таблицы базы данных Книжный_магазин через Конструктор
В режиме конструктора сначала следует создать структуру таблицы. Затем для ввода данных необходимо переключиться в режим таблицы или воспользоваться каким-либо другим способом, таким как вставка или добавление.
На вкладке Создание в группе Таблицы щелкните Конструктор таблиц.
Для каждого поля в таблице введите имя в столбце Имя поля, а затем в списке Тип данных выберите тип данных.
Если столбцы Имя поля и Тип данных не отображаются, возможно, вместо режима конструктора выбран режим таблицы. Чтобы переключиться в режим конструктора, нажмите в строке состояния окна Microsoft Access кнопку Конструктор. Будет предложено ввести имя для новой таблицы, а затем произойдет переключение в режим конструктора.
При желании введите в столбце Описание описание для каждого поля. Это описание отображается в строке состояния, если курсор находится в данном поле, и используется в качестве текста строки состояния для любых элементов управления, создаваемых перетаскиванием поля из области Список полей на форму или отчет, а также для любых элементов управления, создаваемых для этого поля с помощью мастера форм или мастера отчетов.
Когда все необходимые поля будут добавлены, сохраните таблицу.
Нажмите кнопку Microsoft
Office ![]() , а затем выберите команду Сохранить или
нажмите сочетание клавиш CTRL+S.
, а затем выберите команду Сохранить или
нажмите сочетание клавиш CTRL+S.
Чтобы начать вводить данные в таблицу, переключитесь в режим таблицы, щелкните первую пустую ячейку и начните ввод. Кроме того, можно вставить данные из другого источника (описание см. в следующем разделе).
Если в процессе ввода данных потребуется добавить в таблицу одно или несколько полей, начните вводить данные в столбце Добавить поле в режиме таблицы или добавьте новые поля с помощью команд на вкладке Таблица в группе Поля и столбцы.
Итак, Создадим таблицу под именем «Авторы» с помощью конструктора таблиц.
Для этого нажимаем: Создание – конструктор таблиц.
Откроется окно следующего вида:
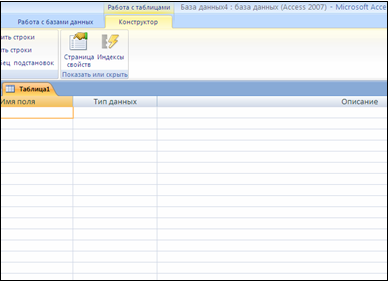
Рис. 15 - Конструктор таблиц.
Заполняем Имя поля следующими данными (заголовками столбцов):
КодАвтора, Имя, Отчество, Фамилия, Год рождения.
И соответственно Тип данных:
КодАвтора – СЧЕТЧИК,
Фамилия, Имя, Отчество– ТЕКСТОВЫЙ,
Год рождения – ЧИСЛОВОЙ.
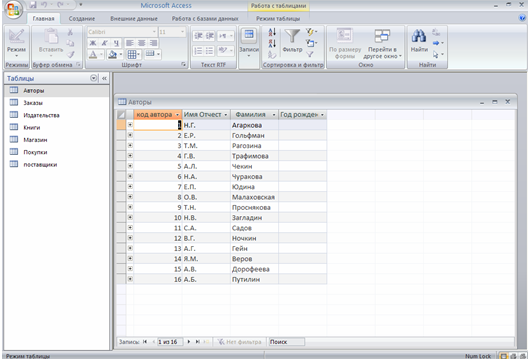
Рис. 16 - Заполнение таблицы
Таким же образом заполняем все остальные таблицы.
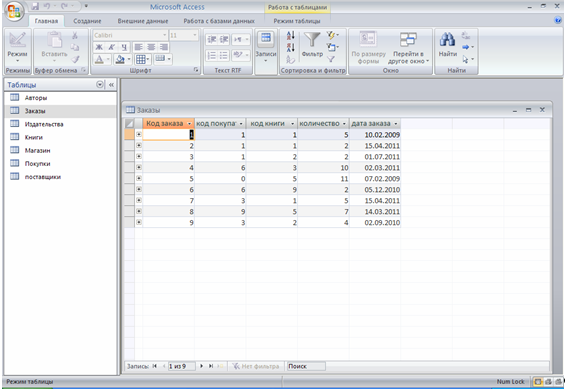
Рис. 17 - Заполнение таблицы
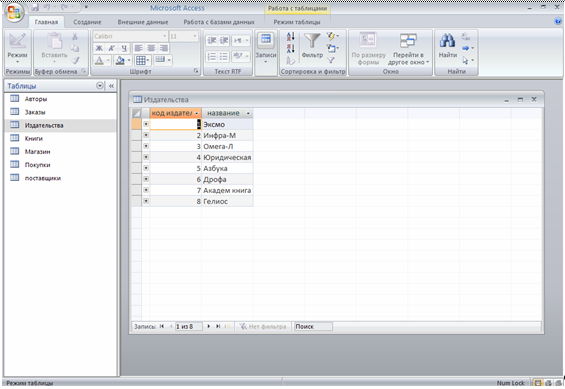
Рис. 18 - Заполнение таблицы

Рис. 19 - Заполнение таблицы
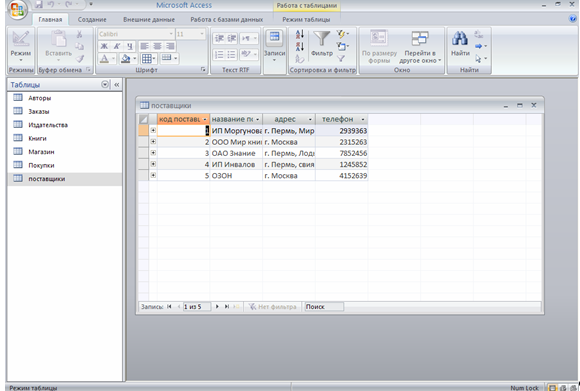
Рис. 20 - Заполнение таблицы
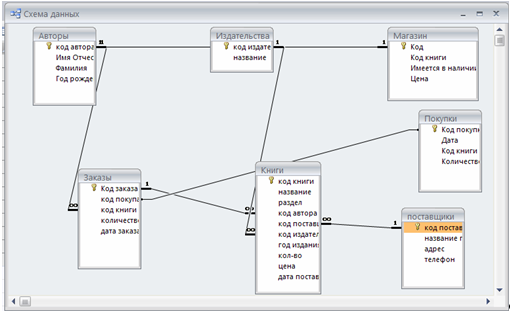
Рис. 21 - Схема данных (связь между таблицами)
Далее создаем запросы.
Скачано с www.znanio.ru
Материалы на данной страницы взяты из открытых источников либо размещены пользователем в соответствии с договором-офертой сайта. Вы можете сообщить о нарушении.