
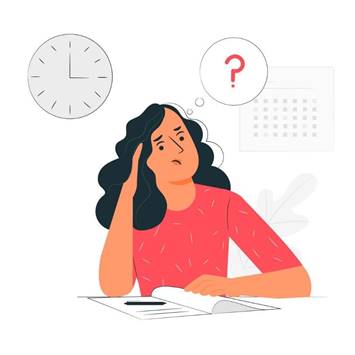 Создаем тест
Создаем тест 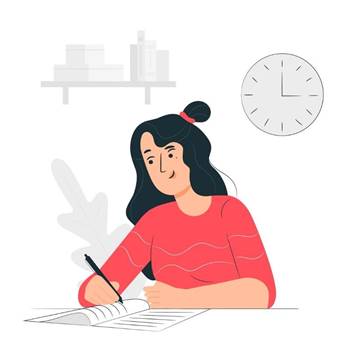 с помощью Google форм
с помощью Google форм
Проверить, как ученики поняли новую тему, или закрепить знания поможет выполнение теста, созданного в Google формах.
Для создания теста вам понадобится аккаунт Google (почта gmail).
Если аккаунта нет, откройте страницу создания аккаунта и следуйте указаниям:
https://accounts.google.com/signup/v2/webcreateaccount?flowName
=GlifWebSignIn&flowEntry=SignUp
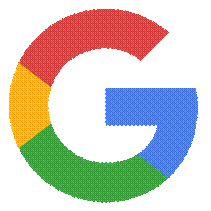
Когда почта будет создана, зайдите в раздел «Диск».
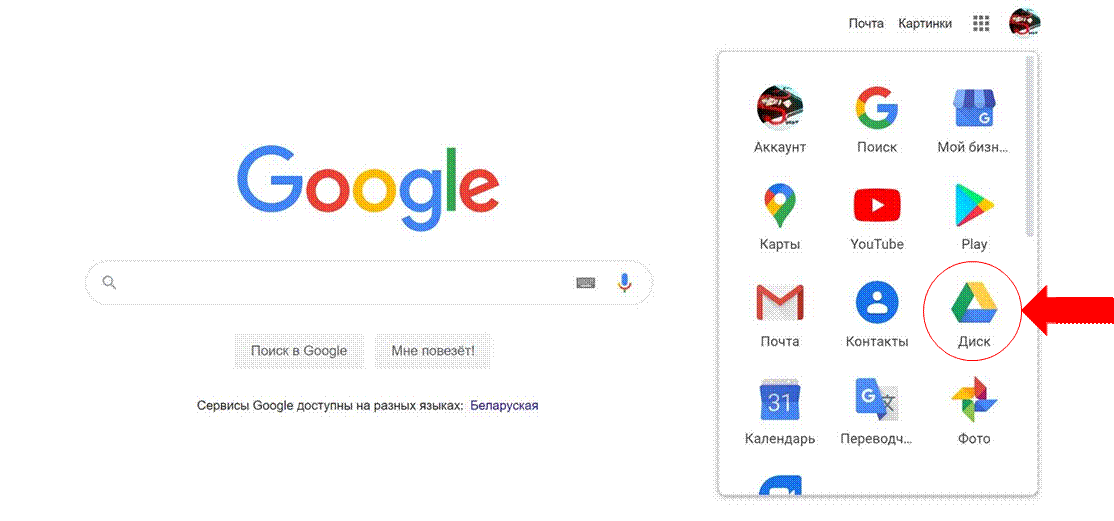
Нажмите на кнопку в верхнем левом углу «Создать», затем выберете «Ещё» и нажмите на строку «Google Формы».
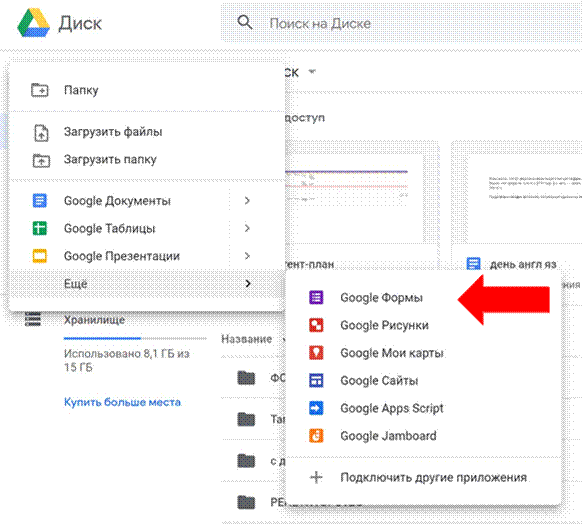
Откроется окошко с формой, где вы можете ввести название теста (строка «Новая форма») и добавить описание.
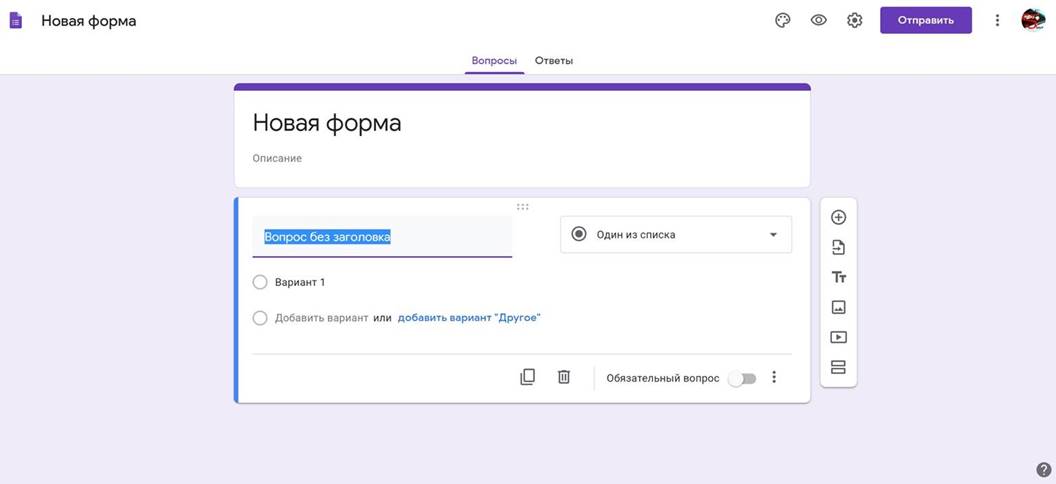
Проверьте, чтобы у вас был выбран тип документа «Тест». Для этого зайдите в настройки формы - картинка с шестеренкой рядом с кнопкой «Отправить» в правом углу документа.
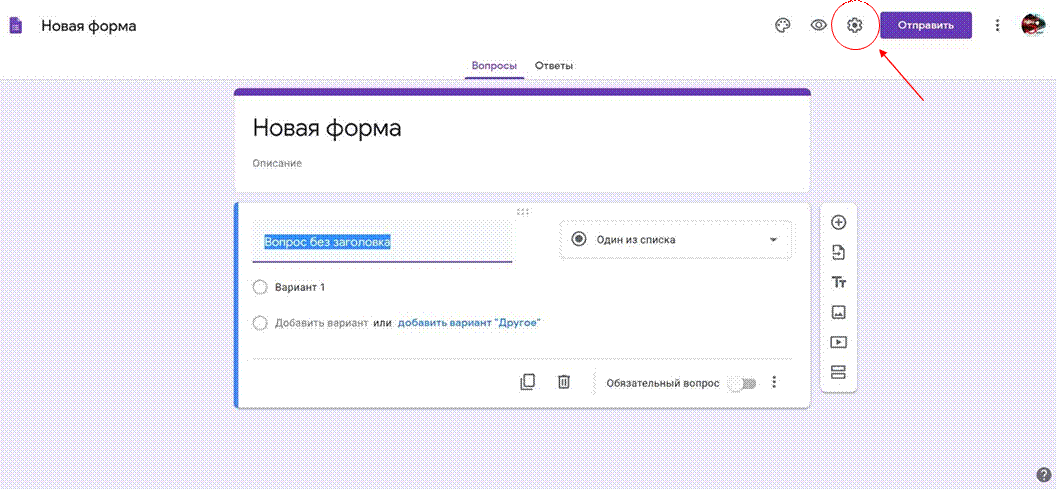
В разделе «Тесты» потяните бегунок вправо.
Не забудьте нажать на кнопку «Сохранить» перед выходом из окошка.
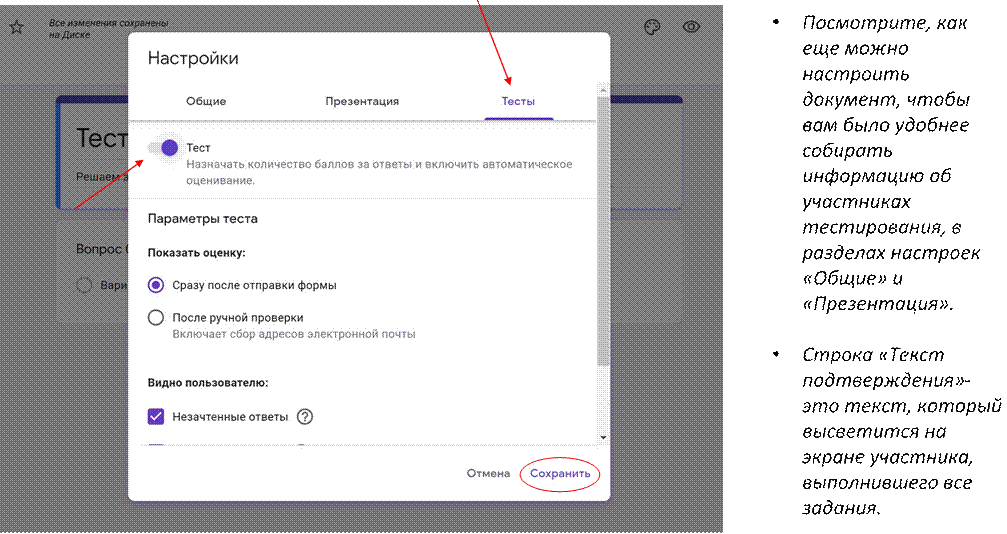
Теперь вы можете вводить вопросы, выбирать их вид, прописывать варианты ответов, добавлять дополнительный текст, изображения, видео, разделы.
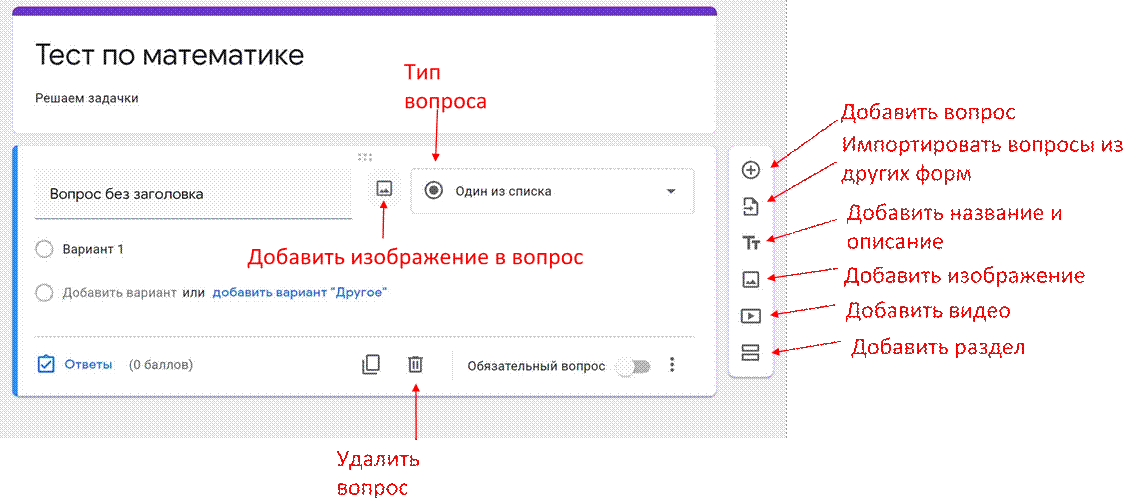
Типы вопросов и заданий
•
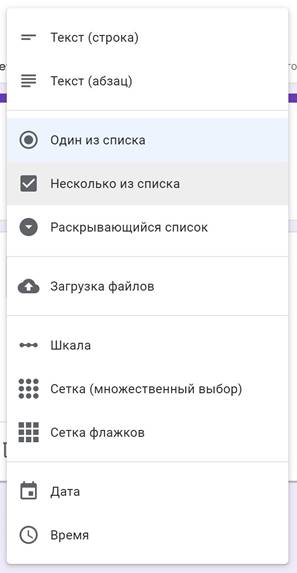 Teкст (строка): короткий ответ, который поместится в одну строчку.
Teкст (строка): короткий ответ, который поместится в одну строчку.
Удобно использовать для ФИО ученика, указания школы и класса, e-mail. Вписывается самостоятельно.
• Текст (абзац): длинный текстовый ответ, состоящий из нескольких предложений. Ответ также вписывается самостоятельно.
• Один из списка: используется для выбора одного правильного ответа из нескольких предложенных вариантов.
• Несколько из списка: подходит для вопросов с несколькими правильными ответами, которые нужно отметить галочкой.
• Раскрывающийся список: выбор только одного правильного ответа из раскрывающегося списка.
• Шкала: позволяет определить, насколько ученик согласен или не согласен с текстом, или используется для оценки чего-то (выставления оценки по заданной шкале, например, от 1 до 5).
• Сетка (множественный выбор): таблица для выбора одного правильного ответа в каждой строке. Подходит для заданий, где нужно найти соответствие.
• Дата: вопрос на знание точной даты – число, месяц, год.
• Время: аналогичен «Дате» и подразумевает точное знание часов, минут и секунд.
Чтобы не гадать, кто из учеников выполнил тест, первым сделайте задание типа «Текст, строка» с вопросом «Фамилия, имя, класс».
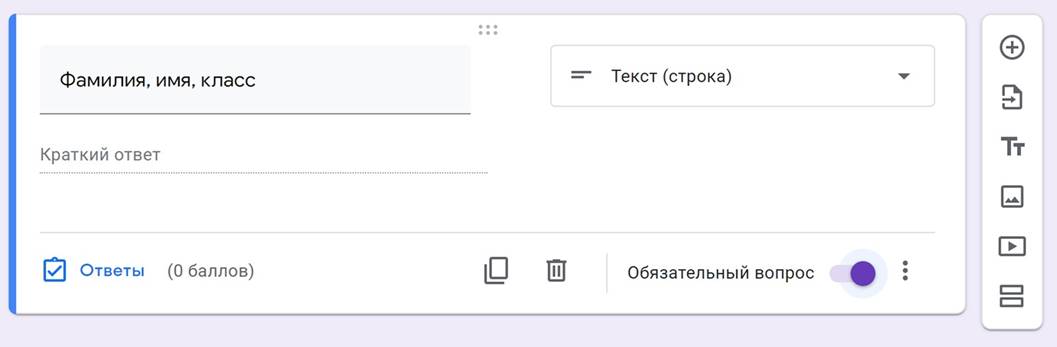
Пометить правильный ответ, выставить оценку за каждое задание и добавить пояснение можно, нажав на кнопочку «Ответы» в левом углу вопроса.
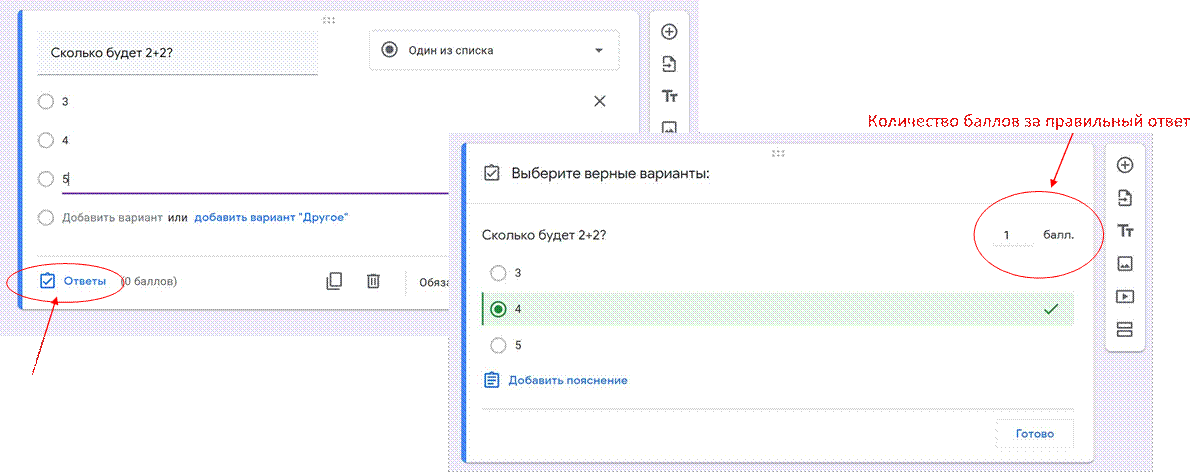
Поставьте ползунок «Обязательный вопрос» в активное положение. Так, если ученик по невнимательности пропустит какое-то из заданий, в конце ему будет предложено вернуться к нему.
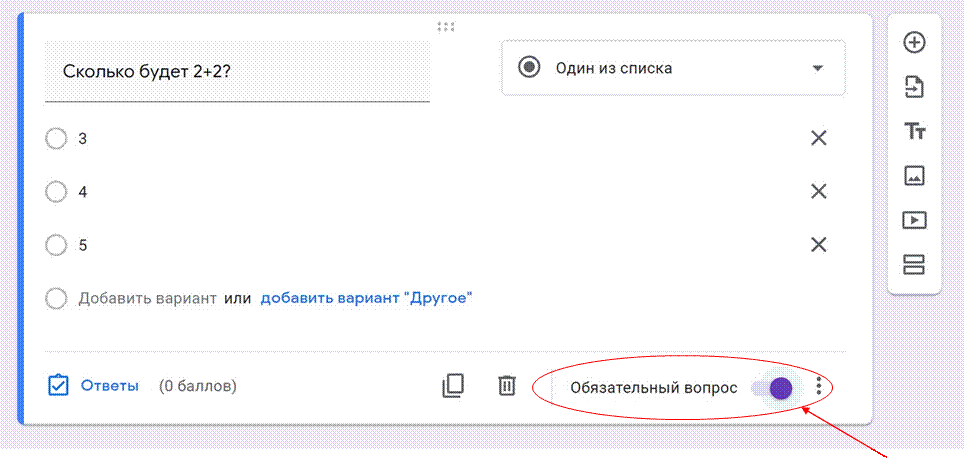
Для каждого вопроса можно добавить строчку «Описание» (нажать на 3 точки в нижнем правом углу задания), чтобы подробнее объяснить, какое действие ожидается в задании.
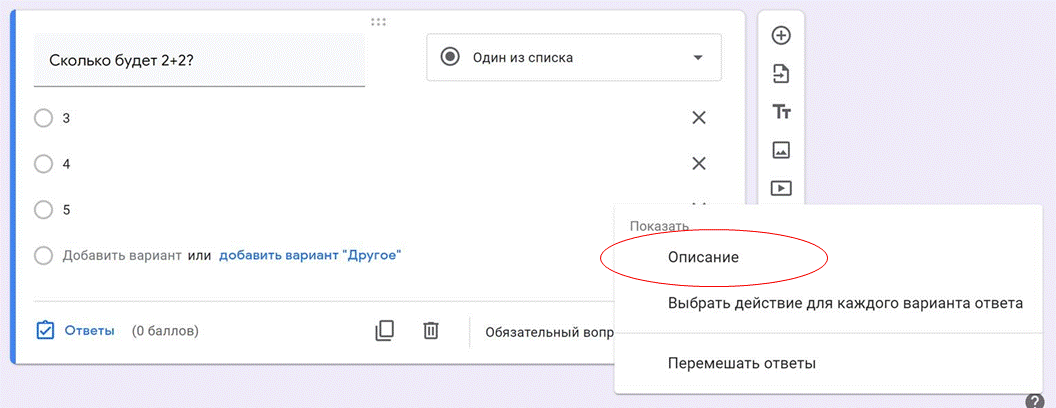
Когда все
задания выбраны, можно изменить внешний вид теста. Нажмите на картинку с
палитрой (кнопка «Настроить тему» рядом 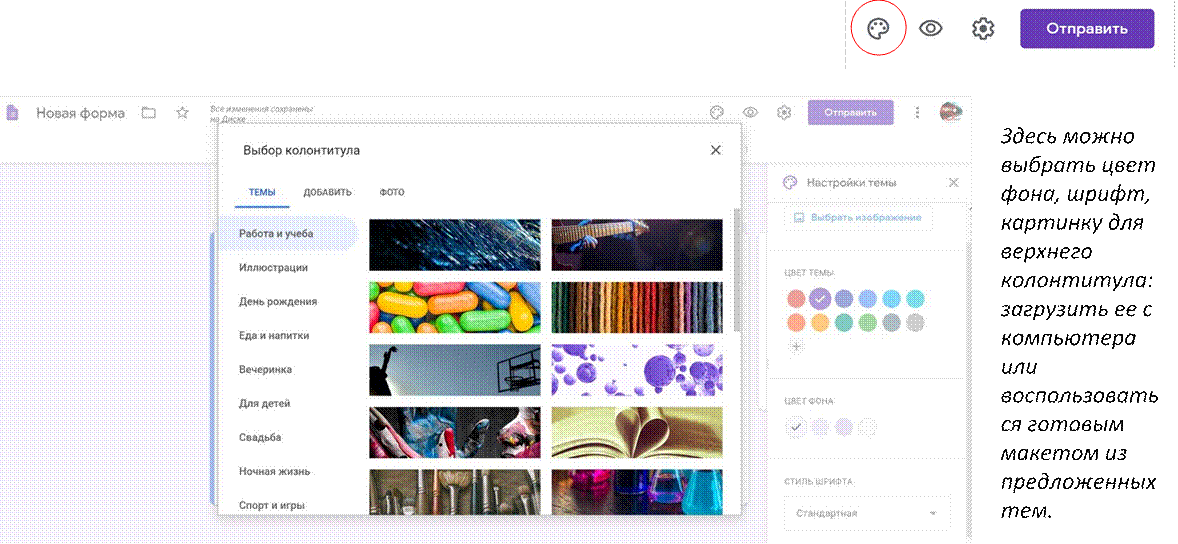 с «Настройками» и «Просмотром»).
с «Настройками» и «Просмотром»).
Чтобы увидеть весь тест целиком с точки зрения ученика, воспользуйтесь функцией «Просмотр» (картинка с глазиком рядом
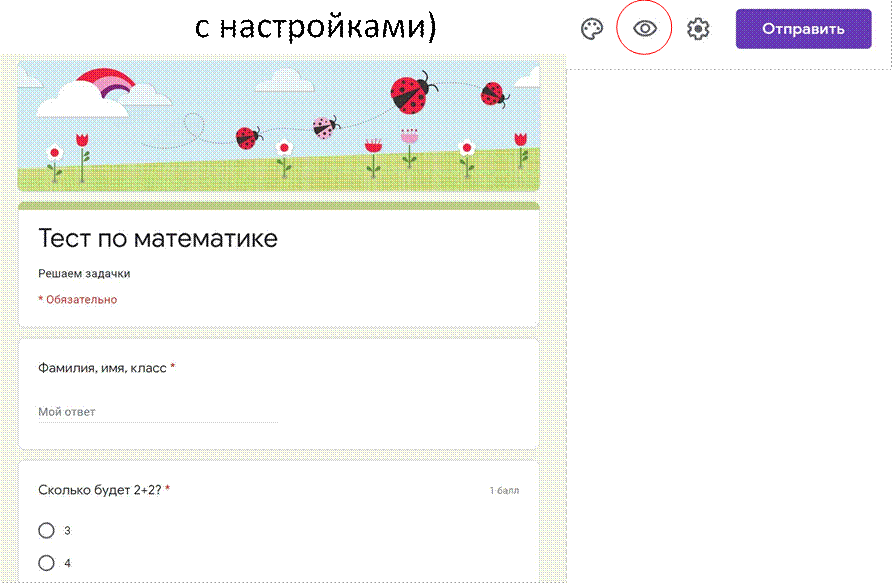
Чтобы отправить тест ученикам, нажмите на кнопку «Отправить».
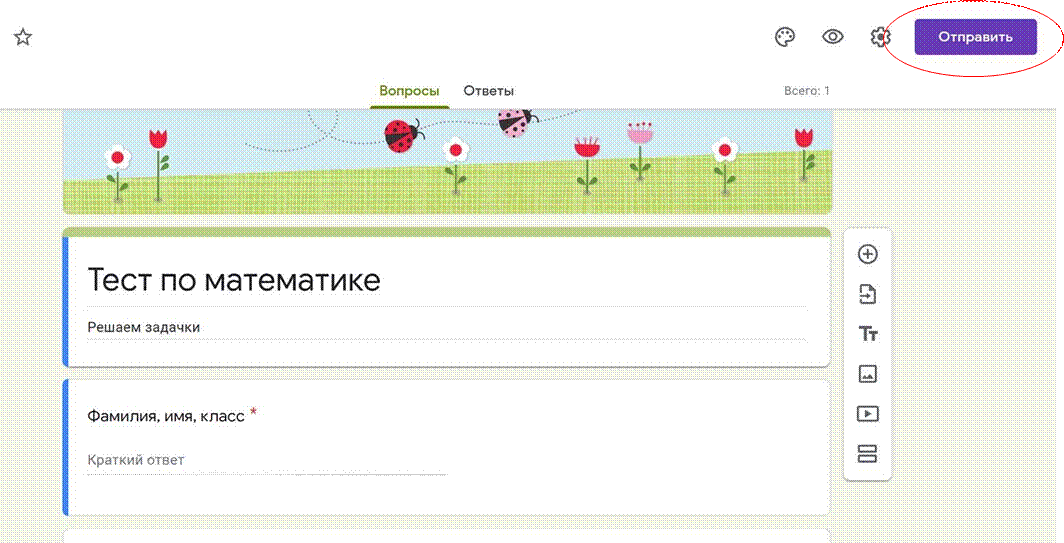
В открывшемся окне выберите отправку по ссылке.
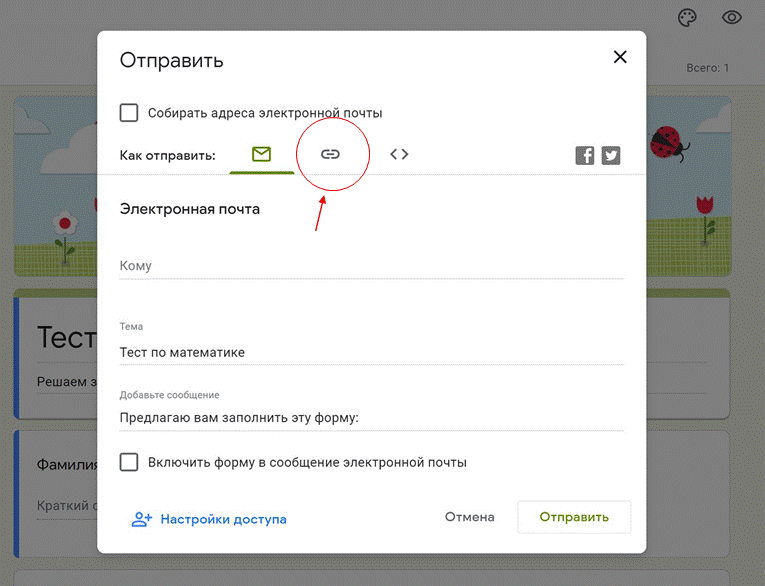
Поставьте галочку в поле «Короткий URL». И нажмите кнопку
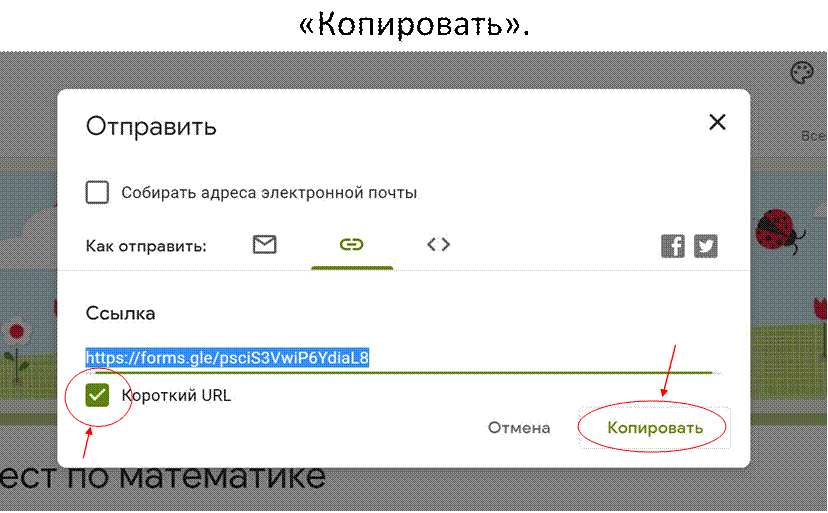
Вставьте ссылку в письмо или чат, где вы пишете задания для учащихся.
В разделе «Ответы» (вкладка в самом верху теста) отображаются ответы всех участников тестирования.
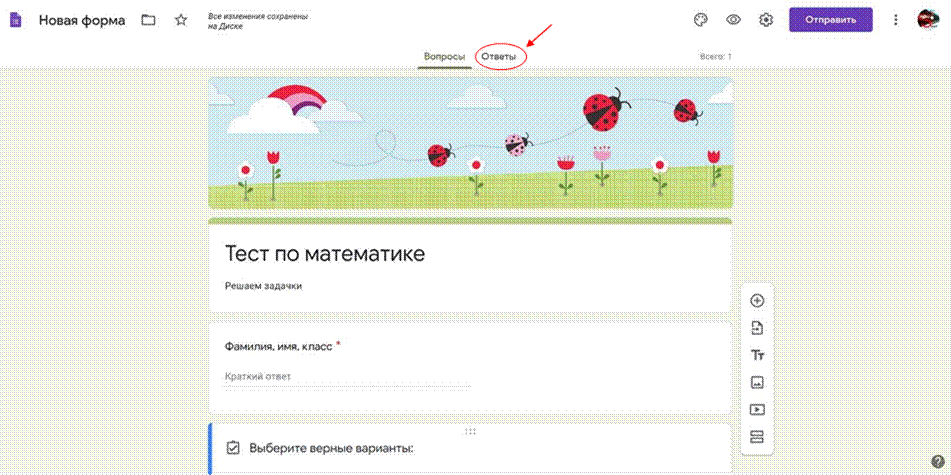

Желаем успехов в обучении!
Материалы на данной страницы взяты из открытых источников либо размещены пользователем в соответствии с договором-офертой сайта. Вы можете сообщить о нарушении.