
КИРОВСКИЙ МЕХАНИКО-ТЕХНОЛОГИЧЕСКИЙ
ТЕХНИКУМ МОЛОЧНОЙ ПРОМЫШЛЕННОСТИ
лаборатория № 31
Инстркционная карта № 14
ПО ПРЕДМЕТУ: информатика
Специальность 0606
тема: способы открытия документа. работа с фрагментами текста. Форматирование. копирование. Перенос
ЦЕЛЬ:
1. Приобрести навыки работы с редактором Word: запуск, завершение работы;
2. Осознать себя в системе «Компьютер - Человек»;
3. Формировать навыки стремления к самостоятельному познанию нового;
4. Научиться вести диалог с машиной посредством главного меню программы, используя пиктограммы
5. Знать и выполнять алгоритмы работы с фрагментами текста.
ПРИОБРЕТАЕМЫЕ УМЕНИЯ И НАВЫКИ:
1. Закрепить навыки работы с клавиатурой;
2. Закрепить навыки работы с манипулятором мышь: три операции работы с ней.
3. Умение загружать и использовать выплывающие меню: по левой клавиши мыши, по правой клавиши - контекстное меню.
4. Приобрести навыки работы со стандартной панелью редактора.
5. Закрепить навыки работы с окнами редактора, зная принцип работы с ними в Windows-среде.
НОРМА ВРЕМЕНИ: 2 академических часа
ОБОРУДОВАНИЕ: инструкционная карта, лекции, ПК, программа WORD
Техника безопасности:
ПРИ ПОЯВЛЕНИИ ЗАПАХА ГАРИ НЕМЕДЛЕННО ПРЕКРАТИТЕ РАБОТУ, ОТКЛЮЧИТЕ ПИТАНИЕ ПК И СООБЩИТЕ ОБ ЭТОМ ПРЕПОДАВАТЕЛЮ.
НЕ ПЫТАЙТЕСЬ САМОСТОЯТЕЛЬНО УСТРАНЯТЬ НЕИСПРАВНОСТИ В РАБОТЕ АППАРАТУРЫ.
ЗАПРЕЩАЕТСЯ:
n трогать разъемы соединительных кабелей,
n включать и выключать аппаратуру без указания преподавателя,
n прикасаться к экрану и тыльной стороне монитора ,
n класть дискеты, книги, тетради, ручки и т.п. на клавиатуру и монитор,
ПРИ ДЛИТЕЛЬНОЙ РАБОТЕ НА КОМПЬЮТЕРЕ СОБЛЮДАЙТЕ САНИТАРНЫЕ ПРАВИЛА:
n при продолжительности работы на ПК 1,5 - 2 часа делать перерыв 10 мин. через каждый час,
n В случае возникновения зрительного дискомфорта и других неприятных ощущений целесообразно выполнять комплекс упражнений для глаз и туловища.
ВЫ ОТВЕЧАЕТЕ ЗА СОХРАННОСТЬ РАБОЧЕГО МЕСТА.
План работы:
1. Запустить текстовый редактор WORD.
2. Открыть документ ЗАКОН – 1
3. Отформатировать текст согласно образцу
4. выполнить работу с фрагментами текста
5. Сохранить изменения в документе под старым именем.
Ход работы:
1. Открыть документ можно двумя основными способами:
Ø Через команды ПУСК – ДОКУМЕНТЫ – ваш документ
Ø Через команду горизонтального меню программы WORD: ФАЙЛ – ОТКРЫТЬ- в появившемся окне указать (по аналогии с записью документа):
- имя папки, где сохранен был документ
- имя открываемого документа
2. откройте ваш документ и отформатируйте его согласно образцу, для этого используйте пиктограммы форматирования (см. ниже):
3. переместите или удалите часть текста (свободная работа с пиктограммами ВЫРЕЗАТЬ, КОПИРОВАТЬ, ВСТАВИТЬ)
4. Изучите Панели пиктограмм, расположенные ниже строки главного меню:
![]()
СТАНДАРТНАЯ:
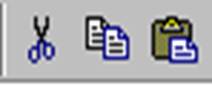
1 – пиктограмма ВЫРЕЗАТЬ
2 – пиктограмма КОПИРОВАТЬ
3 – пиктограмма ВСТАВИТЬ
![]()
![]()
![]()
Данные пиктограммы предназначены для работы с фрагментами текста: перемещения или
1 2 3 копирования этих фрагментов по тексту
 |
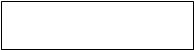
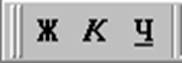
![]()
![]()
![]()
1 2 3
при нажатии: 1 пиктограммы текст будет печататься ВЫДЕЛЕННЫМ
2 пиктограммы текст будет печататься КУРСИВОМ
3 пиктограммы текст будет печататься ПОДЧЕРКНУТЫМ
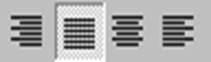 Данные пиктограммы
предназначены для расположения текста на бумаге:
Данные пиктограммы
предназначены для расположения текста на бумаге:
![]()
![]()
![]()
![]()
1 2 3 4
При нажатии данных пиктограмм текст будет располагаться согласно образцу, нарисованному на пиктограмме.
1 выравнивание по правому краю (правая граница текста будет ровной, курсор автоматически установится у правой границы листа)
2 выравнивание по ширине страницы (левая и правая границы текста будут ровными, курсор установиться у левой границы листа)
3 выравнивание по центру (автоматически текст располагается по центру, и курсор установится по центру листа)
4 выравнивание по левому краю (левая граница текста будет ровной, курсор установлен у левой границы листа)
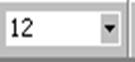
![]() Данная пиктограмма применяется для
изменения размера шрифта. Для этого необходимо щелкнуть клавишей мышки по
черному треугольнику и в предлагаемом списке выбрать нужный размер,
подтвердив его двойным щелчком мыши.
Данная пиктограмма применяется для
изменения размера шрифта. Для этого необходимо щелкнуть клавишей мышки по
черному треугольнику и в предлагаемом списке выбрать нужный размер,
подтвердив его двойным щелчком мыши.
5. Используя рассмотренные пиктограммы, создайте документ по предлагаемому образцу.
Образец:
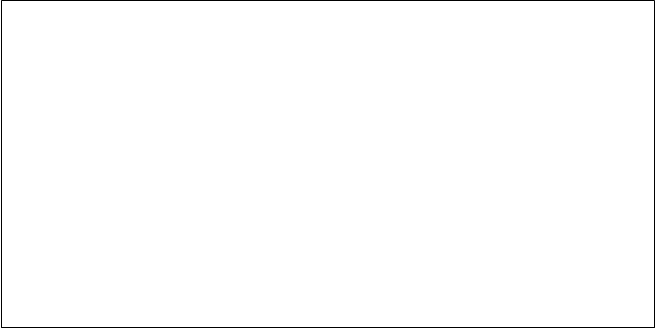
Глава 4
ТЕКСТОВЫЙ ПРОЦЕССОР
WORD
Следует отметить, что глава, посвященная изучению текстового процессора Microsoft Word - центральный раздел нашего курса. Она разбита на несколько логически завершенных разделов, каждый из которых содержит набор конкретных упражнений по заданной тематике и отвечает следующим правилам:
= новая информация (теория);
= упражнения для усвоения теории;
= упражнения на закрепление полученных навыков;
= ответы на контрольные вопросы.
6. Выполните упражнения с текстом:
· ВЫДЕЛЕНИЕ ТЕКСТА:
1. Установите курсор мышки на начало выделяемого фрагмента
2. Нажмите левую клавишу мышки и, не отпуская её, переместитесь вдоль выделяемого фрагмента.
3. Закончив выделение фрагмента отпустите клавишу мышки (фрагмент выделился черным цветом)
4. Щелкнув левой клавишей мыши вне текста, вы снимете выделение с фрагмента.
Для того, чтобы выделить одно слово, надо выполнить двойной щелчок левой клавишей мышки
Для того, чтобы выделить весь абзац, необходимо в любом его месте выполнить тройной щелчок левой клавиши.
+ ВЫПОЛНИТЕ ПРЕДЛАГАЕМЫЕ УПРАЖНЕНИЯ ПО ВЫДЕЛЕНИЮ С ВАШИМ ТЕКСТОМ. (Работу покажите преподавателю)
· ПЕРЕМЕЩЕНИЕ ПО ТЕКСТУ:
Для этого:
1. Выделите фрагмент текста, предназначенного для копирования.
2. Нажмите пиктограмму КОПИРОВАТЬ
3. Установите курсор мышки в то место текста, куда будете копировать выделенный фрагмент
4. Нажмите пиктограмму ВСТАВИТЬ
+ СКОПИРУЙТЕ ЗАГОЛОВОК «ГЛАВА 4» В КОНЕЦ ДОКУМЕНТА. (Работу покажите преподавателю)
Для этого:
1. Выделите фрагмент текста, предназначенного для копирования.
2. Нажмите пиктограмму ВЫРЕЗАТЬ
3. Установите курсор мышки в то место текста, куда будете перемещать выделенный фрагмент
4. Нажмите пиктограмму ВСТАВИТЬ
ПОМНИТЕ!!! Вырезанный (скопированный) фрагмент находится в буфере обмена до тех пор, пока вы его не замените на новый.
+ ПЕРЕМЕСТИТЕ ЗАГОЛОВОК «ТЕКСТОВЫЙ ПРОЦЕССОР» В ЛЮБУЮ ЧАСТЬ ДОКУМЕНТА. (Работу покажите преподавателю)
Для этого:
1. Выделите удаляемый фрагмент
2. Нажмите клавишу DELETE

При работе с документом иногда необходимо вернуться к предыдущему состоянию, отменить неверно выполненное действие. Для этого используют пиктограмму ОТМЕНА ДЕЙСТВИЙ. При нажатии на неё произойдет возврат в предыдущее состояние
Контрольные вопросы.
1. Сколько способов закрытия программы WORD существует? В чем разница этих способов? Каким из них и когда (при каких условиях) удобнее пользоваться?
2. Для чего, по-вашему, существуют панели пиктограмм?
Домашнее задание и Литература:
1. Ю. Шафрин «Информационные технологии» стр. Гл 9
2. О. Ефремова «Курс компьютерных технологий» стр. 108-155
3.
Материалы на данной страницы взяты из открытых источников либо размещены пользователем в соответствии с договором-офертой сайта. Вы можете сообщить о нарушении.