
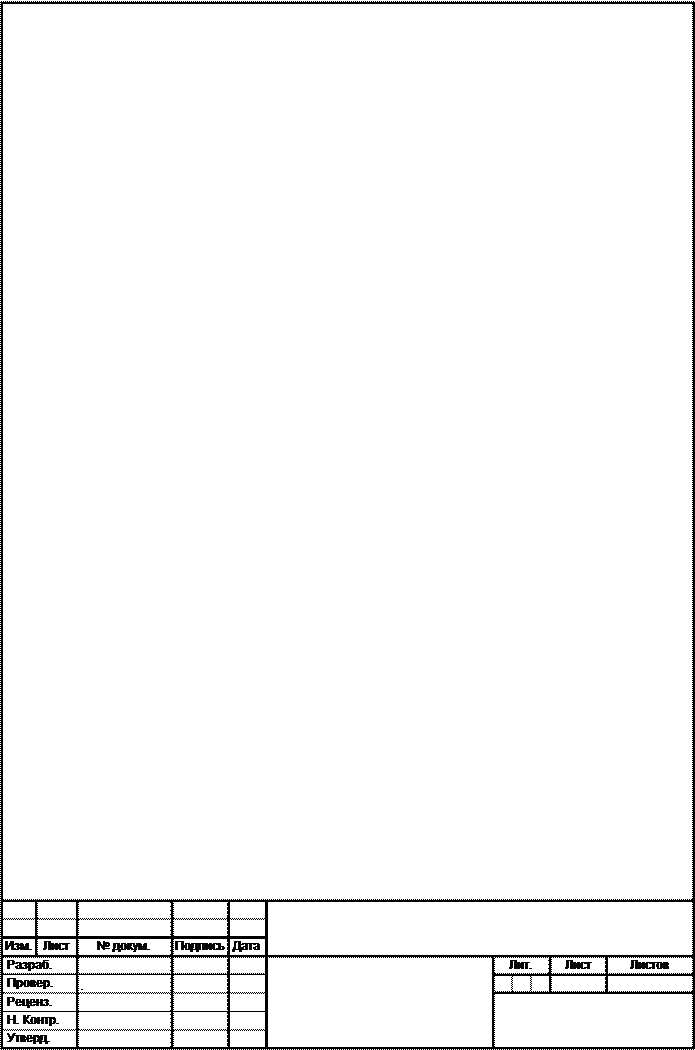 Лабораторная работа №11
Лабораторная работа №11
«Технология создания, форматирования и редактирования текстового документа MS
WORD»
Цели:
Основные понятия:
Форматирование текста и документов Word 2007 в
ручном режиме
После редактирования текста необходимо
изменить его внешний вид, т.е. оформить документ или выполнить его
форматирование. Word 2007 позволяет форматировать символы, абзацы, таблицы,
страницы, разделы и документ в целом.
К атрибутам форматирования символов относятся: гарнитура шрифта, размер шрифта,
начертание шрифта (полужирное, курсивное, подчеркнутое), цвет выделения текста,
цвет текста, регистр, интервал между символами в слове и т.д.
К параметрам форматирования абзацев следует отнести: выравнивание текста (по
левому или правому краю, по центру, по ширине), отступы абзацев, отступы первой
строки абзацев, межстрочный интервал, заливка цвета фона, маркеры и нумерация
списков и т.д.
К элементам форматирования таблиц можно отнести: границы и заливка (более
подробно рассмотрим в разделе Работа с таблицами).
Основные параметры форматирования (оформления) страниц: границы рабочего поля
(поля сверху, снизу, слева, справа), размеры страницы, ориентация страниц.
К форматированию разделов относится создание новых разделов со следующей
страницы или на текущей странице, колонтитулы разделов, создание колонок и т.д.
Форматирование документа в целом - это форматирование номеров страниц,
оформление автособираемого или ручного оглавления и т.д.
В Word 2007 основные средства форматирования текста, абзацев и таблиц помещены
на 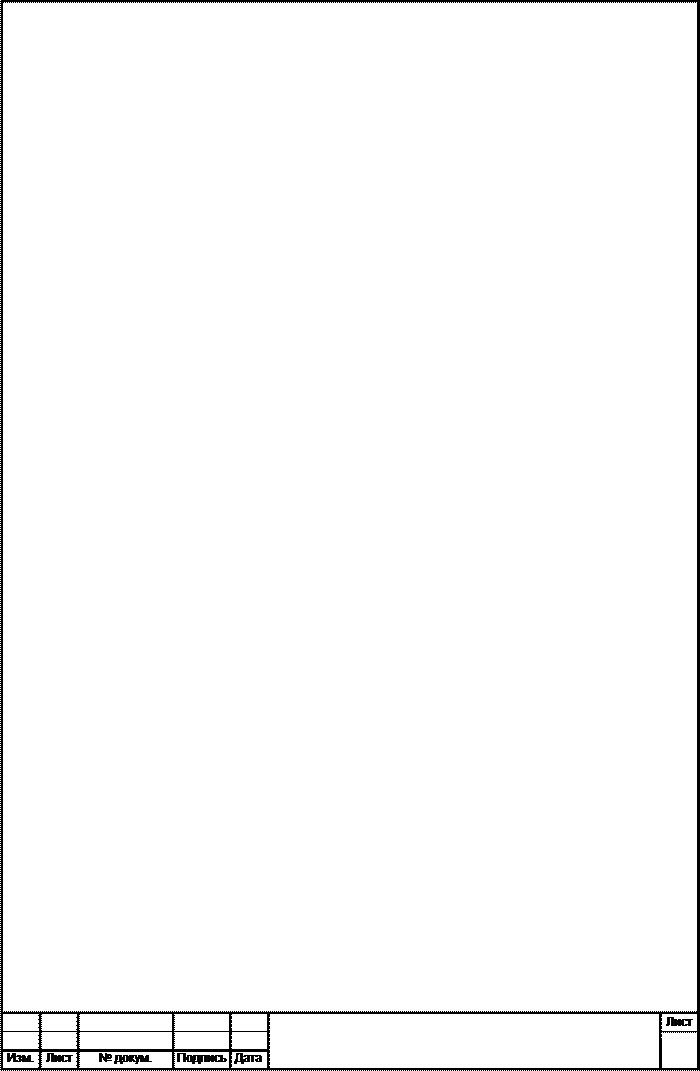 вкладке
Главная. Для быстрого форматирования вручную символов (текста) и абзацев можно
использовать команды в группе Шрифт и Абзац на вкладке Главная.
вкладке
Главная. Для быстрого форматирования вручную символов (текста) и абзацев можно
использовать команды в группе Шрифт и Абзац на вкладке Главная.

Кроме того, команды форматирования доступны на
Мини-панели инструментов, которая появляется при наведении указателя мыши на
выделенный фрагмент текста.

Необходимо отметить, что существует еще один инструмент для быстрого форматирования текста - это кнопка "Формат по образцу" в группе "Буфер обмена" на вкладке "Главная", которая позволяет копировать параметры форматирования одного фрагмента и переносить на другой фрагмент текста при его выделении.

Для быстрого и одновременного изменения нескольких атрибутов форматирования символов и абзацев можно использовать Экспресс-стили из группы стили на вкладке Главная.

Стили предназначены для
оформления текста документа и его абзацев. Для форматирования символов и
абзацев вручную используют не только кнопки для быстрого форматирования, но и
окна диалога Шрифт и Абзац, которые активизируются кнопками на вкладке Главная в
группах Шрифт и Абзац соответственно.
\
Пошаговая
инструкция форматирования текста
По
умолчанию новый документ создается в стиле Обычный, а это означает, что весь
текст выглядит одинаково. Но с помощью средств форматирования всегда можно
изменить внешний вид документа. Для этого необходимо выделить символ, фрагмент
или абзац и щелкнуть указателем мыши на требуемую кнопку, чтобы применить
другой формат.
Отформатируем текстовый документ, который мы создали
и отредактировали в разделе "Ввод и редактирование
текста документов", скриншот которого представлен на рисунке:
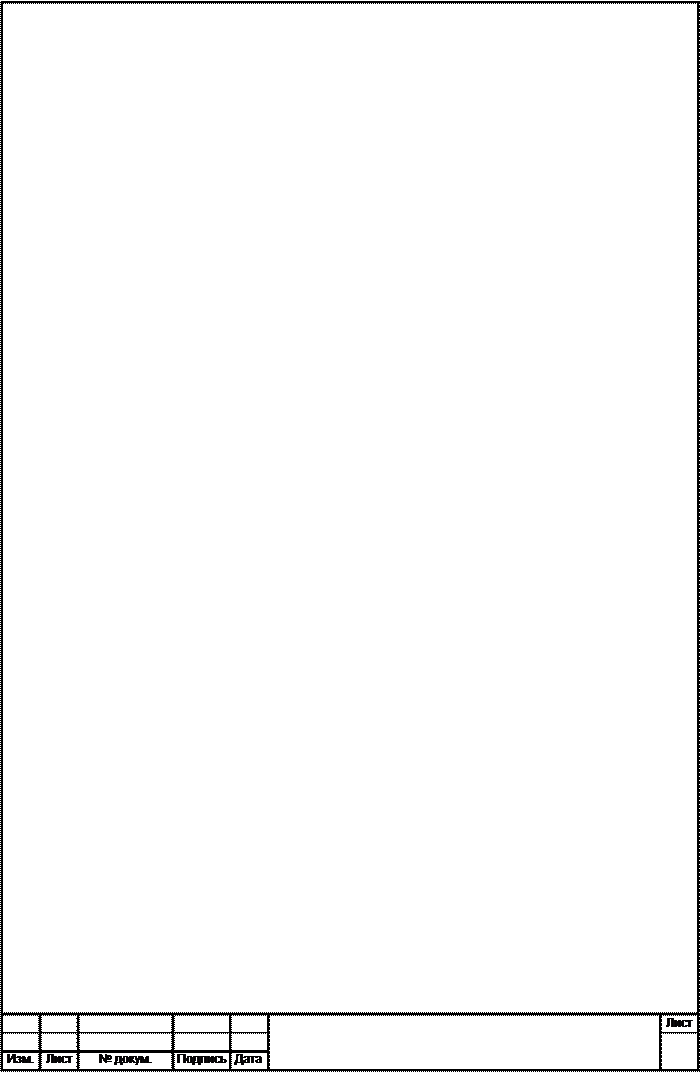
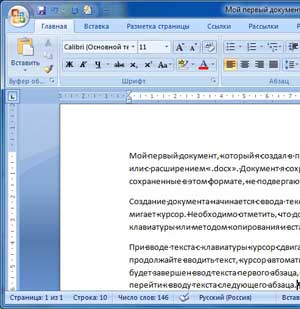
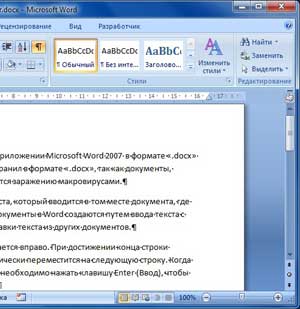
Этапы форматирования текста документа:
§ открываем отредактированный документ и меняем стиль "Обычный" на "Без интервала", для этого щелкаем на кнопке "Без интервала" в группе стили;
§ устанавливаем шрифт (гарнитуру шрифта) Times New Roman, размер 12 пунктов - выделяем весь текст, наводим на него указатель мыши и в появившейся Мини-панели инструментов выбираем шрифт: Times New Roman и размер 12 пунктов;
§ выравниваем текст по ширине, для этого выделяем весь текст и щелкаем на кнопке По ширине в группе Абзац;
§ устанавливаем отступ первой строки, для этого выделяем текст, щелкаем на кнопке Абзац и в открывшемся окне диалога устанавливаем величину отступа первой строки 1, 25 см;
§ добавляем к тексту заголовок (Мой первый документ), устанавливаем ему уровень заголовка: Заголовок 1 и выравниваем его по центру, для этого выделяем заголовок, щелкаем на кнопке Заголовок 1 в группе стили (заголовок форматируются с помощью встроенного стиля заголовков «Заголовок 1»), а затем на кнопке По центру в группе Абзац;
§ в первом абзаце фрагменту текста (Мой первый документ) назначить начертание - курсив, подчеркнутый, для этого выделяем указанный фрагмент и щелкаем на кнопках Курсив и Подчеркнутый;
§ устанавливаем размеры полей страницы: верхнее и нижнее - 2 см, левое - 2,5 см, правое - 1,5 см, для этого на вкладке "Разметка страницы" щелкаем на кнопке запуска окна диалога "Параметры страницы" в группе "Параметры страницы".
В результате получим отформатированный текст документа, скриншот которого представлен на рисунке
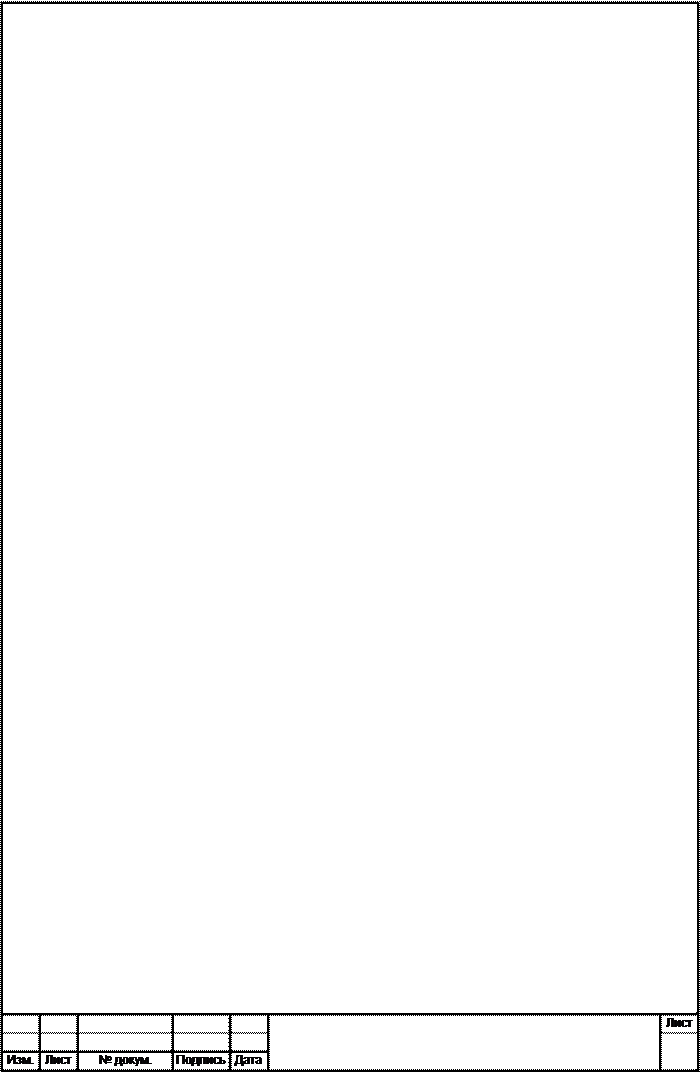


Для больших документов (рефератов, курсовых и
дипломных работ) кроме форматирования символов, абзацев и страниц выполняется
форматированию разделов и документа в целом. Эти этапы форматирования большого
документа рассмотрим в разделе: Работа с большими документами в Word 2007.
Большие документы (структурированные документы,
содержащие несколько страниц), как правило, разбиваются на разделы. Создание
новых разделов со следующей страницы или на текущей странице, вставка верхнего
и нижнего колонтитулов для предыдущего и следующего разделов, создание газетных
колонок - все это относится к этапам форматирования документа.
Разрывы разделов выполняются на вкладке Разметка
страницы в группе Параметры страницы, кнопка Разрывы. Вставка колонтитулов
выполняется на вкладке Вставка в группе Колонтитулы, а работа с колонтитулами
выполняется на вкладке Конструктор, которая появляется на Ленте при работе с
колонтитулами.
Форматирование документа в целом - это
форматирование номеров страниц, оформление автособираемого или ручного
оглавления и т.д. Номера страниц вставляются на вкладке Вставка в группе
Колонтитулы. В диалоговом окне необходимо установить параметры формата номера
страницы: Формат номера, Включить номер главы, Нумерация страниц (Продолжить
или Начать с). Оглавление добавляется в документ на вкладке Ссылки в группе
Оглавление, кнопка Оглавление.
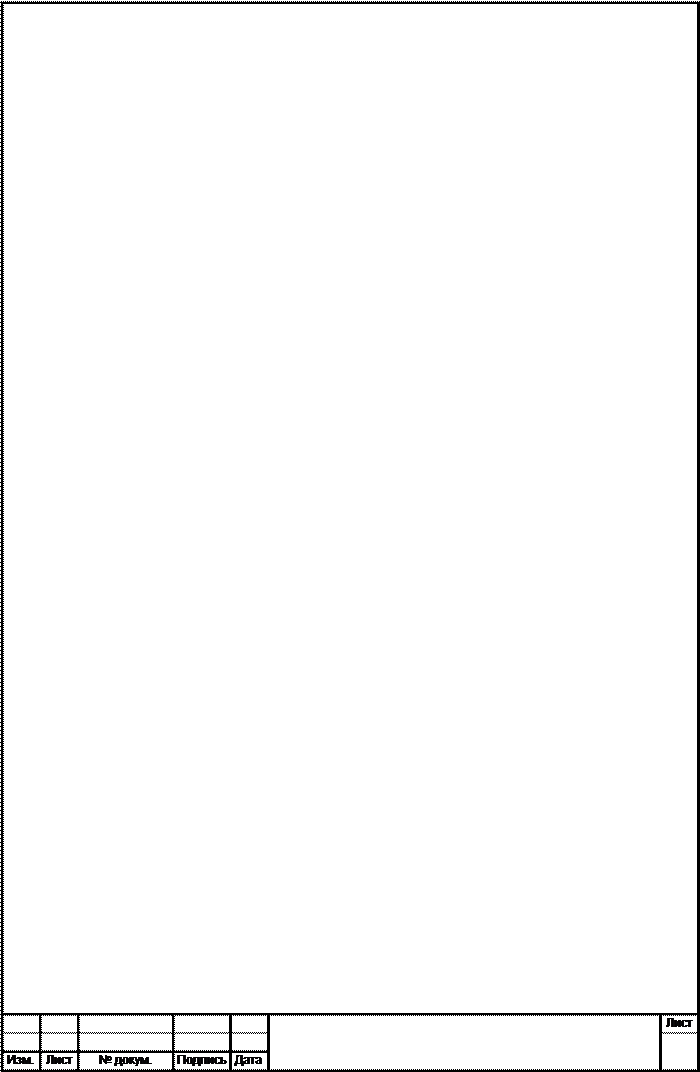
![]() Секреты
редактирования словаря
Секреты
редактирования словаря
В Word, да и в других офисных программах для
проверки правописания используется как минимум два словаря. Первый – это
стандартный словарь какого либо языка, а вот второй словарь создает и пополняет
непосредственно сам пользователь.
В этот пользовательский словарь и входят те слова которые мы включаем выбрав в
настройках орфографии пункт «Добавить в словарь». В него то порой и
закрадываются ошибки, добавлено слово с ошибкой и так далее.
Что бы исправить эту ситуацию заходим в «Сервис – Параметры»,
открываем вкладку «Правописание», далее нажимаем на кнопку словари.
В появившемся списке словарей (как правило, он один единственный) выделяем его
и жмем на «изменить».
После этого видим список со всеми добавленными в словарь словами. Выбираем
нужное и удаляем.
В приложении Microsoft Word
2007 по умолчанию установлены следующие способы проверки правописания:
§ Автоматически проверять орфографию;
§ Использовать контекстную проверку орфографии.
Способы
проверки, установленные по умолчанию, можно отменить, для этого надо выполнить
команду Office/Параметры Word/Правописание и в появившемся окне диалога удалить
соответствующие флажки.
Суть проверки орфографии заключается в том, что
для проверки написания слова редактор сравнивает это слово со словарем
Microsoft Office 2007, при этом неизвестные слова редактор подчеркивает
волнистой красной линией. Таким образом, волнистая красная линия
свидетельствует либо об ошибке в слове, либо о том, что в словаре Office 2007
такое слово отсутствует.
Что касается проверки грамматики, то редактор
проверяет грамматические и стилистические правила письма (несогласованность
подлежащего и сказуемого, неверные предложные сочетания). При наличии возможных
ошибок в предложении редактор подчеркивает волнистой зеленой линией предложение
или его часть.
Для проверки и исправления ошибок можно
использовать контекстное меню, щелкнув правой кнопкой мыши на слове с волнистой
линией. При проверке орфографии - в появившемся контекстном меню выберите одно
из действий: пропустить слово, откорректировать его или занести в словарь. При
проверке грамматики - для устранения ошибок выберите одну из предлагаемых
команд в контекстном меню.
Для ручной проверки орфографии и грамматики необходимо
установить курсор вначале текста и выбрать команду Рецензирование/Правописание,
появится окно диалога "Правописание", с помощью которого можно
выполнить требуемую проверку.
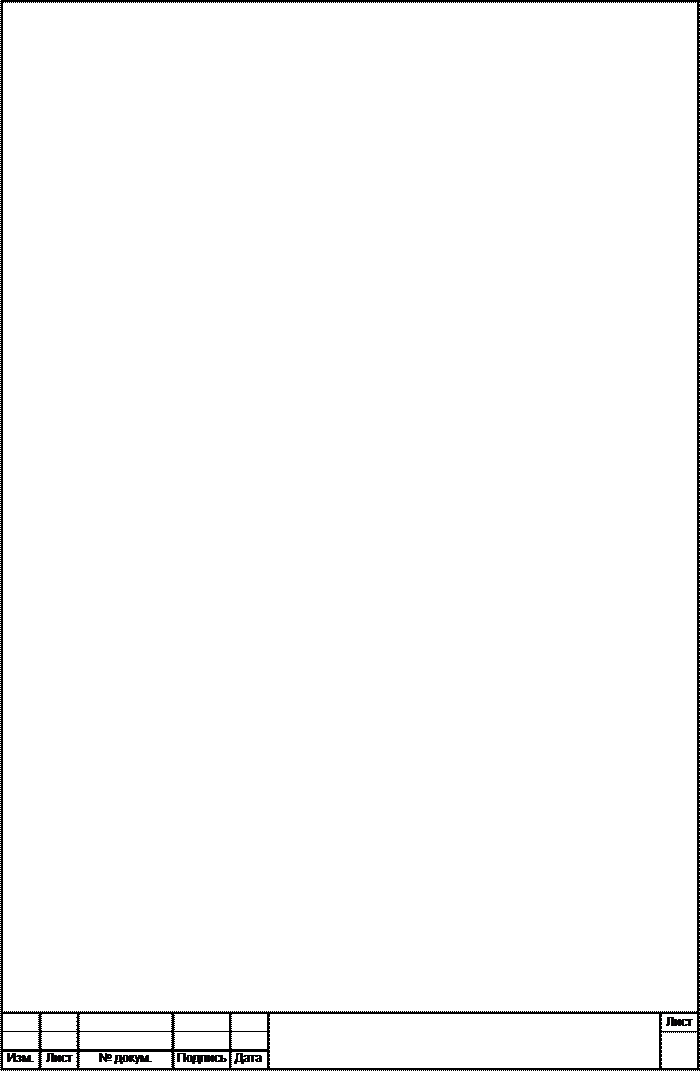 В появившемся окне диалога "Правописание"
отображается первое предложение с ошибкой и записью в разделе
"Варианты": Не хватает запятой после слова документ. Для устранения
ошибки надо щелкнуть на кнопке "Изменить" и продолжать работу с окном
диалога до завершения полной проверки текста.
В появившемся окне диалога "Правописание"
отображается первое предложение с ошибкой и записью в разделе
"Варианты": Не хватает запятой после слова документ. Для устранения
ошибки надо щелкнуть на кнопке "Изменить" и продолжать работу с окном
диалога до завершения полной проверки текста.


После завершения
редактирования текста документа надо выполнить его форматирование, т.е.
изменить его внешний вид.
Задание:
Технология выполнения работы:
1. Запустите Word, известным вам способом.
2. Наберите следующий текст:
XX век. 1994-й год был годом, когда многие люди впервые услышали о сети Интернет. Этому предшествовало несколько этапов. 2 января 1969 года Управление перспективных исследований (ARPA), являющееся одним из подразделений Министерства обороны США, начало работу над проектом связи компьютеров оборонных организаций. В результате исследований была создана сеть ARPAnet. Но в отличие от ARPAnet, Интернет вырос из множества небольших, независимых локальных сетей, принадлежащих компаниям и другим организациям, которые смогли увидеть преимущества объединения друг с другом. Следующим этапом в развитии Интернет было создание сети Национального научного фонда США (NSF). Сеть, названная NSFnet, объединила научные центры США. При этом основой сети стали пять суперкомпьютеров, соединенных между собой высокоскоростными линиями связи.
3. 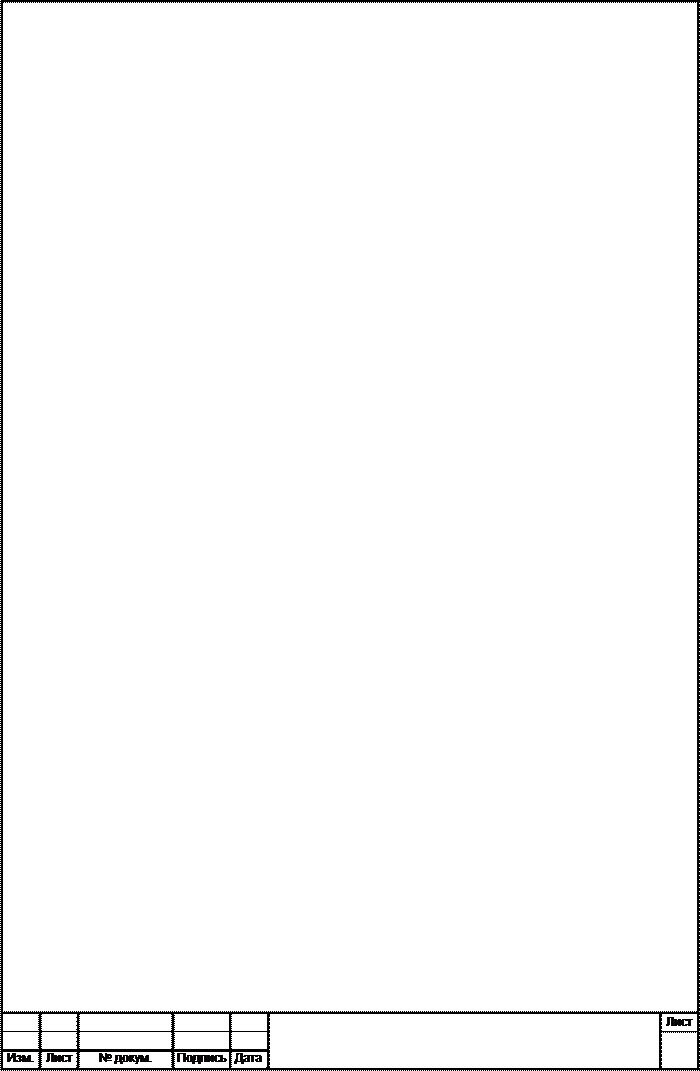 Обратите
внимание, что некоторые слова в тексте подчеркнуты красной волнистой линией или
зеленой волнистой линией. Значит Ваш Word настроен на автоматическую проверку
орфографии и грамматики. Красная линия - орфографическая ошибка. Щелкаем правой
кнопкой по подчеркнутому слову. Встроенный словарь предлагает слова для замены,
вы выбираете слово из списка, если же слово набрано верно, и в этом уверены,
можете его Добавить в словарь. Если сомневаетесь нажмите Пропустить
все.
Обратите
внимание, что некоторые слова в тексте подчеркнуты красной волнистой линией или
зеленой волнистой линией. Значит Ваш Word настроен на автоматическую проверку
орфографии и грамматики. Красная линия - орфографическая ошибка. Щелкаем правой
кнопкой по подчеркнутому слову. Встроенный словарь предлагает слова для замены,
вы выбираете слово из списка, если же слово набрано верно, и в этом уверены,
можете его Добавить в словарь. Если сомневаетесь нажмите Пропустить
все.

![]() Системы
проверки правописания, используемые в большинстве современных текстовых
редакторов, позволяют выявлять значительную часть допущенных пользователем
опечаток и орфографических ошибок. Принцип действия типичной системы проверки
правописания следующий: во встроенном словаре системы содержится большой набор
слов анализируемого языка в различных грамматических формах (время, число и
т.д.), система пытается найти проверяемое слово в этом словаре. Если
слово найдено, то оно считается правильно написанным. Если слово не найдено в
словаре, но есть похожие слова, то выдается сообщение об ошибке и предлагаются
возможные варианты замены. Если ничего похожего не найдено, то система
предлагает исправить слово или занести его в словарь. Конечно, принцип
автоматизированной проверки орфографии здесь изложен весьма в упрощенной форме,
но суть его именно такова. При проверке правописания слова с ошибками были
подчеркнуты красной линией:
Системы
проверки правописания, используемые в большинстве современных текстовых
редакторов, позволяют выявлять значительную часть допущенных пользователем
опечаток и орфографических ошибок. Принцип действия типичной системы проверки
правописания следующий: во встроенном словаре системы содержится большой набор
слов анализируемого языка в различных грамматических формах (время, число и
т.д.), система пытается найти проверяемое слово в этом словаре. Если
слово найдено, то оно считается правильно написанным. Если слово не найдено в
словаре, но есть похожие слова, то выдается сообщение об ошибке и предлагаются
возможные варианты замены. Если ничего похожего не найдено, то система
предлагает исправить слово или занести его в словарь. Конечно, принцип
автоматизированной проверки орфографии здесь изложен весьма в упрощенной форме,
но суть его именно такова. При проверке правописания слова с ошибками были
подчеркнуты красной линией:
Метод проверки орфографии по словарю не позволяет выявить случаи, когда ошибка допущена таким образом, что получившееся слово есть в словаре. Часто такие ошибки легко заметны человеку, но совершенно скрыты от программы.
Вот примеры таких фраз: Иван Петрович шлет Вам по клон. (Имелось в виду, конечно, поклон). Я не нашелнежный файл. (Понятно, что надо было нужный)
Существуют более интеллектуальные системы проверки правописания, позволяющие выявлять ошибки в согласовании форм слов и расстановке знаков препинания (то есть в грамматике и пунктуации). В них хранится набор соответствующих правил, записанных в формальном виде. Такая система смогла бы обратить внимание пользователя на подозрительное место в фразе про Ивана Петровича, предположив, что слово “клон” употреблено не в том падеже (вместо “клону”) или пропущено связующее слово между ним и предлогом “по” (например, шлет Вам по почте клон). В любом случае, пользователь обратит внимание на эту фразу и исправит ее. В случае
снежным файлом бессильны даже системы с функцией проверки грамматики, так как анализ смысла текста им не под силу.
Подведем итог. Системы проверки правописания обнаруживают значительное количество ошибок и опечаток. Чем больше словарь системы, чем больше правил и алгоритмов проверки в ней заложено, тем больше процент обнаруживаемых ей ошибок. Но ни одна система проверки орфографии не может гарантировать полного отсутствия ошибок и опечаток в документе.
4. Сохраните файл под своей фамилией
Мои документы \ Папка (с номером вашей группы)
Пример: Мои документы \ 43 \ Иванов
5. Отредактируйте созданный вами документ:
√ «Интернет» замените на
«Internet»;
√ «ARPA» замените на «Advanced Research Projects Agency»;
√ Слово «пять» замените на «5»;
√ Включите опцию Непечатаемые знаки и определите, правильно
ли был произведен вами набор текста?
√ Разбейте текст на три абзаца: 1-й абзац – заголовок, 2-й
абзац заканчивается словами: «…друг с другом.»;
√ Выделите заголовок «XX век» и замените шрифт на
полужирный;
√ Выделите в тексте слова на английском языке и замените
шрифт на полужирный. Возможно выполнить это задание последовательно выделяя
каждое слова и видоизменять его начертание. Есть более эффективный способ:
удерживая нажатой клавишу Ctrl, щелкаем каждое необходимо слово двойным щелчком
левой кнопки мыши и присваиваем необходимое начертание;
√ Расположите текст по ширине страницы, используя панель
Выравнивание;

Внимание: При выравнивании по ширине могут возникать слишком большие интервалы между словами. Чтобы этого избежать, необходимо установить переносы в словах. Если же в начале работы с документом задать функцию автопереноса, то этот автоматизируется.
√ В нашем примере переносы
отсутствуют. Сервис – Язык - Расстановка переносов – Снимите все
флажки.
√ Ниже, через 1 пустую строку, укажите свою фамилию и имя.
6. Сохраните отредактированный вами документ:
Если вы его хотите сохранить под заранее
созданным именем, то достаточно нажать кнопку Сохранить. Если же
вы хотите 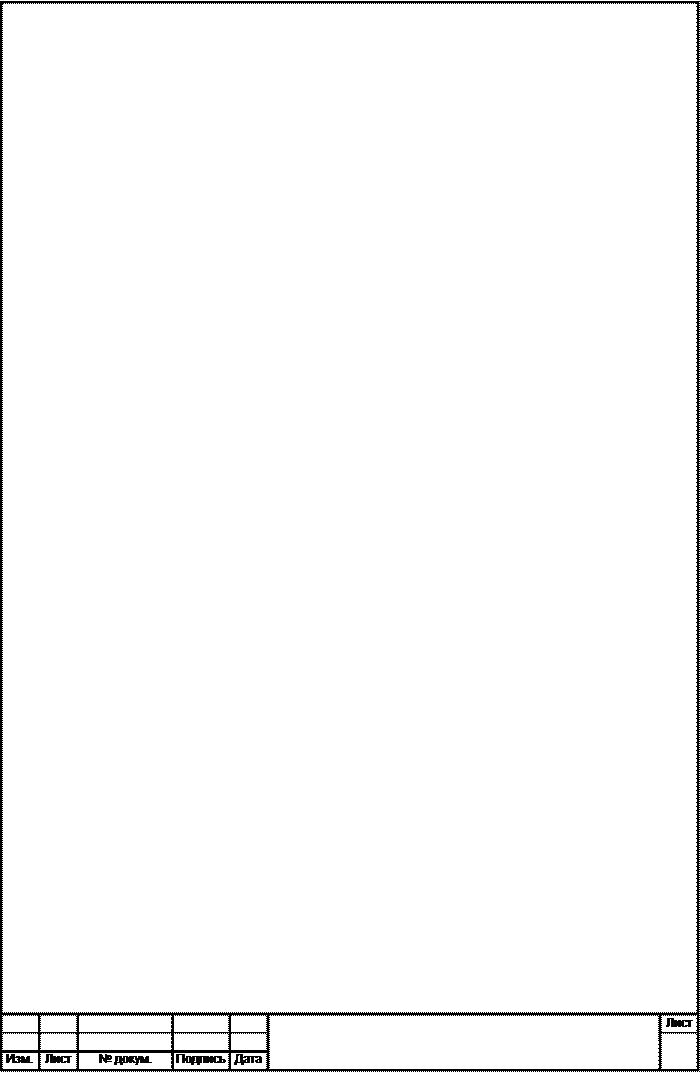 сохранить
изменения в документе как новый файл, то необходимо это сделать, задав новое имя
документу.
сохранить
изменения в документе как новый файл, то необходимо это сделать, задав новое имя
документу.
7. Оформите отчет по лабораторной работе.
8. Скачано с www.znanio.ru
Материалы на данной страницы взяты из открытых источников либо размещены пользователем в соответствии с договором-офертой сайта. Вы можете сообщить о нарушении.