
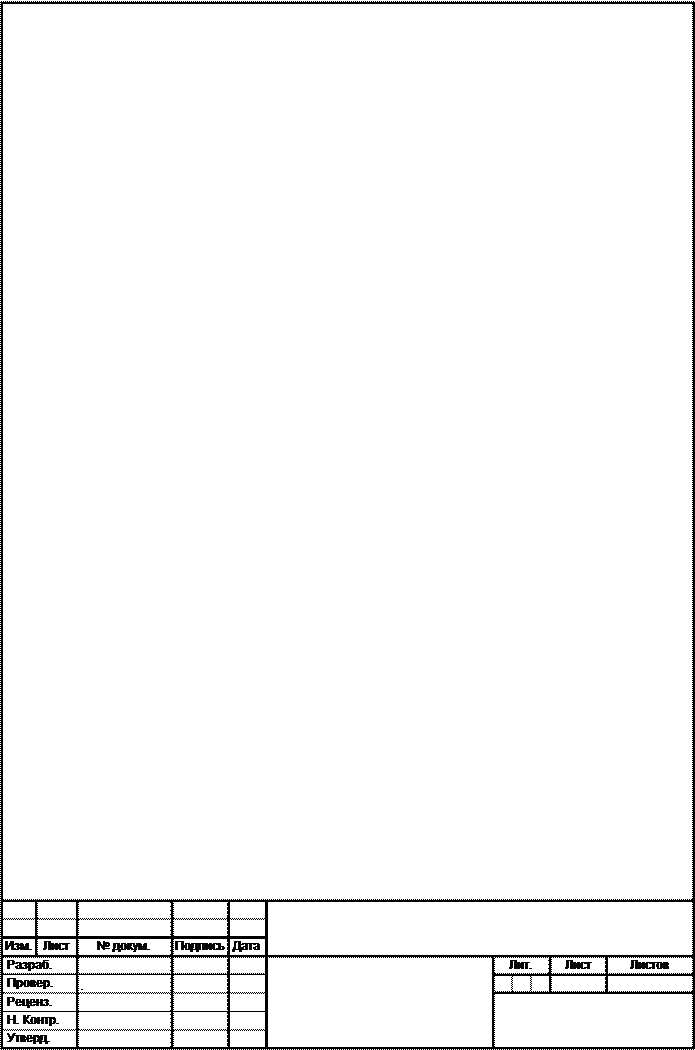 Лабораторная
работа №13
Лабораторная
работа №13
«Вставка различных объектов в текст»
Цели:
Основные понятия:
Работа с графикой в документах Word 2007
Графика - это один из важнейших элементов документа Word 2007. Графика бывает двух видов - растровая и векторная. Растровая графика в Word 2007 может быть загружена из графического файла (с расширением BMP, TIFF, PNG, JPG или GIF) или из другой программы (например, графического редактора Adobe Photoshop). Векторная графика может быть создана в документе Word 2007 или вставлена в документ с помощью встроенных графических средств Word 2007.
В документ Word 2007 можно вставить следующие типы графики (рисунок, клип, графические объекты, рисунок SmartArt, диаграмма) с помощью кнопок Рисунок, Клип, Фигуры, SmartArt и Диаграмма, расположенных на вкладке "Вставка" в группе "Иллюстрации" (рисунок 1).
 Рис.1
Рис.1
Кроме того, графические объекты или векторную графику Надпись и WordArt можно вставить из группы "Текст" на вкладке Вставка (рисунок 2).
 Рис.2
Рис.2
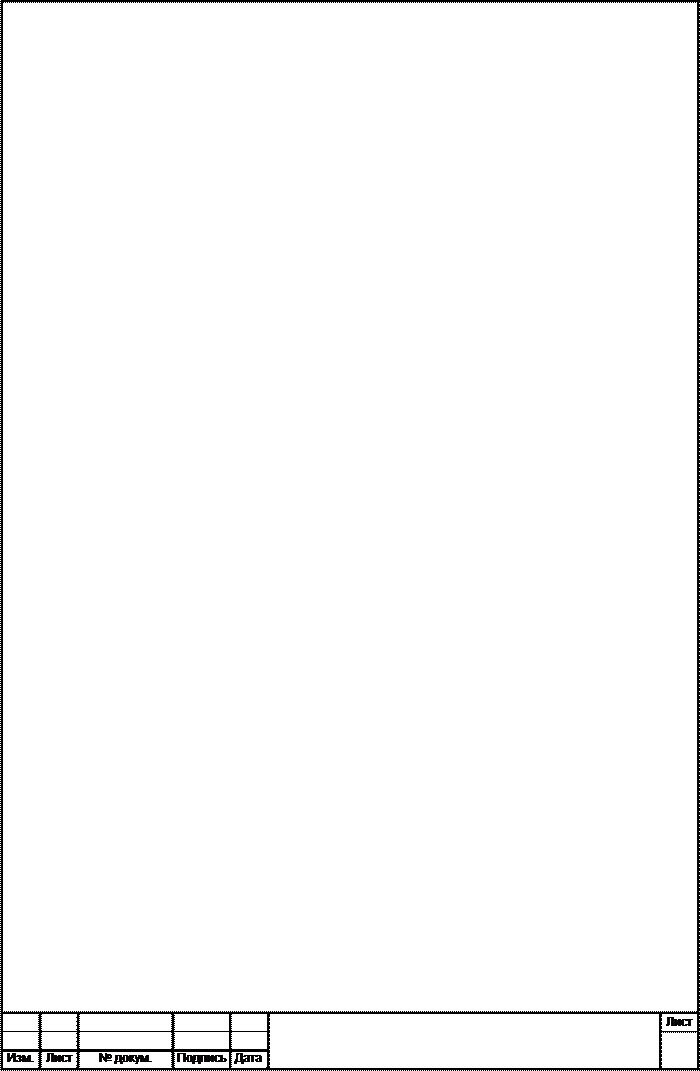 После вставки графики в документ Word 2007, на Ленте
появятся контекстно-зависимые инструменты под общим названием, которое
отображается в строке заголовка окна приложения. Контекстные инструменты, разделенные
на контекстные вкладки, появляются только тогда, когда в документе выделен
объект определенного типа.
После вставки графики в документ Word 2007, на Ленте
появятся контекстно-зависимые инструменты под общим названием, которое
отображается в строке заголовка окна приложения. Контекстные инструменты, разделенные
на контекстные вкладки, появляются только тогда, когда в документе выделен
объект определенного типа.
§ Формат в группе "Работа с рисунками" (вставка растровых рисунков из файла и клипа);
§ Формат в группе "Средства рисования" (вставка в документ готовых фигур);
§ Конструктор, Формат в группе "Работа с рисунками SmartArt" (вставка рисунка SmartArt для визуального представления информации);
§ Конструктор, Макет, Формат в группе "Работа c диаграммами" (вставка диаграммы для представления и сравнения данных);
§ Формат в группе "Работа с надписями" (вставка предварительно отформатированных надписей);
§ Формат в группе "Работа с объектами WordArt" (вставка декоративного текста в документ).
Растровые рисунки (растровую графику) и клипы можно вставлять или копировать в документ из множества различных источников. Растровые рисунки создаются различными графическими приложениями или техническими средствами (сканерами, фотоаппаратами и т.д.) и вставляются в документ Word 2007 из файла или прикладной программы. Вставку графики в Word 2007 осуществляют в то место документа, где установлен курсор.
1. Вставка растрового рисунка из файла в документ Word 2007.
Вставка рисунка осуществляется следующим образом: в документе надо определить место вставки рисунка, установив там курсор, затем щелкнуть на кнопке Рисунок на вкладке Вставка в группе Иллюстрации. В открывшемся окне диалога выбрать требуемый файл и дважды щелкнуть на нем, рисунок будет вставлен в документ. На Ленте окна приложения Word 2007 появятся контекстные инструменты с названием "Работа с рисунками", которые помещены на контекстной вкладке Формат (рисунок 3)
 Рис.3
Рис.3
Используя контекстные инструменты, имеющиеся в группах (Изменить, Стили рисунков, Упорядочить, Размер) на вкладке Формат можно выполнять различные действия над рисунками. Например, редактировать (изменять яркость, контрастность и т.д.), форматировать (применять различные стили), упорядочивать (определять положение рисунка и обтекание текстом), изменять размеры (изменять размеры, выполнять обрезку рисунка и замещение текста).
Если необходимо восстановить измененный рисунок в исходное состояние, надо щелкнуть на команде "Сброс параметров рисунка". Для выполнения любых операций над рисунком его надо предварительно выделить.
2. Вставка клипа в документ Word 2007.
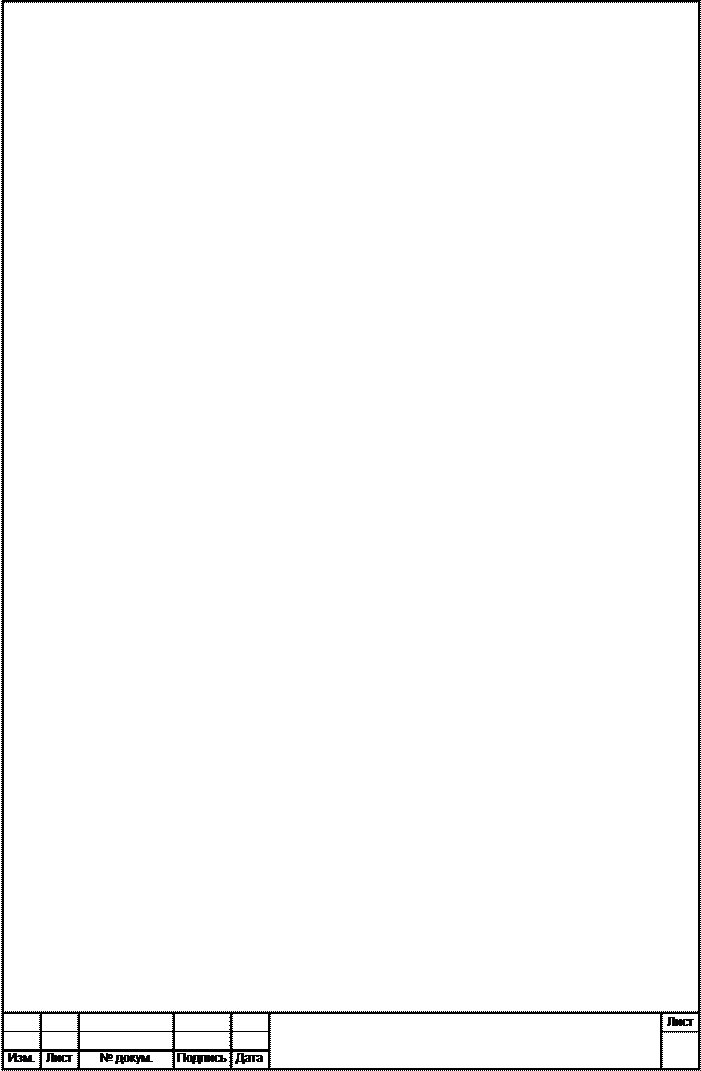 Клип вставляется щелчком на кнопке Клип из группы
Иллюстрации, в результате активизируется область задач. В области задач можно
найти требуемый Клип в текстовом поле Искать или выбрать его из списка
коллекций, щелкнув на команде "Упорядочить клипы". Действия над
клипами выполняются контекстными инструментами "Работа с рисунками",
расположенными на контекстной вкладке Формат (рисунок 3).
Клип вставляется щелчком на кнопке Клип из группы
Иллюстрации, в результате активизируется область задач. В области задач можно
найти требуемый Клип в текстовом поле Искать или выбрать его из списка
коллекций, щелкнув на команде "Упорядочить клипы". Действия над
клипами выполняются контекстными инструментами "Работа с рисунками",
расположенными на контекстной вкладке Формат (рисунок 3).
3. Вставка в документ готовых фигур (векторную графику).
Вставку готовых фигур в документ Word 2007 выполняют кнопкой Фигуры. Контекстные инструменты "Средства рисования", помещенные на вкладке Формат, которые появляются после вставки Фигуры, обеспечивают редактирование и форматирование готовых фигур, а также создание векторных рисунков из графических объектов. Векторный рисунок, созданный из графических объектов, является графическим объектом.

Рис.4
Необходимо отметить, что при создании векторного рисунка из графических объектов сначала следует вставить в документ полотно (Вставка/Фигура, затем выбрать "Новое полотно"), а затем размещать в нем фигуры и линии. Полотно способствует упорядочиванию рисунка и создает границу (рамку) между рисунком из графических объектов и остальной частью документа (рисунок 5). Для изменения размера полотна можно использовать контекстное меню.
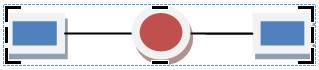 Рис.5
Рис.5
4. Вставка рисунка SmartArt в документ Word 2007.
Рисунок SmartArt (векторная графика) применяется для визуального представления информации. Контекстные инструменты под названием "Работа с рисунками SmartArt" разделены на две контекстные вкладки Конструктор и Формат, появившиеся после вставки объекта SmartArt, предназначены для редактирования и форматирования объектов визуальной информации.

Рис.6
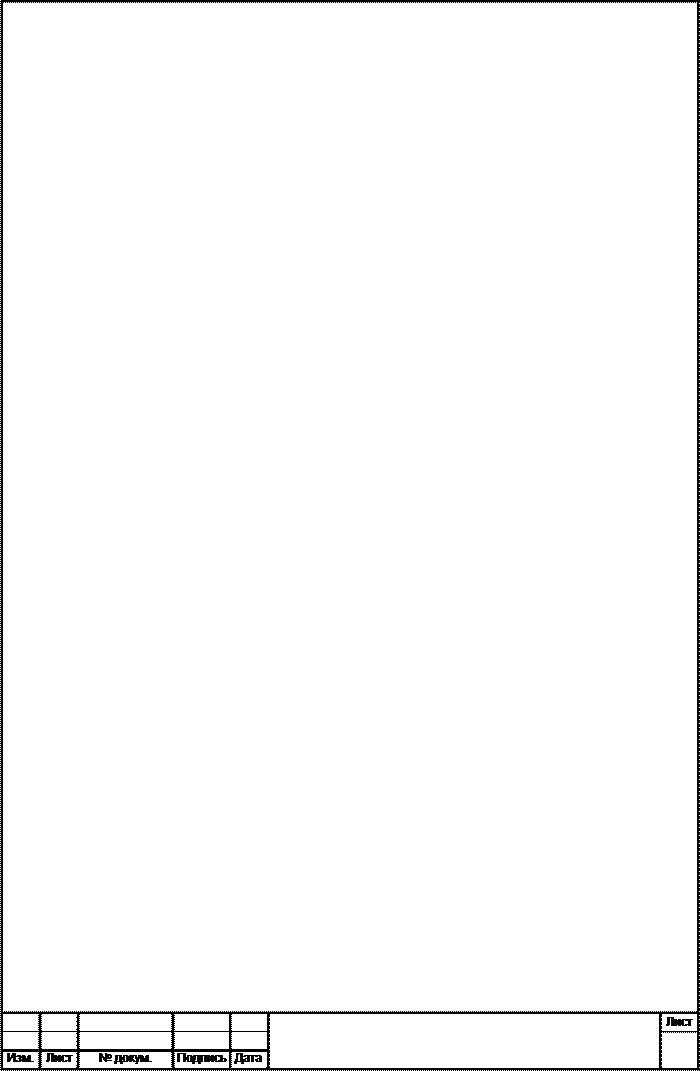 5. Вставка диаграммы в документ Word 2007.
5. Вставка диаграммы в документ Word 2007.
Диаграмма (векторная графика) используется для наглядного представления и сравнения данных. После вставки диаграммы на Ленте окна приложения Word 2007 появляются контекстные инструменты "Работа с диаграммами", разделенные на вкладки Конструктор, Макет и Формат (рисунок 7). Контекстные инструменты обеспечивают изменение типа, данных и макета диаграмм, а также их форматирование.
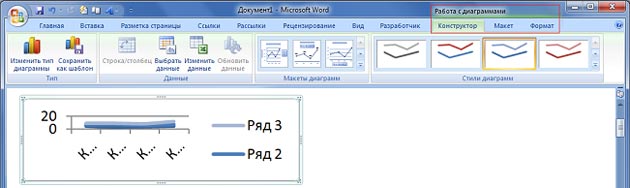
Рис.7
6. Вставка объекта Надпись в документ Word 2007.
Вставка предварительно отформатированных объектов Надпись (векторная графика) применяется для нестандартной вставки небольших текстов. Контекстные инструменты "Работа с надписями" вкладки Формат используются для изменения размера и форматирования объекта, создания связи между несколькими объектами Надпись и для применения других эффектов.

Рис.8
7. Вставка WordArt в документ Word 2007.
WordArt (векторная графика) вставляется из коллекции декоративных текстов для создания фигурного текста в документе. Контекстные инструменты "Работа с объектами WordArt" на вкладке Формат предназначены для редактирования, форматирования и упорядочивания фигурного текста.

Рис.9
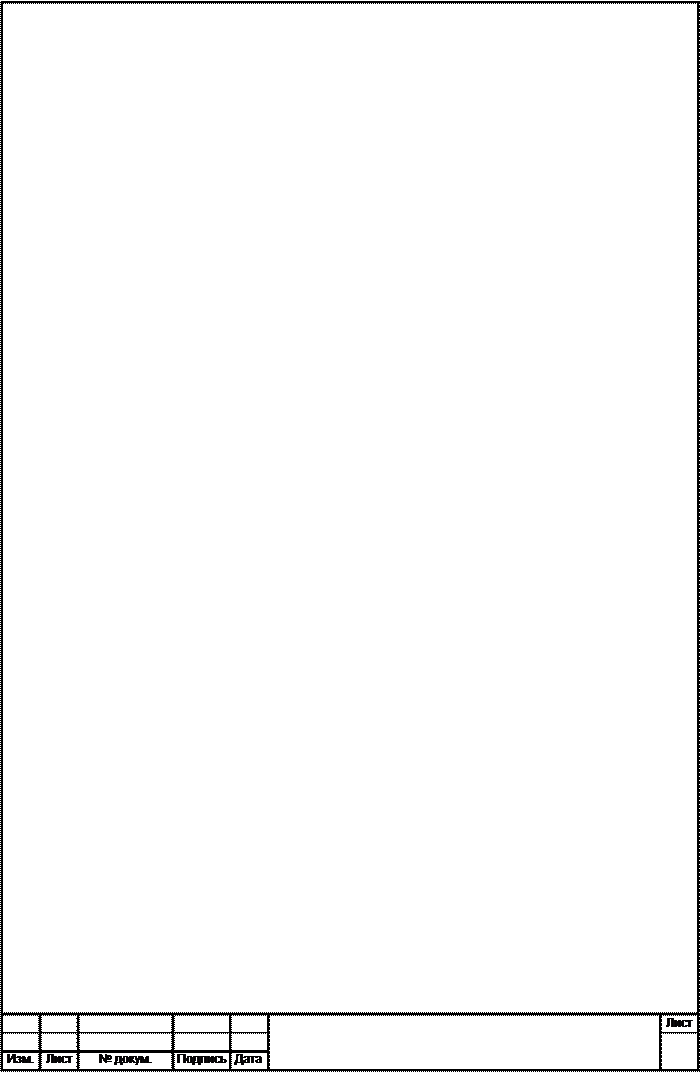 Для преобразования встроенного в текст рисунка (вставленного как символ
текста) или другого графического объекта в перемещаемый (находящийся в
графическом слое) необходимо выбрать один из стилей обтекания в окне
"Обтекание текста" на контекстной вкладке. Для преобразования
перемещаемого рисунка во встроенный в текст рисунок надо выбрать в окне
"Обтекание текста" команду "В тексте".
Для преобразования встроенного в текст рисунка (вставленного как символ
текста) или другого графического объекта в перемещаемый (находящийся в
графическом слое) необходимо выбрать один из стилей обтекания в окне
"Обтекание текста" на контекстной вкладке. Для преобразования
перемещаемого рисунка во встроенный в текст рисунок надо выбрать в окне
"Обтекание текста" команду "В тексте".
8. Вставка символа в документ Word 2007.
Для вставки в текст символа, отсутствующего
на клавиатуре, необходимо:
1. установить курсор в позицию, в которую следует вставить символ;
2. в меню Вставка выбрать команду Символ;
3. в диалоговом окне Символ (Рис. 1) выбрать вкладыш Символы;
4. в поле Шрифт выбрать тип шрифта;
5. щелкнуть мышью нужный символ в таблице;
6. щелкнуть кнопку Вставить;
7. для завершения работы с окном Символ – щелкнуть кнопку Закрыть.
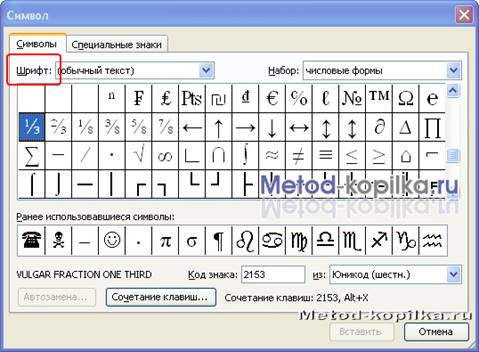 Рис.10
Рис.10
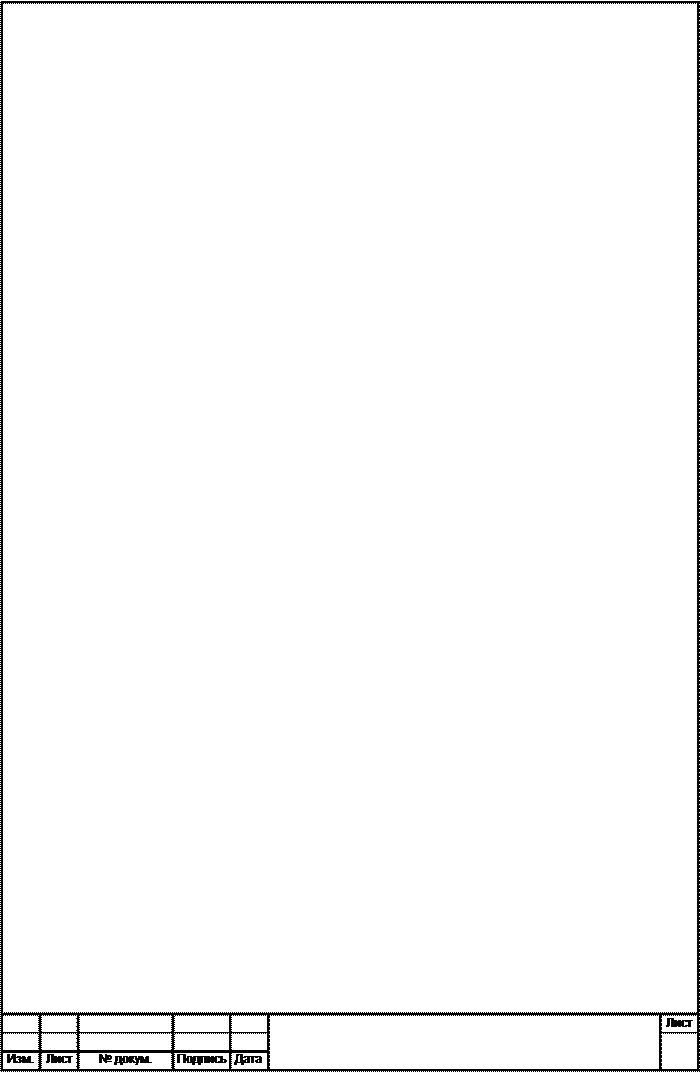 Задание № 1: Создайте документ по образцу (рис. 11)
Задание № 1: Создайте документ по образцу (рис. 11)
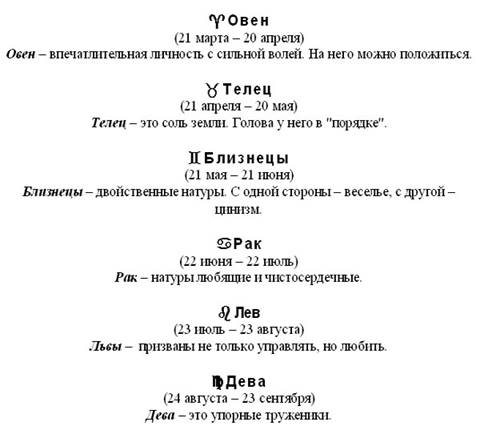
Рис.11
1. Установите параметры листа.
На вкладке Поля задайте размеры полей:
Левое - 25 мм Правое - 15 мм
Верхнее - 15мм Нижнее - 20мм
2. Наберите текст, представленный ниже, без учета форматирования.
Овен
(21 марта – 20 апреля)
Овен – впечатлительная личность с сильной волей. На него можно положиться.
Телец
(21 апреля – 20 мая)
Телец – это соль земли. Голова у него в "порядке".
Близнецы
(21 мая – 21 июня)
Близнецы – двойственные натуры. С одной стороны – веселье, с другой – цинизм.
Рак
(22 июня – 22 июль)
Рак – натуры любящие и чистосердечные.
Лев
(23 июль – 23 августа)
Львы – призваны не только управлять, но любить.Дева
(24 августа – 23 сентября)
Дева – это упорные труженики.
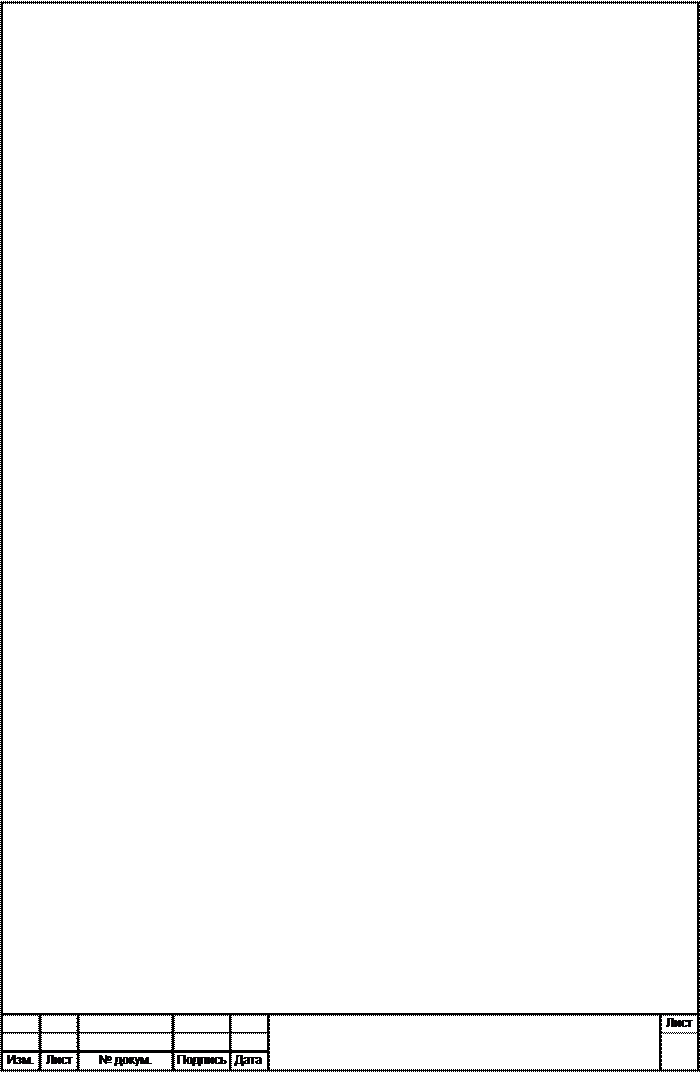
Весы
(24 сентября – 23 октября)
Весы – обычно хорошо разбираются в людях, практичны, и мудрые, как Соломон.
Скорпион
(24 октября –22 ноября)
Скорпион – продукт интеллекта и страсти одновременно.
Стрелец
(23 ноября –21 декабря)
Стрелец – отличаются прямотой в отношении с другими.
Козерог
(22 декабря –20 января)
Козерог - больше дают, чем берут, любят творить добро.
Водолей
(21 января –20 февраля)
Водолей – стремится служить правде и прогрессу.
Рыбы
(21 февраля – 20 марта)
Рыбы - последний знак Зодиака. Любят его за мудрость и доброту.
3. Установите шрифт с параметрами: для названий знаков зодиака – Arial (Формат – Шрифт – Интервал – Разреженный – на 2 пункта.), размер 14 пунктов, для остального текста - Times New Roman, размер 12 пунктов.
4. Введите следующий текст (отступ первой строки - 1 см, межстрочный интервал одиночный), применяя выравнивания, различные начертания шрифта и вставку символов.
5. Сохраните файл в своей папке под именем Zodiak.doc
6. Покажите результат учителю.
Материалы на данной страницы взяты из открытых источников либо размещены пользователем в соответствии с договором-офертой сайта. Вы можете сообщить о нарушении.