
Практическая работа № 18
Наименование: Ввод, редактирование и форматирование табличных данных.
1. Краткие теоретические сведения.
Электронные таблицы Excel помогают упорядочить и обработать данные различных типов: текст, числа, даты , время.
Расположение элементов окна приложения MS Excel представлено на рисунке:
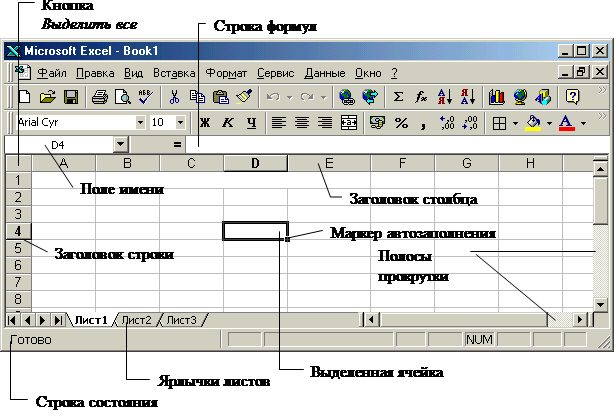 |
В центре окна располагается Рабочий лист, состоящий из отдельных ячеек. Каждая ячейка определяется своим местом (адресом) в таблице — индексом столбца (А, В, С, ...) и номером строки (1, 2, 3, ...), на пересечении которых она находится. Например, ячейка в столбце А в первой строке носит название Al, a ячейка в том же столбце, но во второй строке — А2.
Между панелью инструментов и рабочим полем располагается дополнительная строка, называемая Строкой формул. Назначение ее следует из названия.
Excel — по-своему уникальная программа, позволяющая хранить целую пачку документов в виде одной электронной книги. В этой книге каждый из документов размещается на своем рабочем листе
При необходимости добавление листов производится из меню Вставка командой Лист. А переименовывать листы удобней всего из контекстного меню, вызванного щелчком правой кнопки мыши по названию (номеру) соответствующего листа.
Перед вводом данных нужно выделить ячейку. Для этого поместите курсор мыши на выбранную ячейку и щелкните по ней мышью - ячейка окажется выделенной черной рамкой. Выделить необходимую ячейку можно также с помощью клавиш управления курсором. Имя активной ячейки отображается в строке формул. Выделив ячейку, в нее можно вводить данные: текст, числа, латы, время или формулы.
Введенный текст запоминается в ячейке, если ввод завершается нажатием клавиши [Enter], а также если щелкнуть мышью по другой ячейке или покинуть текущую ячейку с помощью клавиш управления курсором.
Текстовые данные могут состоять из букв, чисел и символов. Если ширина ячейки недостаточна, в ней нельзя будет увидеть все данные или они как бы «налезут» на другие ячейки. Допускается ввод в ячейку текста, если соседние ячейки справа свободны. Ячейку можно сделать «резиновой», когда вводимая информация будет вводиться внутри одной ячейки, как бы раздвигая ее размеры в зависимости от объема информации. Для этого надо задать ячейке отображение с переносом по словам с помощью команды Формат/Ячейки/Выравнивание/Переносить по словам. В этом случае высота ячейки будет изменяться таким образом, чтобы текст располагался внутри одной ячейки.
Ввод цифр в качестве текстовых констант начинается с апострофа. Если надо сохранить числовые данные как текст, то при вводе поставьте перед данными апостроф, и тогда это число не будет использоваться в расчетах.
Ввод чисел производится непосредственно с клавиатуры в место положения курсора и завершается нажатием клавиши [Enter]. Но можно фиксировать конец ввода данных путем перемещения курсора на другие ячейки («стрелками») или клавишей [Tab]. Если ширина столбца недостаточна для показа всего введенного числа, в ней появляются символы #### или экспоненциальный вид числа (например, .5Е-8). Последовательность ##### появляется только для числовых значений и исчезает при изменении ширины столбца. Чтобы увеличить ширину ячейки (и соответственно всего столбца, в котором находится данная ячейка), нужно подвести указатель мыши к границе заголовков столбцов и, удерживая левую кнопку мыши, расширить столбец на необходимую величину. Аналогично можно изменить высоту строк.
Ширину столбца также можно изменять методом автоподбора ширины. Для этого установите курсор на правую границу заголовка столбца (указатель примет вид двунаправленной стрелки) и сделайте двойной щелчок — компьютер сам подберет оптимальную ширину столбца.
Особый интерес представляет ввод последовательностей чисел, дат или текстовых записей, поскольку именно здесь можно применять многие приемы автозаполнения. Последовательность Данных удобно создавать с помощью маркера автозаполнения — маленького черного квадратика в нижнем правом углу активной ячейки. Курсор мыши при установке его на маркер меняет свою форму на меленький черный крест.
При создании последовательности числового ряда типа I, 2, 3 ..., 30 необходимо проделать следующее:
• ввести первое число ряда в первую ячейку (число 1);
• в следующую ячейку ввести второе число (число 2);
• выделить мышкой эти две ячейки с набранными числами 1 и 2, начиная с первого;
• подвести курсор в правый нижний угол выделенных ячеек до изменения вида курсора на черный крест;
• нажать левую кнопку мыши и, не отпуская ее, протянуть маркер автозаполнения на нужный интервал ячеек (пока мы не достигнем нужного нам значения 30). При протягивании вниз и вправо значения чисел нарастают, а при протягивании вверх и влево — убывают;
• отпустить кнопку мыши — произойдет автозаполнение ряда натуральными числами.
Для придания внешнему виду таблицы выразительности следует отформатировать как первично введенные текстовые и числовые данные, так и результаты расчетов.
Форматирование включает в себя:
• установку формата изображения числа;
• выравнивание в ячейке;
• изменение типа шрифта и его размера;
• оформление ячейки рамкой;
• цвет фона и шрифта.
Все указанные действия по форматированию таблиц могут быть выполнены через команды меню Формат/Ячейки или через контекстное меню Формат ячеек, вызываемое правой кнопкой мыши. Основные действия по форматированию достаточно широко применяются пользователями.
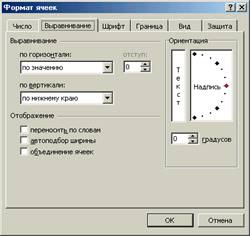 Меню
форматирования ячеек содержит шесть вкладок: Число, Выравнивание,
Шрифт, Граница, Вид и Защита.
Меню
форматирования ячеек содержит шесть вкладок: Число, Выравнивание,
Шрифт, Граница, Вид и Защита.
2. Задание. Создать и заполнить таблицы (каждую выполнять на отдельном листе), произвести их форматирование в соответствии с образцами. Для числовых данных установите соответствующий формат числа. Файл сохранить в папке вашей группы под именем Раб18_Ф.И.
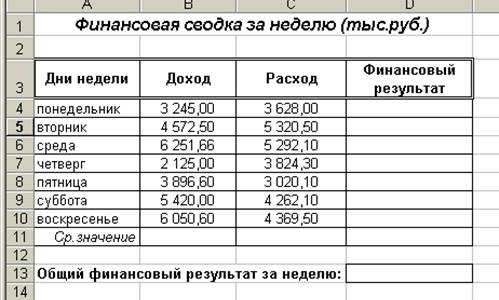 Упражнение 1.
Упражнение 1.

Упражнение 2.
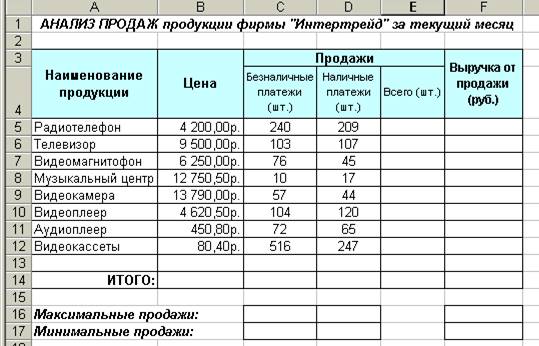 Упражнение 3.
Упражнение 3.
 Упражнение 4.
Упражнение 4.
3. Контрольные вопросы.
1. Что такое электронная таблица и каково ее назначение?
2. Перечислите типы данных, используемых в электронных таблицах.
3. Какие действия с ячейками можно произвести при форматировании?
4. Для чего предназначен маркер выделения и маркер автозаполнения?
5. Как создать последовательность числового ряда
Материалы на данной страницы взяты из открытых источников либо размещены пользователем в соответствии с договором-офертой сайта. Вы можете сообщить о нарушении.