
Практическая работа № 10, 11
Форматирование текстовых документов.
1. Краткие теоретические сведения.
Текстовый редактор Word входит в состав пакета прикладных программ MS Office и предназначен для подготовки простых документов, деловых писем, документов большого объема с таблицами, формулами, графиками, рисунками. Все документы, созданные данным редактором, имеют расширение .doc.
Рис 1.Окно редактора Word.
 |
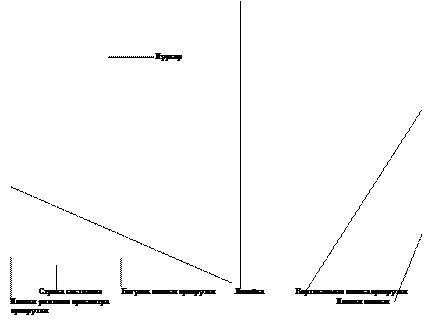
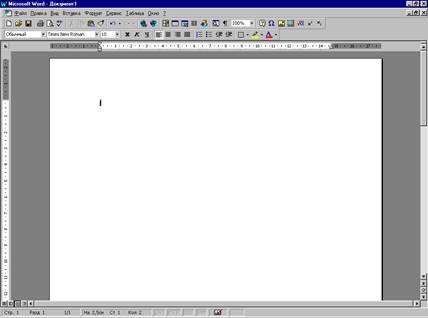
Word имеет очень удобные панели инструментов, позволяющие быстро давать команды для выполнения многих базовых, повседневных действий. Рисунки на кнопках панелей инструментов символически представляют действия, производимые соответствующей командой.
Чтобы вывести на экран или убрать с экрана панели инструментов, пользуйтесь командой Вид Þ Панели инструментов или контекстным меню Панели инструментов.
При работе с документами различают понятия редактирование и форматирование документа.
Редактирование – это внесение в документ различных изменений и поправок: убрать или добавить различные слова, предложения, абзацы, проверить орфографию и т.д.
Форматирование – это задание полей, оформление каждого абзаца определенным образом, выбор шрифта для заголовков и основного текста, задание колонтитулов, разбивка текста на колонки, установка межстрочного интервала и т.д.
2. Задание:
Выполните следующие действия:
· Выберите команду ВидÞПанели инструментовÞНастройка. Появится диалоговое окно со списком доступных панелей инструментов. Убедитесь, что включены две панели – Стандартная и Форматирования и Строка меню (включены – значит, помечены флажками). Все остальные панели инструментов отключите.
· Если линейка включена, то отключите ее командой ВидÞ Линейка.
· Выберите команду СервисÞПараметрыÞВид. Убедитесь, что в нижней части диалогового окна, в разделе Окно, включены строка состояния и обе полосы прокрутки (горизонтальная и вертикальная).
· Включите режим отображения, приближенный к печатной копии, выбрав команду ВидÞРазметка страницы.
· В списке Масштаб панели инструментов Стандартная установите масштаб отображения По ширине страницы.
· Убедитесь, что кнопка отображения непечатаемых символов в панели инструментов Стандартная находится в нажатом состоянии. Если нет, нажмите ее. Во время работы с документом вы должны видеть маркеры абзацев и другие спецсимволы – так удобнее оформлять документ.
2.1. Ввод текста.
По умолчанию Word в новом документе устанавливает размер шрифта 10 пунктов. Для большинства документов этот размер слишком мал (шрифт пишущей машинки примерно 13-14 пт). В списке Размер шрифта панели инструментов Форматирование установите размер 14.
В тексте документа, который вы будете набирать, помечены места нажатия клавиш [Enter] и [Tab] (эти метки, конечно, набирать не нужно) Клавиша [Enter] отмечает новый абзац, поэтому ни в коем случае НЕ нажимайте Enter после каждой строки – только в отмеченных местах. С одной строки на другую Word будет переносить текст автоматически.
Наберите следующий текст (обратите внимание, что после знаков препинания пробел ставить надо, а до знаков препинания – не надо):
|
|||||||||
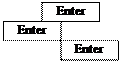 |
|||||||||
|
|||||||||
|
|||||||||
|
|||||||||
|
|||||||||
… Инженеру хорошо,
Enter
А пользователю лучше.
Я бы юзать комп пошел,
Пусть меня научат.
User (англ.) – пользователь.
Пользователи компьютеров делятся на несколько категорий. Первые с потрясающим упорством в состоянии активной эйфории «забивают козла», другие с периодичностью в одну минуту (обусловленной поиском нужной буквы) стукают указательным пальцем по клавиатуре. Две эти категории – типичные жертвы необузданной компьютеризации. Но есть третья группа юзеров – истинных профессионалов.
От умения работать с техникой зависит прежде всего ваше здоровье.
Врачи советуют через каждые два часа работы (или игры) энергично вращать глазами, двигать всеми частями тела во все стороны света (желательно одновременно).
Enter
Свет дисплея – непрерывно дрожащий, с
большой яркостью и сильной контрастностью – может вызвать опасные заболевания.
К тому же некоторые частоты излучений дисплея могут входить в резонанс с
частотой мозга, подобно тому, как строй солдат, маршируя по мосту «в ногу»,
может разрушить его. Так что не позволяйте компьютеру прогнать по вашим мозгам
роту солдат – это оставит на вас неизгладимый след.
Этой заразе не может перечить ни один защитный экран. Ведь спектр излучений дисплея включает в себя рентгеновскую, ультрафиолетовую и инфракрасную области. Вокруг компьютера образуются радиационные и низкочастотные поля, а еще он просто может током ударить …
Enter Enter Enter
Много всяких пакостей творит
компьютер. Но если вы истинный юзер и в силах вовремя нажать кнопку «ВЫКЛ» –
флаг вам в руки и долгих лет жизни. Как говорится, «килограмм здоровья дороже
тонны знаний.»
Максим Севостьянов.
В Word есть орфографический словарь, с помощью которого редактор автоматически ищет в набираемом тексте орфографические ошибки. Слова с ошибками подчеркиваются красной волнистой чертой (это служебное обозначение, при печати на принтере эта черта не выводится). Вы должны обращать внимание на все подчеркнутые слова.
Основные причины, по которым Word считает слово ошибочным:
1) Данное слово написано с ошибкой, например, вы пропустили какую-нибудь букву или, наоборот, добавили лишнюю.
Можно попробовать исправить это слово по словарю – щелкнуть на нем правой кнопкой мыши и затем выбрать правильный вариант. Если правильного варианта нет, надо исправить слово вручную – поместить курсор на слово и удалить лишние буквы или допечатать пропущенные.
2) Слово написано без ошибки, но является собственным именем или его нет в словаре. В этом случае можно либо не обращать на подчеркивание внимания, либо можно исключить слово из проверки – щелкнуть на нем правой кнопкой и в появившемся объектном меню слова выбрать команду Пропустить все.
2.3. Сохранение документа.
Теперь, когда текст набран и готов к оформлению, целесообразно сохранить его в файле. Перед сохранением не обязательно полностью оформлять документ. Во время работы с документом гораздо лучше сохранять его периодически (например, каждые 15-20 мин). Тогда вы будете застрахованы от случайной потери документа, например, из-за отключения электричества.
Сохраняя документ первый раз, надо дать имя файлу документа, т.е., указать, на каком диске, в какой папке файл будет лежать и как он будет называться.
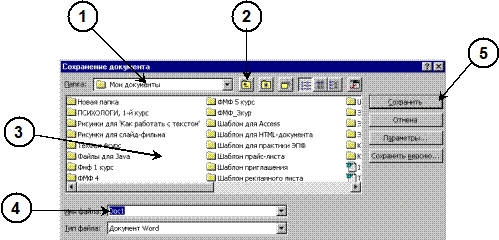
Рис 2. Окно команды ФайлÞСохранить, в котором надо указать файл для сохранения документа.
Выберите команду ФайлÞСохранить. В появившемся диалоговом окне (рис.2) довольно много элементов управления. Основными являются:
1) Список папок, в котором показывается текущая папка. По умолчанию Word сохраняет файлы в папке C:\Мои документы.
2) Кнопка выхода в предыдущую папку (родительскую) (в показанном примере, для C:\Мои документы, родительской является корневая папка C:\).
3) Найдите папку вашей группы, просмотрев список с содержимым папки C:\Мои документы. Если содержимое списка не видно целиком, то список можно прокрутить горизонтальной полосой прокрутки.
4) Строка ввода с именем файла, в котором будет сохранен документ. В этой строке вы ОБЯЗАТЕЛЬНО ДОЛЖНЫ ввести корректное имя раб10-11_Ф.И., прежде чем сохраните файл. Расширение .doc указывать не нужно, Word добавит его автоматически
5) Кнопка Сохранить, которую необходимо нажать для записи документа в файл с указанным именем.
Имя файлу дается ТОЛЬКО при первом сохранении документа. Впоследствии при выборе команды ФайлÞСохранить новый вариант документа будет заменять старый в файле с тем же именем.
Приступим к оформлению (форматированию) документа. Во-первых, надо установить размер полей страницы. Поля – это белые области с четырех сторон страницы, на которых нет текста. Текст располагается между полями.
 Окно параметров страницы.
Окно параметров страницы.
Для настройки полей выберите команду ФайлÞПараметры страницы. В диалоговом окне (рис. 3) сделайте четыре поля – Верхнее, Нижнее, Левое и Правое – равными 2 см (для изменения размера поля можно нажимать мышью маленькие кнопки со стрелками). Остальные параметры (например, Переплет) НЕ ТРОГАЙТЕ!
Для изменения оформления текста надо выделить нужный фрагмент, а затем изменить его свойства с помощью соответствующей команды Word.
![]()
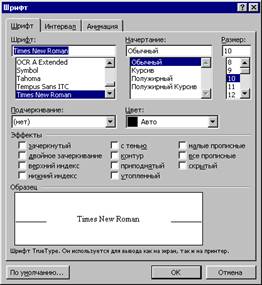 |
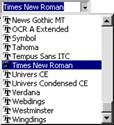 |
||
Выделите строки
… Инженеру хорошо,
А пользователю лучше.
Я бы юзать комп пошел,
Пусть меня научат.
и оформите их полужирным курсивом, остальные абзацы документа оформите в соответствии с образцом.
Выравнивание абзацев.
Word автоматически формирует строки внутри абзацев. На панели инструментов Форматирование есть четыре кнопки, с помощью которых можно задать способы выравнивания строк абзаца: по левому краю, по центру, по правому краю и по ширине (по обеим границам).
Вот эти кнопки: ![]()
Поместите указатель мыши на одну из этих кнопок, но не нажимайте ее. Через 1-2 с появится подсказка с названием кнопки. Посмотрите, как называется каждая из четырех кнопок.
В соответствии с образцом установите выравнивание для каждого абзаца.
Настройка отступов после абзацев.
В образце вы можете заметить, что между некоторыми абзацами есть пустое пространство. Эти промежутки можно было сделать при помощи пустых строк – нажимая лишний раз [Enter] при вводе текста. Этот способ неудобен тем, что размер промежутка, если потребуется, будет довольно сложно изменить – каждый придется менять по отдельности. Удобнее сделать отступы с помощью специального свойства абзаца – Интервал после.
Выберите команду ФорматÞАбзац. Появится окно со свойствами выделенных абзацев Установите свойство Интервал после равным 12 пт.
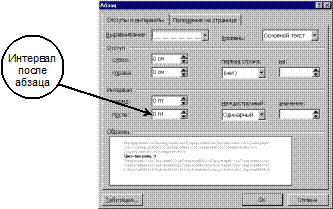
Окно свойств абзаца.
Для первых пяти абзацев установите Отступ слева равным 10 см, для остальных абзацев Отступ первой строки 1,27 см.
Проверьте, помещается ли теперь весь документ на одну страницу. Если нет, то удалите одну или несколько пустых строк в верхней части текста.
Поставьте курсор в первую строку документа.
Выберите команду ВставкаÞРисунокÞКартинки. Выберите любой рисунок и двойным щелчком добавьте его в документ.
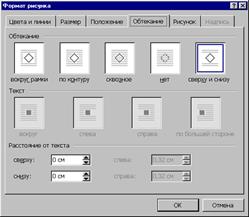 Диалоговое со свойствами рисунка.
Диалоговое со свойствами рисунка.
По умолчанию рисунок вставляется поверх текста, причем ему назначается тип обтекания текстом Сверху и снизу, поэтому рисунок раздвигает текст. Чтобы расположить рисунок, как в образце, надо отключить у него обтекание текстом, уменьшить размер и поместить рисунок в левый верхний угол страницы. Для этого выполните следующие действия:
1) Щелкните на рисунке ПРАВОЙ кнопкой мыши. В появившемся объектном меню выберите команду Формат рисунка. Появится диалоговое окно свойств рисунка. Перейдите в нем на закладку Обтекание. В качестве типа обтекания текстом выберите Нет. Выйдите из окна свойств с сохранением измененных параметров, т.е. нажатием кнопки OK.
2) Щелкните в рисунок ЛЕВОЙ кнопкой мыши ОДИН РАЗ. Обратите внимание, что на рамке рисунка появились маленькие квадратики – маркеры размера. Если поместить на маркер размера указатель мыши, то он превратится в двойную стрелку. Подберите размер рисунка, перетаскивая мышью один из угловых маркеров размера.
3) Перетащите рисунок мышью за внутреннюю область в правый верхний угол страницы. При необходимости подберите размер рисунка еще раз.
Упражнения для самостоятельной работы: создать новый файл – Юмор о ПК
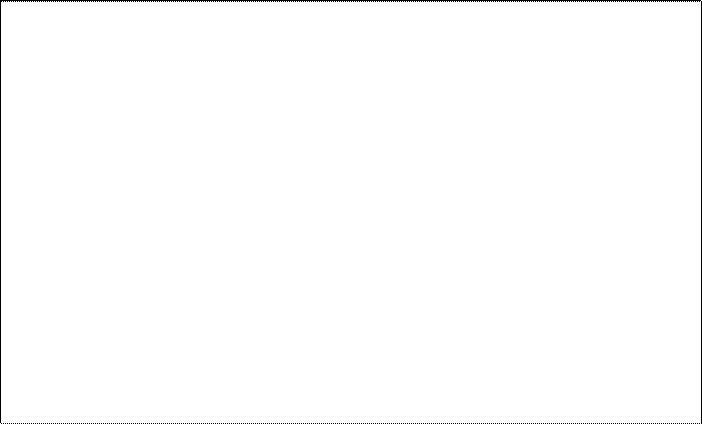
ПРОГРАММИСТЫ ШУТЯТ
Возвращается как-то раз программист с работы домой. Навстречу лягушка. И говорит ему человечьим голосом:
- Слушай, я не лягушка, а заколдованная царевна. Если меня поцеловать, я расколдуюсь, ты на мне женишься... в общем, со всеми вытекающими последствиями.
Программист берет ее, кладет в карман и идет дальше. Лягушка в кармане дергается:
- Слушай, ты не понял! МЕНЯ НАДО ПОЦЕЛОВАТЬ, Я РАСКОЛДУЮСЬ В КРАСИВУЮ ДЕВУШКУ, ТЫ НА МНЕ ЖЕНИШЬСЯ...
Программист достает ее и объясняет:
- Понимаешь, я программист. Мне с девушками возиться некогда. А говорящая лягушка - это прикольно!
Из жизни программистов
Приходит программист к музыканту в гости. Музыкант хвалится свежеприобретенным пианино, программист оценивающе смотрит и выдает: "Клавиатура конечно плохая, всего 89 кнопок, но то, что кнопку Shift ногами надо нажимать, это круто!"
Общеизвестно, что люди на Земле делятся на нормальных и тех кто занимается компьютерами. Причем первых с каждым годом становится все меньше и меньше.
3. Контрольные вопросы.
1. В какой пакет прикладных программ входит текстовый редактор Word?
2. Назначение и возможности текстового редактора Word.
3. Какие параметры определяют документ?
4. Что значит форматировать документ?
5. Что значит редактировать документ?
6. Как ввести и редактировать текст?
7. Как сохранить документ?
8. Как открыть для редактирования созданный ранее документ?
9. Как осуществляется проверка правописания?
10. Как форматируют абзацы?
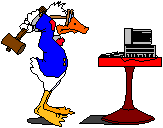 |
… Инженеру хорошо,
А пользователю лучше.
Я бы юзать комп пошел,
Пусть меня научат.
User (англ.) – пользователь.
Пользователи компьютеров делятся на несколько категорий. Первые с потрясающим упорством в состоянии активной эйфории «забивают козла», другие с периодичностью в одну минуту (обусловленной поиском нужной буквы) стукают указательным пальцем по клавиатуре. Две эти категории – типичные жертвы необузданной компьютеризации. Но есть третья группа юзеров – истинных профессионалов.
От умения работать с техникой зависит прежде всего ваше здоровье.
Врачи советуют через каждые два часа работы (или игры) энергично вращать глазами, двигать всеми частями тела во все стороны света (желательно одновременно).
Свет дисплея – непрерывно дрожащий, с большой яркостью и сильной контрастностью – может вызвать опасные заболевания. К тому же некоторые частоты излучений дисплея могут входить в резонанс с частотой мозга, подобно тому, как строй солдат, маршируя по мосту «в ногу», может разрушить его. Так что не позволяйте компьютеру прогнать по вашим мозгам роту солдат – это оставит на вас неизгладимый след.
Этой заразе не может перечить ни один защитный экран. Ведь спектр излучений дисплея включает в себя рентгеновскую, ультрафиолетовую и инфракрасную области. Вокруг компьютера образуются радиационные и низкочастотные поля, а еще он просто может током ударить …
Много всяких пакостей творит компьютер. Но если вы истинный юзер и в силах вовремя нажать кнопку «ВЫКЛ» – флаг вам в руки и долгих лет жизни. Как говорится, «килограмм здоровья дороже тонны знаний.»
Максим Севостьянов.
Скачано с www.znanio.ru
Материалы на данной страницы взяты из открытых источников либо размещены пользователем в соответствии с договором-офертой сайта. Вы можете сообщить о нарушении.