
 Разработка приложения происходит в
облачной среде MIT App Inventor. Тестирование и отладка происходит на мобильном
устройстве.
Разработка приложения происходит в
облачной среде MIT App Inventor. Тестирование и отладка происходит на мобильном
устройстве.
Рекомендуется для разработки использовать настольный ПК или ноутбук, а для отладки и тестирования -мобильное устройство с предустановленным приложением MIT App Inventor Companion, которое позволяет считывать QR код созданного вами мобильного приложения для установки его на ваше устройство.

Способы загрузки приложения на устройство:
· в исходном коде (файл c расширением .aia)
Исходный код в формате .aia позволяет редактировать приложение. Исходный код генерируется со страницы проекта меню Проекты / Экспортировать выбранные проекты (.aia) на Мой компьютер.
·
 в виде исполняемого файла ( файл c расширением .apk)
в виде исполняемого файла ( файл c расширением .apk)
Файл приложения .apk генерируется в App Inventor в меню Построить - Приложение (сохранить .apk на компьютер). Файл .apk является исполняемым приложением, которое работает на устройстве.
· в виде QR- кода приложения
Генерируется с помощью команды меню Построить - Приложение (создать QR код для скачивания .apk).
 Для считывания QR кода и
установки приложения на мобильное устройство необходимо установить приложение
MIT AI2 Companion App из Google Play. на мобильное устройство.
Для считывания QR кода и
установки приложения на мобильное устройство необходимо установить приложение
MIT AI2 Companion App из Google Play. на мобильное устройство.
При установке ваших приложений .apk на мобильное устройство, необходимо разрешить установку приложений из неизвестных источников (Настройки- Приложения-Неизвестные источники).
1. На мобильном устройстве загрузить и установить из магазина Google Play приложение MIT AI2 Companion App.

2. Подсоединить компьютер на котором вы работаете и мобильное устройство к сети с доступом к интернет, например, через Wi-Fi.
3. На компьютере открыть проект, который нужно протестировать, и выбрать в меню
Помощник->Помощник AI.
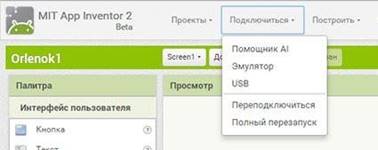 |
4. На экране компьютера появится QR код вашего приложения.

 |
1. Загрузить и установить специальное программное обеспечение App Inventor Setup Software
· Для Mac OS X ( англ. Instructions for Mac OS X)
· Для ОС Windows ( англ. Instructions for Windows)
· Для Linux (англ. Instructions for GNU/Linux)
2. Запустить aiStarter (только для Windows & GNU/Linux)
 |
aiStarter будет успешно запущен, если отображается окно следующего вида:
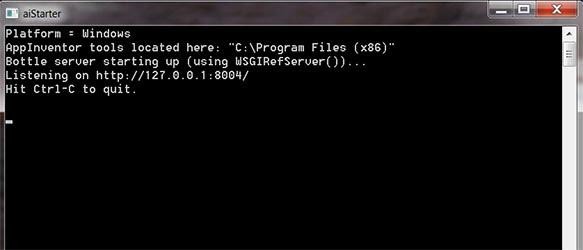 |
3. Перейти в окно проекта в MiT App Inventor и выбрать меню Подключиться -> Эмулятор.
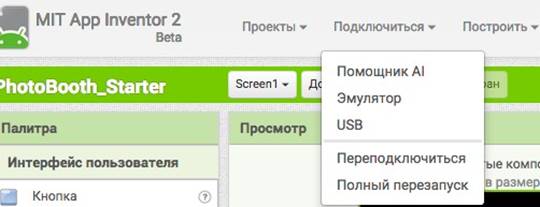 |
Окно эмулятора имеет следующий вид:
 |
1. Подготовить устройство для использования USB (Включить отладку по USB).
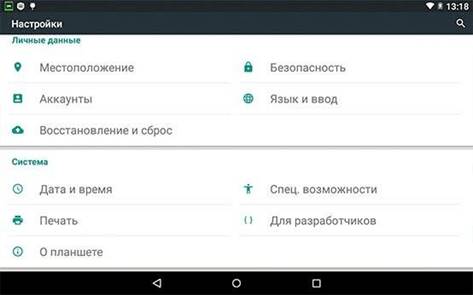 |
На Android устройстве, перейти в меню Настройки системы-> Для разработчиков, и включить пункт меню Отладка USB.

На большинстве устройств, работающих под управлением Android 3.2 или старше, выбрать опцию в Настройки-> Приложения-> Разработка.
 На
Android 4.0 и новее, это в Настройки-> Функции для разработчиков.
На Android 4.2 и старше, Функция для разработчиков по умолчанию скрыта. Чтобы
включить данную функцию, перейдите в меню Настройки->О телефоне и нажмите
номер сборки семь раз. Далее необходимо вернуться к предыдущему экрану,
На
Android 4.0 и новее, это в Настройки-> Функции для разработчиков.
На Android 4.2 и старше, Функция для разработчиков по умолчанию скрыта. Чтобы
включить данную функцию, перейдите в меню Настройки->О телефоне и нажмите
номер сборки семь раз. Далее необходимо вернуться к предыдущему экрану,
чтобы найти меню Для разработчиков, в том числе "USB Debugging".
2. Подключить мобильное устройство к компьютеру
Подключить Android устройство к компьютеру с помощью кабеля USB, убедиться, что устройство подключается как "запоминающее устройство",а не как "медиа-устройство".
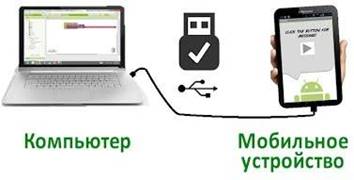 |
На Android 4.2.2 и старше, при первом подключении мобильного устройства к компьютеру появится экран с сообщением Разрешить USB-отладку, для подключения его к компьютеру нажмите "ОК".
3. Проверить соединение
Убедитесь в том, что ваш компьютер подключен к мобильному устройству.
4 . Скопировать файл .APK, сохраненный на вашем компьютере, в папку на мобильном устройстве.
Загруженный для установки .apk файл приложения хранится на мобильном устройстве в каталоге Download. Доступ к нему можно получить с помощью приложения “файловый менеджер”.
Для разных OS Andriod версии одного и того же приложения могут перезаписываться в различных вариантах. Новое приложение может быть установлено на место старого, или в виде новой версии c модифицированными именем.
Рекомендуется периодически в каталоге Download удалять старые версии приложения.
Источник: Программирование мобильных приложений в MIT App Inventor
Авторы: Ливенец Марина Александровна, Ярмахов Борис Борисович
Скачано с www.znanio.ru
Материалы на данной страницы взяты из открытых источников либо размещены пользователем в соответствии с договором-офертой сайта. Вы можете сообщить о нарушении.