
М.И. Немцова
ИНФОРМАТИКА
Методические рекомендации для выполнения практических работ
Основы работы в программе Microsoft Publisher
для первых курсов
Калининград 2021 г.
СОДЕРЖАНИЕ
ПРАКТИЧЕСКАЯ РАБОТА №1 .............................................................................................. 3
СОЗДАНИЕ КОМПЬЮТЕРНЫХ ПУБЛИКАЦИЙ НА ОСНОВЕ ИСПОЛЬЗОВАНИЯ
ГОТОВЫХ ШАБЛОНОВ. ................................................................................................................. 3
Задание 1.1. ........................................................................................................................ 4
Задание 1.2. ...................................................................................................................... 10
Задание 1.3. ...................................................................................................................... 11
Задание 1.4. ...................................................................................................................... 12
Задание 1.5. ...................................................................................................................... 14
ПРАКТИЧЕСКАЯ РАБОТА №2 ............................................................................................ 16
СОЗДАНИЕ КОМПЬЮТЕРНЫХ ПУБЛИКАЦИЙ НА ОСНОВЕ ИСПОЛЬЗОВАНИЯ
ГОТОВЫХ ШАБЛОНОВ. СОЗДАНИЕ ВИЗИТНОЙ КАРТОЧКИ ............................................ 16
Задание 2.1. ...................................................................................................................... 17
Задание 2.2. ...................................................................................................................... 19
Задание 2.3. ...................................................................................................................... 20
Задание 2.4. ...................................................................................................................... 21
ПРАКТИЧЕСКАЯ РАБОТА №3 ............................................................................................ 28
СОЗДАНИЕ МНОГОСТРАНИЧНОЙ ПУБЛИКАЦИИ ...................................................... 28
Задание 3.1. ...................................................................................................................... 30
Задание 3.2 для самостоятельной работы: ................................................................... 37
ПРАКТИЧЕСКАЯ РАБОТА №4 ............................................................................................ 38
СОЗДАНИЕ РАЗНЫХ ВИДОВ ПУБЛИКАЦИИ (ПО ВАРИАНТАМ) ............................. 38
ПРАКТИЧЕСКАЯ РАБОТА №5 ............................................................................................ 42
СОЗДАНИЕ ВЕБ-ПУБЛИКАЦИИ (САМОСТОЯТЕЛЬНО) .............................................. 42
СПИСОК ИСПОЛЬЗОВАННЫХ ИСТОЧНИКОВ: ............................................................. 47
ПРАКТИЧЕСКАЯ РАБОТА №1
СОЗДАНИЕ КОМПЬЮТЕРНЫХ ПУБЛИКАЦИЙ НА ОСНОВЕ
ИСПОЛЬЗОВАНИЯ ГОТОВЫХ ШАБЛОНОВ.
Цель: формирование умений и навыков работы с MS Publisher Задачи:
- научиться создавать компьютерные публикации на основе использования готовых шаблонов;
- использовать системы проверки орфографии и грамматики
- выбирать макеты публикации;
- изменять цветовую схему публикации; изменять фон публикации;
- изменять шрифтовую схему публикации;
- сохранять публикации
Средства обучения: методические указания для выполнения практической работы, персональный компьютер, программное обеспечение Microsoft Publisher (версии 2010 и выше).
Теоретический материал
Publisher позволяет создавать наглядные публикации профессионального качества, избавляя вас от необходимости тратить крупные средства и время на их создание в сложных настольных издательских системах.
Вы можете создавать как простые публикации, например поздравительные открытки и этикетки, так и более сложные, например ежегодники, каталоги и профессиональные электронные бюллетени.
Все публикации начинаются с шаблона, даже если он пустой. Важно найти тот из них, который соответствует вашему представлению о конечном виде публикации. В Publisher включены встроенные шаблоны.
Проверка орфографии в Publisher
Все программы Office позволяют проверять данные на наличие орфографических ошибок. В диалоговом окне Проверка орфографии в Publisher вы можете добавлять слова в словарь, чтобы они игнорировали проверку орфографии.
Ход выполнения работы
Задание 1.1.
Создайте рекламное объявление о предоставлении услуг по составлению смет (текст дан ниже в описании). Предварительно через вкладку Файл/ Параметры/ Правописание настройте полную поверку орфографии и грамматики и автозамену. Публикацию сохраните в свою папку.
1. Щелкните Файл/Создать и выполните одно из указанных ниже действий.
2. Выберите категорию (например, Быстрая публикация).
После этого в рабочей области окна Publisher отобразится множество
различных образцов макетов, принадлежащих выбранной подкатегории.
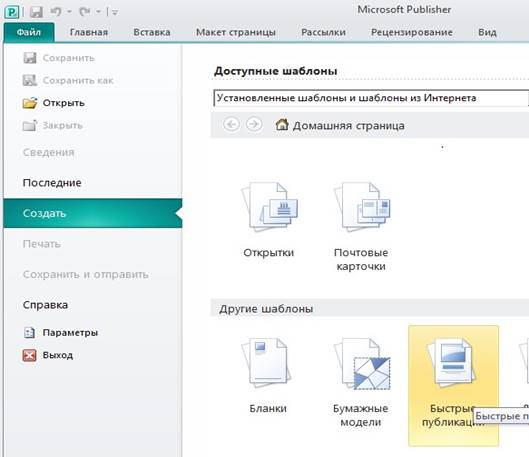
Рисунок 1.1- Выбор шаблона публикации
3. Выберите (щелчком) подходящий образец – Быстрая публикация /Модули
В результате в рабочей области Publisher будет создана новая публикация, а вместо области задач Новая публикация появится область задач, содержащая образцы вариантов выбранного вами макета. Выберите Цветовую схему Морская, шрифтовую схему Классическая 1.
Выберите второй макет Большой рисунок вверху. Выполнить команду
Создать.
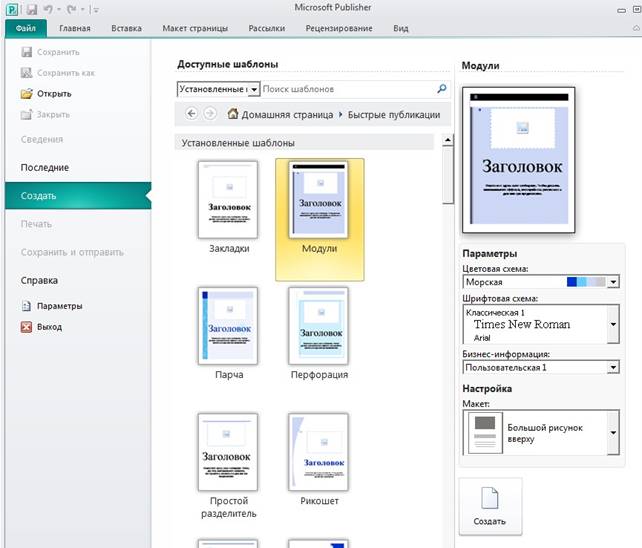
Рисунок 1.2- Выбор макета публикации
4. Введите заголовок и текст публикации
˗ Введите заголовок публикации – Объявление
˗ Напечатайте текст публикации
1. Составление смет на строительно-монтажные работы по техническому заданию или дефектной ведомости. Стоимость работ составляет от 25 руб за 1 позицию в смете, но не менее 500 руб. за смету.
2. Составление форм КС-2 - 200 руб., КС-3 - 100 руб. за 1 форму.
3. Услуги по переводу смет из имеющейся нормативной базы в нормативную базу нужного региона. Стоимость перевода одной сметы составляет 300 рублей.
Оплата после выполнения работ.
Подробная информация на нашем сайте: сметчик.рф.
Увеличьте область текста публикации за счет уменьшения заголовка и рисунка.
5. Вставка рисунка.
Вы можете вставить рисунок с компьютера, из OneDrive или с веб-сайта.
1. Выберите пункты Вставка/Рисунок (Рисунок можно нарисовать в
Paint или воспользоваться Библиотекой изображений)
2. Найдите нужный рисунок и выберите его.
3. Нажмите вкладку Вставка.
4. Придайте своему рисунку нужный размер, растянув его за размерные маркеры (круги) по углам.
В результате получится следующая публикация

Рисунок 1.3- Объявление (черновой вариант)
Как видите некоторые слова в объявлении подчёркнуты красной волнистой линией- это значит, что программа видит ошибку. Нажимая правую кнопку мыши мы включаем автоматическую проверку орфографии.
Проверка орфографии в публикации
Проверка орфографии в публикации включает пошаговое исправление каждой ошибки, по одной за раз. Вы можете проверить наличие возможных ошибок и подтвердить каждое исправление.
1. Если Publisher обнаружит орфографические ошибки, появится диалоговое окно Проверка орфографии с первым, ошибочно написанным словом, которое обнаружено в средстве проверки орфографии в поле нет в словаре .
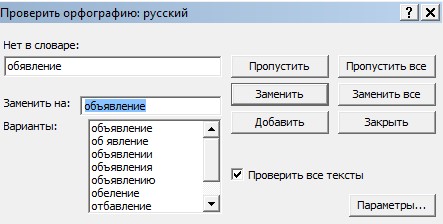
Рисунок 1.4- Диалоговое окно проверки орфографии
Совет: Вы можете быстро получить доступ к этой команде, добавив ее на панель быстрого доступа, щелкнув правой кнопкой мыши кнопку Орфография, а затем выбрав команду Добавить на панель быстрого доступа в контекстном меню.
2. После того как вы решите устранить ошибки приложение Publisher помечает следующее слово с ошибкой, чтобы можно было решить, что вы хотите сделать.
Вы можете устранить все ошибки, обнаруженные приложением Publisher, разными способами.
Если вы хотите исправить ошибку, используя одно из предложенных слов.
− Выберите слово в списке " объявление" и нажмите кнопку " заменить ".
− При необходимости, если вы хотите, чтобы Publisher изменил все экземпляры в публикации, нажмите кнопку " заменить все ".
Если вы хотите исправить ошибку, изменив слово:
1. Щелкните в поле заменить на
2. Измените слово.
3. Нажмите кнопку заменить
4. При необходимости, если вы хотите, чтобы Publisher изменил все экземпляры в публикации, нажмите кнопку " заменить все ".
Если вы хотите, чтобы все программы Microsoft Office распознали это слово и не считали его ошибочным:
− Нажмите кнопку добавить, если вы хотите пропустить это слово с ошибкой и перейти к следующему слову с ошибкой.
− Нажмите кнопку пропустить, если вы хотите. пропустить все вхождения этого слова с ошибкой и перейти к следующему слову с ошибкой.
− Нажмите кнопку " Пропустить все ".
Если вы хотите, чтобы Publisher проверит все истории в публикации на наличие орфографических ошибок.
− Установите флажок проверять все истории
Если вы хотите просмотреть параметры проверки правописания, доступные в Publisher.
− Нажмите кнопку " Параметры ".
Если вы хотите просто закрыть диалоговое окно, то нажмите кнопку Закрыть.
Сохраните созданную публикацию в своей папке под именем
Publisher_ПР1_1
Сохраняя публикацию в первый раз, выполните следующие действия.
1. Выполните команду Файл /Сохранить как.
2. В окне Сохранить как выберите расположение для сохранения публикации.
− OneDrive — это бесплатная служба корпорации Майкрософт, кото-
рая предоставляет защищенное паролем хранилище файлов в Интернете.
− На странице Другие веб-сайты есть список сайтов, которые вы открывали недавно, и кнопка Обзор, позволяющая сохранить публикацию на любом сайте, к которому у вас есть доступ.
− Пункт Компьютер дает возможность выбрать любую папку на вашем компьютере.
− На странице Добавить место вы можете добавить расположение в Интернете для сохранения публикации.
3. Введите имя публикации и нажмите кнопку Сохранить.
После первого сохранения публикации вы можете сохранять ее, просто выполняя командк Файл /Сохранить.
Задание 1.2.
Измените шрифтовую схему публикации на Начальную (Макет страницы/Схемы/Шрифты)
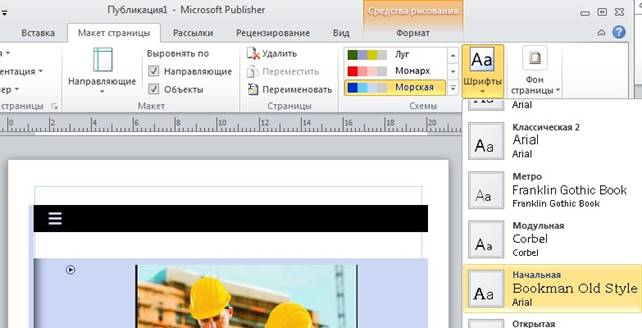
Рисунок 1.5- Изменение схемы публикации
Выбранный макет применяется вместе с некоторой шрифтовой схемой, заданной по умолчанию. Шрифтовая схема включает не только набор шрифтов, применяемых для различных элементов публикации, но также размеры шрифтов и начертания.
Выбор параметров страницы
В зависимости от типа создаваемой публикации, область задач Макет страницы/Параметры страницы также может предоставить возможность изменить ориентацию страниц публикации и их размер.
Измените размер страницы на Executive(книжная)
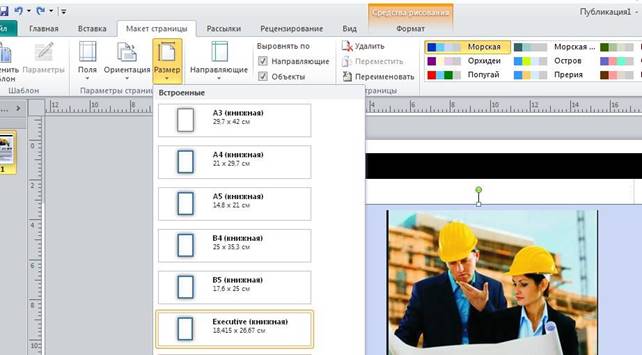
Рисунок 1.6- Изменение размера страницы публикации
Сохраните созданную публикацию в своей папке под именем
Publisher_ПР1_2
Задание 1.3.
Измените цветовую схему и фон публикации
Еще одной возможностью изменить вид публикации является выбор иной цветовой схемы. При выборе для публикации определенного макета, он применяется вместе с некоторой цветовой схемой, заданной по умолчанию.
1. Чтобы заменить эту цветовую схему, в пункте меню Макет страницы выберите Схемы. В результате в области задач ниже откроется список с прокруткой. При выборе в этом списке подходящей цветовой схемы, выделите ее (щелчком). После этого выбранная схема будет применена к создаваемой публикации.
Выберите цветовую схему Лагуна, там же выберите Фон Вертикальный градиент–Акцент 1.Здесь же можно установить или изменить шрифт публикации.

Рисунок 1.7- Изменение фона публикации
Сохраните созданную публикацию в своей папке под именем
Publisher_ПР1_3
Задание 1.4.
Измените шаблон публикации.
Одна из возможностей при создании публикации состоит в том, что в процессе можно заменить макет страницы публикации, если выбранный оказался шаблон неподходящим. Измените шаблон публикации на любой из Диагональ(Макет страницы/Изменить шаблон).
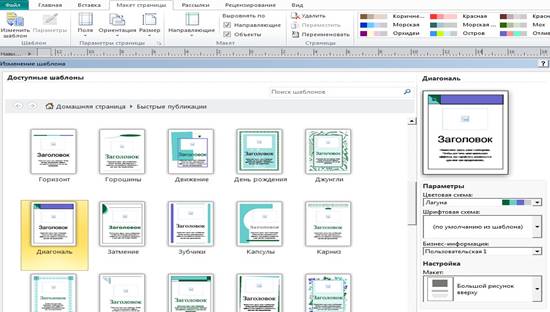
Рисунок 1.6- Изменение макета страницы публикации Далее выберите
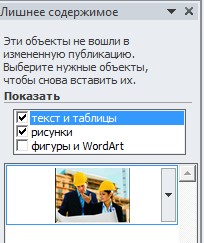
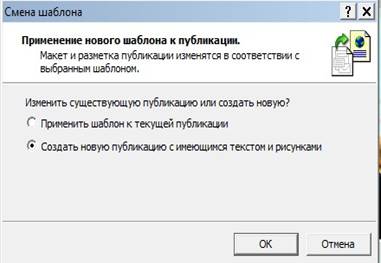
Рисунок 1.7- Применение нового шаблона к имеющейся публикации
Вставьте ту же картинку в новую публикацию, зажав ее левой кнопкой мыши и перетянув в область рисунка. В новом объявлении измените область заголовка и текст для лучшей читабельности.
В результате получится новое объявление.

Рисунок 1.8- Публикация с измененным шаблоном
Сохраните созданную публикацию в своей папке под именем
Publisher_ПР1_4
Задание 1.5.
Самостоятельно создайте:
1 вариант (нечетный номер компьютера) – объявление о приеме на работу;
2 вариант (четный номер компьютера) - объявление о пропаже домашнего животного. Публикации сохраните в 2-3 вариантах, поменяв цветовую схему, фон и макет.
Сохраните созданную публикацию в своей папке под именем
Publisher_ПР1_5.
Контрольные вопросы:
1. Основное назначение программы Microsoft Publisher.
2. Что является о сновным элементом документов Publisher?
3. Что такое текстовый блок в программе Publisher?
4. Можно ли манипулировать текстовыми блоками?
5. Поддерживает ли программа работу с таблицами?
6. Что можно использовать для нанесения на страницы повторяющихся элементов?
7. Как можно добавить панель инструментов Область задач?
8. Что такое визуальный навигатор?
9.
Какие два способа имеются в M S Publisher для того чтобы ускорить
настройку и отделку публикации
ПРАКТИЧЕСКАЯ РАБОТА №2
СОЗДАНИЕ КОМПЬЮТЕРНЫХ ПУБЛИКАЦИЙ НА ОСНОВЕ ИСПОЛЬЗОВАНИЯ ГОТОВЫХ ШАБЛОНОВ. СОЗДАНИЕ ВИЗИТНОЙ
КАРТОЧКИ
Цель: формирование умений и навыков работы с MS Publisher Задачи:
- научиться вставлять в публикацию рисунки, объекты; работать с объектами
(перемещать, копировать, группировать, изменять размеры);
- добавлять и изменять бизнес информацию в создаваемых публикациях;
Средства обучения: методические указания для выполнения практической работы, персональный компьютер, программное обеспечение Microsoft Publisher (версии 2010 и выше).
Теоретический материал
Добавление стандартных блоков в публикацию
При помещении какого-либо элемента (текста, графики или иного) на страницу публикации, в действительности имеет место вставка объекта, окруженного рамкой с маркерами. Умение вставлять, удалять или перемещать подобные объекты, а также определять атрибуты их границ и цвета позволит вам придавать нужный вид страницам своих публикаций.
Стандартные блоки — это многократно используемые элементы содержимого, например заголовки, календари, рамки и объявления. В приложении Publisher есть встроенные стандартные блоки. Кроме того, их можно создавать самостоятельно.
Создание набора бизнес-информации.
Бизнес информация - набор ваших данных. Эти данные включают имя, должность, название организации, почтовый адрес, номера телефона и факса, а также адрес e-mail. Полезность набора деловых данных в том, что он создается один раз, а затем используется снова и снова по мере создания новых публикаций. Можно создать несколько наборов бизнес информации, а также при необходимости изменить ее в любое время
Ход выполнения работы
Задание 2.1.
Создайте визитную карточку, содержащую деловые данные (бизнес информацию), эмблему предприятия (предварительно созданную в Paint). Вставьте в свою визитную карточку название должности в виде объекта WordArt и рисунок из изображений, хранящихся на компьютере. В рисунок добавьте водяной знак со своей фамилией. Публикацию подготовьте к печати.
Создание визитной карточки и набора Бизнес-информации
Откройте новый документ MS Publisher и выберите из группы макетов Визитные карточки любой из установленных шаблонов (например Закладки). При выборе макета на вкладке Параметры у вас появится возможность внести Бизнес информацию.
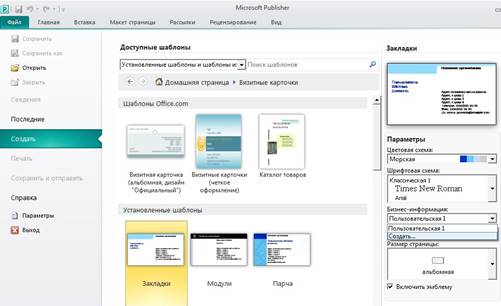
Рисунок 2.1- Выбор шаблона публикации
. Создайте набор бизнес - информации со следующими данными.
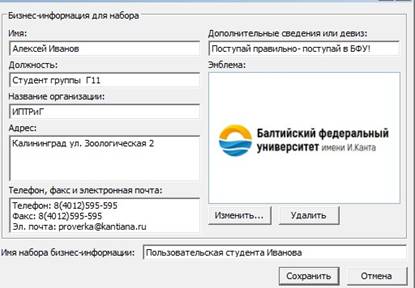
Рисунок 2.2- Создание набора бизнес-информации
На экране появится визитная карточка с вашими личными данными.
Измените размер шрифта в поле фамилия и названии института, чтобы получилось следующее:
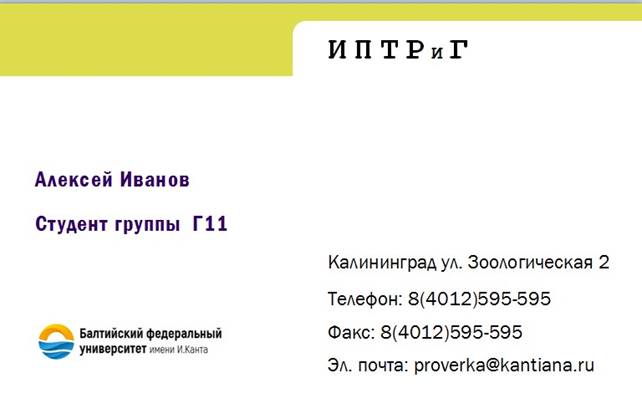
Рисунок 2.3- Визитная карточка с бизнес-информацией
Сохраните полученную публикацию в своей папке под именем
Publisher_ПР2_1.
Задание 2.2.
Создайте визитную карточку со стандартным блоком (календарь).
1. На панели Навигация по страницам выделите страницу публикации.
2. На вкладке Вставка > Стандартные блоки выберите необходимую коллекцию стандартных блоков.
3. Выберите стандартный блок или нажмите на стрелку в правом нижнем углу, чтобы открыть Библиотеку стандартных блоков.
4. Выберите стандартный блок Календари
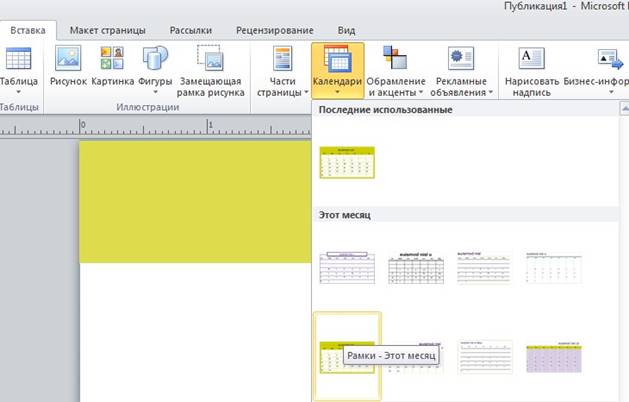
Рисунок 2.4- Выбор стандартного блока «Календарь» для публикации
Уменьшите размер вставляемого блока и его шрифт для получения следующего результата.

Рисунок 2.5- Визитная карточка со стандартным блоком
Сохраните полученную публикацию в своей папке под именем
Publisher_ПР2_2.
Задание 2.3.
Создайте визитную карточку с рисунком (фотографией).
Удалите блок календарь и вставьте Рисунок из Библиотеки изображений. Вы можете изменить размер рисунка или обрезать его. Изменение размера рисунка путем растяжения или его сжатия, в то время как обрезка уменьшает размер рисунка, удаляя вертикальные и горизонтальные края. Обрезка часто используется для скрытия или усечения части рисунка, чтобы акцентировать определенную область и удалить ненужные края.
1. Щелкните изображение и выберите Работа с рисунками/Обрезка.
2. Установите маркер обрезки на край или угол.
3. Выполните одно из указанных ниже действий.
− Чтобы обрезать одну сторону картинки, перетаскивайте средний маркер этой стороны.
− Чтобы одинаково обрезать сразу две стороны, перетащите средний маркер, удерживая нажатой клавишу CTRL.
− Чтобы одинаково обрезать одновременно все четыре стороны изображения, нажмите клавиши CTRL+SHIFT и перетащите угловой маркер.
В результате получится следующее.

Рисунок 2.6- Визитная карточка с рисунком
Сохраните полученную публикацию в своей папке под именем
Publisher_ПР2_3.
Задание 2.4.
Создайте новую визитную карточку с той же бизнес – информацией и рисунком. В рисунок добавьте водяной знак со своей фамилией.
1. Откройте новый документ Publisher и выберите шаблон Визитные карточки/Фломастер; выполните командуСоздать
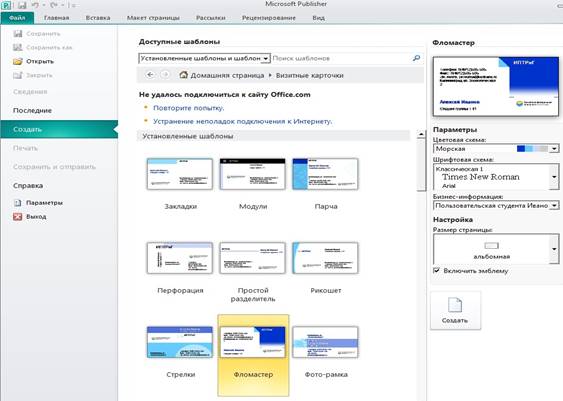
Рисунок 2.7- Выбор нового макета публикации
Получится визитная карточка с сохраненным набором бизнес-информации.

Рисунок 2.8- Визитная карточка в новом макете
2. Создание водяного знака. Создайте пустую страницу Publisher.
Важно: Создайте копию фотографии без водяного знака. Водяной знак невозможно убрать.
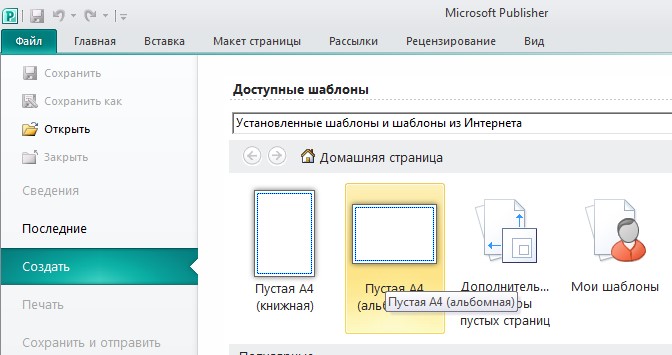
Рисунок 2.9- Создание копии фотографии без водяного знака (шаг1)
3. На вкладке Вставка нажмите кнопку Рисунок в новом пустом файле Publisher.
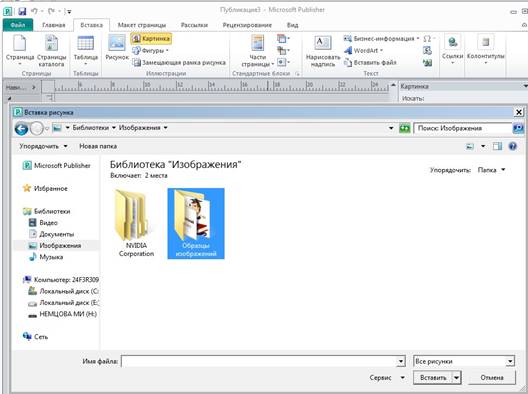
Рисунок 2.10- Создание копии фотографии без водяного знака (шаг2)
4. Перейдите к фотографии, в которую нужно добавить водной знак,
щелкните ее, а затем нажмите кнопку Вставить.
5. Выберите пункты Вставка/ Нарисовать надпись.
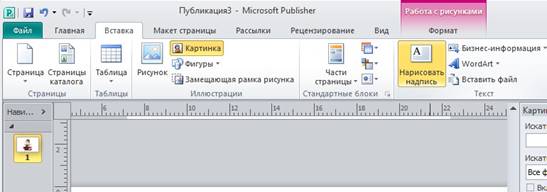
Рисунок 2.11- Создание водяного знака (шаг 1)
6. Нарисуйте текстовое поле на изображении и введите текст водяного знака в текстовое поле «Иванов Алексей», увеличьте размер шрифта.
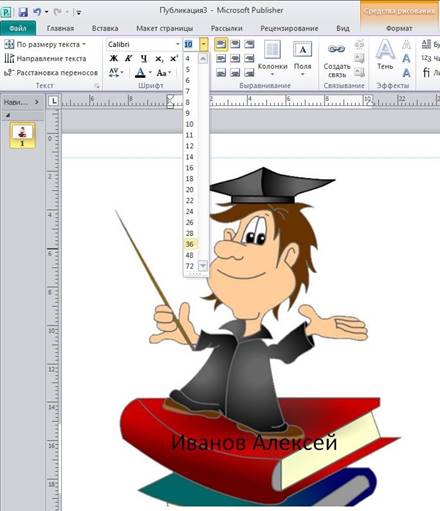
Рисунок 2.12- Создание водяного знака (шаг 2)
7. Выделите текст водяного знака, щелкните его правой кнопкой мыши, а затем примените эффект приподнятого шрифта.
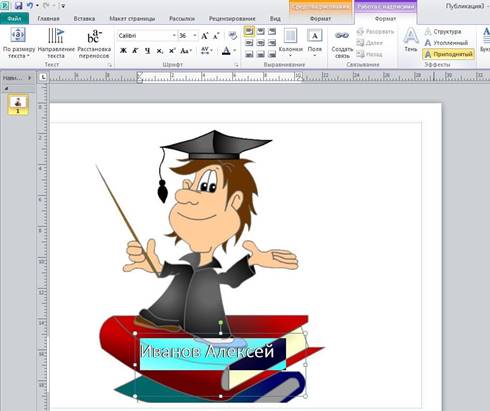
Рисунок 2.13- Создание водяного знака (шаг 3)
8. Чтобы сохранить рисунок с водяным знаком, необходимо их сгруппировать: с помощью клавиши SHIFT выделите надпись и рисунок, и в
разделе Работа с рисунками выберите Упорядочить/Группировать.

Рисунок 2.14- Группировка фотографии и водяного знака
9. Щелкните правой кнопкой мыши фотографию, выберите команду Сохранить как рисунок и сохраните рисунок с водяным знаком.
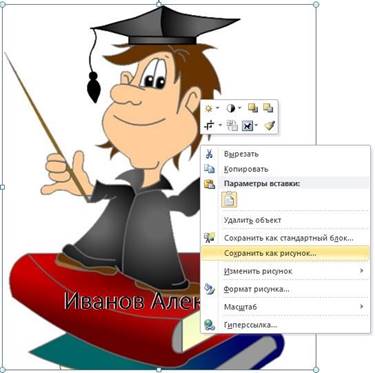
Рисунок 2.15- Сохранение фотографии и водяного знака
10. Вставьте рисунок с водяным знаком в свою визитную карточку

Рисунок 2.16- Визитная карточка с рисунком и водяным знаком
Сохраните полученную публикацию в своей папке под именем
Publisher_ПР2_4.
Контрольные вопросы:
1. Перечислить основные способы создания публикаций 2. Какое расширение имеют файлы, созданные в MS Publisher?
3. Какие существуют стандартные блоки?
4. Как вставить стандартный блок в публикацию?
5. Как преобразовать текст, объект WordArt или графический объект в водяной знак?
6. Сколько наборов личных данных предусмотрено в MS Publisher?
7. Сколько компонентов содержит каждый набор личных данных?
8. Какие компоненты? Перечислить.
9. Как добавить личные данные в публикацию?
10.
Как можно изменить размер публикации?
ПРАКТИЧЕСКАЯ РАБОТА №3
СОЗДАНИЕ МНОГОСТРАНИЧНОЙ ПУБЛИКАЦИИ
Цель: формирование умений и навыков работы с MS Publisher Задачи:
- научиться создавать многостраничные публикации;
- добавлять в публикацию стандартные блоки
- вставлять в публикацию гиперссылки
- сохранять публикацию в различных форматах и отправлять ее в виде вложения по электронной почте.
Средства обучения: методические указания для выполнения практической работы, персональный компьютер, программное обеспечение Microsoft Publisher (версии 2010 и выше).
Теоретический материал
Программа MS Publisher включает в себя свыше 2 тыс. разработанных профессиональными дизайнерами шаблонов, более 200 шрифтов, тысячи картинок, фотографий, элементов оформления а так же звуковых эффектов для Web страниц. Основным элементом документов Publisher, как и других издательских систем, являются текстовые полосы набора. В программе полосой набора является текстовый блок - прямоугольная область, которая может содержать текст и которой можно манипулировать как единым объектом. Чтобы разместить текстовый блок, достаточно выбрать в панели инструментов соответствующую функцию и мышкой начертить на странице границы нового блока. После этого блок доступен для ввода текста. Для быстрого форматирования текста используют привычные стили. Текстовыми блоками можно манипулировать как обычными объектами: перемещать их, изменять размеры, вращать и т.п. Для текстового блока предусмотрено задание типа границы и заливки внутренней области, способа обтекания текста вокруг блока, текстовые блоки могут связываться таким образом, чтобы текст по мере заполнения одного блока начинал перетекать в другой, что необходимо при создании больших многостраничных документов.
Созданные публикации можно сохранять в различных фоматах.
Форматы PDF и XPS
Оба эти формата обеспечивают создание документов, доступных только для чтения, с оптимальными характеристиками для печати. В них также внедрены все необходимые шрифты, сохранены метаданные и могут содержаться гиперссылки.
Для просмотра таких файлов у получателя должно быть установлено соответствующее средство просмотра
При сохранении публикации пункт Параметры позволяет выбрать настройки, которые больше всего подходят для просмотра публикации в Интернете или для печати.
Минимальный размер - этот параметр подходит для просмотра документа в Интернете в виде единой страницы.
Обычное качество - этот параметр подходит для передачи файлов через Интернет, например по электронной почте, и для печати публикации на настольном принтере.
Высококачественная печать - этот параметр подходит для печати на настольном или офисном принтере.
Профессиональная печать-этот набор параметров обеспечивает максимальное качество, предназначенное для печати в типографии.
Пользовательский: Этот вариант позволяет просто сделать доступными все доступные варианты.
Отправка бюллетеня по электронной почте в виде вложения
Если вы хотите, чтобы получатели вашей публикации могли прочесть ее содержимое в исходном формате, отправьте ее в виде вложения. В этом случае вместо шаблона электронной почты можно использовать существующий настроенный шаблон бюллетеня. Отправить вложение можно в одном из трех форматов: публикация Publisher;
PDF-файл;
XPS-файл.
Лучше всего использовать формат PDF. Когда вы отправляете публикацию как вложение, вам не нужно предварительно просматривать ее в браузере, так как получатели будут открывать ее в соответствующей программе. Ход выполнения работы
Задание 3.1.
Создайте информационный бюллетень строительной компании, содержащий информацию из предыдущих работ, добавьте новые виды услуг, на последней странице вставьте стандартный блок – календарь. Информационный бюллетень должен содержать гиперссылки на предыдущие практические работы (рекламное объявление и визитную карточку).
Создание бюллетеня
1. Щелкните элементы Популярные/Бюллетени и выберите любой из установленных шаблонов бюллетеней.
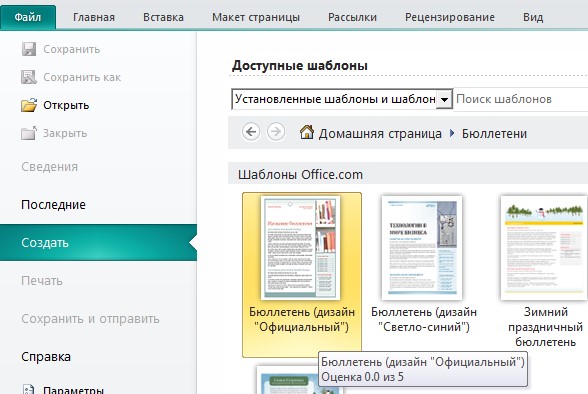
Рисунок 3.1- Выбор макета многостраничной публикации 2. Выберите шаблон, а затем в разделе Макет страницы выберите нужную цветовую и шрифтовую схемы.

Рисунок 3.2- Выбор цветовой и шрифтовой схемы публикации
3. Оформите первую страницу публикации информацией о строительной компании и ее логотипом.

Рисунок 3.3- Первая страница многостраничной публикации
4. Заполните вторую и третью страницу публикации информацией об услугах строительной компании.
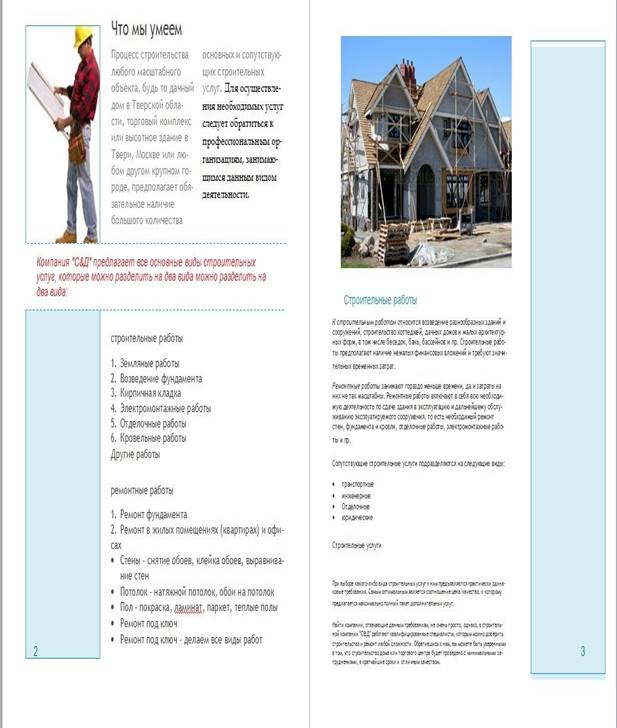
Рисунок 3.4- Вторая и третья страницы многостраничной публикации
5. Оформите 4 и 5 страницы издания информацией о реализованных объектах компании (информация может отличаться от представленной ниже, в процессе можете изменить макет публикации на более удобный).
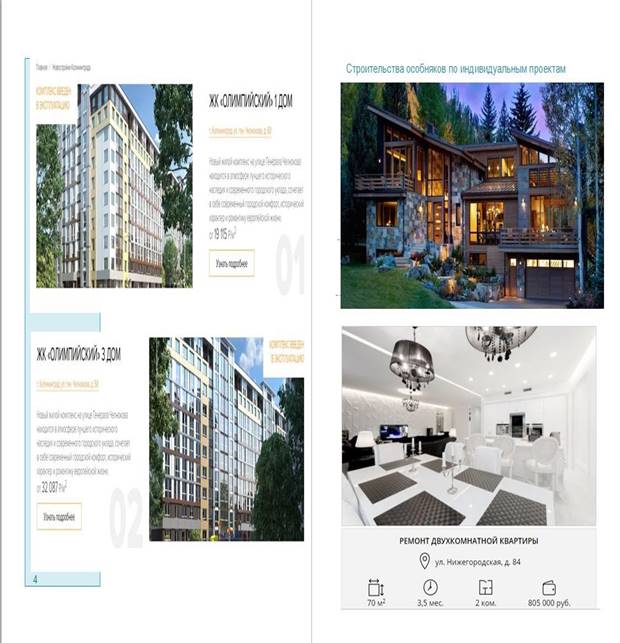
Рисунок 3.5- Четветая и пятая страницы многостраничной публикации
6. Вставьте в шестую страницу публикации стандартные блоки: календарь на следующий месяц, объект WordArt со слоганом компании и набор бизнес-информации, сохраненной заранее. В качестве адреса сайта вставить гиперссылку на сайт ИПТРиГ:
1. Выделите текст или рисунок, который должен представлять гиперссылку.
2. На вкладке Вставка нажмите кнопку Гиперссылка.
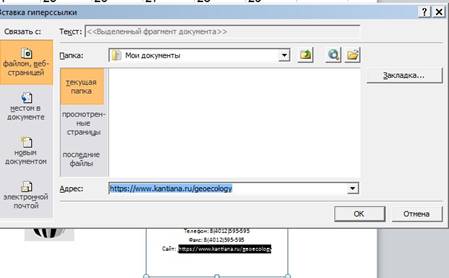
Рисунок 3.6- Вставка стандартных блоков в публикацию

Рисунок 3.7- Шестая страница многостраничной публикации
7. Сохраните файл в нескольких форматах и отправьте его как вложение на электронную почту преподавателя:
|
− |
публикация Publisher; |
|
− |
PDF-файл; |
|
− |
XPS-файл. |

Рисунок 3.8- Выбор формата сохраняемой публикации Примечание: Другие пользователи могут только просматривать публикации в этих форматах. Полученные файлы нельзя изменить в Publisher.
Выберите пункты Файл/ Сохранить и отправить/Создать документ
PDF/XPS
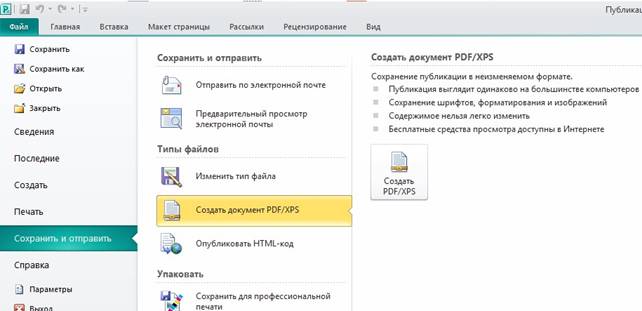
Рисунок 3.9- Выбор формата сохраняемой публикации
1. В поле Имя файла введите имя публикации.
2. В списке Тип файла выберите пункт PDF или Документ XPS.
3. Щелкните пункт Параметры и выберите настройки, которые больше всего подходят для просмотра публикации в Интернете или перед тем, как распечатать.
4. Нажмите кнопку ОК, а затем — Опубликовать.
1. Чтобы отправить сообщение, выберите пункты Файл/Сохранить и отправить/ Отправить по электронной почте) и выберите один из указанных ниже вариантов.
− Отправить как вложение
Важно: Если вы отправляете публикацию Publisher по электронной почте как вложение, для ее просмотра у получателя должно быть установлено приложение Publisher.
− Отправить как PDF
− Отправить как XPS
2. В заголовке сообщения добавьте адреса электронной почты получателей.
3. В поле Тема введите тему сообщения.
4. На панели инструментов над заголовком сообщения выберите нужные параметры.
Задание 3.2 для самостоятельной работы:
Создайте многостраничный информационный бюллетень на тему «Моя специальность». Подготовьте его к печати.
После завершения создания информационного бюллетеня сохраняем его в своей папке под именем Publisher_ПР3.
Контрольные вопросы
1. Какие основные элементы используются в многостраничных публикациях?
2. В каких форматах можно сохранять документ Publisher?
3. Как надо сохранить документ Publisher, чтобы просматривать публикацию в интернете в виде единой страницы?
4. При передаче публикации по электронной почте, какой следует выбрать формат и параметр для сохранения файла?
5. Какой параметр следует выбирать для печати рекламной публикации?
ПРАКТИЧЕСКАЯ РАБОТА №4
СОЗДАНИЕ РАЗНЫХ ВИДОВ ПУБЛИКАЦИИ (ПО ВАРИАНТАМ)
Цели: отработать навыки по:
- созданию публикаций;
- сохранению публикаций в различных форматах
- печати публикаций
Задачи
- создать публикацию по варианту задания;
- сохранить публикацию в нескольких форматах;
- подготовить публикацию к печати
Средства обучения: методические указания для выполнения практической работы, персональный компьютер, программное обеспечение Microsoft Publisher (версии 2010 и выше).
Теоретический материал
Добавление страниц в бюллетень в Publisher
При добавлении страниц в бюллетень решите, хотите ли вы вставить разворот на две страницы или отдельную страницу. Обычно для первой и последней страниц бюллетеня используется одностраничный формат, а для остальных — двухстраничный.
1. Щелкните правой кнопкой мыши страницу, после которой вы хотите добавить новую страницу. Если вы используете встроенный шаблон бюллетеня, откроется диалоговое окно Добавление страниц бюллетеня с двухстраничным разворотом.
2. В диалоговом окне Добавление страниц бюллетеня выберите тип страницы, которую вы хотите добавить.
3. Возможные варианты:
− Статья. Эта страница будет содержать в основном текстовые поля и немного рисунков.
− Календарь. Эта страница будет содержать календарь с боковой панелью для расписания событий, а также текстовые поля и рисунки.
− Бланк заказа. Эта страница будет содержать бланк для заказа вашего продукта или услуги, а также текстовые поля и рисунки.
− Бланк для ответов. Эта страница похожа на предыдущую, но содержит бланк опроса.
− Бланк подписки. Так же как и две предыдущие страницы, эта страница содержит бланк, с помощью которого ваши читатели могут подписаться на участие в мероприятии, внесение пожертвования и т. д.
4. Чтобы добавить страницы, нажмите кнопку ОК.
Совет: Если вы хотите добавить одну страницу, щелкните Дополнительно, в поле Число новых страниц введите цифру 1, выберите место для вставки страницы и макет.
Удаление страниц из бюллетеня с помощью Publisher
Обычно для первой и последней страниц бюллетеня используется одностраничный формат, а для остальных — двухстраничный. Поэтому когда вы удаляете страницу из бюллетеня, решите, хотите ли вы удалить весь двухстраничный разворот или только одну страницу.
1. Щелкните правой кнопкой мыши страницу, которую хотите удалить, и выберите команду Удалить.
2. В диалоговом окне Удаление страницы выберите, какие страницы вы хотите удалить. Нажмите кнопку ОК.
Настройка и печать буклета с размерами писем и бюллетеней
Вы можете создать брошюру или бюллетень с 8,5 на 11 дюймов, если принтер поддерживает печать на бумаге 11 на 17 дюймов (или таблоид).
Печать брошюры или бюллетеня
1. На вкладке Файл выберите пункт Печать.
2. В диалоговом окне Печать в разделе принтер выберите принтер, который может печатать на бумаге 11 x 17 и таблоидов.
3. В разделе Параметры выберите один из указанных ниже вариантов.
˗ Печать всех страниц
˗ Буклет, сгиб сбоку
˗ Таблоид или 11 x 17
˗ Альбомная ориентация (Только для издателей 2010)
˗ Двусторонняя печать вручную, переворот по короткому краю или Печать на обеих сторонах, переворот по короткому краю
4. Выберите нужные параметры и нажмите кнопку ОК , чтобы напечатать публикацию.
Microsoft Office Publisher печатает первую и последнюю страницы на одной стороне листа бумаги, втором и далее на другом конце листа и т. д., как показано ниже.
Если принтер не поддерживает двустороннюю печать, Microsoft Publisher печатает первую и последнюю страницы на одном листе бумаги, втором и следующем листе и т. д. После того как вы воспроизводите на задний план страницы, загните, скрепки и привязывать их вместе, они будут находиться в нужном порядке.
Кроме того, вы можете использовать двустороннюю печать вручную.
Ход выполнения работы
Создайте еще несколько публикаций для печати, используя макеты Publisher. Для придуманной вами организации или для своей семьи, компании друзей, группы, в которой учитесь, колледжа.Созданные публикации подготовьте к печати.
1. Буклет (информационный, прейскурант, событие или благотворительная акция)
2. Бюллетень
3. Информационные таблички
4. Календари (на всю страницу, карманный)
5. Каталог
6. Конверты 7. Меню
8. Наклейки
9. Объявления
10. Открытки
11. Плакаты
12. Подарочные сертификаты
13. Почетные грамоты
14. Почтовые карточки
15. Приглашения
16. Программки
17. Резюме
18. Рекламные объявления
Все созданные
публикации сохраняйте в своей рабочей папке в своей папке под именем
Publisher_ПР4 в формате PDF,XPS,Publisher.
ПРАКТИЧЕСКАЯ РАБОТА №5
СОЗДАНИЕ ВЕБ-ПУБЛИКАЦИИ (САМОСТОЯТЕЛЬНО)
Цели: отработать навыки по созданию публикаций Задачи:
- определить цель создания Web-сайта и его содержание;
- определить логическую и физическую структуру web-сайта и создать план-схему;
- изучить инструменты Publisher для создания сайтов;
- создать свой Web-сайт;
- научиться изменять параметры Web-страницы и осуществлять предварительный просмотр Web-сайта;
- научиться создавать гиперссылки.
Средства обучения: методические указания для выполнения практической работы, персональный компьютер, программное обеспечение Microsoft Publisher (версии 2010 и выше).
Теоретический материал
До начала работы с программой Publisher необходимо определить содержание и структуру будущего сайта. Структуру сайта с названиями страниц, их последовательностью, гиперссылками внутренними и внешними сначала отразите в рабочей тетради. Это может быть ваша учебная деятельность, спортивная или общественная.
При создании веб-страницы можно использовать шаблоны или создать документ самостоятельно на нескольких страницах, заполняя последовательно блоки текстом, надписями, изображениями и прочим. В работе обязательно применить внутренние и внешние гиперссылки.
Подготовка текстовых материалов.
Учтите, что если логическая структура вашего сайта подразумевает наличие стартовых страниц разделов, или, как их еще называют, индексных файлов, дизайн этих страниц, а также стартового документа самого сайта будет, скорее всего, несколько отличаться от дизайна составляющих рубрику информационных страниц. Индексные файлы содержат обычно ссылки на документы, составляющие данную рубрику, иногда - краткие анонсы этих документов. Основное содержание самих информационных страниц составляет информационный текст и, по мере необходимости, иллюстрации.
В качестве основы можно использовать созданные вами ранее публикации.
Создание гиперссылки на веб-страницу
1. Выделите текст или рисунок, который должен представлять гиперссылку.
2. На вкладке Вставка нажмите кнопку Гиперссылка.
Также можно щелкнуть текст или рисунок правой кнопкой мыши и в контекстном меню выбрать пункт Гиперссылка.
3. В диалоговом окне Вставка гиперссылки введите или вставьте ссылку в поле адрес.
Примечания:
− Если вы не видите поле Адрес, убедитесь, что в разделе Связать с выбрано файлом, веб-страницей.
− Если вы не знаете адрес гиперссылки, нажмите кнопку Интернет и скопируйте URL-адрес страницы.
Совет: Чтобы подписаться на гиперссылку из веб-публикации до ее публикации в Интернете, щелкните связанный текст или рисунок, удерживая нажатой клавишу CTRL.
Создание гиперссылки на файл на компьютере
Вы можете добавить гиперссылку на существующий файл или на файл, который вы хотите создать.
1. Выделите текст или рисунок, который должен представлять гиперссылку.
2. На вкладке Вставка нажмите кнопку Гиперссылка.
3. В разделе Связать с выполните одно из указанных ниже действий.
Чтобы создать ссылку на существующий файл, нажмите кнопку файлом, веб-страницей в разделе Связать с и перейдите к файлу, используя список Искать в или Текущая папка.
Чтобы создать новый файл и добавить ссылку на него, в разделе Связать с выберите Новый документ, введите имя нового файла в поле и используйте указанный путь или перейдите к другой папке, нажав кнопку Изменить. Вы также можете внести правку в новый документ позже или сейчас.
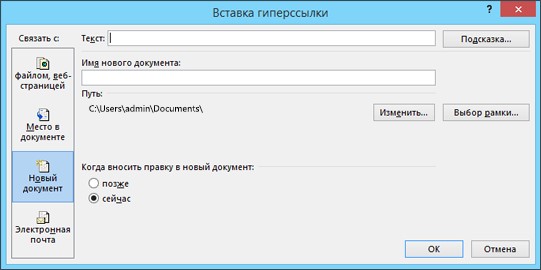
Рисунок 5.1 Вставка гиперссылки
Совет: Чтобы подписаться на гиперссылку, щелкните связанный текст или рисунок, удерживая нажатой клавишу CTRL.
Создание гиперссылки на новое сообщение электронной почты
1. Выделите текст или рисунок, который должен представлять гиперссылку.
2. На вкладке Вставка нажмите кнопку Гиперссылка
Также можно щелкнуть текст или рисунок правой кнопкой мыши и в контекстном меню выбрать пункт Гиперссылка.
3. В разделе Связать с щелкните элемент электронной почтой.
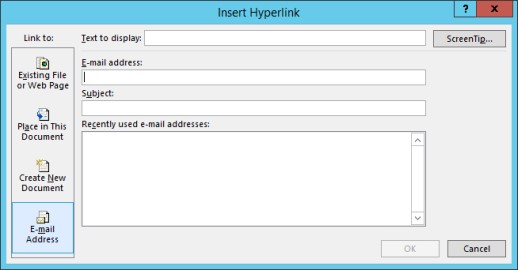
Рисунок 5.2 Связываниегиперссылки с электронной почтой
4. Введите нужный адрес электронной почты в поле Адрес эл. почты или выберите его из списка Недавно использовавшиеся адреса электронной почты.
5. В поле Тема введите тему сообщения.
Примечание: Некоторые веб-браузеры и почтовые программы не распознают строку темы.
Совет: Чтобы подписаться на гиперссылку из веб-публикации до ее публикации в Интернете, щелкните связанный текст или рисунок, удерживая нажатой клавишу CTRL.
Создание гиперссылки на другую страницу публикации
1. Выделите текст или рисунок, который должен представлять гиперссылку.
2. На вкладке Вставка нажмите кнопку Гиперссылка.
Также можно щелкнуть текст или рисунок правой кнопкой мыши и в контекстном меню выбрать пункт Гиперссылка.
3. В разделе Связать с выберите параметр Место в документе.
4. Выберите нужную страницу.
Совет:Чтобы подписаться на гиперссылку из веб-публикации до ее публикации в Интернете, щелкните связанный текст или рисунок, удерживая нажатой клавишу CTRL.
Предварительный просмотр сообщения
Этот параметр позволяет увидеть, как будет выглядеть публикация в сообщении электронной почты, открыв веб-браузер по умолчанию и предварительный просмотр версии публикации в формате HTML.
1. Откройте вкладку Файл.
2. Выберите Сохранить и отправить/Опубликовать HTML-код
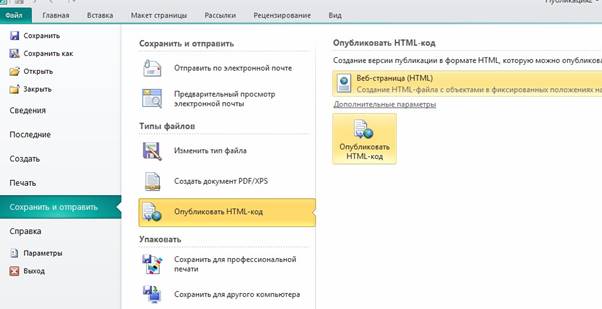
Рисунок 5.3 Сохранение публикации в виде HTML-кода
3. Publisher отобразит публикацию в виде веб-страницы.
Публикация HTML-кода позволяет опубликовать публикацию как вебстраницу.
СПИСОК ИСПОЛЬЗОВАННЫХ ИСТОЧНИКОВ:
1. Справка и обучение Microsoft Office [Электронный ресурс]: - Режим доступа: https://support.office.com – (Дата обращения- 01.09.2019)
2. Иллюстрированный самоучитель по Microsoft Publisher
[Электронный ресурс]: - Режим доступа:
http://samoychiteli.ru/documentcontents10740.html– (Дата обращения- 01.09.2019)
3. Microsoft Office 2010. Руководство по продукту [Электронный ресурс]: - Режим доступа: https://www.microsoft.com/ru-
ru/download/details.aspx?id=5829– (Дата обращения- 01.09.2019)
Материалы на данной страницы взяты из открытых источников либо размещены пользователем в соответствии с договором-офертой сайта. Вы можете сообщить о нарушении.