
Государственное автономное профессиональное образовательное учреждение Свердловской области
«Талицкий лесотехнический колледж им. Н.И.Кузнецова»
Методические указания для выполнения практических работ ОП 01 инженерная графика
«Профессиональный цикл»
основной профессиональной образовательной программы
по специальности 23.02.03 Техническое обслуживание и ремонт автомобильного транспорта
Тугулым 2020
Комплект методических указаний, для выполнения практических работ по дисциплине «инженерная графика» по специальности 23.02.03 «Техническое обслуживание и ремонт автомобильного транспорта» разработан на основе Федерального государственного образовательного стандарта и рабочей программы.
Организация-разработчик:
ГАПОУ СО «ТЛК им. Н.И. Кузнецова» Тугулымский филиал
Разработчики:
ГАПОУ СО «ТЛК им. Н.И. Кузнецова»
Тугулымский филиал: преподаватель Астратов Б.А.
Введение
УВАЖАЕМЫЙ СТУДЕНТ!
Методические указания по выполнению внеаудиторной самостоятельной практической работы студентов являются частью основной профессиональной образовательной программы по специальности 23.02.03 Техническое обслуживание и ремонт автомобильного транспорта. Методические указания по выполнению внеаудиторной самостоятельной работы адресованы студентам очной формы обучения.
Приступая к выполнению внеаудиторной самостоятельной работы, Вы должны внимательно ознакомиться с требованиями к уровню Вашей подготовки в соответствии с федеральным государственным стандартом среднего профессионального образования. В результате освоения дисциплины ОП 01. Инженерная графика Вы должны: уметь:
− оформлятьпроектно- конструкторскую, технологическую и другую техническую документацию в соответствии с действующей нормативной базой;
− выполнять изображения, разрезы и сечения на чертежах;
− выполнять деталирование сборочного чертежа;
− решать графические задачи; знать:
− Основные правила построения чертежей и схем;
− Способы графического представления пространственных образов;
− Возможности пакетов прикладных программ компьютерной графики в
профессиональной деятельности; − Основные положения конструкторской, технологической документации, нормативных правовых актов;
− Основы строительной графики;
Формой промежуточной аттестации по дисциплине является дифференцированный зачет, итоговая аттестация в форме экзамена.
Методические указания для выполнения практических работ предназначены для освоения умений и усвоения знаний, а также формирования профессиональных компетенций (ПК) и развитие общих компетенций(ОК):
ПК 1.2. Осуществлять технический контроль при хранении, эксплуатации, техническом обслуживании и ремонте автотранспорта.
ПК 1.3. Разрабатывать технологические процессы ремонта узлов и деталей.
ПК 2.3. Организовывать безопасное ведение работ при техническом обслуживании и ремонте автотранспорта.
В процессе освоения дисциплины у студентов должны формировать общие компетенции (ОК):
ОК 1. Понимать сущность и социальную значимость своей будущей профессии, проявлять к ней устойчивый интерес.
ОК 2. Организовывать собственную деятельность, выбирать типовые методы и способы выполнения профессиональных задач, оценивать их эффективность и качество.
ОК 3. Принимать решения в стандартных и нестандартных ситуациях и нести за них ответственность.
ОК 4. Осуществлять поиск и использование информации, необходимой для эффективного выполнения профессиональных задач, профессионального и личностного развития.
ОК 5. Использовать информационно-коммуникационные технологии в профессиональной деятельности.
ОК 6. Работать в коллективе и команде, эффективно общаться с коллегами, руководством, потребителями.
ОК 7. Брать на себя ответственность за работу членов команды (подчиненных), результат выполнения заданий.
ОК 8. Самостоятельно определять задачи профессионального и личностного развития, заниматься самообразованием, осознанно планировать повышение квалификации.
ОК 9. Ориентироваться в условиях частой смены технологий в профессиональной деятельности.
Внимание! Если в процессе выполнения внеаудиторной работы у Вас возникают вопросы, разрешить которые самостоятельно не удается, необходимо обратиться к преподавателю для получения разъяснений или указаний.
Желаем Вам успехов!!!
|
Наименование темы |
Кол-во часов на внеауд. сам.раб. |
Дата |
Доп. Задание |
Форма контроля |
|
ЗНАКОМСТВО С СИСТЕМОЙ ТРЕХМЕРНОГО ТВЕРДОТЕЛЬНОГО МОДЕЛИРОВАНИЯ "КОМПАС-3D LT" |
2 |
6.04.2020 |
Просмотр видеороликов по системе КОМПАС 3D |
Самоотчет |
|
ЗНАКОМСТВО С ОПЕРАЦИЯМИ ТВЕРДОТЕЛЬНОГО МОДЕЛИРОВАНИЯ: ОПЕРАЦИЯ ВЫДАВЛИВАНИЕ |
2 |
7.04.2020 |
Просмотр видеороликов по системе КОМПАС 3D |
Отчет |
|
ЗНАКОМСТВО С ОПЕРАЦИЯМИ ТВЕРДОТЕЛЬНОГО МОДЕЛИРОВАНИЯ: ОПЕРАЦИЯ ВРАЩЕНИЕ |
2 |
14.04.2020 |
Просмотр видеороликов по системе КОМПАС 3D |
Отчет |
|
ЗНАКОМСТВО С ОПЕРАЦИЯМИ ТВЕРДОТЕЛЬНОГО МОДЕЛИРОВАНИЯ: КИНЕМАТИЧЕСКАЯ ОПЕРАЦИЯ |
2 |
14.04.2020 |
Просмотр видеороликов по системе КОМПАС 3D |
Отчет |
|
ЗНАКОМСТВО С ОПЕРАЦИЯМИ ТВЕРДОТЕЛЬНОГО МОДЕЛИРОВАНИЯ: ОПЕРАЦИЯ ПО СЕЧЕНИЯМ |
2 |
15.04.2020 |
Просмотр видеороликов по системе КОМПАС 3D |
Отчет |
|
ПРИЕМЫ РАБОТЫ С ИНСТРУМЕНТОМ ТОЧКА |
2 |
16.04.2020 |
Просмотр видеороликов по системе КОМПАС 3D |
Отчет |
|
ПРИЕМЫ РАБОТЫ С ИНСТРУМЕНТОМ ОТРЕЗОК |
2 |
16.04.2020 |
Просмотр видеороликов по системе КОМПАС 3D |
Отчет |
|
ПРИЕМЫ ИСПОЛЬЗОВАНИЯ ОПЕРАЦИИ КОПИРОВАНИЕ |
2 |
17.04.2020 |
Просмотр видеороликов по системе КОМПАС 3D |
Отчет |
|
ЛОМАНЫЕ ЛИНИИ И СПЛАЙНОВЫЕ КРИВЫЕ. |
2 |
20.04.2020 |
Просмотр видеороликов по системе КОМПАС 3D |
Отчет |
|
ТВЕРДОТЕЛЬНОЕ МОДЕЛИРОВАНИЕ. ПЛОСКОСТИ И ПРЯМОУГОЛЬНАЯ СИСТЕМА |
2 |
21.04.2020 |
Просмотр видеороликов по системе КОМПАС 3D |
Отчет |
|
КООРДИНАТ В ПРОСТРАНСТВЕ |
|
|
|
|
|
ПРИЕМЫ РАБОТЫ С ИНСТРУМЕНТОМ ОКРУЖНОСТЬ |
2 |
23.04.2020 |
Просмотр видеороликов по системе КОМПАС 3D |
Отчет |
|
ФОРМА И ФОРМООБРАЗОВАН. ПАРАЛЛЕЛЕПИПЕД |
2 |
23.04.2020 |
Просмотр видеороликов по системе КОМПАС 3D |
Отчет |
|
ФОРМА И ФОРМООБРАЗОВАНИ Е. ПРИЗМА. ОПЕРАЦИЯ СЕЧЕНИЕ ПЛОСКОСТЬЮ |
2 |
23.04.2020 |
Просмотр видеороликов по системе КОМПАС 3D |
Отчет |
Работа № 1
Цель работы: Запуск программы. Основной экран системы. Основы работы со справочной системой. Первая настройка системы. Просмотр готовых моделей деталей. Просмотр готовых чертежей. Просмотр готовых фрагментов. Завершение работы с программой.
Введение
Система КОМПАС-3D LT содержит две подсистемы:
1. подсистема трехмерного твердотельного моделирования КОМПАС-3D LT, которая предназначена для создания моделей твердых тел с возможностью их редактирования на различных этапах проектирования;
2. подсистема КОМПАС-ГРАФИК, предназначена для работы с чертежами, заготовками и фрагментами чертежей. Подсистему КОМПАС-ГРАФИК мы будем рассматривать позднее. Сначала рассмотрим подсистему трехмерного твердотельного моделирования КОМПАС-3D LT, в которой легко выполнить различные операции – от простых до сложных – с эскизами будущих деталей для получения, в конечном результате, вполне "осязаемого" прототипа твердого тела (детали), максимально приближенного к "миру реальных вещей".
Все операции и команды твердотельного моделирования в окне системы объединены в группы, что существенно облегчает выбор необходимого варианта, тем более что они представлены в виде кнопок-команд.
Если бы мы говорили на языке "тинейджера", то можно просто пощелкать и получить классную заготовку. Но для получения действительно хорошей модели вам потребуются знания и желание учиться.
Часть 1. Запуск программы. Настройка основного экрана системы КОМПАС-3D LT
Задание 1. Знакомство с основными элементами окна программы
1.1. Запустите программу командой
ПускПрограммыАСКОНКОМПАС-3D LT V9 КОМПАС-3D LT V9.

При первом запуске программы открываются два окна (рис. 1.1): 1) окно программы КОМПАС3D LT и 2) окно справочной системы. В окне справочной системы указаны ограничения учебной версии по сравнению с профессиональной версией КОМПАС-3D.
Примечание.
Если в предыдущем сеансе работы окно документа не было закрыто, то при запуске будет открыто и окно документа – рис. 1.2.

Рис. 1.1. Окно КОМПАС-3D LT и окно Справочной системы.

Рис. 1.2. Окно КОМПАС-3D LT, окно Справочной системы и окно документа.
1.2. Закройте окно справки. Это можно сделать, как обычно в Windows, несколькими способами.
• Нажать кнопку Закрыть в строке заголовка окна справочной системы.
• Нажать комбинацию клавиш Alt+F4.
• Выбрать команду ФайлВыход.
Если открыто окно документа – рис. 1.3, его тоже нужно закрыть. Это также можно сделать, несколькими способами.
• Нажать кнопку Закрыть в строке заголовка окна документа.
• Нажать комбинацию клавиш Ctrl+F4. • Выбрать команду ФайлЗакрыть.

Рис. 1.3. Окно КОМПАС-3D LT и окно документа
Итак, у нас осталось открытым только окно приложения – главное окно чертежно-графического редактора КОМПАС-3D LT. В нем расположены строка заголовка, строка меню (в ней пока только четыре пункта: Файл, Вид, Сервис и Справка), панель управления Стандартная (рис. 1.4) с кнопками выполнения команд, которые заменяют выбор команд из меню или комбинацию клавиш
(см. Таблица 1).

Рис. 1.4. Вид панели управления Стандартная
Примечание.
Для вывода панели управления Стандартная используется команда ВидПанели инструментовСтандартная.
1.3. Изучите внимательно Таблицу 1. Какие
команды вам известны? Подчеркните новые команды. Конечно, вам известны стандартные
средства окна Windows: кнопка системного меню – ![]() и кнопки управления окном –
и кнопки управления окном –
![]() .
.
Таблица 1.
|
Команда |
Кно |
пка |
Команды меню |
Горячие клавиши |
|||
|
Переместить панель управления |
|
|
|
|
|
||
|
Создать новый документ |
|
|
ФайлСоздать… |
Ctrl+N |
|||
|
Открыть (документ) |
|
|
|
ФайлОткрыть… |
Ctrl+O (лат.) |
||
|
Сохранить (текущий документ) |
|
|
|
|
ФайлСохранить |
Ctrl+S |
|
|
Печать |
|
|
ФайлПечать (только из предварительного просмотра) |
Ctrl+P |
|||
|
Предварительный просмотр |
|
|
|
|
ФайлПредварительный просмотр |
|
|
|
Вырезать |
|
|
РедакторВырезать |
Ctrl+X |
|||
|
Копировать |
|
|
|
|
РедакторКопировать |
Ctrl+Insert |
|
|
|
|
||||||
|
Вставить |
|
|
|
|
РедакторВставить |
Shift+Insert |
|
|
|
|
||||||
|
Копировать свойства |
|
|
РедакторКопировать свойства |
|
|||
|
Свойства (выделенных объектов) |
|
|
|
|
РедакторСвойства |
|
|
|
|
|
||||||
|
Отменить |
|
|
РедакторОтменить |
Ctrl+Z |
|||
|
Повторить |
|
|
|
|
РедакторПовторить |
Ctrl+Y |
|
|
|
|
||||||
|
Панель переменных |
|
|
ВидПанели инструментовПеременные |
|
|||
|
Справка объектная (Что это такое?) |
|
|
СправкаЧто это такое? |
Shift+F1 |
|||
В нижней строке экрана приложения находится строка сообщения КОМПАС-3D. Над ней находится панель свойств выбранного инструмента. На рис. 1.5 показана Панель свойств инструмента Окружность.
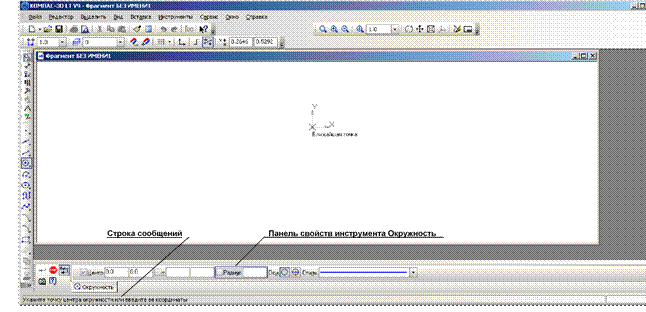
Рис. 1.5 Строка сообщений и панель свойств инструмента Окружность.
Задание 2. Первая настройка системы
Для настройки системы используются команды меню Сервис (рис. 1.6).

Рис. 1.6. Команды меню Сервис.
● Команда СервисНастройка интерфейса… (рис. 1.7 а).
● Команда СервисПараметры… (рис. 1.7 б).
|
Рис. 1.7 а. Окно команды Настройка интерфейса. |
Рис. 1.7 б. Окно команды СервисПараметры. |
|
Внимание. |
|
При работе с документами окно диалога команды СервисПараметры имеет вид, показанный на рис. 1.7 в. В этом случае вы сможете задать параметры не только для системы, но и отдельно для новых документов, текущего фрагмента и текущего окна.

Рис. 1.7 в.
● Команда СервисПрофили… (рис. 1.7 г).
Профиль – комплекс сведений о настройке конфигурации системы. С помощью профилей можно быстро перенастроить текущую конфигурацию системы. Система содержит профиль настроек "по умолчанию" – default_lt. Его нужно выбрать, если после всевозможных настроек вы захотите вернуться к исходной конфигурации системы.

Рис. 1.7 г. Окно команды СервисПрофили.
2.1. Выполните команду ФайлСоздать…Фрагмент.
2.2. Выберите закладку Параметры в меню СервисНастройки интерфейса… (рис. 1.8).

Рис. 1.8.
2.3. Установите флажок Крупные значки. Экран системы примет вид, показанный на рис. 1.9.
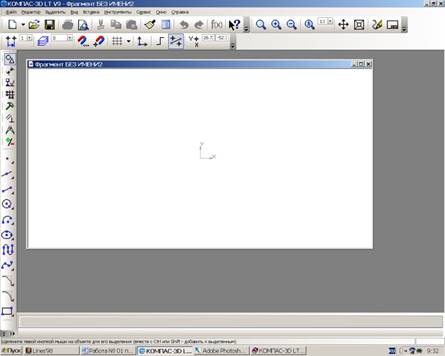
Рис. 1.9. Окно системы после выполнения команды Крупные значки.
2.4. Выполните команду СервисПрофили (рис. 1.7 г) и выберите в открывающемся списке профиль default_lt. Нажмите кнопку Применить, затем – кнопку Выход. Экран примет первоначальный вид (рис. 1.10).
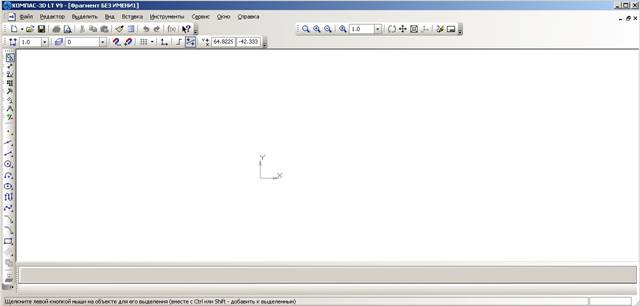
Рис. 1.10.
Примечание.
Вы в любой момент можете изменить настройку системы, но пока этого делать не нужно.
2.5. Завершите сеанс работы с системой КОМПАС-3D LT любым доступным в Windows способом:
• Нажать кнопку управления программным окном Закрыть.
• Выбрать команду ФайлВыход.
• Нажать комбинацию клавиш Alt+F4. • Нажать кнопку системного меню и выбрать команду Закрыть.
• Дважды щелкнуть кнопку системного меню.
Часть 2. Просмотр готовых моделей
В этой части работы вы научитесь просматривать готовые трехмерные модели деталей, которые созданы в системе КОМПАС-3D LT.
Файлы моделей находятся в папке Мои документы\Примеры моделей и чертежей (рис. 1.11). Для выполнения предлагаемых заданий выбирайте только указанные файлы.
Примечание.
При установке системы КОМПАС-3D в служебной папке C:\Program
Files\ASCON\KOMPAS-3D LT V9\Samples находятся поставляемые файлы чертежей и моделей. Поэтому при выборе файла особое внимание обращайте на место расположения в компьютере интересующей вас папки (диск и папка) либо после установки системы на ваш компьютер создайте папку Примеры моделей и чертежей с набором необходимых файлов моделей.
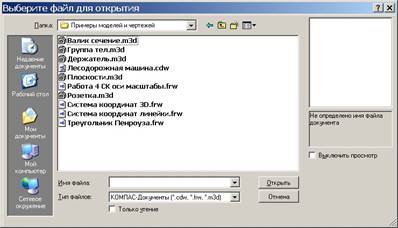
Рис. 1.11. Окно команды ФайлОткрыть.
Задание 3. Открытие файла модели и изменение фона рабочего поля детали 3.1. Откройте файл модели Крышка розетки.m3d одним из двух способов:
1. Через приложение Проводник, так как операционная система Windows является документноориентированной системой.
2. Из окна программы:
• запустите систему КОМПАС-3D LT;
• закройте или сверните до кнопки на панели задач окно справочной системы КОМПАС-3D LT;
• выполните команду ФайлОткрыть… В диалоговом окне открытия файла выберите папку Мои документы\Примеры моделей и чертежей;
• установите в поле Тип файлов маску - *.m3d, а затем в списке файлов найдите и откройте (кнопка Открыть или двойной щелчок мыши) файл с деталью Крышка розетки.m3d (рис.
1.12).
|
Примечание. Программа позволяет просматривать открываемые файлы по типу, которые характеризуются их расширением: *.m3d - файлы трехмерных моделей (деталей); *.cdw - файлы чертежей; *.frw - файлы фрагментов. |
Заметим, что можно установить фильтр файлов документов КОМПАС по расширению. Кроме того, система позволяет импортировать файлы из других систем САПР.

Рис. 1.12. Открытие файла модели.
Внимание.
Флажок опции Выключить просмотр должен быть снят.
3.2. Разверните окно документа на весь экран – рис. 1.13.
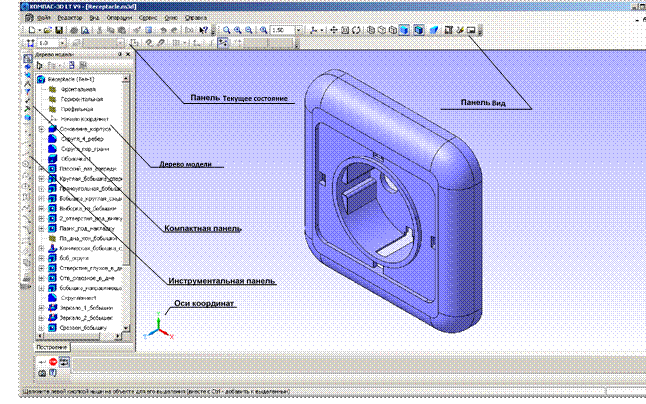
Рис. 1.13. Окно документа с моделью крышки розетки и его основные элементы.
3.3. Измените фон рабочего поля (в нашем случае – с градиентного на белый):
• выполните команду СервисПараметры (рис. 1.14);
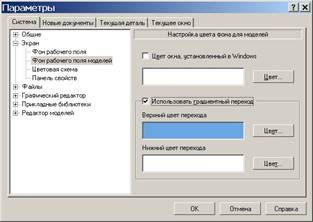
Рис. 1.14. Окно настроек параметров системы.
•
на закладке Система щелкните значок ![]() перед группой
Экран, выберите настройку Фон рабочего поля моделей и в
правой части диалогового окна снимите флажок Использовать градиентный
переход;
перед группой
Экран, выберите настройку Фон рабочего поля моделей и в
правой части диалогового окна снимите флажок Использовать градиентный
переход;
• нажмите ОК. Установлен белый цвет фона модели.
После открытия файла детали (модели) интерфейс системы изменяется (рис. 1.13). Познакомимся с новыми элементами окна системы.
1). Панель управления стала намного "богаче", т.к. появились панели Вид и Текущее состояние с кнопками команд управления режимами просмотра модели и др.
● Панель Вид: содержит кнопки вызова команд настройки отображения активного документа.
![]()
Для вывода панели на экран используется команда ВидПанели инструментовВид.
● Панель Текущее состояние: на ней отображаются параметры текущего состояния активного документа.

Вывод панели на экран осуществляется командой ВидПанели инструментовТекущее состояние.
2). В левой части окна вертикально располагается Компактная панель, которая содержит кнопки переключения панелей инструментов с маркерами перемещения (рис. 1.15) и Инструментальную панель, содержащую кнопки вызова команд выбранной панели.

Рис. 1.15. Элементы Компактной панели. Включение/выключение панели производится командой ВидПанели инструментовКомпактная панель.
3) Открывается окно Дерево модели (рис. 1.13) – представленная в графическом виде последовательность элементов, составляющих модель (деталь). Отключить данное окно можно
• нажатием кнопки Закрыть; • командой ВидДерево модели.
3.4. Последовательно отключите и вновь включите панели Вид и Текущее состояние.
3.5. Закройте окно Дерево модели любым из перечисленных выше способов.
Задание 4. Основные команды меню Вид. Использование справочной системы для получения подсказки по командам Рассмотрим более подробно кнопки панели Вид – рис. 1.16.
![]()
Рис. 1.16. Панель Вид.
В Таблице 2 перечислены команды панели управления Вид. Для вас это небольшой справочник, к которому можно обращаться при выполнении работы.
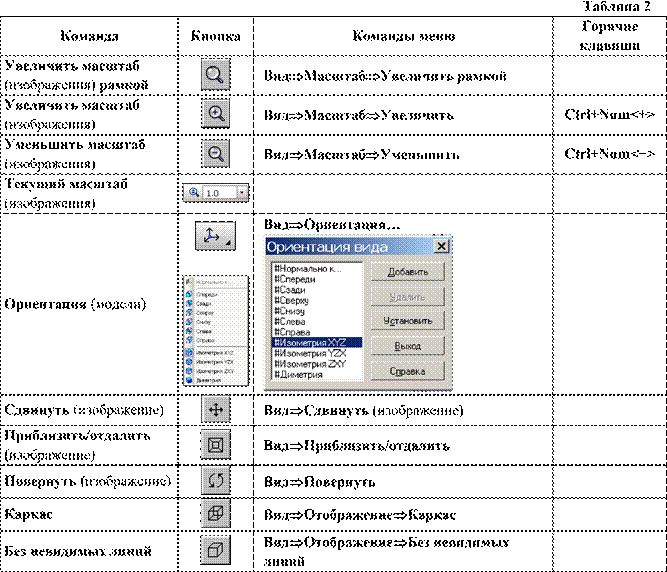

Как видим, команд на панели Вид довольно много – 17! Как же узнать, что они обозначают? Поскольку система очень дружелюбная, вы всегда можете получить справку, помощь или подсказку. Нужно только, чтобы вы знали основы графики, сами захотели изучить возможности программы и умели правильно отдавать команды. Итак, способы получения справочной информации:
• навести указатель мыши на кнопку, тогда в строке сообщений появится название команды, а под кнопкой – ярлычок-подсказка с указанием клавиатурных сокращений (всплывающая подсказка);
• щелкнуть
кнопку Объектной справки ![]() ,
после чего к указателю "прилипает" большой знак вопроса: ?. Если щелкнуть
указателем со знаком ?
на интересующей вас кнопке, на экране появится окно Справочной системы
КОМПАС-3D LT с информацией об этой команде;
,
после чего к указателю "прилипает" большой знак вопроса: ?. Если щелкнуть
указателем со знаком ?
на интересующей вас кнопке, на экране появится окно Справочной системы
КОМПАС-3D LT с информацией об этой команде;
• вывести подписи к кнопкам; • выбрать в меню команду Справка (рис. 1.17).
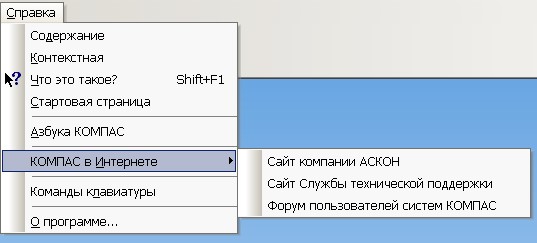
Рис. 1.17. Меню Справка. − В пункте Содержание вам предоставляется возможность получить информацию в электронной книге; осуществить поиск информации по ключевым словам.
− При выборе пункта Контекстная на экран выводится страница Справочной системы со сведениями о выполняемой в данный момент команде и т.п. Для быстрого вызова контекстной справки можно нажать клавишу F1.
− При выборе пункта Азбука КОМПАС вы получаете доступ к учебнику, в котором рассматриваются основные приемы трехмерного моделирования деталей в системе КОМПАС-3D с последующим получением чертежей. Учебник состоит из шести глав-уроков. − В пункте КОМПАС в Интернете вы получаете адреса соответствующих сайтов, по которым можно получить новую и дополнительную информацию: http://www.ascon.ru/, http://support.ascon.ru/, http://forum.ascon.ru/.
− Наконец, в пункте Команды клавиатуры вы найдете названия команд и соответствующие им сочетания клавиш.
4.1. Выпишите названия Инструментальных панелей, представленных кнопками переключения Компактной панели, пользуясь всплывающими подсказками.
4.2. Откройте любую инструментальную панель и выясните названия ее команд-кнопок с помощью Объектной справки.
4.3. Выведите подсказки по кнопкам панели Вид. Для этого необходимо:
• выполнить команду СервисНастройка интерфейсаПанели инструментов, • выбрать в списке нужную панель (в нашем случае – это панель Вид, рис. 1.18), • установить флажок опции Подписи к кнопкам.

Рис. 1.18. Окно меню СервисНастройка интерфейсаПанели инструментов.
В этом случае панель Вид будет выглядеть следующим образом (рис. 1.19).

Рис. 1.19. Панель Вид с выведенными подписями к кнопкам.
4.4. Вернитесь к исходному виду документа, применив профиль default_lt в меню СервисПрофили.
Задание 5. Изучение способов отображения модели
Продолжим изучение команд меню Вид. Рассмотрим различные способы отображения модели в окне программы.
Вы, конечно, понимаете, что модель хранится в памяти компьютера в цифровой форме и изменение выбора режима отображения приводит сначала к перерасчетам математической модели, а затем к визуализации результатов расчета на экране.
Команды панели управления Вид: Каркас, Без невидимых линий, Невидимые линии тонкие, Полутоновое, Полутоновое с каркасом, Перспектива
В Таблице 3 показана модель крышки розетки при различных режимах отображения.
Таблица 3
|
Полутоновое |
Полутоновое с каркасом |
|
Каркас |
Без невидимых линий |
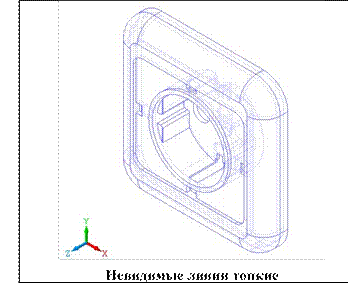
5.1. Выберите различные способы отображения модели Крышка розетки (Каркас, Без невидимых линий, Невидимые линии тонкие, Полутоновое, Полутоновое с каркасом, Перспектива) с помощью кнопок или команд меню Вид (см. рис. 1.19 и Таблицу 3). Ответьте на вопрос, какое из отображений дает наилучшее представление о форме детали? Почему?
Команды панели управления Вид: Повернуть
Эта команда
позволяет динамически поворачивать изображение модели детали различными
способами. После вызова команды Повернуть (изображение) – кнопка ![]() – изменяется
внешний вид курсора (он превращается в две дугообразные стрелки – см. Таблицу
2), а в нижней части экрана (рис. 1.20) появляется Панель свойств команды,
в состав которой входит Панель специального управления, содержащая
кнопки, предназначенные для выполнения специальных
– изменяется
внешний вид курсора (он превращается в две дугообразные стрелки – см. Таблицу
2), а в нижней части экрана (рис. 1.20) появляется Панель свойств команды,
в состав которой входит Панель специального управления, содержащая
кнопки, предназначенные для выполнения специальных
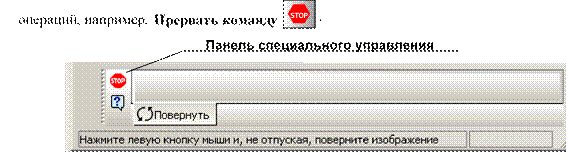
Рис. 1.20. Панель свойств команды Повернуть и Панель специального управления.
Для прерывания команды можно выполнить одно из нижеуказанных действий:
•
Нажать кнопку ![]() (Прервать
команду) на Панели специального управления.
(Прервать
команду) на Панели специального управления.
• Выбрать пункт Прервать команду в контекстном (объектном) меню (вызывается правой кнопкой мыши).
• Повторно нажать кнопку выбранной команды.
• Нажать клавишу Esc.
Если "зацепить" маркер перемещения, окно свойств можно вытащить в рабочее поле – сделать "плавающим" (рис. 1.21).

Рис. 1.21. Плавающее окно панели свойств. Если дважды щелкнуть по заголовку этого окна, оно становится "прикрепленным" к нижней части окна (зафиксированным).
В Таблице 4 показан внешний вид указателя при выборе команды Повернуть.
Таблица 4
|
|
Вид указателя при вращении модели детали. Нажмите и удерживайте левую кнопку мыши. При перемещении указателя модель будет поворачиваться относительно габаритного параллелограмма |
|
|
Вид указателя при вращении детали вокруг точки. Если нужно вращать деталь вокруг точки (вершины, центра) подведите указатель к нужному элементу и после его подсветки щелкните мышью. |
|
|
Вид указателя при вращении детали вокруг оси. Подведите указатель к нужной оси в окне модели. Когда элемент подсветится, щелкните левой кнопкой мыши. Нажмите левую кнопку мыши и, не отпуская ее, перемещайте указатель. Модель будет поворачиваться вокруг выбранной оси. |
|
|
Внешний вид указателя при вращении детали вокруг оси, перпендикулярной плоскости. Подведите указатель к нужной точке плоскости (вспомогательной, проекционной или плоской грани) в окне модели. Когда плоскость подсветится, щелкните левой кнопкой мыши. Нажмите и удерживайте левую кнопку мыши в окне модели и перемещайте указатель. Модель будет поворачиваться вокруг указанной оси. |
5.2. Попробуйте повернуть деталь Крышка розетки различными способами, изучите все возможности команды Повернуть (изображение). Ответьте на вопрос, какие возможности предоставляет команда Повернуть для изучения формы детали?
Внимание.
Команда Повернуть имеет очень большие возможности. Вы можете с ними познакомиться, если прочитаете содержание объектной помощи по этой команде.
5.3. Прервите выполнение команды одним из указанных выше способов.
Команды панели управления Вид: Масштаб, Приблизить/Отдалить
(Панорамирование), Сдвинуть
Эта группа команд (также как и команда Повернуть) доступна в любом способе отображения детали в окне графического редактора.
5.4. Вызовите и внимательно изучите объектную справку по каждой из вышеперечисленных команд.
5.5. Исследуйте возможности некоторых
кнопок-команд изменения масштаба отображения детали на панели управления Вид:
![]() Увеличить
масштаб (изображения);
Увеличить
масштаб (изображения);
 Уменьшить масштаб
(изображения); Показать все;
Уменьшить масштаб
(изображения); Показать все;
Задать масштаб отображения модели (вводится в поле списка Текущий масштаб).
5.6. Исследуйте возможности команд Панорамирование
![]() и Сдвинуть
и Сдвинуть
![]() .
.
Команды панели управления Вид: Ориентация
С
помощью команды меню ВидОриентация
или кнопки списка ![]() вы
можете применять
вы
можете применять
стандартные ориентации к детали или добавить в
список ориентаций нужную вам нестандартную ориентацию, присвоив этой проекции
новое имя (кнопка Добавить). Для выбора нестандартной ориентации
достаточно выполнить команду ВидОриентация
(или щелкнуть на кнопке Ориентация), выбрать ее имя в списке имеющихся
ориентаций, нажать кнопку Установить и деталь отобразится в этой
проекции.
|
Примечание. В системе предусмотрены три изометрические проекции и диметрия: |
|
|
1. Изометрия XYZ
|
2. Изометрия YZX
|
|
3. Изометрия ZXY
|
4. Диметрия
|
Установленные в системе стандартные ориентации (Нормально к… (выбранному плоскому объекту – грани), Спереди, Сзади, Сверху, Снизу, Слева, Справа и Изометрия) соответствуют изометрии XYZ, две другие (YZX и ZXY) являются вспомогательными.
Такой выбор изометрии (ось Z перпендикулярна плоскости экрана) и стандартных ориентаций обусловлен историческими причинами.
В любом из способов отображения модели в окне графического документа вы можете повернуть или сдвинуть деталь.
5.7. Откройте файл Группа тел.m3d и исследуйте вид детали при различных ориентациях (Спереди, Сзади, Слева, Справа, Сверху, Снизу, Изометрия) и режимах отображения. После выполнения задания закройте документ модели.
Часть 3. Просмотр готовых чертежей
Давайте изучим некоторые возможности программы представления графической информации в системе.
Задание 6. Просмотр чертежей
6.1. Откройте файл чертежа Лесодорожная машина.cdw:
1) выполните команду ФайлОткрыть… В диалоговом окне открытия файла выберите папку Мои документы\Примеры моделей и чертежей (или аналогичную папку на вашем ПК);
2) установите в поле Тип файлов маску - *.cdw (cdw – расширение файла чертежа), а затем в списке файлов найдите и откройте файл с деталью Лесодорожная машина.cdw (рис. 1.22).
Для любознательных. Этот чертеж выполнен в Братском государственном техническом университете на кафедре строительных дорожных машин. Адрес сайта в Интернет: http://www.brstu.ru/sdm.

Рис. 1.22.
В главном окне системы открывается окно документа, в котором находится изображение машины
(рис. 1.23).
Примечание.
Буква А поставлена специально для этой работы.

Рис. 1.23 Чертеж лесодорожной машины.
Обратите внимание на изменения, которые произошли в главном окне системы. Постарайтесь запомнить новые для вас элементы окна системы, а возможности системы мы изучим более подробно в следующих работах.
1) В строке меню (ср. рис. 1.24 а и 1.24 б) появились названия групп команд, предназначенных для работы с чертежом: Выделить, Вставка, Инструменты. Не стало группы команд Операции, предназначенных для работы с моделью. В панели Вид нет команд, предназначенных для работы с моделью: Ориентация, Режимы отображения.
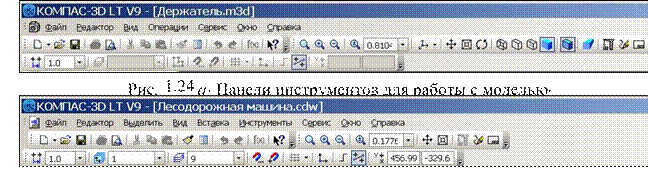
Рис. 1.24 б. Панели инструментов для работы с чертежом.
2) В главное окно вызваны соответствующая Компактная панель и Инструментальная панель
(ср. рис. 1.25 а и 1.25 б).

Рис. 1.25 б. Компактная панель для работы с моделью
Теперь поработаем с окном чертежа и познакомимся с некоторыми командами на панели управления.
В Таблице 5 приведены стандартные для интерфейса Windows команды и три способа их выбора
Таблица 5.
|
Команда |
Кнопка |
Команды меню |
Горячие клавиши |
||
|
|
Стандартные для интерфейса Windows команды |
||||
|
Вырезать |
|
|
|
РедакторВырезать |
Shift+Del или Ctrl+X |
|
Копировать |
|
|
|
РедакторКопировать |
Ctrl+Ins или Ctrl+C |
|
Вставить |
|
|
|
РедакторВставить |
Shift+Ins или Ctrl+V |
|
Отменить |
|
|
|
РедакторОтменить |
Alt+Bksp или Ctrl+Z |
|
Повторить |
|
|
|
РедакторПовторить |
Shift+Alt+BkSp или Ctrl+Y |
![]() Команды отображения на экране
чертежа и способы их выбора вам уже известны: см. Таблицу 2. 6.2.
Выберите команду . Масштаб отображения на экране увеличивается "по
умолчанию" в 1,2 раза при каждом выполнении команды (нажатии кнопки).
Команды отображения на экране
чертежа и способы их выбора вам уже известны: см. Таблицу 2. 6.2.
Выберите команду . Масштаб отображения на экране увеличивается "по
умолчанию" в 1,2 раза при каждом выполнении команды (нажатии кнопки).
6.3. Выполните команду . Масштаб отображения выбирается так, чтобы изображение листа чертежа занимало все рабочее поле.
6.4.
Выберите команду . Масштаб отображения на
экране уменьшается "по умолчанию" в 1,2 раза при каждом выполнении
команды. Для продолжения работы вновь выберите команду ![]() .
.
6.6. Освойте работу с командой ![]() – Увеличить масштаб рамкой:
– Увеличить масштаб рамкой:
• нажмите кнопку на панели инструментов Вид или выполните команду
ВидМасштабУвеличить
рамкой. Курсор принимает вид подсказки: ![]() , а в строке сообщений
окна графического документа выводится следующий текст:
, а в строке сообщений
окна графического документа выводится следующий текст:
• щелкните мышью в окрестности точки А;
•
курсор примет вид: ![]() , в строке сообщений
прочитайте:
, в строке сообщений
прочитайте:
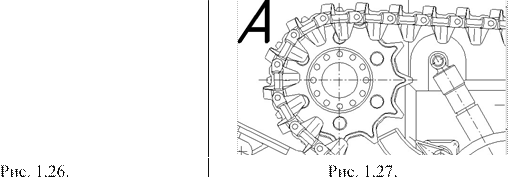
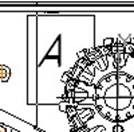 При
выполнении упражнения обратите внимание на появляющийся предварительный вариант
прямоугольника. В системе КОМПАС-3D LT предоставляемый вариант
называется "фантом" (рис.
При
выполнении упражнения обратите внимание на появляющийся предварительный вариант
прямоугольника. В системе КОМПАС-3D LT предоставляемый вариант
называется "фантом" (рис.
1.26);
• растяните рамку таким образом, чтобы она охватывала ведущее колесо машины, и щелкните мышью. Вы увидите увеличенное на экране изображение колеса, треков гусеницы и т.д. (рис.
1.27).
Внимание.
Если после указания первой точки рамки, вы решили прервать команду, то можно выбрать любой способов, рассмотренных в задании 5.
6.7. Завершите работу с системой одним из известных вам способов (см. п. 2.5).
ЗНАКОМСТВО С ОПЕРАЦИЯМИ ТВЕРДОТЕЛЬНОГО МОДЕЛИРОВАНИЯ:
Цель работы: Создание эскиза. Применение твердотельной операции Выдавливание.
Введение Мы начинаем изучать основные приемы создания моделей (деталей) в системе КОМПАС-3D LT. Перед тем, как начать создание модели твердого тела надо вспомнить, что все окружающие нас тела имеют геометрические размеры и объем.
В каждой точке окружающего нас пространства можно построить бесчисленное множество трех взаимно перпендикулярных плоскостей, построить множество прямоугольных (декартовых) систем координат.
Так как работа с плоскостями и системой координат требует определенных знаний и навыков, мы воспользуемся тем, что КОМПАС-3D LT позволяет смоделировать твердое тело даже без глубоких геометрических и технических знаний.
Часть 1. Применение операции Выдавливание к эскизу Отрезок
Попробуем создать самую простую модель – тонкую пластину. Для начала представьте себе, как выглядит тонкая пластина, например, лист бумаги, если на нее смотреть с торца. Ответ очевиден: он похож на отрезок.
1.1. Запустите систему КОМПАС-3D LT.
1.2. Закройте окно справки.
1.3. Выполните команду ФайлСоздать…Деталь (рис. 2.1).
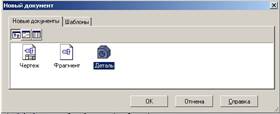
Рис. 2.1.
Примечание.
Можно щелкнуть кнопку списка Создать на панели управления Стандартная и выбрать Деталь.
1.4. Установите ориентацию Изометрия XYZ.
На дисплее перед вами – рабочая область для создания трехмерной детали с окном Дерево модели
(рис. 2.2).

Рис. 2.2. Рабочая область документа Новая деталь с окном Дерево модели.
Файл модели (детали) "по умолчанию" содержит три взаимно перпендикулярные плоскости и прямоугольную систему координат. Эт и объекты отображаются в Дереве модели. Плоскости имеют названия: XY, ZX и ZY. В установленной изометрии XYZ плоскость XY является Фронтальной, ZX – Горизонтальной, ZY – Профильной.
Для выделения (выбора) нужной плоскости можно щелкнуть на условном изображении плоскости в рабочем поле или на соответствующем узле Дерева модели.
На рис. 2.2 выделена плоскость ZX, которая в Изометрии XYZ является горизонтальной плоскостью проекций.
Внимание.
В данной версии программы выбранная плоскость автоматически располагается в плоскости экрана для упрощения процедуры построения эскиза.
Покажем, как можно получить модель пластины, если в качестве эскиза использовать двумерный объект Отрезок.
Вы знаете, что через отрезок можно провести бесчисленное множество плоскостей. В этом упражнении начертим отрезок, лежащий во Фронтальной плоскости.
1.5. Выберите в Дереве модели плоскость XY.
1.6. Выполните команду Эскиз через контекстное меню выбранной плоскости построения (рис.
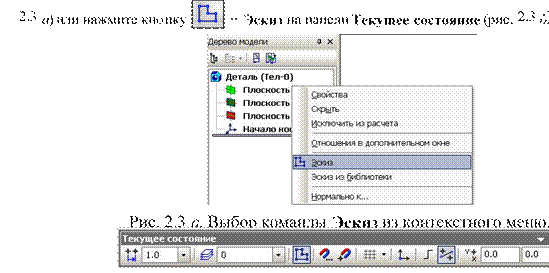
Рис. 2.3 б. Выбор команды Эскиз на панели Текущее состояние.
В левой части экрана появляется инструментальная панель Геометрия с кнопками-командами для построения различных фигур на плоскости (рис. 2.4). Некоторые кнопки команд имеют треугольный маркер в правом нижнем углу. Он указывает на существование расширенной панели команд.
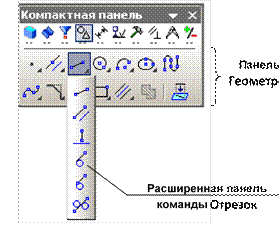
Рис. 2.4. Инструментальная панель Геометрия и расширенная панель инструмента Отрезок.
Внимание.
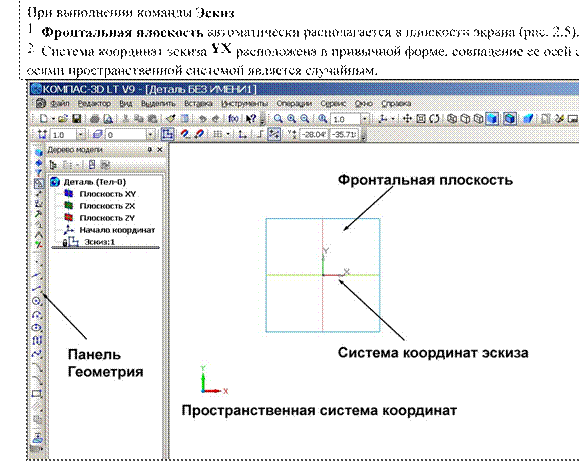
Рис. 2.5. Вид экрана при выборе Фронтальной плоскости для построения эскиза. Итак, окно программы подготовлено для создания эскиза.
1.7. Нажмите кнопку-команду Отрезок
- ![]() и
переместите курсор в окно документа: курсор
и
переместите курсор в окно документа: курсор
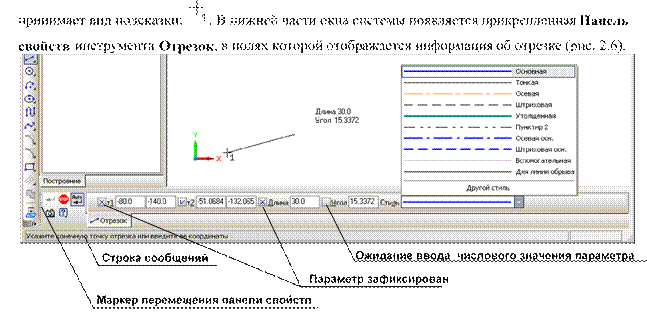
Рис. 2.6. Панель свойств инструмента Отрезок.
1.8. Зацепите мышью маркер перемещения Панели свойств и перетащите ее в рабочую область. На рис. 2.7 дано описание полей Панели свойств команды Отрезок.
 Панель
специального назначения
Панель
специального назначения
Коодинаты начальной точки
Координаты конечной точки
Длина отрезка
Угол наклона отрезка к оси Ох
Тип (стиль) линии
Рис. 2.7. Расшифровка обозначений Панели свойств инструмента Отрезок.
Для возврата Панели свойств в исходное (прикрепленное или зафиксированное) состояние дважды щелкните по строке заголовка.
1.9. В Панели свойств выбранного инструмента проверьте, что установлен стиль линии Основная.
1.10. Прочитайте содержимое строки сообщений:
Поместите курсор примерно в точку 1, как показано на рис. 2.8, и щелкните левой кнопкой. Тем самым вы указали (зафиксировали) начальную точку отрезка.
Примечание.
В КОМПАС-3D существует много способов построения отрезка через указание его параметров, и вы со временем познакомитесь с некоторыми из них.

Рис. 2.8. Вид рабочей области при выполнении команды построения отрезка.
1.11. Переместите курсор в каком-либо направлении. Вы увидите, что первая точка отрезка зафиксирована, а за указателем перемещается отрезок, представленный тонкой линией. Этот отрезок может называть по-разному: вариант, фантом или резиновый отрезок (рис 2.9).

Рис. 2.9. Вид фантома создаваемого отрезка.
1.12. Поместите курсор в точку 2 примерно так, как показано на рис. 2.9. Нажмите левую кнопку. Отрезок построен: рис. 2.10.

Рис. 2.10. Окно системы в режиме создания эскиза Отрезок во Фронтальной плоскости.
Внимание.
После построения отрезка команда Отрезок остается активной!
1.13. Прервите выполнение команды (см. работу № 1).
1.14. Для завершения работы с эскизом нажмите кнопку Эскиз на панели Текущее состояние или выберите команду Эскиз из объектного меню.
После завершения работы с эскизом Панель инструментов Геометрия автоматически переключится на панель Редактирование детали.
Построенный отрезок будет являться основой, т.е. эскизом создаваемой пластины. Для этого нужно "вытянуть" или "выдавить" отрезок "на себя" или "от себя".
Для построения пластины используем операцию твердотельного моделирования Выдавливание.
Для выполнения этой операция на компактной панели должна быть активна (включена) панель Редактирование детали (рис. 2.11). Команды этой панели (как и многих других) сгруппированы по типам действий, которые они вызывают, в результате на инструментальной панели видна только одна кнопка группы – той команды, которая выполнялась последний раз. Все команды группы видны на расширенной панели, которая вызывается, если удерживать нажатой кнопку видимой команды этой группы.


Рис. 2.12. Выполнение операции Выдавливание и ее Панель свойств.
В окне системы – рис. 2.12 – появляется "фантом" пластины и Панель свойств операции выдавливания. В строке сообщений предлагается создать операцию или отредактировать ее параметры.
Операция Выдавливание позволяет строить модель путем перемещения эскиза в направлении, перпендикулярном его плоскости. Напомним, что эскизом является отрезок, который расположен во Фронтальной плоскости, т.е. в плоскости YOX пространства. Система КОМПАС-3D LT как твердотельная система моделирования предлагает создать на основе одномерного эскиза Отрезок трехмерную пластину.
Рассмотрим Панель свойств операции Выдавливание (рис. 2.13).
|
Панель свойств операции Выдавливание |
Список направлений выдавливания |
Список способов выдавливания |
Рис. 2.13. Панель свойств операции Выдавливание
Панель свойств (рис. 2.12) содержит следующие закладки выбранной команды: Параметры, Тонкая стенка, Результат операции и Свойства.
1.16. На закладке Параметры (рис. 2.12) выберите направление выдавливания Обратное, введите расстояние выдавливания 70 мм, нажмите Enter и посмотрите что происходит с вариантом модели. Поэкспериментируйте с параметрами направления выдавливания. Вернитесь к указанному значению. 1.17. На закладке Тонкая стенка (рис. 2.14) установите Тип построения тонкой стенки – Средняя плоскость и толщину стенки 3 мм – толщина создаваемой пластины.

в объектном меню команду Создать операцию. Тонкая пластина готова (рис. 2.15). Если это нужно, выберите режим отбражения Полутоновое.

Рис. 2.15. Результат применения операции выдавливания к эскизу Отрезок.
Внимание.
В окне Дерево модели появился узел Операция выдавливания: 1. Это означает, что система запомнила произведенную операцию над отрезком (рис. 2.16).

Рис. 2.16. Вид Дерева модели после применения к эскизу операции Выдавливание.
1.19. Сохраните свою деталь в файл под именем Пластина. Расширение *.m3d система присвоит файлу автоматически.
В результате выполнения задания мы получили компьютерную трехмерную модель тонкой пластины шириной 70 мм, высота пластины равна длине отрезка, построенного в эскизе, а толщина пластины равна 3 мм.
1.20. Закройте окно детали.
Часть 2. Применение операции Выдавливание к эскизу Окружность Задание 2. Создание модели трубы
2.1. Создайте новый документ Деталь.
2.2. Установите рабочую ориентацию Изометрия XYZ и выберите в Дереве модели плоскость XY (Фронтальная плоскость).
2.3. Выполните команду Эскиз.
2.4. На инструментальной панели Геометрия
![]() найдите
кнопку команды Окружность -
найдите
кнопку команды Окружность - ![]()
(возможно, ее придется выбирать в расширенной панели команд, рис. 2.17 а) и щелкните на ней левой кнопкой. Эта команда позволяет построить окружность по центру и точке на окружности. Панель свойств команды Окружность имеет вид, приведенный на рис. 2.17 б.

Рис. 2.17 а. Расширенная панель команд инструмента Окружность.
Автоматическое создание объекта Без отрисовки осей Отрисовка осевых линий
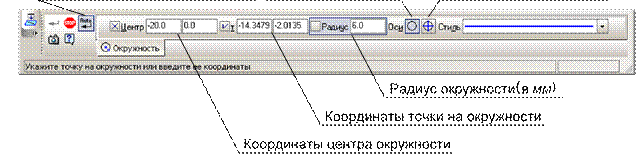
Рис. 2.17 б. Панель свойств и строка сообщений команды Окружность. В строке сообщений появляется подсказка:
2.5. Перейдите в рабочее поле и в любом месте (рис. 2.18) щелкните левой кнопкой. Точка центра окружности выбрана (параметр Центр зафиксирован, рис. 2.17 а). Подсказка в строке сообщений: Укажите точку на окружности или введите ее координаты
2.6. Переместите курсор в сторону (на рабочем поле появится вариант окружности – фантом), рис.
2.18.
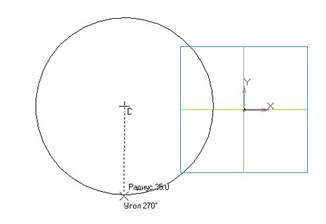
Рис. 2.18. Построение окружности по центру и точке на окружности. 2.7. Установите радиус окружности около 40 мм и щелкните левой кнопкой или нажмите Enter.
Окружность построена (рис. 2.19).
Внимание.
Команда Окружность остается активной!
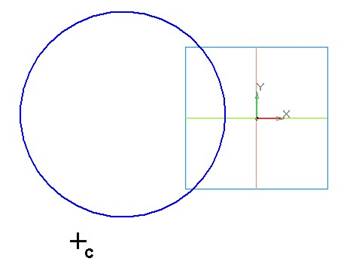
Рис. 2.19. Эскиз Окружность.
2.8. Завершите работу с командой, затем – с эскизом.
2.9. На инструментальной панели Редактирование детали выберите операцию Выдавливание. 2.10. В Панели свойств операции (рис. 2.12) на закладке Параметры установите расстояние выдавливания 110 мм, нажмите Enter и рассмотрите "фантом" модели (рис. 2.20).
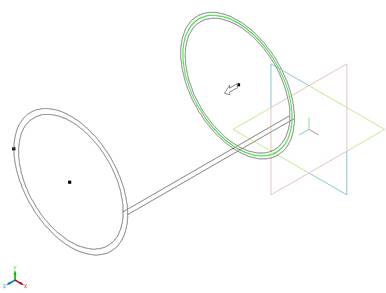
Рис. 2.20. Фантом модели при выполнении команды Операция выдавливания.
2.11. На закладке Тонкая стенка, установите Тип построения тонкой стенки – Средняя плоскость и задайте толщину стенки 1 мм.

Рис. 2.21. Результат применения операции выдавливания к эскизу Окружность.
Внимание.
В окне Дерево модели появился узел Операция выдавливания:1. Это означает, что система запомнила произведенную операцию над эскизом с окружностью.
2.13. Выберите на панели Вид команду Повернуть изображение и рассмотрите свою модель со всех сторон.
2.14. Откройте на панели Вид список Ориентация и посмотрите стандартные проекции созданной вами модели: Спереди, Сверху и Слева. 2.15. Сохраните деталь под именем Труба, затем закройте окно детали.
Часть 3. Применение операции Выдавливание к эскизу
Ломаная линия
3.1. Создайте новый документ Деталь.
3.2. Установите рабочую ориентацию Изометрия XYZ и выберите в дереве построения модели плоскость XY (Фронтальная плоскость).
3.3. Выполните команду Эскиз.
3.4. На инструментальной панели Геометрия
![]() выберите
команду Непрерывный ввод
выберите
команду Непрерывный ввод
объектов
− ![]() . Эта
команда выполняет последовательный ввод объектов ("по умолчанию", как
в нашем случае, – отрезков, рис. 2.22) в плоскости построения эскиза. При этом
конечная точка построенного объекта автоматически становится начальной точкой
следующего. Таким образом, вы выбрали команду Непрерывный ввод отрезков.
. Эта
команда выполняет последовательный ввод объектов ("по умолчанию", как
в нашем случае, – отрезков, рис. 2.22) в плоскости построения эскиза. При этом
конечная точка построенного объекта автоматически становится начальной точкой
следующего. Таким образом, вы выбрали команду Непрерывный ввод отрезков.

Рис. 2.22. Панель свойств команды Непрерывный ввод объектов.
Проверьте стиль линии: это должен быть тип Основная.
3.5. В рабочем поле задайте последовательными щелчками левой кнопки мыши 5-6 точек перелома в произвольном направлении (рис. 2.23), после чего завершите работу с командой (рис. 2.24) одним из известных вам способов.
Внимание. Следите за тем, чтобы ломаная линия не пересекала сама себя!
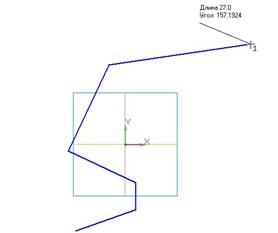
Рис. 2.23. Создание эскиза Ломаная линия.
3.6. Закончите работу с эскизом (рис. 2.24).
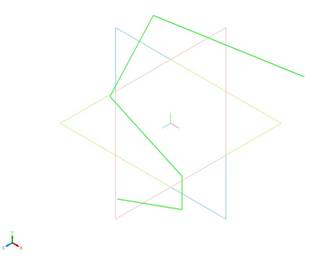
Рис. 2.24. Эскиз Ломаная линия.
3.7. Примените к созданному вами эскизу Ломаная линия операцию Выдавливание на расстояние 150 мм в обратном направлении, толщина пластины 3 мм.
3.8. Результат выполнения этой операции показан на рис. 2.25.
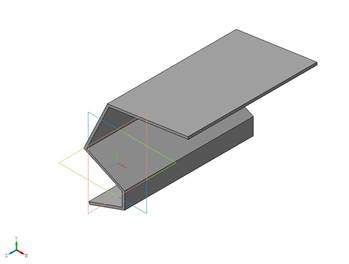
Рис. 2.25. Вид пластины, полученный из ломаной линии.
3.9. Посмотрите изображение модели при выборе различной его ориентации: Спереди, Справа, Слева, Сверху, Изометрия (различные типы).
3.10. Сохраните деталь в файл Ломаная_пластина и закройте его.
Часть 4. Применение операции Выдавливание к эскизу
Кривая Безье
Группа команд Кривая Безье, Ломаная, NURBS-кривая позволяют провести лекальные кривые (в том числе через группу точек). Расширенная панель этой группы команд имеет вид (рис.
2.26):
|
|
|
Рис. 2.26. Расширенная панель команд различных видов кривых:
![]() – кривая Безье;
– кривая Безье; ![]() – Ломаная;
– Ломаная; ![]() – NURBS-кривая.
– NURBS-кривая.
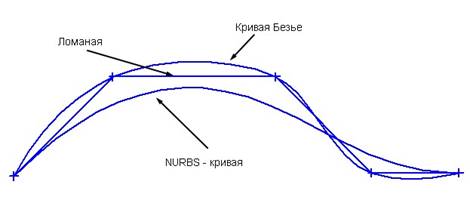
Рис. 2.27. Проведение различных видов кривых через выбранные точки.
|
Внимание. Для завершения работы с любой командой этой группы необходимо после простановки последней точки выбрать пункт Создать из контекстного меню или нажать кнопку
|
4.1. Подготовьте окно документа для создания новой детали (см., например, пп. 3.1-3.3).
4.2. Создайте кривую Безье с 5 характерными точками примерно так, как показано на рис. 2.28.
4.3. Примените к созданному вами эскизу операцию Выдавливание. Расстояние выдавливания 150 мм. Толщина пластины – 2 мм.
Внимание!
Следите за тем, чтобы кривая Безье не пересекала сама себя.
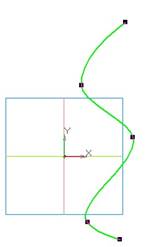
Рис. 2.28. Эскиз кривой Безье с 5 характерными точками.
4.4. Сравните полученный результат с рис. 2.29.
4.5. Сохраните свою деталь в файл под именем Пластина_Безье.
4.6. Выберите различные режимы отображения детали (Каркас, Без невидимых линий, Полутоновое).
4.7. Выберите текущую ориентацию детали Слева, Справа, Сверху, Снизу, Изометрия.
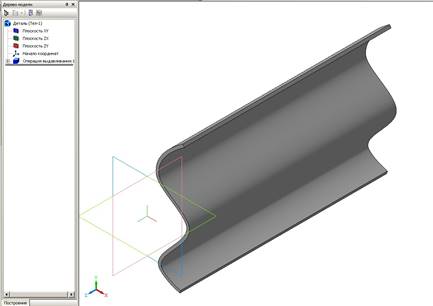
Рис. 2.29. Трехмерная модель пластины, построенная на основе эскиза
Кривая Безье.
Таким образом, в этой работе вы познакомились с первым методом твердотельного моделирования: операцией Выдавливание, которая была применена к различным эскизам.
ЗНАКОМСТВО С ОПЕРАЦИЯМИ ТВЕРДОТЕЛЬНОГО МОДЕЛИРОВАНИЯ:
Цель работы: Применение твердотельной операции Вращение. Редактирование готовой модели (детали).
Введение
В этой работе мы продолжим изучение операций твердотельного моделирования, применяемых к различным эскизам. Вторая операция называется Вращение.
Вы, конечно, неоднократно встречались в жизни с вращением и знаете, что вращение – процесс перемещения исходного объекта относительно заданной оси или точки. Например, на карусели сиденья вращаются вокруг ее центральной оси.
Вращение линии любой формы вокруг оси создает тело вращения. Такие линии называются образующими, а тела, полученные в результате вращения их вокруг оси, называются телами вращения.
Часть 1. Применение операции Вращение к эскизу Отрезок
В данном задании необходимо создать тело вращения, у которого образующей будет отрезок. Длина и расположение отрезка на плоскости пока для нас будут не важны.
1.1. Запустите систему КОМПАС-3D LT.
1.2. Закройте окно справки.
1.3. Выполните команду ФайлСоздать…Деталь.
1.4. Установите ориентацию Изометрия XYZ.
1.5. Выберите в Дереве модели плоскость XY (Фронтальная плоскость).
1.6. Выполните команду Эскиз через
контекстное меню выбранной плоскости построения или нажмите кнопку ![]() − Эскиз
на панели Текущее состояние.
− Эскиз
на панели Текущее состояние.
Окно программы подготовлено для создания эскиза во Фронтальной плоскости.
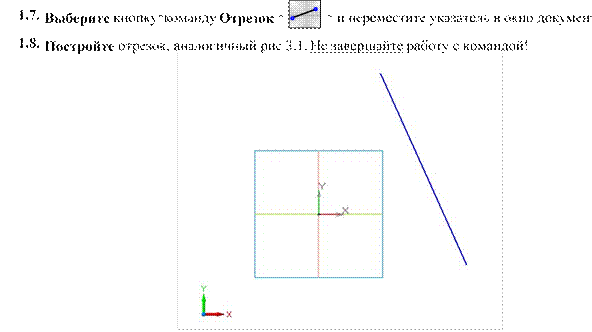
Рис. 3.1. Эскиз Отрезок – образующая тела вращения
Итак, мы построили образующую тела вращения.
Внимание.
1. Если вы случайно завершили работу с командой Отрезок, вам придется выбрать ее заново.
2. Построенный отрезок можно вращать вокруг оси, но сначала надо определить, как будет проходить осевая линия, и задать для этого отрезка стиль линии Осевая.
1.9. В Панели свойств команды Отрезок выберите из списка стиль линии Осевая (рис. 3.2).
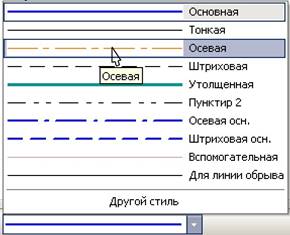
Рис. 3.2. Окно выбора текущего стиля линии
1.10. Проведите произвольно отрезок осевой линии так, чтобы он не пересекал образующую (рис.
3. 3.).
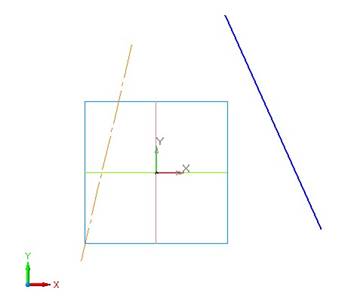
Рис. 3.3. Эскиз с отрезком (образующей) и осью вращения в плоскости XY
1.11. Завершите работу с командой.
1.12. Завершите работу с эскизом.
Внимание.
В окне дерева построений появился узел Эскиз: 1, это означает что эскиз тела вращения создан.
1.13. Выделите в окне Дерево модели узел Эскиз: 1.
На инструментальной панели Редактирование детали
имеется уже известная вам кнопка операции Выдавливание – ![]() . Черный
треугольник в правом нижнем углу кнопки указывает
. Черный
треугольник в правом нижнем углу кнопки указывает
на существование расширенной панели операций твердотельного моделирования (см. подробнее работу № 2), которая вызывается, если удерживать нажатой кнопку видимой команды данной группы (рис. 3.4).

Рис. 3.4. Расширенная панель команд операции Выдавливание. Сейчас доступны три операции:
![]() – Операция выдавливания.
Мы уже знаем, что она позволяет создать Деталь
– Операция выдавливания.
Мы уже знаем, что она позволяет создать Деталь
(твердое тело) путем перемещения эскиза в направлении, перпендикулярном его плоскости.
–
![]() Операция вращения. Позволяет создать модель тела вращения
путем вращения образующей вокруг оси вращения.
Операция вращения. Позволяет создать модель тела вращения
путем вращения образующей вокруг оси вращения.
– Кинематическая операция. Позволяет создать модель путем перемещения эскизасечения вдоль другого эскиза-траектории.
Четвертая операция – По сечениям − в данный момент не доступна.
1.14. На
расширенной панели команд выберите операцию Вращение ![]() . Панель
свойств и строка сообщений этой операции принимают вид, представленный на
рис. 3.5.
. Панель
свойств и строка сообщений этой операции принимают вид, представленный на
рис. 3.5.
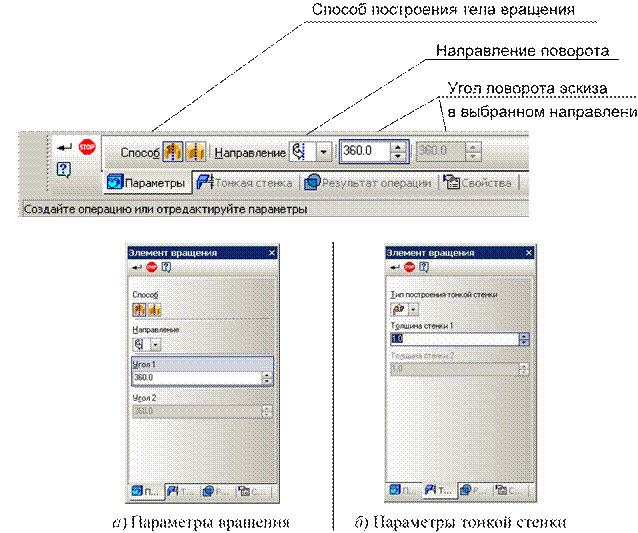
Рис. 3.5. Панель свойств операции Вращение и ее параметры.
Обратите внимание на два способа построения тела вращения (рис. 3.6): Тороид и Сфероид.
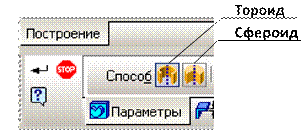
Рис. 3.6. Различные способы построения тела вращения.
1.15. Откройте закладку Параметры вращения, выберите:
• Способ построения – Тороид, • Направление вращения – Прямое; • угол поворота – 360.
1.16. На закладке Тонкая стенка выберите:
• Тип построения тонкой стенки − Наружу,
• толщину стенки: 1 мм.
1.17. Завершите работу с операцией, нажав кнопку Создать объект на панели специального управления или выбрав команду Создать операцию в объектном меню. Тело вращения построено - рис. 3.7.

Рис. 3.7. Результат операции вращения, примененной к эскизу Отрезок.
Внимание.
В окне Дерево модели появился узел Операция вращения: 1. Это означает, что система запомнила эскиз с отрезком и осью вращения и операцию вращения эскиза вокруг оси.
2.1. Выберите в объектном меню узла Операция вращения: 1 команду Редактировать.
2.2. На Панели свойств установите Направление вращения в положение – Обратное и введите угол поворота эскиза 270.
2.3. Создайте объект. Сравните полученный результат с рис. 3.8.
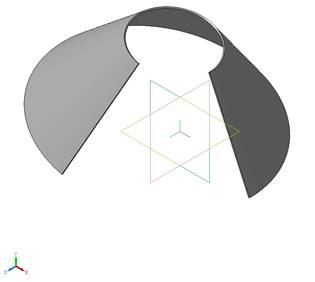
Рис. 3.8. Тело вращения: эскиз Отрезок.
2.4. Сохраните модель в файле Отрезок_вращение.
2.5. Перейдите в режим редактирования операции вращения (см. п. 2.1) и выберите Способ построения – Сфероид. Создайте операцию. Вы получите часть полого усеченного конуса (рис. 3.9).
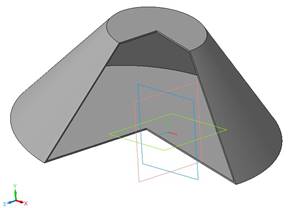
Рис. 3.9.
2.6. Вновь перейдите в режим редактирования. Отключите режим Тонкая стенка (Тип построения тонкой стенки – Нет). Вы получите часть сплошного усеченного конуса (рис. 3.10).

Рис. 3.10.
2.7. Закройте окно модели (без сохранения).
Часть 2. Применение операции Вращение к эскизу Окружность.
Вам наверняка знаком внешний вид велосипедной или автомобильной камеры. Если ее разрезать по радиусу, то срез представляет собой окружность.
Другой пример – бублик. Если его разрезать и посмотреть на срез, то он похож на круг. Легко сообразить, что указанные тела можно получить вращением окружности или круга вокруг оси вращения. Подобные тела вращения называются тором. В первом случае это – пустотелый тор, во тором – сплошной тор.
3.1. Подготовьте окно документа для создания новой детали с эскизом во Фронтальной плоскости (см. п.п. 1.3-1.6 или 1.1-1.6 при первоначальном запуске системы).
Эскизом для этого тела будет окружность. Расположение окружности на плоскости и ее радиус пока для нас не важны.
Кнопки-команды построения окружности расположены на инструментальной панели Геометрия. Наличие маркера в виде маленького черного треугольника в правом нижнем углу видимой кнопки группы указывает на существование расширенной панели команд (рис. 3.11, подробнее о работе с расширенной панелью операций см. работу № 2).
![]()
Рис. 3.11. Расширенная панель команд инструмента Окружность.
Команды группы:
–
![]() Окружность (по центру и точке). Построение окружности с
заданным центром, проходящей через указанную точку (см. работу № 2).
Окружность (по центру и точке). Построение окружности с
заданным центром, проходящей через указанную точку (см. работу № 2).
– Окружность по трем точкам. Позволяет построить окружность, проходящую через три заданные точки.
– Окружность по двум точкам. Построение окружности произвольного радиуса, проходящей через две заданные точки.
Остальные три кнопки позволяют построить окружность, касательную к одной, двум или трем кривым.
3.3. Выберите команду Окружность по двум точкам. На открывшейся внизу окна Панели свойств команды Окружность (рис. 3.12) установите при необходимости стиль линии Основная.

Рис. 3.12. Панель свойств и строка сообщений команды Окружность по двум точкам.
Внимание.
1. Если радиус окружности не задан, то две точки определяют ее диаметр.
2. Если задан радиус окружности, то будет построена окружность с заданным радиусом и проходящая через две заданные точки.
3.3. Последовательно укажите курсором две точки, через которые должна пройти окружность. После указания первой точки на экране отображается фантом будущей окружности, после выбора второй точки – окружность (рис. 3.13).

Рис. 3.13. Окружность в эскизе на фронтальной плоскости
Мы создали эскиз Окружность для получения тела вращения. Теперь необходимо начертить осевую линию.
3.4. Выберите команду Отрезок
– ![]() .
.
3.5. В Панели свойств команды Отрезок выберите из списка стиль линии Осевая.
3.6. Проведите отрезок осевой линии так, чтобы он не пересекал образующую (рис. 3.14).
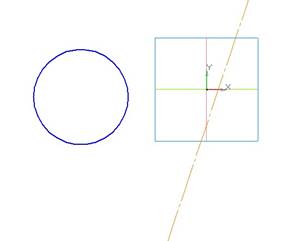
Рис. 3.14. Подготовка эскиза для создания тела вращения Тор.
3.7. Завершите работу с командой.
3.8. Завершите работу с эскизом (рис. 3.15).

Рис. 3.15. Эскиз, содержащий окружность и ось вращения.
Внимание.
В окне Дерево модели появился узел Эскиз: 1.
3.9. Выделите узел Эскиз: 1.
3.10.
Выберите операцию Вращение ![]() . 3.12. На закладке Параметры
вращения установите угол поворота 360.
. 3.12. На закладке Параметры
вращения установите угол поворота 360.
3.13. На закладке Тонкая стенка выберите Тип построения тонкой стенки – Нет.
3.14. Создайте объект. Тело вращения – Тор (сплошной) построено (рис. 3.16).
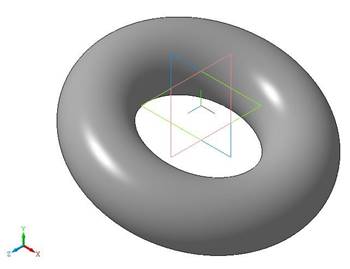
Рис. 3.16. Результат операции Вращение: эскиз Окружность.
Внимание.
В окне Дерево построения появился элемент Операция вращения: 1 с включенным в него узлом Эскиз: 1.
4.1. Выберите в объектном меню узла Операция вращения: 1 команду Редактировать.
4.2. На закладке Параметры операции вращения установите
• переключатель Направление в положение Обратное;
• угол поворота 180;
• тип построения тонкой стенки: Средняя плоскость; • толщина стенки 2 мм.
4.3. Создайте объект. Сравните полученный результат с рис. 3.178.
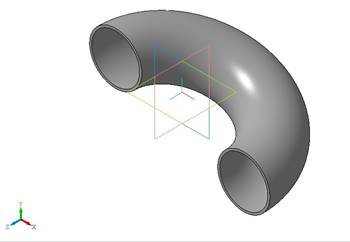
Рис. 3.17. Тело вращения Тор пустотелый. 4.4. Сохраните деталь в файле Тор.
4.5. Закройте документ детали.
Часть 3. Применение операции Вращение к эскизу Кривая Безье
Эта часть посвящена применению твердотельной операции Вращение к эскизу с кривой Безье для получения тела вращения.
Полученные по эскизам с кривой Безье тела вращения имеют наиболее запоминающийся вид по сравнению с другими телами вращения.
Кривые Безье и так называемые NURBS-кривые были созданы математиками и инженерами для описания сложных скульптурных поверхностей, которые необходимы, например, при создании автомобилей, самолетов и других изделий.
Конечно, все неоднократно видели затейливые вазы и фигурные подставки. Насколько изящно они выглядят! Давайте и мы попробуем создать нечто подобное.
5.1. Подготовьте окно документа для создания новой детали с эскизом во Фронтальной плоскости
(см. п.п. 1.3-1.6).
5.2. Выберите команду Кривая
Безье ![]() на
панели Геометрия.
на
панели Геометрия.
5.3. Установите стиль линии Основная на Панели свойств выбранной команды.
5.4. Постройте кривую Безье по 5 опорным точкам (точкам перегиба), например, так, как показано на рис. 3.18.
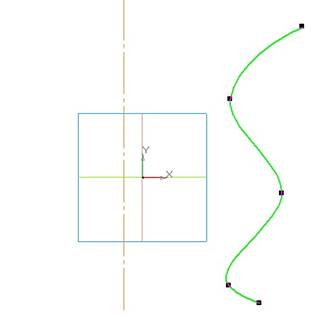
Рис. 3.18. Построение эскиза с кривой Безье для создания тела вращения.
5.5. Выберите на панели Геометрия команду Отрезок, стиль линии − Осевая и проведите отрезок осевой как показано на рис. 3.18.
5.6. Завершите работу с командой.
5.7. Завершите работу с эскизом.
5.8. В окне Дерево модели укажите узел Эскиз: 1.
5.9. На инструментальной
панели выберите кнопку операции Вращение ![]() .
.
5.10. На закладке Параметры вращения установите угол поворота 360.
5.11. На закладке Тонкая стенка выберите Тип построения тонкой стенки – Средняя плоскость; Толщина – 2 мм.
5.12. Нажмите кнопку Создать объект на панели Специального управления. Тело вращения с образующей в виде кривой Безье построено (рис. 3.19). Не правда ли, хорошая заготовка кувшина или вазы!

Рис. 3.19. Результат операции Вращение: эскиз кривая Безье.
Внимание.
В окне Дерево построения появился узел Операция вращения: 1 с включенным в него узлом Эскиз: 1.
5.13. Выберите ориентации: Сверху и Снизу.
У созданной модели отсутствует дно! Но ведь это только заготовка. Как создать дно, мы узнаем позже. А может быть, вы создадите дно самостоятельно?
5.14. Войдите в режим редактирования узла Операция вращения: 1 (подробнее см., например, задание 4) и на закладке Параметры тонкой стенки измените толщину стенки на 3 мм.
5.15. Сохраните деталь в файл под именем Кривая Безье_вращение.
Часть 4. Применение операции Вращение к эскизу Ломаная линия
Создайте тело вращения по эскизу Ломаная линия с 7 характерными точками. Направление поворота – Обратное, Угол поворота – 200. Толщина пластины – 2 мм.
|
Внимание. 1.
Для создания ломаной линии воспользуйтесь командой Непрерывный ввод
объектов - 2. Следите за тем, чтобы Ломаная линия имела стиль Основная и не пересекала сама себя. 3. Не забудьте присвоить отрезку оси вращения стиль линии Осевая. 4. Отрезок осевой линии не должен пересекать ломаную линию. 5. Сохраните модель в файл под именем Ломаная_вращение. |
Работа № 4
Кинематической операции твердотельного моделирования.
Введение
В работах № 2 и № 3 вы фактически уже познакомились с перемещением эскиза-сечения по заданным траекториям, хотя слово траектория и не применялось.
1. При применении операции Выдавливание перемещение эскиза производится вдоль отрезка прямой, перпендикулярной плоскости построения эскиза.
Результатом этой операции были модели таких твердых тел, как тонкая пластина (эскиз - Отрезок), цилиндр или труба (эскиз - Окружность), гнутые тонкие пластины (эскиз - Ломаная линия или Кривая Безье).
2. При применении операции Вращение перемещение исходного эскиза производится только по круговой траектории относительно заданной оси вращения.
Результатом этой операции были твердые тела представляющие собой тела вращения: труба (эскиз - Отрезок), тор (эскиз – Окружность), заготовка вазы и т.п.
Таким образом, для получения одинаковых моделей твердых тел можно использовать разные модели твердотельного моделирования. Например, трубу можно получить как с помощью операции Выдавливание, так и с помощью операции Вращение.
Обратите внимание! В обоих случаях траектории перемещения эскиза находились в других плоскостях по отношению к плоскости построения исходного эскиза. Таким образом, эскиз находился в одной плоскости, а при выполнении твердотельной операции происходило его перемещение по строго определенной траектории, которая, в свою очередь, принадлежала другой плоскости.
В этой работе мы познакомимся с Кинематической операцией твердотельного моделирования в системе КОМПАС-3D LT.
Кинематическая операция сочетает в себе свойства операций Выдавливание и Вращение и позволяет создать модель твердого тела, полученную перемещением плоскости эскиза по произвольной траектории.
Кинематическая операция позволяет создать деталь, являющуюся результатом перемещения эскиза-сечения вдоль эскиза-траектории. При этом плоскость, в которой находится эскизтраектория не совпадает с плоскостью эскиза-сечения.
Часть 1. Применение команды Кинематическая операция к эскизу Окружность
Простым примером применения Кинематической операции является создание модели водопроводной трубы. Действительно эскиз Окружность перемещается по замысловатой траектории, которая сама является эскизом кривой и лежит в перпендикулярной плоскости к первоначальному эскизу.
Эскиз-сечение состоит из окружности, расположение окружности на плоскости и ее радиус пока не важны. Эскиз-траектория представляет произвольную кривую с двумя точками перегиба.
1.1. Запустите систему КОМПАС-3D LT.
1.2. Закройте окно справки.
1.3. Выполните команду ФайлСоздать…Деталь.
1.4. Установите ориентацию Изометрия XYZ.
1.5. Выберите в окне Дерево модели плоскость XY (Фронтальная плоскость).
![]() 1.6. Выполните команду Эскиз через
контекстное меню выбранной плоскости построения или нажмите кнопку –
Эскиз на панели Текущее состояние.
1.6. Выполните команду Эскиз через
контекстное меню выбранной плоскости построения или нажмите кнопку –
Эскиз на панели Текущее состояние.
Окно программы подготовлено для создания эскиза во Фронтальной плоскости.
1.7. Выберите команду – Окружность на панели Геометрия, тип линии Основная.
1.8. Щелкните левой кнопкой мыши в рабочем поле – это центр окружности, затем переместите курсор в сторону и щелкните еще раз – это точка, через которую должна проходить окружность (рис.
4.1).

Рис. 4.1. Эскиз-сечение Окружность во Фронтальной плоскости.
1.9. Завершите создание эскиза-сечения Окружность.
Теперь необходимо создать второй эскиз – Траектория, который представляет собой кривую с двумя точками перегиба.
Так как эскиз Окружность находится во фронтальной плоскости, то его перемещение будем производить по траектории в горизонтальной плоскости.
1.10. Выберите в окне Дерева модели плоскость ZX (Горизонтальная плоскость).
1.11. Нажмите на панели управления кнопку Эскиз –
![]() 1.12. Выберите на панели Геометрия
команду Кривая Безье , стиль линии Основная.
1.12. Выберите на панели Геометрия
команду Кривая Безье , стиль линии Основная.
Примечание.
Если траектория разомкнута, один из ее концов обязательно должен совпадать с плоскостью эскиза-сечения. В нашем случае траектория разомкнута, поэтому первую точку кривой удобнее поставить в точке пересечения осей X и Y, т.е. в начале системы координат эскиза, которое совпадает с началом системы координат в пространстве.
1.13. Постройте кривую с двумя точками перегиба, один из концов которой совпадает с началом координат, примерно так, как показано на рис. 4.2.

Рис. 4.2. Эскиз-траектория Кривая Безье в горизонтальной плоскости.
Внимание.
Так как построение ведется в Горизонтальной плоскости, то Фронтальную плоскость мы видим как бы с "торца", поэтому окружность (справа от траектории) кажется отрезком.
1.14. Завершите работу с эскизом.
1.15. На панели управления нажмите кнопку Показать все
![]() .
.
Таким образом, вы создали два эскиза во взаимно перпендикулярных плоскостях, которые отражены в Дереве модели (рис. 4.3):

Рис. 4.3. Эскиз – сечение (Окружность) и эскиз – траектория (Кривая Безье).
• Эскиз: 1 – эскиз-сечение Окружность во фронтальной плоскости.
• Эскиз: 2 – эскиз-траектория Кривая Безье в горизонтальной плоскости.
Теперь эскиз-сечение Окружность надо переместить по эскизу-траектории Кривая Безье.
1.16.
На панели
построения детали выберите операцию твердотельного моделирования  . Панель свойств операции
показана на рис. 4.4.
. Панель свойств операции
показана на рис. 4.4.
Рис. 4.4. Панель свойств кинематической операции.
1.17. На закладке Тонкая стенка (она ничем не отличается от аналогичной закладки других операций твердотельного моделирования) выберите Тип построения тонкой стенки − Наружу, толщину стенки пока менять не нужно (оставляем "по умолчанию").
На закладке Параметры панели свойств кинематической операции (рис. 4.4) требуется установить параметры выбранной операции и выбрать объекты, участвующие в формировании твердотельной модели.
Объектами кинематической операции являются эскиз-сечение и эскиз-траектория, которые выбираются щелчком мыши на соответствующих узлах Дерева модели либо непосредственно на самом объекте в рабочем поле программы.
Тип перемещения сечения вдоль траектории устанавливается с помощью команды Движение сечения. Существует три возможных варианта перемещения: ортогонально траектории, параллельно самому себе и с сохранением угла наклона.
• Ортогонально траектории: сечение перемещается так, чтобы в любой точке элемента плоскость сечения была перпендикулярна траектории.
• Параллельно самому себе: сечение перемещается так, что в любой точке элемента его плоскость параллельна плоскости эскиза, содержащего сечение.
• С сохранением угла наклона: сечение перемещается так, чтобы в любой точке элемента угол между плоскостью сечения и траекторией был постоянным и равным углу между плоскостью эскиза-сечения и траекторией в начальной точке траектории.
1.18. Активизируйте опцию Сечение и в Дереве модели щелкните на узле Эскиз: 1 (или на окружности в поле построения).
1.19. Аналогичным образом определите траекторию перемещения эскиза-сечения: это должен быть Эскиз: 2 (Кривая Безье).
1.20. Выберите вариант перемещения – Ортогонально траектории.
1.21. Создайте объект.
Результат применения кинематической операции к сечению Окружность по траектории Кривая Безье показан на рис. 4.5.
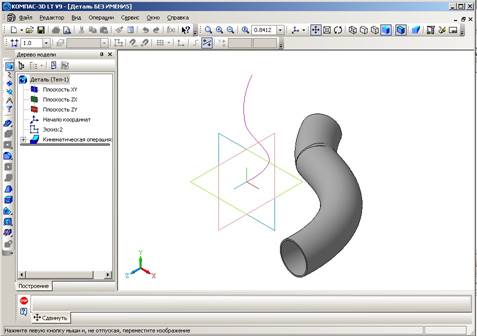
Рис. 4.5. Результат применения кинематической операции к эскизу Окружность.
1.22. Сохраните полученную деталь в файл Труба_кинематика.
Таким образом, вы познакомились еще с одной операцией твердотельного моделирования −
Кинематическая операция, в которой эскиз-сечение перемещается вдоль эскиза-траектории.
Часть 2. Применение команды Кинематическая операция к эскизу Отрезок
Постройте модель твердого тела по эскизу Отрезок, используя Кинематическую операцию.
Длину и расположение отрезка во фронтальной плоскости выберите по своему усмотрению. Траектория движения лежит в горизонтальной плоскости и представляет собой ломаную линию с одной точкой изгиба.
Примерный вариант выполнения этого задания будет показан на рисунках, но он может и не совпадать с вашим.
2.1. Подготовьте окно документа для создания эскиза новой детали во Фронтальной плоскости (см. п.п. 1.3-1.6 или 1.1.-1.6 при первоначальном запуске системы твердотельного моделирования).
2.2. На инструментальной панели Геометрия выберите команду Отрезок, на Панели свойств команды проверьте стиль линии: это должен быть тип Основная.
2.3. В рабочем поле постройте отрезок, задав его начальную и конечную точки.
2.4. Завершите создание первого эскиза Отрезок.
2.5. Выберите в окне Дерево модели плоскость ZX (Горизонтальная плоскость) для построения эскиза-траектории.
Вы, конечно, теперь хорошо знаете, что из эскиза Отрезок можно получить только тонкую пластину, правда, любой изогнутости. По условию задания траектория представляет ломаную линию с одним перегибом.
2.6.
На панели Геометрия воспользуйтесь командой ![]() – Непрерывный
ввод объектов (в
– Непрерывный
ввод объектов (в
данном случае – отрезков) для построения ломаной линии с одним перегибом, стиль линии Основная.
Внимание.
Поскольку наша траектория разомкнута, один из ее концов обязательно должен совпадать с плоскостью эскиза-сечения, поэтому первую точку ломаной удобнее поставить в точке пересечения осей X и Y.
2.7. Постройте в рабочем поле эскиз-траекторию Ломаная с одной точной изгиба.
2.8. Завершите работу с эскизом-траекторией. Сравните свой результат с рис. 4.6.
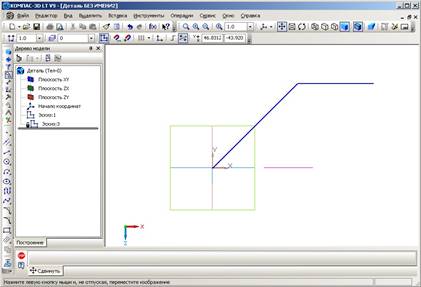
Рис. 4.6. Примерный вид эскиза Отрезок и эскиза-траектории Ломаная линия с одной точкой изгиба.
Теперь можно применить Кинематическую
операцию твердотельного моделирования. 2.9. Выберите на инструментальной панели Редактирование детали
кнопку команды ![]()
Кинематическая операция.
2.10. На закладке Тонкая стенка панели свойств кинематической операции задайте:
• Тип построения тонкой стенки − Средняя плоскость,
• толщину стенки: 2 мм.
2.11. На закладке Параметры определите: • объекты кинематической операции: сечение (узел Эскиз: 1 в Дереве модели) и траекторию
(Эскиз: 2);
• Движение эскиза – Ортогонально траектории.
2.12. Нажмите кнопку Создать объект на Панели специального управления, завершив тем самым работу с операцией. Деталь Ломаная пластина построена!
2.13. Сохраните деталь в файл под именем Пластина_кинематика.
В данном задании к объекту Отрезок была применена Кинематическая операция, которая произвела перемещение отрезка вдоль траектории состоящей из двух отрезков расположенных под углом друг к другу.
Часть 3. Применение команды Кинематическая операция по замкнутой траектории
Создайте модель рамки для фотографий. Прямоугольная рамка представляет собой замкнутую траекторию. Образец сечения (профиль) рамки показан на рис. 4.7 (конечно, он может быть любым).

Выполним построение твердого тела по эскизу сечения и переместим его по прямоугольной траектории.
3.1. Подготовьте окно документа для создания эскиза-сечения во Фронтальной плоскости.
3.2. На инструментальной панели Геометрия выберите команду Непрерывный ввод объектов, на Панели свойств команды проверьте тип линии: это должен быть стиль Основная.
3.3. Создайте эскиз сечения по образцу на рис. 4.7.
3.4. Завершите работу с эскизом.
Теперь надо создать эскиз-траекторию. Как уже говорилось, траектория замкнутая и имеет форму прямоугольника.
3.5. Выберите в окне Дерево модели плоскость ZX (Горизонтальная плоскость) для создания эскиза-траектории и нажмите кнопку Эскиз.
3.6. Проведите построение замкнутой траектории с
помощью команды Прямоугольник по диагональным вершинам ![]() на панели Геометрия
(возможно, эту команду придется выбрать на расширенной панели). Построение
прямоугольника осуществляется двумя нажатиями левой кнопкой мыши на рабочем
поле:
на панели Геометрия
(возможно, эту команду придется выбрать на расширенной панели). Построение
прямоугольника осуществляется двумя нажатиями левой кнопкой мыши на рабочем
поле:
• первый щелчок – ввод одной вершины прямоугольника; • второй щелчок – ввод второй вершины прямоугольника.
Внимание.
Первую точку траектории движения эскиза-сечения нужно поставить в точке пересечения осей X и Y.
3.7. Установите масштаб отображения 0,5. Постройте траекторию Прямоугольник, как показано на рис. 4.8.
3.8. Завершите редактирование эскиза-траектории.
После создания эскиза-сечения и эскиза-траектории можно использовать Кинематическую операцию твердотельного моделирования.
3.9. Выберите кнопку команды Кинематическая операция.
3.10. На Панели свойств команды Кинематическая операция задайте следующие параметры:
• Тип построения тонкой стенки – Нет.
• объект Сечение – Эскиз: 1.
• объект Траектория – Эскиз: 2.
• Движение сечения – Ортогонально траектории.
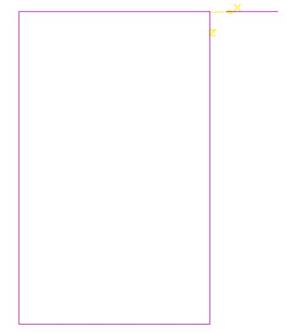
Рис. 4.8. Замкнутая траектория Прямоугольник, Горизонтальная плоскость, вид Сверху. Масштаб отображения 0,5.
3.11. Нажмите кнопку Создать объект. Деталь Рамка построена - рис. 4.9. Чтобы увидеть деталь
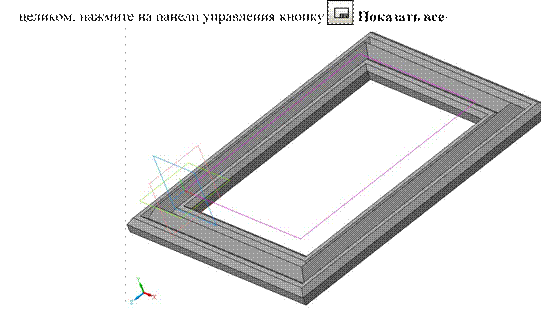
Рис. 4.9. Деталь Рамка для фотографии.
3.12. Сохраните деталь в файл под именем Рамка_фото.
3.13. Закройте окно документа.
Работа № 5
Цель работы: Изучение операции По сечениям для создания трехмерной твердотельной модели. Построение конуса. Построение пирамиды.
Введение
В этой работе мы познакомимся с четвертой операцией твердотельного моделирования в системе КОМПАС-3D LT: построение детали По сечениям.
Все представляют себе самую обычную лодку, но редко кто задумывался над технологией ее проектирования.
Проектирование подобного рода объектов производится по сечениям. Например, срезая ветку перпендикулярно ее длине, вы получите сечение в виде окружности, а если срезать под углом, то сечение будет иметь вид овала. Таким образом, разрезая ветку в нескольких местах можно получить несколько сечений одного и того же объекта. Если все эти сечения состыковать между собой в том же порядке, можно восстановить первоначальный внешний вид объекта. Примерно так же проектируется лодка. Сначала создают несколько поперечных сечений лодки, затем эти сечения располагают на расстоянии друг от друга. После этого сечения соединяют между собой в определенном порядке для того, чтобы получился корпус лодки.
Конечно, эта схема упрощена, но она позволяет понять принцип создания трехмерного объекта по сечениям.
В системе КОМПАС-3D LT имеется возможность создания плоскостей, смещенных относительно определенной плоскости трехмерного пространства. Они носят название Плоскость смещенная, т.к. смещены на заданное расстояние от выбранной плоскости.
Смещенные плоскости могут располагаться параллельно или под углом друг к другу. В каждой из таких плоскостей можно создать эскиз, т.е. плоскую фигуру, по которым будет сформирована объемная модель.
Формирование трехмерной модели происходит при объединении эскизов с помощью операции По сечениям.
Часть 1. Применение операции По сечениям к эскизам, расположенным в параллельных смещенных плоскостях Сначала рассмотрим формирование модели по двум сечениям.
Одно сечение (эскиз 1) находится в Горизонтальной плоскости и представляет собой прямоугольник с примерно равными сторонами.
Второе сечение (эскиз 2) – окружность – находится в смещенной плоскости.
Смещенная плоскость параллельна Горизонтальной плоскости.
Геометрические размеры прямоугольника и окружности для нас пока не важны.
Итак, начнем формирование модели по двум сечениям.
1.1. Запустите систему КОМПАС-3D LT.
1.2. Закройте окно справки.
1.3. Выполните команду ФайлСоздать…Деталь.
1.4. Установите ориентацию Изометрия XYZ.
1.5. Выберите в окне Дерево модели плоскость ZX (Горизонтальная плоскость).
1.6. Выполните команду Эскиз через контекстное меню выбранной плоскости построения или
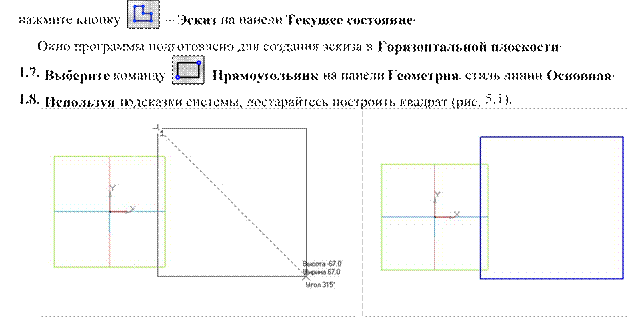
Рис. 5.1. Эскиз первого сечения – Прямоугольник – в Горизонтальной плоскости.
1.9. Завершите создание эскиза.
Таким образом, мы создали первое сечение с эскизом Прямоугольник. Для создания второго сечения с эскизом Окружность нам понадобится смещенная плоскость относительно плоскости ZX.
1.10. Выберите в строке меню команду ОперацииПлоскостьСмещенная (рис. 5.2).
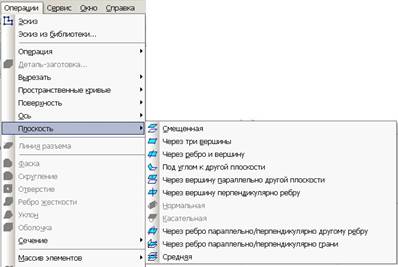
Рис. 5.2. Меню выбора команды ПлоскостьСмещенная.
1.11. По запросу в строке сообщений (рис. 5.3) укажите в окне Дерево модели плоскость, относительно которой следует построить смещенную плоскость. В нашем случае это плоскость ZX построения первого сечения (Горизонтальная плоскость).
В Панели свойств операции (рис. 5.3)
имеется поле ввода расстояния (смещения) между плоскостями: Расстояние
и кнопки выбора направления смещения плоскости: Направление смещения
![]() (Прямое)
и
(Прямое)
и ![]() (Обратное).
(Обратное).

Рис. 5.3. Панель свойств и строка сообщений команды ПлоскостьСмещенная.
1.12. Установите направление смещения – Прямое и введите расстояние смещения – 50 мм. 1.13. Нажмите кнопку Создать объект на Панели специального управления и прервите выполнение команды. Объект Смещенная плоскость создан (рис.5.4).
![]()
Над горизонтальной плоскостью с эскизом первого сечения (Прямоугольник) параллельно ей создана смещенная плоскость для построения эскиза второго сечения.
Рис. 5.4.
Внимание.
В окне Дерево модели появились два узла построения: узел Эскиз: 1 и узел Смещенная плоскость: 1 (рис. 5.5).

1.14. Выберите в окне Дерево модели узел Смещенная плоскость: 1.
1.15. Нажмите кнопку команды Эскиз.
1.16. Выберите команду Окружность на панели Геометрия.
1.17. Выполните построение окружности произвольного радиуса (рис. 5.6).
1.18. Завершите создание эскиза.
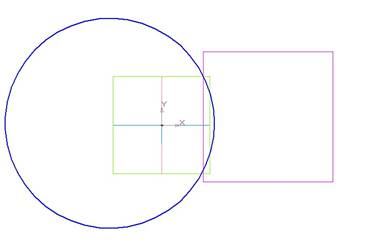
Рис. 5.6. Эскиз второго сечения Окружность в смещенной плоскости (вид Сверху).
Таким образом, мы создали второе сечение эскиз-окружность.
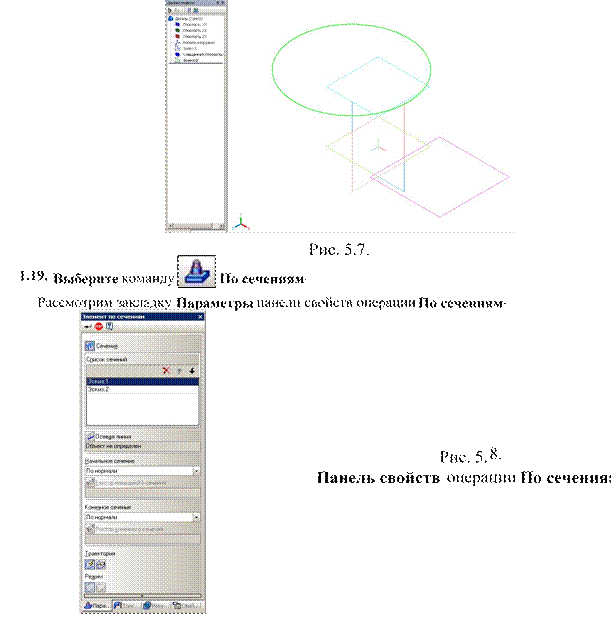
На закладке Параметры (рис. 5.8) требуется установить параметры выбранной операции и выбрать объекты, участвующие в формировании твердотельной модели.
Объектами операции По сечениям являются
эскизы-сечения, построенные в смещенных плоскостях. Выбранные объекты
появляются в поле Список сечений в порядке их указания. В этом же
порядке сечения будут соединены при выполнении операции. Чтобы изменить порядок
соединения сечений, воспользуйтесь кнопками ![]() (вверх) и
(вверх) и ![]() (вниз). Кнопка
(вниз). Кнопка ![]() позволяет
исключить из списка выбранное сечение.
позволяет
исключить из списка выбранное сечение.
Опция Осевая линия при ее включении позволяет построить модель по сечению и осевой линии. В качестве осевой линии может использоваться любая пространственная или плоская кривая, например, криволинейное ребро, спираль, контур в эскизе и др.
Примечание.
Операция По сечениям может быть выполнена и без указания осевой линии.
Список Начальное сечение позволяет указать способ построения тела у начального сечения.
Возможны следующие варианты:
• По умолчанию: модель будет построена обычным образом: вершины сечений будут соединены кривыми.
• По нормали: модель будет построена так, чтобы плоскость, касательная к поверхности вблизи начального эскиза, была перпендикулярна его плоскости.
• По объекту: модель будет построена так, чтобы плоскость, касательная к поверхности вблизи начального эскиза, была параллельна указанному прямолинейному объекту (ребру, вспомогательной оси или прямолинейному отрезку в эскизе) или нормали к указанному плоскому объекту (плоской грани детали или вспомогательной плоскости). Название указанного объекта отображается в поле Вектор начального сечения.
Список Конечное сечение позволяет указать способ построения модели у конечного сечения.
Возможны такие же варианты построения, как и для начального сечения.
Порядок соединения точек сечений определяется переключателями поля Траектория. "По умолчанию" включена опция Автоматическая генерация пути. При этом система автоматически определяет, какие точки сечений соединять при построении элемента. Данный алгоритм автоматически срабатывает, если эскизы указываются в окне Дерево модели. Если выбрана опция Генерация траектории по указанным точкам, происходит последовательное соединение эскизов по точкам, ближайшим к точкам их указания.
Группа переключателей Режимы доступна в том случае, если для создания элемента без осевой линии указано более двух сечений. Переключатель Замкнуть траекторию активизируют, если требуется соединить сечения, которые были указаны первым и последним, т.е. создать (приклеить, вырезать) замкнутый элемент;
1.20. На закладке Тонкая стенка выберите тип построения Средняя плоскость, толщина стенки – 1 мм.
1.21. На закладке Параметры операции По сечениям
• поочередно укажите в окне Дерево модели эскизы-сечения Эскиз: 1 и Эскиз: 2 (в нашем случае порядок соединения эскизов не имеет значения);
• выберите в полях списков Начальное сечение и Конечное сечение способ построения – По нормали.
1.22. Нажмите кнопку Создать объект для завершения работы с операцией.

Рис. 5.9. Результат выполнения операции по двум сечениям.
1.23. Сохраните модель (рис. 5.9) в файл под именем Модель_2_сечения.
Часть 2. Применение операции По сечениям к эскизам, расположенным во взаимно перпендикулярных плоскостях
В первой части этой работы вы познакомились с технологией создания трехмерной модели с помощью операции По сечениям (две параллельные плоскости).
Создадим трехмерную модель с помощью операции По сечениям – две перпендикулярные плоскости. Это тоже смещенные одна относительно другой плоскости, только они расположены не параллельно, а под углом 900.
Выберем две базовые взаимно перпендикулярные плоскости: XY – Фронтальная плоскость и ZX – Горизонтальная плоскость.
2.1. Подготовьте окно документа для создания новой детали, выбрав для построения эскиза Горизонтальную плоскость ZX.
2.2. На
инструментальной панели Геометрия выберите инструмент ![]() Многоугольник
из расширенной панели команд Прямоугольник. На Панели свойств
команды (рис. 5.10):
Многоугольник
из расширенной панели команд Прямоугольник. На Панели свойств
команды (рис. 5.10):
• проверьте стиль линии: Основная;
• выберите количество вершин – 5.
![]()
а)
![]() Рис. 5.10.
Рис. 5.10.
Панель свойств команды Многоугольник:
а) зафиксированная (прикрепленная);
б) плавающая.
б)
2.3. Постройте пятиугольник так, как показано на рис. 5.11:
• щелкните левой кнопкой мыши на рабочем поле – это будет центр пятиугольника;
• переместите курсор в сторону и щелкните еще раз – это одна из вершин пятиугольника. Размер пятиугольника произвольный.
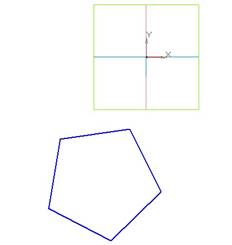
Рис. 5.11. Эскиз-сечение: Пятиугольник в горизонтальной плоскости.
2.4. Завершите работу с первым эскизом.
2.5. В окне Дерево модели выберите плоскость XY для построения второго эскиза-сечения.
2.6. Выполните команду Эскиз.
2.7.
Выберите на панели Геометрия команду ![]() – Окружность
по центру и точке на окружности.
– Окружность
по центру и точке на окружности.
2.8. Постройте окружность примерно так, как показано на рис. 5.12. Радиус окружности произвольный.
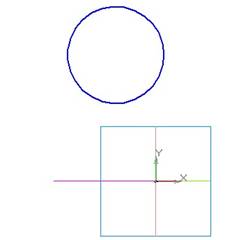
Рис. 5.12. Эскиз-сечение: окружность во фронтальной плоскости XY.
Внимание.
Отрезок, который лежит на оси X является пятиугольником эскиза 1, но вы видите его сбоку.
2.9. Завершите создание второго эскиза.
Итак вы создали два эскиза-сечения в двух взаимно перпендикулярных плоскостях (рис. 5.13).
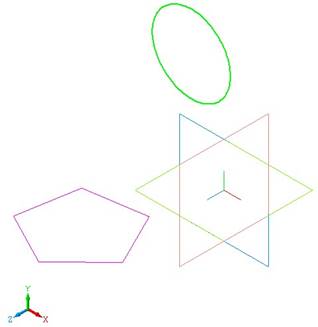
Рис. 5.13.
Для получения трехмерной модели по двум сечениям применим к ним операцию По сечениям.
2.10. Выберите команду ![]() По сечениям.
По сечениям.
2.11. На закладке Тонкая стенка установите: тип построения стенки – Средняя плоскость, толщину стенки – 2 мм.
2.12. На закладке Параметры операции По сечениям выберите (рис. 5.14):
• в окне Дерево модели поочередно сечения Эскиз: 1 и Эскиз: 2 (в нашем случае – две плоскости – порядок соединения эскизов не имеет значения);
• способ построения элемента у граничных сечений (списки Начальное сечение и Конечное
сечение) – По нормали.
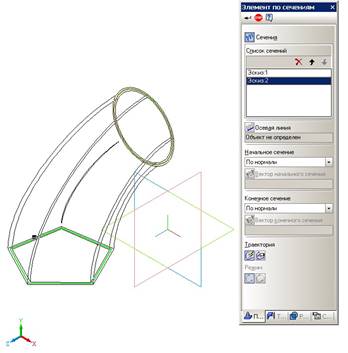
Рис. 5.14. Окно свойств и "фантом" модели операции по сечениям.
2.13. Создайте объект (рис. 5.15).
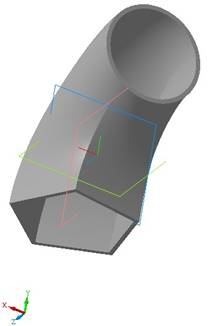
Рис. 5.15. Трехмерная модель, построенная по сечениям в двух взаимно перпендикулярных плоскостях.
2.14. Сохраните модель в файл под именем Модель_3_сечения.
В этом задании мы добавим еще один эскиз – треугольник в смещенной относительно XY плоскости.
Сначала создадим смещенную плоскость в отрицательном направлении на расстоянии 50 мм и параллельно плоскости XY (Фронтальная плоскость). В смещенной плоскости создадим эскизсечение Треугольник.
Примечание..
Чтобы создавать новые эскизы для последующего формирования трехмерной модели необходимо сначала в окне Дерево модели удалить узел Операция по сечениям: 1.
3.1. В объектном меню узла Операция по сечениям: 1 выберите команду Удалить (рис. 5.16).

Рис. 5.16. Удаление узла в окне Дерево модели.
В открывшемся окне убедитесь в том, что удаляется только один объект – узел Операция по сечениям: 1, затем нажмите кнопку OK (рис. 5.16).
В окне дерева модели остались два узла (рис. 5.17): Эскиз: 1 и Эскиз: 2.

Рис. 5.17.
Теперь создадим смещенную плоскость относительно плоскости XY.
3.2. Выполните команду меню ОперацииПлоскостьСмещенная.
3.3. По запросу в строке сообщений укажите в окне Дерево модели плоскость, относительно которой следует построить смещенную плоскость. В нашем случае это плоскость XY построения второго сечения (Фронтальная плоскость).
3.4. Установите направление смещения – Обратное и расстояние смещения – 50 мм.
3.5. Нажмите кнопку Создать объект на Панели специального управления и прервите выполнение команды. Объект Смещенная плоскость создан (рис.5.18).
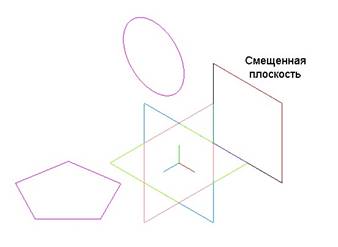
Рис. 5.18.
Параллельно плоскости XY с эскизом второго сечения Окружность создана смещенная плоскость для построения эскиза третьего сечения.
3.6. В окне Дерево модели выберите Смещенная плоскость: 1.
3.7. Выполните команду Эскиз и постройте в смещенной плоскости треугольник. Фигура треугольник должна располагаться в том же месте рабочего поля, что и эскиз-сечение Окружность, а по размеру немного больше его (рис. 5.19).

Рис. 5.19. 3.8. Завершите работу с эскизом.
3.9. Примените к трем эскизам операцию По сечениям.
3.10. Задайте параметры операции по сечениям для создания трехмерной модели:
• порядок объектов для создания модели – Эскиз: 1, Эскиз: 2, Эскиз: 3;
|
Примечание. В списке сечений вы можете удалить сечения с помощью
команды |
• способ построения элемента у начального и конечного сечения – По нормали; • тип построения тонкой стенки: Средняя плоскость; • толщина тонкой стенки: 2 мм.
3.11. Создайте модель.
Сравните полученный результат с рис. 5.20.
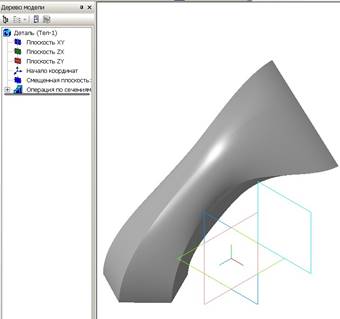
Рис. 5.20. Трехмерная модель по трем сечениям.
3.12. В объектном меню узла Операция по сечениям: 2 выберите команду Редактировать.
3.13. В окне Список сечений измените порядок объектов, расположив их в следующем порядке: Эскиз: 1, Эскиз: 3, Эскиз: 2. Создайте объект.
3.13. Самостоятельно задайте другой порядок расположения эскизов, замкните траекторию.
Во второй части вы познакомились:
– с основами применения твердотельной операции По сечениям в перпендикулярных плоскостях;
– научились удалять узлы в окне Дерево модели;
– отработали навыки по редактированию параметров операции.
В следующей части вы познакомитесь с особенностями применения операции По сечениям при условии, что одним из сечений является точка.
Часть 3. Применение операции По сечениям с эскизом Точка
Построим твердотельную модель конуса, используя операцию По сечениям. В качестве одного из эскизов выберем точку.
4.1. Выполните команду ФайлСоздать…Деталь, установите изометрию XYZ и выберите Горизонтальную плоскость ZX.
4.2. Создайте плоскость, смещенную относительно ZX на 100 мм в прямом направлении.
4.3. Выберите в окне Дерево модели плоскость построения первого эскиза ZX и выполните команду Эскиз.
Эскиз первого сечения является основанием конуса и представляет собой окружность с центром в начале системы координат эскиза.
4.4. На панели Геометрия выберите команду Окружность по центру и точке на ней. Центр окружности должен совпадать с началом системы координат эскиза. Радиус окружности произвольный (около 40 – 50 мм).
4.5. Завершите работу с эскизом.
4.6. Выберите на Дереве модели узел Смещенная плоскость: 1, в которой будет построен второй эскиз-сечение Точка – вершина конуса.
4.7. На панели Геометрия
выберите команду ![]() –
Точка, в поле Стиль строки параметров
–
Точка, в поле Стиль строки параметров
объекта установите стиль точки – Звезда или Крест.
4.8. Поставьте точку вершины конуса в начале системы координат эскиза.
4.9. Завершите работу со вторым эскизом (рис. 5.21).

Рис. 5.21. Эскиз-окружность и эскиз-точка в смещенных плоскостях.
4.10. Примените к двум эскизам операцию По сечениям. • начальное и конечное сечение: По умолчанию;
• тип построения тонкой стенки: Нет.
Сравните полученный результат с рис. 5.22.
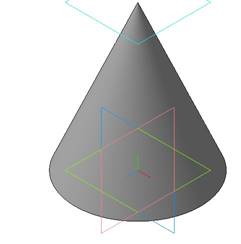
Рис. 5.22. Модель Конус по двум сечениям, одно из которых – точка.
4.11. Сохраните модель в файл под именем Конус_смещение.
Данные для создания трехмерной модели пирамиды:
1. Основание пирамиды – правильный пятиугольник в горизонтальной плоскости с центром в начале системы координат эскиза. Размер пятиугольника произвольный. 2. Вершина пирамиды лежит в смещенной плоскости на расстоянии 100 мм выше
Горизонтальной плоскости. Точка-вершина пирамиды не находится в начале системы координат эскиза.
Сравните свою модель с рисунком 5.23 и сохраните модель в файл под именем Пирамида_смещение.
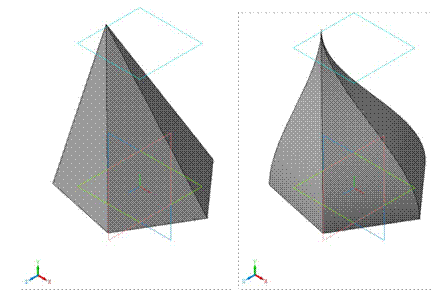
Рис. 5.23. Модель пятигранной пирамиды, построенной по двум сечениям, одно из которых - точка.
Задание 6. Применение операции По сечениям для создания модели лодки
В начале работы в качестве примера применения операции по сечениям рассматривалась модель лодки. Действительно, можно ли создать модель лодки, имея лишь несколько сечений? Сейчас мы по 5 сечениям-эскизам создадим половину модели лодки. Затем помощью операции зеркального отображения полностью сформируем модель лодки.
Вы, наверное, уже догадываетесь, что кроме плоскости построения первого эскиза придется создать еще 4 смещенные плоскости, в каждой из которых будет свой эскиз сечения лодки. Пусть профиль модели лодки выглядит примерно так, как показано на рис. 5.24.
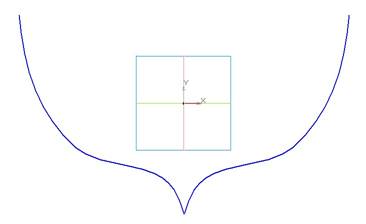
Рис. 5.24. Профиль лодки.
Итак, начнем создание сечений для половины лодки.
6.1. Выполните команду ФайлСоздать…Деталь, установите изометрию XYZ и выберите Фронтальную плоскость XY.
6.2. Создайте в прямом направлении от плоскости XY четыре смещенных плоскости:
• расстояние до смещенной плоскости 1 – 20 мм; • расстояние до смещенной плоскости 2 – 50 мм;
• расстояние до смещенной плоскости 3 – 90 мм;
• расстояние до смещенной плоскости 4 – 150 мм.
В окне Дерево модели отображены узлы смещенных плоскостей (рис. 5.25).
6.3. Постройте первый эскиз сечение:
1) Выберите в окне Дерево модели плоскость XY для построения первого эскиза.
2) Выполните команду Эскиз.
3) Выберите на инструментальной панели Геометрия команду Кривая Безье.
4) Создайте по образцу (рис. 5.24) эскиз-сечение Профиль лодки. 5) Завершите работу с эскизом.
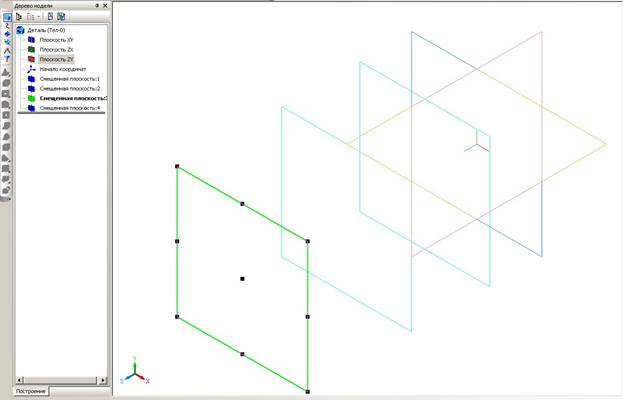
Рис. 5.25. Этап построения лодки: смещенные плоскости.
6.4. Выберите узел Смещенная плоскость: 1 и создайте в ней эскиз второго сечения, повторяющий Эскиз: 1.
6.5. Выбирая по очереди плоскости, рисуйте в каждой из них с помощью кривой Безье сечения лодки (рис. 5.26). В качестве последнего сечения выберем эскиз-отрезок.

Рис. 5.26. Сечения модели лодки.
Внимание.
На рабочем поле при ориентации вида Спереди видно только 4 линии сечений, а на самом деле их 5. Эскиз 2 практически совпадает с сечением Эскиз 1 и закрывает его.
6.6. Завершите создание последнего эскиза и сравните полученное изображение с рис. 5.27.
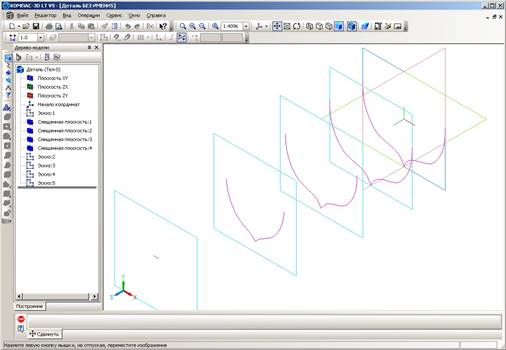
Рис. 5.27. Сечения модели Лодка.
6.7. Примените к эскизам сечений операцию По сечениям (рис. 5.28). Параметры операции:
• порядок сечений – по возрастанию; • начальное и конечное сечение – По нормали;
• толщина стенки – произвольная.
Половина модели лодки построена! Для построения второй половины модели лодки в системе КОМПАС–3D LT имеется операция Зеркально отразить тело.
Для выполнения этой операции потребуется указать грань лодки, относительно которой должно производиться зеркальное отражение. В нашем случае такой гранью является Фронтальная плоскость XY, в которой находится эскиз 1.
6.8. Выберите ориентацию вида Сзади.
6.9. Выполните команду меню ОперацииЗеркально отразить тело.
6.10. Укажите грань, относительно которой будет произведена операция отражения – плоскость XY.
Внимание.
Для облегчения выбора грани эскиза 1 вы можете увеличить масштаб отображения модели на экране дисплея.
6.11. Нажмите кнопку Создать объект на Панели специального управления. Модель лодки сформирована!
6.12. Сохраните модель в файл под именем Лодка.
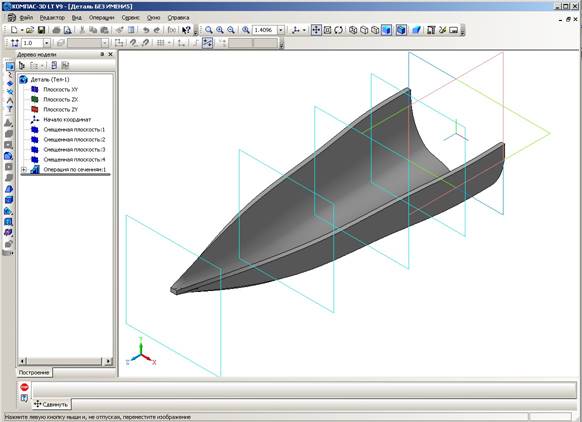
Рис. 5.28. Модель половины лодки.
Работа № 6
Цель работы: Изучение инструмента Точка. Знакомство с видами отображения точки на экране (стиль, параметры, характеристики). Отработка навыков построения точки с помощью мыши, клавиатуры и непосредственного ввода координат точки. Изучение способов удаления объектов, отмены выполненной команды.
Введение
Система КОМПАС-3D LT хранит в памяти компьютера файлы чертежей, файлы фрагментов и файлы моделей деталей.
Дадим определение понятия фрагмент, которое принято в системе.
Фрагмент – документ в системе КОМПАС-ГРАФИК LT. Чертеж хранится в цифровом виде в отдельном файле специального двоичного формата. Расширение имени файла − *.frw. Фрагмент не содержит объектов оформления: нет рамки, основной надписи, знака неуказанной шероховатости и технических требований.
Фрагмент нужен для хранения предварительных разработок. Во фрагментах удобно сохранять типовые решения и конструкции для последующего использования в других документах.
Часть 1. Изучение виртуального инструмента Точка
1.1. Запустите систему КОМПАС-3D LT.
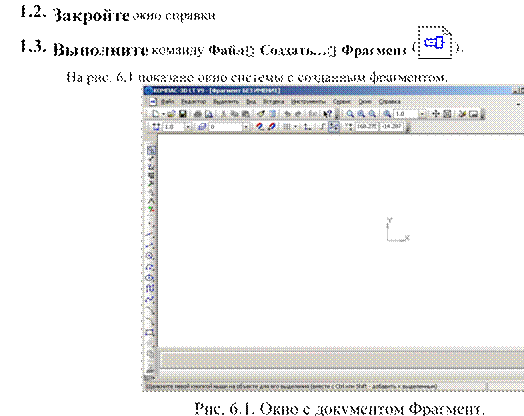
Внимание!
Если в центре нет обозначения системы координат, то выполните команду
СервисПараметрыСистемаГрафический редакторСистемы координат и включите опцию Показывать.
Мы продолжим изучение возможностей системы и правил выполнения чертежей с простейшей команды: Точка.
Внимательно посмотрите на экран подсистемы КОМПАС – ГРАФИК:
• слева вертикально расположена Компактная панель и соответствующая Инструментальная панель (сейчас это – панель Геометрия);
• в верхней части экрана находится панель Текущее состояние (рис. 6.2).
![]()
Рис. 6.2. Панель Текущее состояние фрагмента.
Подведите последовательно указатель мыши к каждому полю панели текущего состояния и прочитайте назначение каждого поля (в Таблице 1).
Таблица 1
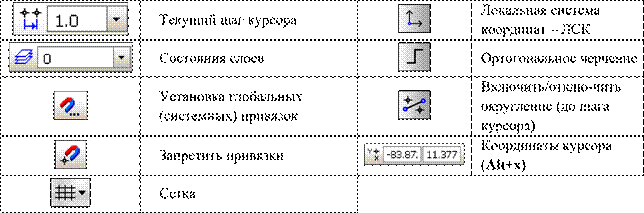
Вы, конечно, знаете, что поставить карандашом точку на листе бумаги очень просто! Нужно правильно заточить карандаш нужной твердости, взять лист бумаги и поставить точку.
Теперь с помощью инструмента Точка мы научимся ставить точку на листе фрагмента.
1.4.
Выберите команду ![]() – Точка и переместите указатель в
поле графического документа.
– Точка и переместите указатель в
поле графического документа.
Мы уже знаем, что команды геометрических построений вызывают виртуальные инструменты, которые "сами" подсказывают следующее действие.
Внимательно посмотрите на экран (рис. 6.3). Что изменилось?
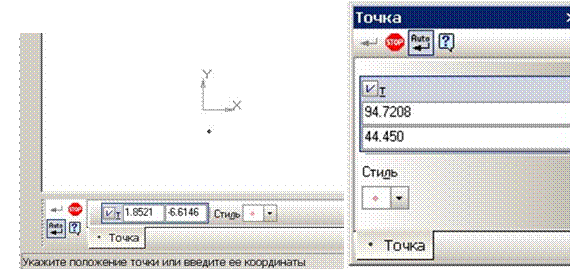 Рис. 6.3. Прикрепленная и плавающая Панель свойств
инструмента Точка
Рис. 6.3. Прикрепленная и плавающая Панель свойств
инструмента Точка
На Панели свойств находится Панель специального управления, которая содержит знакомые вам кнопки команд:
•
![]() Создать объект (Ctrl+Enter) – ,
Создать объект (Ctrl+Enter) – ,
• Прервать команду −
•
Автоматическое создание объекта (включить/выключить) – ![]() .
.
Под панелью управления находится строка параметров объекта-точки (рис. 6.4).
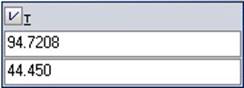
Рис. 6.4. Строка параметров инструмента Точка.
Она содержит
•
индикатор фиксации параметров точки – кнопку ![]() ,
,
• обозначение выбора координат точки т (т – от слова точка) с помощью комбинации клавиш
(Alt+т),
• поля ввода координат точки x и y.
Кроме того, на Панели свойств имеется
открывающийся список Стиль точки − ![]() . В строке сообщений вы можете
прочитать:
. В строке сообщений вы можете
прочитать:
Система "подсказывает" вам, какое действие нужно выполнить в данный момент.
Переместите указатель в любое место фрагмента и щелкните кнопку мыши. Точка поставлена.
Пока мы осваиваем команду Точка, вы можете поставить столько точек, сколько вам хочется. Можно ли поставить вместо точки какой-либо символ, например, крестик? Можно!
1.5. Щелкните в поле стиля строки параметров объекта. Появляется список (рис. 6.5), из которого вы можете выбрать соответствующие символы Вспомогательная точка, Крест, Звезда, Круг и др.
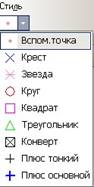
Рис. 6.5. Список возможных стилей инструмента Точка.
Примечание.
Различные символы могут потребоваться при построении графиков или, например, с помощью стиля Крест можно отметить какую-нибудь опорную точку на чертеже.
1.6. Выберите любой символ и поставьте несколько точек на листе фрагмента (рис. 6.6.).
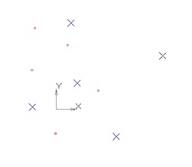
Рис. 6.6.
Часть 2. Удаление объектов
Для дальнейшей работы удалите поставленные случайным образом точки с помощью команды
РедакторУдалитьВспомогательные кривые и точки.
Обратите внимание на то, что все вспомогательные точки удалены, но остались другие символы точки.
Для удаления оставшихся символов выберите команду ВыделитьПо типуТочки и затем РедакторУдалитьВыделенные объекты или нажмите клавишу Delete. Часть 3. Ввод координат и редактирование объектов с помощью клавиатуры и мыши
2.1. Создайте новый фрагмент. В окне графического документа вы видите две оси координат − X и Y.
2.2. Выберите команду Точка, стиль Вспомогательная.
На панели свойств имеется знакомая вам строка параметров объекта-точки (рис. 6.3). Это очень важная строка. Ее можно назвать паспортом объекта.
При создании объекта вы можете задать параметры точки: координаты x и y, а также стиль (форму) точки. Система запоминает заданные вами параметры и при редактировании объекта снова выводит строку его параметров.
2.3. Нажмите комбинацию клавиш Ctrl + <0> (цифра 0 нажимается на цифровой клавиатуре): курсор переместился (другими словами, привязался) к началу координат (рис. 6.7), и в строке параметров установились нулевые значения координат.
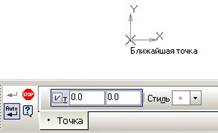
Рис. 6.7.
2.4. Нажмите клавишу Enter (или кнопку мыши).
В начале координат будет поставлена точка (рис. 6.8).

Рис. 6.8.
Внимание.
Сейчас активна команда Точка. Если указатель приблизить к поставленной нами точке в начале координат, то появляется сигнал "захвата" в точке (0; 0) (рис. 6.9), а в строке параметров объекта выводятся значения координат точки привязки.
Сигнал захвата
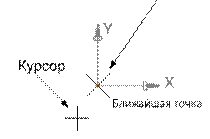
Рис. 6.9.
2.5. Прервите выполнение команды.
2.6. Подведите ловушку указателя – ![]() – к поставленной в начале координат точке
и дважды щелкните кнопкой мыши. Появляется строка параметров объекта Точка
с ее данными о координатах – (0; 0) и стиле – Вспомогательная точка:
– к поставленной в начале координат точке
и дважды щелкните кнопкой мыши. Появляется строка параметров объекта Точка
с ее данными о координатах – (0; 0) и стиле – Вспомогательная точка:
![]() Обратите внимание на то, что
значения координат зафиксированы: слева от буквы т переключатель
имеет вид перекрестия , а само поле выделено цветом – активно. Сейчас
вы можете изменить все параметры точки.
Обратите внимание на то, что
значения координат зафиксированы: слева от буквы т переключатель
имеет вид перекрестия , а само поле выделено цветом – активно. Сейчас
вы можете изменить все параметры точки.
2.7. Последовательно выполните следующие действия:
• введите число 5 (координата х),
• нажмите клавишу Tab для перехода в поле ввода координаты y; • введите число 10 (координата у) и нажмите клавишу Enter; • откройте список Стиль и выберите: Звезда.
В точке с координатами (5; 10) можно видеть фантом точки (рис. 6.10).

Рис. 6.10.
Теперь до создания объекта вы можете задавать координаты точки и наблюдать за перемещением ее фантома по рабочей области фрагмента!
2.8. На Панели специального управления нажмите кнопку Создать объект.
2.9. Для выхода из режима редактирования щелкните мышью в поле фрагмента.
Итак, мы сменили координаты объекта-точки и ее стиль (рис. 6.11).

Рис. 6.11.
Процедура отмены выполненных действий в системе КОМПАС-3D LT аналогична процедуре при работе в Windows или Microsoft Office.
3.1.
Для отмены
результатов редактирования выберите команду РедакторОтменить
или нажмите на панели управления кнопку ![]() – Отменить несколько раз.
– Отменить несколько раз.
Отменять действия нужно до тех пор, пока не получите точку в начале координат со стилем Вспомогательная.
На листе фрагмента поставьте точку с координатами (80; 100). Стиль точки − Звезда. Если бы вы выполняли это задание на листе бумаги, то сначала потребовалось бы провести горизонтальную прямую, параллельную оси ОX на расстоянии 100 мм от нее, затем вторую прямую – параллельную оси OY на расстоянии 80 мм.
Пересечение этих двух взаимно перпендикулярных вспомогательных прямых является точкой с заданными координатами. Нужно поставить точку и задание будет выполнено.
В нашем случае листом бумаги является рабочая область фрагмента, карандашом – курсор, а вместо построения вспомогательных прямых можно воспользоваться координатными полями в строке параметров объекта.
4.1. Выберите команду Точка на инструментальной панели Геометрия.
4.2. Выберите в строке параметров объекта стиль Звезда.
4.3. Задайте параметры точки:
• нажмите комбинацию клавиш Alt+т для активизации поля координаты х −
![]() (можно также щелкнуть мышью в поле
ввода координаты);
(можно также щелкнуть мышью в поле
ввода координаты);
• наберите с клавиатуры число 80 (координата х точки);
• ![]() нажмите
клавишу Tab для перехода в поле координаты y − ;
нажмите
клавишу Tab для перехода в поле координаты y − ;
• наберите число 100 (координата y точки);
• нажмите клавишу Enter.
Строка параметров точки примет следующий вид
4.4. Нажмите на панели управления кнопку Показать все, чтобы увидеть построенную точку.
4.5. Постройте точки с координатами: (100; 100), (120; 100), (140; 100), (160; 100), (180; 100).
4.6. После всех построений прервите выполнение команды.
Построенные 6 точек лежат на горизонтальной прямой, т.к. у них одинаковое числовое значение координаты y, а изменялась только координата x (рис. 6.12).

Рис. 6.12.
4.7. Вновь выберите команду Точка, стиль Конверт.
4.8. Нанесите точки с координатами (80; 100), (80; 80), (80; 60), (80; 40), (80, 20).
4.9. Завершите работу с командой.
Нанесенные точки располагаются вдоль вертикальной прямой – рис. 6.13, т.к. они имеют одинаковое значение координаты x.

Рис. 6.13.
4.10. Сохраните фрагмент в файл под именем Фрагмент_Точки.
В этой работе вы на примере построения точек смогли убедиться в преимуществах координатного метода построения геометрических объектов.
Ввод координат в числовом виде позволяет достаточно легко задать место расположения точки на плоскости, что в свою очередь позволяет легко располагать объекты, например на одной прямой.
Работа № 7
Цель работы: Изучение некоторых приемов работы с инструментом Отрезок, методами построения и удаления отрезков. Построение отрезка в системном виде. Создание нового вида. Работа с видом. Введение
Работу будем вести на листе чертежа.
1.1. Запустите систему КОМПАС-3D LT.
1.2. Закройте окно справки.
1.3. Выполните команду ФайлСоздать…Чертеж (рис. 7.1).
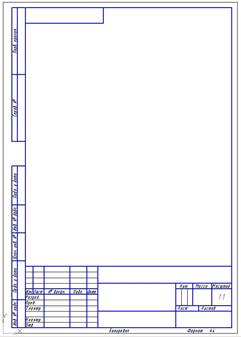
Рис. 7.1. Лист чертежа в системе КОМПАС-3D LT.
Чертеж оформлен в соответствии с требованиями ГОСТ 2.104-68 к первому листу конструкторского чертежа.
Оформим лист чертежа в соответствии со школьными требованиями.
1.4. Выполните команду СервисПараметры…, выберите закладку Текущий чертеж и откройте в левой части диалогового окна узел Параметры первого листа (рис. 7.2).
1.5. Выделите настройку Формат. Установите:
• Формат листа – А4; • Ориентация – вертикальная.

Рис. 7.2. Изменение настроек раздела Параметры первого листа.
1.6. Настройте оформление листа чертежа:
1) выберите настройку Оформление (рис. 7.3);

Рис. 7.3. Изменение настроек Оформление.
2) нажмите кнопку Библиотеки… (основных подписей), рис. 7.4;

Рис. 7.4. Диалоговое окно выбора файла библиотеки оформления листа чертежа.
3) выделите файл Школьный.lyt и нажмите кнопку Открыть;
4) в окне выбора стиля оформления выберите стиль Чертеж школьный и нажмите ОК; 5) в окне Параметры (рис. 7.5) также нажмите ОК.

Рис. 7.5. Выбор стиля оформления.
Итак, мы получили лист чертежа с учебной основной подписью (рис. 7.6).
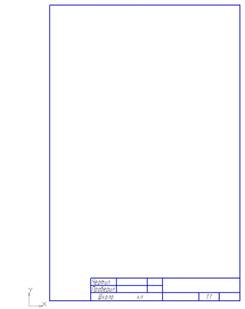
Рис. 7.6.
Часть 1. Построение, редактирование и удаление отрезка в Системном виде
В работе № 2 вы познакомились с одним из способов построения отрезка, когда его начальная и конечная точки выбираются щелчком мыши в рабочем поле чертежа. В этой работе мы рассмотрим и другие способы построения отрезков.
Кнопка выбора
инструмента Отрезок – ![]() находится на панели Геометрия.
Для вызова расширенной панели команд необходимо нажать и удерживать нажатой
кнопку мыши. Расширенная панель команд Отрезок имеет вид, представленный
на рис. 7.7.
находится на панели Геометрия.
Для вызова расширенной панели команд необходимо нажать и удерживать нажатой
кнопку мыши. Расширенная панель команд Отрезок имеет вид, представленный
на рис. 7.7.
![]()
Рис. 7.7. Расширенная панель команд инструмента Отрезок.
Приведем описание этих команд. Вызов каждой команды означает выбор компьютерного инструмента, который работает по определенному алгоритму.
Таблица 1
|
Команда |
Кнопка |
Описание команды - виртуального инструмента |
Отрезок Позволяет построить произвольно расположенный отрезок.
Параллельный Позволяет начертить один или несколько отрезков, параллельных отрезок другим прямым или отрезкам.
Перпендикулярный Позволяет начертить один или несколько отрезков, отрезок перпендикулярных другим объектам.
Позволяет начертить один или несколько касательных отрезков,
![]() Касательный отрезок
из внешней точки проходящих через выбранную внешнюю точку
относителдругих объектов. ьно
Касательный отрезок
из внешней точки проходящих через выбранную внешнюю точку
относителдругих объектов. ьно
Касательный отрезок Позволяет начертить один или несколько касательных отрезков через точку кривой через заданную точку других объектов.
Отрезок, касательный Позволяет начертить один или несколько отрезков, каждый из к двум кривым которых является касательным к двум объектам.
Построить отрезок, соединяющий две точки с координатами (50; 100) и (150; 100) в системном виде с номером 0. Стиль линии Основная.
2.1. Выберите на инструментальной панели Геометрия
команду ![]() –
Отрезок, стиль линии
–
Отрезок, стиль линии
Основная.
На экране произошли следующие изменения:
• Появилась Панель свойств команды Отрезок (рис. 7.8 и 7.9).
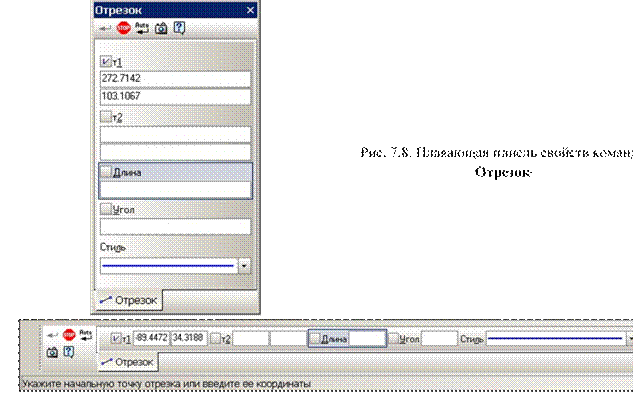
Рис. 7.9. Прикрепленная Панель свойств команды Отрезок.
В строке параметров объекта Отрезок имеются два поля ввода координат x и y для первой точки т1 (один конец отрезка) и два поля ввода координат для второй точки т2 (другой конец отрезка), поле ввода длины отрезка – Длина, поле ввода угла между отрезком и осью Х – Угол и поле
Стиль (линии).
Внимание.
Ввод параметров можно осуществлять только в активное поле. Активизировать поле ввода можно одним из двух способов:
1. Поместить в поле ввода указатель и щелкнуть левой кнопкой.
2. Нажать комбинацию клавиш Alt+подчеркнутая буква или цифра в панели свойств. Активное поле выделяется цветом. Некоторые поля активны сразу после выбора команды, например, поле Длина команды Отрезок.
•
Указатель мыши приобретает вид подсказки ![]() .
.
Форма курсора подсказывает, что вам нужно выбрать первую точку отрезка.
2.2. Прочитайте содержание строки сообщений:
Мы не создавали нового вида, а работаем в виде с номером 0, который система предлагает "по умолчанию" (так называемый, системный вид). Начало системы координат (СК) этого вида находится в левом нижнем углу листа чертежа (рис. 7.10).

Рис. 7.10. Система координат системного вида с номером 0.
Внимание.
Для школьного чертежа рамка листа не отрисовывается!
Вы, наверное, догадались, что до выбора начальной точки отрезка (т.е. до нажатия левой кнопки мыши или клавиши Enter) координаты фантома первой точки отрезка т1 на Панели свойств объекта и координаты курсора х и y на панели Текущее состояние совпадают.
Продолжим построение отрезка в системном виде по координатам двух заданных точек.
2.3. Введите координаты начальной точки отрезка (перемещать мышь не нужно. Работаем только с клавиатурой!):
1) нажмите Alt+<1> (цифра набирается с цифровой клавиатуры) – в строке параметров объекта
Панели свойств активизировалось поле ввода координаты х начальной точки отрезка;
2) наберите 50 – значение координаты х;
3) нажмите клавишу Tab – активизировалось поле ввода координаты y; 4) наберите 100 – значение координаты y; 5) нажмите клавишу Enter.
Курсор переместился в точку с координатами х=50 мм и y=100 мм. Нужная нам начальная точка отрезка ВЫБРАНА.
2.4. Теперь немного сместите указатель мыши в произвольном направлении.
В окне графического документа
появился "резиновый" отрезок (рис. 7.11), а указатель мыши в виде ![]() "подсказывает", что нужно
вводить координаты второй (конечной) точки, т.е. вид курсора
"подсказывает", что нужно
вводить координаты второй (конечной) точки, т.е. вид курсора
"дублирует" текст в строке сообщений:
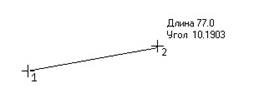
Рис. 7.11. Построение отрезка по двум точкам.
Обратите внимание, что в строке
параметров объекта координаты начальной точки (50; 100) зафиксированы: слева от
обозначения начальной точки т1 вы видите кнопку с перекрестием ![]() , которое
подсказывает, что начальная точка отрезка зафиксирована, или выбрана. Слева от
обозначения конечной точки отрезка т2 находится кнопка
, которое
подсказывает, что начальная точка отрезка зафиксирована, или выбрана. Слева от
обозначения конечной точки отрезка т2 находится кнопка ![]() , т.е. можно
ввести координаты конечной точки отрезка.
, т.е. можно
ввести координаты конечной точки отрезка.
2.4. Проведите выбор конечной точки отрезка по аналогии с п. 2.3:
1) нажмите Alt+<2> – для активизации поля х;
2) введите значение координаты х – число 150;
3) нажмите клавишу Tab для перехода в поле y; 4) введите значение координаты y – число 100; 5) нажмите клавишу Enter.
Нужный нам отрезок построен (рис. 7.12)!
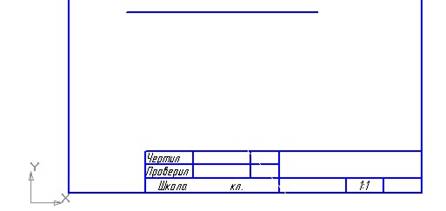
Рис. 7.12.
Если вы не видите весь отрезок, то нажмите на панели управления кнопку Показать все.
Обратите внимание на форму указателя и на текст сообщения: команда Отрезок остается активной, т.е. позволяет построить последовательно несколько отрезков, поэтому вам предлагается построить следующий отрезок.
2.5. Прервите выполнение команды (завершите работу с командой) одним из известных вам способов.
При выполнении чертежа нужно не только чертить различные объекты (отрезки, окружности, дуги, размерные надписи и т.п.), но и удалять некоторые из них.
Чаще всего требуется удалять вспомогательные линии или объекты.
Для выполнения команды удаления необходимо выбрать (выделить или активизировать) объект и только после этого выбрать команду удаления.
На листе чертежа у нас проведен отрезок. Команда построения отрезка должна быть прервана.
Курсор имеет вид "ловушки" – ![]() .
.
3.1. Переместите "ловушку" так, чтобы в нее попал начерченный отрезок, и нажмите левую кнопку мыши – отрезок изменил цвет (объект выделен), и вы видите две характерные точки: начальную и конечную точки отрезка (рис. 7.13).
![]()
Рис. 7.13.
С выделенным объектом можно выполнить различные операции. Для этого используются команды меню: РедакторВырезать (Копировать, Удалить), РедакторСдвиг (Поворот,
Масштабирование, Симметрия, Копия, Деформация – рис. 7.14). Сейчас команда РедакторРазрушить недоступна. Мы изучим эту операцию позже.

Рис. 7.14.
Поместите курсор-ловушку на выделенный объект и нажмите правую кнопку мыши для вызова объектного меню.
Объектное меню выделенного объекта (рис. 7.15) содержит две наиболее часто используемые команды Вырезать и Копировать.

Рис. 7.15.
Удалить объект можно несколькими способами:
• 1-ый способ:
1) выделить объект; 2) нажать клавишу Delete.
• 2-ой способ:
1) выделить объект;
2) выполнить команду РедакторУдалитьВыделенные объекты.
3.2. Удалите отрезок первым способом.
3.3. Отмените последнее действие – удаление отрезка (т.е. восстановите удаленный отрезок), чтобы попробовать другие способы удаления. Такой прием может потребоваться, если вы случайно удалили какой-либо нужный объект.
3.4. Удалите отрезок вторым способом.
Запомните!
В системном виде можно создавать чертежи только в масштабе 1:1.
Часть 2. Вид в системе КОМПАС–3D LT. Построение отрезка в Виде
При работе с системой удобно использовать виды. Вид в системе – составная часть чертежа, и он может содержать любое изолированное изображение на чертеже.
Важно! Вид в системе КОМПАС-3D LT – не обязательно какая-либо проекция детали в строго геометрическом толковании.
Положение каждого вида в системе координат чертежа определяется точкой привязки, углом поворота и масштабом.
В принципе, все изображение на чертеже может быть создано в одном виде, если это удобно при работе. При создании нового чертежа специальный системный вид с номером 0 создается автоматически, и вы можете немедленно приступать к вычерчиванию объектов, которые будут помещаться в этот нулевой вид.
Создайте вид с номером 1. Масштаб изображения в виде 1:1. Угол поворота системы координат вида относительно системного вида – 0. Точка привязки вида (координаты начала СК нового вида) (50; 150).
4.1. Выполните команду ВставкаВид. В панели свойств Новый вид (рис. 7.16) оставьте все параметры создаваемого вида "по умолчанию" (Номер вида – 1, Имя вида – Вид 1, Масштаб – 1:1, Угол поворота системы координат – 0.0).
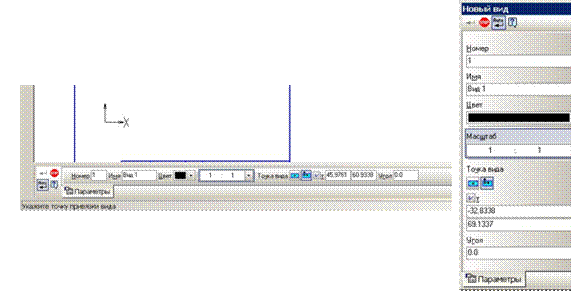
Рис. 7.16. Панель свойств команды Новый вид.
4.2. В строке сообщений прочитайте запрос Укажите точку привязки вида
Точка привязки – это координаты начала системы координат нового вида в системе координат чертежа, которые на данном этапе нужно задать. На это указывает и изображение курсора-
подсказки ![]() .
.
4.3. Введите координаты начала системы координат вида (50; 150) (по аналогии с заданием координат точки)
1 способ – через поля ввода координат точки:
1) активизируйте поле ввода координаты х точки (Alt+т или щелчок мыши в окне ввода);
2) введите значение координаты х – число 50;
3) перейдите в поле ввода координаты y (клавиша Tab или щелчок мыши в окне ввода соответствующей координаты);
4) введите 150 – значение координаты y;
5) нажмите Enter;
2 способ: через поля ввода координат курсора:
1) активизируйте поле ввода координаты х курсора на панели Текущее состояние (Alt+х или щелчок мыши в окне ввода);
2) введите значение координаты х – число 50;
3) перейдите в поле ввода координаты y (клавиша Tab или щелчок мыши в окне ввода соответствующей координаты);
4) введите 150 – значение координаты y;
5) нажмите Enter для подтверждения введенных значений и установки курсора в указанную точку (нельзя при этом сдвигать мышку: курсор будет перемещаться вместе с ней!); 6) еще раз нажмите Enter для фиксирования местоположения системы координат.
Если включен
режим Автоматического создания объекта – нажата кнопка ![]() , то будет создан новый вид:
начало системы координат находится в заданной точке (50; 150), в строке
заголовка появляется надпись Чертеж БЕЗ ИМЕНИ→Вид 1. Если режим
автосоздания отключен, необходимо дополнительно нажать кнопку Создать
объект на Панели специального управления (во втором
способе – еще раз нажать Enter).
, то будет создан новый вид:
начало системы координат находится в заданной точке (50; 150), в строке
заголовка появляется надпись Чертеж БЕЗ ИМЕНИ→Вид 1. Если режим
автосоздания отключен, необходимо дополнительно нажать кнопку Создать
объект на Панели специального управления (во втором
способе – еще раз нажать Enter).
Удаление вида (пока проводить не нужно!):
• выполните команду ВыделитьВидВыбором…;
• в диалоговом окне выбора выделите один или несколько видов и нажмите кнопку ОК
(выбранные виды на листе чертежа будут выделены – рис. 7.17);
• нажмите клавишу Delete и в открывшемся окне запроса подтвердите удаление.
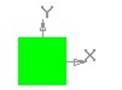
Рис. 7.17. Выделенный вид.
5.1. Начертите в Виде 1 отрезок по координатам начальной и конечной точки отрезка (0; 0) и (100; 0) (стиль линии Основная), пользуясь алгоритмом, изложенным в задании 2 – построение отрезка по двум точкам.
5.2. Постройте в Системном виде горизонтальный отрезок (стиль линии Основная) длиной 100 мм с начальной точкой (50; 100) по следующему плану:
5.2.1. На панели Текущее состояние откройте список видов (рис. 7.18) или выполните команду меню СервисСостояния видов….

Рис. 7.18. Окно списка Состояния видов.
5.2.2. Выберите Системный вид – вид с номером 0. Цвет изображения в неактивном виде 1 изменился, появилось начало координат системного вида.
5.2.3. Выберите (зафиксируйте) начальную точку отрезка (50; 100).
Внимание.
Если сейчас перемещать мышь, то появляется "резиновый" отрезок, длина и угол наклона которого могут изменяться произвольным способом.
5.2.4. Нажмите Alt+д для активизации поля Длина отрезка, наберите значение размера – 100 и нажмите Enter.
Внимание.
Теперь "резиновый" отрезок можно поворачивать относительно начальной точки, но длина отрезка при этом не меняется. Следовательно, мы зафиксировали длину отрезка.
5.2.5. Активизируйте поле Угол комбинацией клавиш Alt+у (у – русская буква), наберите значение угла – 0 и нажмите Enter. Итак, зафиксирован и угол наклона отрезка длиной 100 мм.
На листе чертежа (рис. 7.19) мы начертили два параллельных отрезка одинаковой длины в виде с номером 0 и в виде с номером 1, пользуясь различными способами построения.
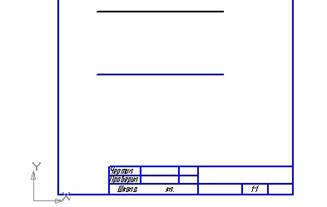
Рис. 7.19.
Так в чем же преимущество использования видов?
5.3. Измените параметры Вида 1.
5.3.1. Выберите из списка видов вид с номером 1 (см. п/п 5.2.1 и 5.2.2).
5.3.2. Выполните команду СервисПараметры текущего вида...
На Панели свойств (рис. 7.20) выводятся параметры вида, включая координаты точки привязки (начало СК вида).

Рис. 7.20. Панель свойств текущего вида.
5.3.3. Измените масштаб Вида 1:
• откройте на Панели свойств список окна Масштаб,
• установите
1:2 - ![]()
• нажмите кнопку Создать объект на Панели специального управления.
Теперь на чертеже изображены два одинаковых отрезка, но один из них (в Виде 1) начерчен с масштабом уменьшения 1:2 (рис. 7.21).
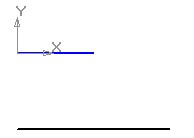
Рис. 7.21.
5.3.4. Измените масштаб Вида 1 на 1:1 и угол поворота Вида 1 по отношению к системному виду (Вид 0) на 300.
5.3.5. Сравните изображения отрезков в двух видах. Обратите внимание, что система координат Вида 1 тоже повернулась на 30, т.е. повернулся сам вид и все объекты в нем.
5.3.6. Введите угол поворота Вида 1 опять равный 0.
5.4. Закройте лист чертежа без его сохранения.
Часть 3. Изучение команд Параллельный отрезок и
6.1. Выполните команду ФайлСоздать…Фрагмент.
6.2. На листе фрагмента постройте отрезок с начальной точкой (0; 0) и длиной 40 мм, составляющий угол 30 с осью OX. Тип линии – Основная.
В результате выполнения задания вы должны получить следующее изображение – рис. 7.22.
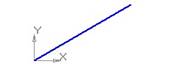
Рис. 7.22.
6.3. Постройте отрезок, параллельный данному и проходящий через точку (0; 10). Длина отрезка должна быть равна длине исходного отрезка.
6.3.1. Из расширенной панели команды Отрезок
выберите команду ![]() Параллельный
Параллельный
отрезок.
6.3.2. На запрос в строке сообщений:
поместите курсор-ловушку на построенный отрезок и щелкните мышью. Выделение объекта отмечается изменением цвета отрезка и появлением характерных точек.
6.3.3. На запрос:
Укажите начальную точку отрезка или введите ее координаты введите координаты начальной точки т1: (0; 10) и нажмите Enter.
Внимание!
Сейчас мы используем мощный инструмент системы КОМПАС-3D LT:
Геометрический калькулятор.
Геометрический калькулятор – это средство получения количественной информации о параметрах и взаимном расположении имеющихся объектов для построения других объектов.
Например, при помощи геометрического калькулятора можно построить отрезок с углом наклона, равным углу между другими отрезками, окружность с радиусом, равным длине какого-либо объекта, и т.д.
Если щелкнуть правой кнопкой мыши в соответствующем поле ввода Строки параметров объекта, то появляется объектное (контекстное) меню геометрического калькулятора.
В Таблице 1 приведено содержание меню геометрического калькулятора, каждый пункт которого позволяет ввести в поле ввода различные количественные параметры.
Таблица 1.
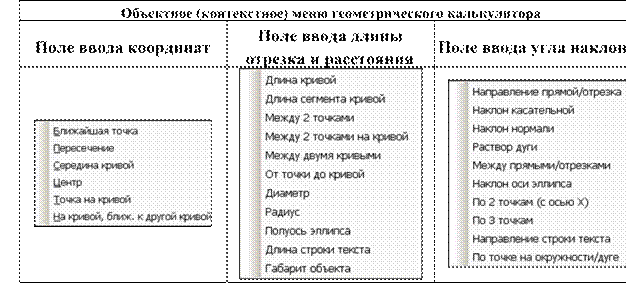
6.3.4. Вызовите объектное меню по полю ввода длины отрезка.
6.3.5. Выберите Длина кривой (не забудьте, что прямая − это частный случай кривой).
6.3.6. На запрос
щелкните мышью исходный отрезок, проходящий через начало координат и нажмите Enter. Параллельный отрезок построен (рис. 7.23).
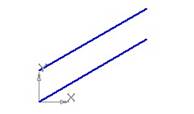
Рис. 7.23. Построение параллельных отрезков одинаковой длины.
6.3.7. Прервите выполнение команды Параллельный отрезок.
Из точки (0; 20) опустите перпендикуляр на отрезок, проходящий через начало координат.
7.1. Выберите команду ![]() Перпендикулярный
отрезок.
Перпендикулярный
отрезок.
7.2. На запрос
щелкните отрезок, проходящий через начало координат (исходный отрезок).
7.3. На запрос
введите координаты начальной точки т1 (0; 20).
Обратите внимание: появляется "резиновый" перпендикулярный отрезок (рис. 7.24).

Рис. 7.24. Проведение отрезка, перпендикулярного данному.
7.4. На запрос
переместите указатель к выделенному отрезку до появления подсказки о привязке к точке на кривой. Нажмите Enter или щелкните мышью.
Перпендикулярный отрезок построен.
7.5. Прервите действие команды.
Изображение трех построенных отрезков показано на рис. 7.25.

Рис. 7.25. Построение перпендикулярного отрезка.
Примечание.
1. В процессе работы с чертежом постоянно возникает необходимость точно установить курсор в различные характерные точки элементов, иными словами, выполнить привязку к точкам или объектам.
КОМПАС-3D LT предоставляет самые разнообразные возможности привязок к характерным точкам (пересечение, граничные точки, центр и т.д.) и объектам (по нормали, по направлениям осей координат). Все варианты привязок объединены в меню, которое можно вызвать при создании, редактировании или выделении объектов по нажатию правой кнопки мыши, либо найти их описание в справочной системе.
Привязку можно также выполнять с помощью дополнительной (цифровой) клавиатуры. Ниже приведены наиболее часто используемые комбинации клавиш:
Ctrl+<.>: Установить курсор по нормали в ближайшую точку ближайшего элемента без учета фоновых видов и слоев.
Alt+<5>: Установить курсор в ближайшую к нему точку пересечения двух геометрических объектов.
Shift+<5>: Установить курсор в ближайшую к нему середину геометрического объекта.
Ctrl+<0>: Установить курсор в начало координат.
Другие комбинации клавиш для быстрой привязки вы можете посмотреть в справочной системе после поиска по ключевым словам: системные клавиши-ускорители. 2. Редактирование выделенного объекта подразумевает также изменение его параметров. Для отрезка – это длина, угол с осью ОХ, координаты начальной и конечной точек.
Попробуйте самостоятельно отредактировать некоторые из построенных вами отрезков, изменив, например, их длину или угол наклона.
Работа № 8
Цель работы: Изучение различных операций редактирования над объектами чертежей и фрагментов: сдвиг, поворот, масштабирование, симметрия, копирование, деформация. Введение
В этой работе мы познакомимся с различными операциями редактирования объектов чертежей и фрагментов: сдвиг, поворот, масштабирование, симметрия, копирование, деформация.
Задания в работе подобраны таким образом, что после выполнения чертежа возникает оптическая иллюзия, т.е. чертеж воспринимается не так, как он был выполнен.
В заключительной части работы мы познакомимся с так называемыми "невозможными" объектами, изображение которых связано с тем, что при изображении на плоскости трехмерных объектов изображение "объемности" достигается особыми приемами.
Для тех, кто интересуется оптическими иллюзиями и "невозможными" фигурами можно предложить некоторые сайты в Интернет:
1. Сайт аспиранта филиала МГТУ им. Н. Э. Баумана Влада Алексеева: http://imp-world-
r.narod.ru/contents.html. Ниже приведены две невозможные фигуры этого сайта.
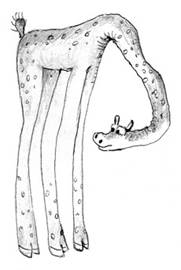
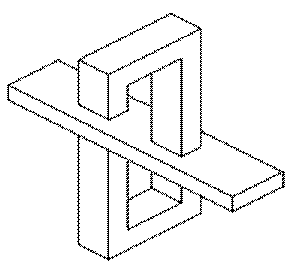
Анна Кравченко Оскар Рутесвард
На этом же сайте вы найдете программу для "конструирования" на плоскости "невозможных" фигур - Impossible Puzzle Version 1.10.
2. На сайте http://pvtakadem.newmail.ru/andrey/illusion.htm вы найдете изображения "невозможных" фигур и примеры оптических иллюзий.
Оптическим иллюзиям посвящен англоязычный сайт - http://www.illusionworks.com/html/hall_of_illusions.html, который содержит большое количество интересных моделирующих программ-апплетов.
Материал работы тесно связан с такими темами курса Геометрия, как симметрия, движение, параллельный перенос, поворот и др.
Часть 1. Виды операции Копирование
При работе с операционной системой Windows и ее приложениями вы часто копируете фрагменты текста, графические и другие объекты в документах. Вы знаете, что для выполнения этой команды необходимо выделить один объект или группу объектов для копирования их в буфер обмена. В системе КОМПАС-3D LT команда Копировать копирует выделенные объекты в буфер обмена, при этом предыдущее содержимое буфера обмена удаляется. Команда Копировать доступна только в том случае, если в документе имеются выделенные объекты (группу объектов можно выделить с помощью клавиш Shift и Ctrl).
Перед копированием в буфер обмена система ожидает указания базовой точки выделенных объектов: при этом курсор имеет форму осей координат.
Базовая точка представляет собой точку, относительно которой производится копирование выбранного набора объектов.
Скопировать выделенные объекты в буфер обмена можно также при помощи комбинаций клавиш Ctrl+C или Ctrl+Ins.
Кроме этого имеется специальная операция РедакторКопияУказанием (По кривой, По окружности, По сетке, По концентрической сетке). Эта операция копирует выделенный набор объектов по четко определенному алгоритму. Пользователю остается только указать базовую точку и задать или изменить параметры копирования.
Задание 1. Применение операции КопияУказанием для копирования объектов 1.1. Запустите систему КОМПАС-3D LT.
1.2. Закройте окно справки.
1.3. Выполните команду ФайлСоздать…Фрагмент.
1.4. Постройте на листе фрагмента окружность с центром в начале СК (точка с координатами (0; 0)), без осей симметрии (подробнее о параметрах инструмента Окружность см. работу № 2), тип линии Основная. Радиус окружности 3 мм:
1) выберите на панели Геометрия инструмент Окружность;
2) на Панели свойств выбранной команды установите необходимый стиль линии (Основная), отключите отрисовку осей симметрии (кнопка переключателя Оси);
3) ![]() привяжитесь к началу
координат (точка (0; 0)) комбинацией клавиш Ctrl+<0> и нажмите Enter
(возможно, дважды! Следите за информацией в строке сообщений и
состоянием индикатора слева от поля Центр: он должен принять вид
перекрестья ) – центр окружности зафиксирован; 4)
введите значение радиуса окружности – число 3 – в поле Радиус
(оно в этом режиме активно); 5) завершите
работу с командой.
привяжитесь к началу
координат (точка (0; 0)) комбинацией клавиш Ctrl+<0> и нажмите Enter
(возможно, дважды! Следите за информацией в строке сообщений и
состоянием индикатора слева от поля Центр: он должен принять вид
перекрестья ) – центр окружности зафиксирован; 4)
введите значение радиуса окружности – число 3 – в поле Радиус
(оно в этом режиме активно); 5) завершите
работу с командой.
Если вы все сделали правильно, то будет построена первая окружность заданного радиуса (рис.
8.1).
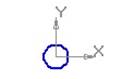
Рис. 8.1. Построение окружности заданного радиуса.
1.5. Сохраните файл под именем Иллюзия_окружности.
1.6. С помощью операции копирования постройте вторую окружность с центром в точке (30; 0):
1) выделите построенную окружность; 2) выберите команду РедакторКопировать;
3) по запросу в строке сообщений укажите базовую точку – центр окружности;
4) выполните команду РедакторВставить. Вид Панели свойств показан на рис.8.2;
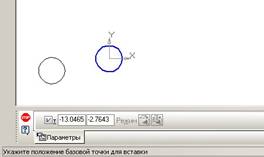
Рис. 8.2. 5) активизируйте поле ввода координат базовой точки для вставки объекта комбинацией клавиш Alt+т и введите новые координаты положения базовой точки, т.е. центра второй окружности –
(30; 0);
6) нажмите клавишу Enter;
7) прервите выполнение команды.
Итак, построены две одинаковые окружности.
Команда РедакторКопия дает возможность создать копии указанием положения базовой точки, создать массив копий по кривой, по окружности, по сетке, по концентрической сетке.
Мы рассмотрим операцию РедакторКопияПо окружности.
Эта команда позволяет выполнить копирование выделенных объектов, разместив их по окружности с указанным центром и радиусом.
Построим вокруг построенной в задании 1 окружности шесть окружностей радиусом 1 мм.
Центры этих окружностей равномерно расположим на вспомогательной окружности радиусом 5 мм.
2.1. Начертите окружность радиусом 5 мм с центром в точке (0; 0), стиль линии – Вспомогательная, без осей. Прервите выполнение команды.
2.2. Проведите через центр окружности вспомогательную вертикальную прямую (кнопка
![]() расширенной
панели команд Вспомогательная прямая ,
расширенной
панели команд Вспомогательная прямая ,
см. Приложение
в конце работы). На Панели свойств выберите режим Ставить точки
пересечений – ![]() . Для удобства проведения можно
также привязаться к началу координат комбинацией Ctrl+<0>.
. Для удобства проведения можно
также привязаться к началу координат комбинацией Ctrl+<0>.
2.3. Выберите команду Окружность. Смените тип линии на Основная. Центр окружности радиусом 1 мм выберите в точке пересечения вспомогательной окружности и прямой.
2.4. Создайте объект (рис. 8.3).
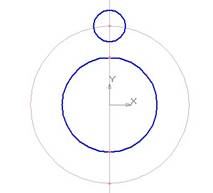
Рис. 8.3.
2.5. Создайте копии окружности радиусом 1 мм, расположив их по окружности радиусом 5 мм:
1) выделите окружность радиусом 1 мм;
2) выполните команду РедакторКопияПо окружности.

Рис. 8.4. Панель свойств операции РедакторКопияПо окружности.
Панель свойств выбранной команды (рис. 8.4) содержит новые для нас поля ввода и кнопкипереключатели:
Шаг – шаг копирования по окружности (задается в градусах);
Количество копий – количество создаваемых копий; Команды режима копирования:
.– располагать копии с заданным шагом копирования;
– располагать копии равномерно по окружности.
![]() Команды направления
копирования:
Команды направления
копирования:
– копии располагаются от исходного объекта против часовой стрелки.
– копии располагаются от исходного объекта по часовой стрелке; 3) по запросу в строке сообщений укажите центр копирования по окружности, т.е. точку (0; 0). Рассмотрите и проанализируйте следующие варианты копирования по окружности при различных параметрах операции КопированиеПо окружности:

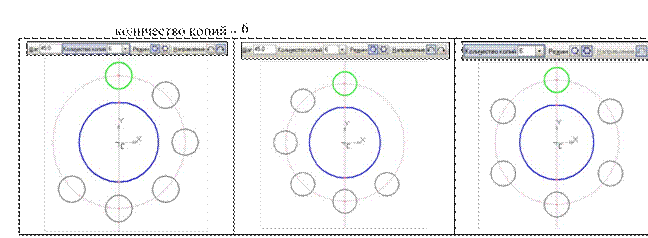
4) остановитесь на последнем варианте параметров копирования: число копий – 6, равномерно по окружности;
5) выполните команду Создать объект;
6) прервите выполнение команды;
7) удалите вспомогательные построения (РедакторУдалить Вспомогательные точки и кривые).
2.6. Постройте вокруг второй окружности шесть окружностей радиусом 4 мм. Центры этих окружностей равномерно расположите на вспомогательной окружности радиусом 9 мм. Задание выполняется по аналогии с заданием 2.
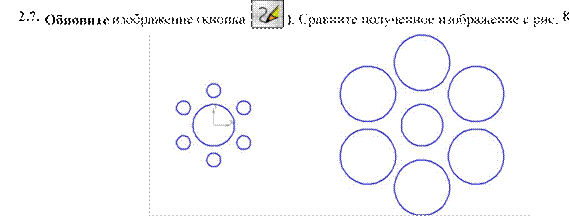
Рис. 8.5.
Посмотрите внимательно! Полученное изображение представляет собой оптическую иллюзию. Действительно, мы знаем, что диаметры центральных окружностей одинаковы, но центральная окружность слева кажется больше центральной окружностью справа!
Система КОМПАС-3D LT предоставляет не только типы штриховки, которые соответствуют различным материалам, но и возможность заливки цветом замкнутых контуров. Зальем цветом окружности на построенном изображении.
 – Штриховка на
инструментальной панели Геометрия. Панель
– Штриховка на
инструментальной панели Геометрия. Панель
а)
![]() Рис. 8.6. Прикрепленная (а) и
плавающая (б) Панель свойств команды Штриховка.
Рис. 8.6. Прикрепленная (а) и
плавающая (б) Панель свойств команды Штриховка.
б) 3.2. В списке Стиль выберите Заливка цветом.
3.3. В списке Цвет выберите, например, синий.
3.4. Для заливки цветом щелкните последовательно внутри каждой окружности (рис. 8.7).
3.5. Выберите команду Создать объект.
3.6. Прервите выполнение команды Штриховка.

Рис. 8.7.
Согласитесь с тем, что оптическая иллюзия стала более выразительной!
3.7. Сохраните построенное изображение.
Построим шесть параллельных отрезков длиной 60 мм. Угол наклона к оси ОХ 135. Начало первого отрезка в точке (0; 0). Расстояние между отрезками 15 мм. Вдоль первого отрезка расположим горизонтальные отрезки длиной 10 мм с шагом между ними 5 мм, вдоль второго – вертикальные отрезки и т.д. На рис. 8.8 показан результат выполнения данного задания.
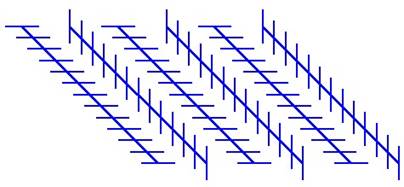
Рис. 8.8.
4.1. Создайте лист фрагмента.
4.2. Выберите команду Отрезок.
4.3.
Отключите режим Автосоздание объекта (кнопка ![]() ). 4.4. Начертите отрезок
длиной 60 мм и углом наклона 135.
). 4.4. Начертите отрезок
длиной 60 мм и углом наклона 135.
Так как мы отключили команду Автосоздание, то вы видите фантом отрезка. Если вариант построения вас устраивает, создайте объект. Первый отрезок построен.
4.5. Постройте второй отрезок:
1) выделите построенный отрезок;
2) выполните команду меню РедакторКопияУказанием;
3) в качестве базовой точки укажите начальную точку первого отрезка (рис. 8.9);
4) в поле Смещение Х введите направление и величину смещения объекта вдоль оси ОХ – в нашем случае это 15 мм в положительном направлении оси – и нажмите клавишу Еnter;
5) в поле Смещение Y – направление и величину смещения вдоль оси OY (в нашем случае 0).
Нажмите клавишу Еnter;

Рис. 8.9. Панель свойств команды Копирование указанием
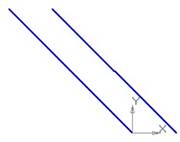
Рис. 8.10. Построение параллельных отрезков с помощью операции копирования.
Очевидно, что построенные отрезки параллельные.
4.6. Постройте горизонтальный отрезок длиной 10 мм, проходящий через начальную точку первого отрезка. Координаты концов отрезка (-5; 0) и (5; 0).
4.7. Постройте вертикальный отрезок длиной 10 мм, проходящий через начальную точку второго отрезка. Его координаты: (15; 5) и (15; -5).
Теперь у нас имеется два наклонных отрезка, у которых через начальные точки проходит по одному маленькому отрезку (рис. 8.11).
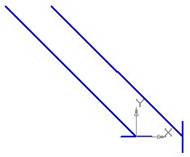
Рис. 8.11. 4.8. Применим к горизонтальному отрезку операцию РедакторКопияПо кривой:
Внимание.
В системе КОМПАС-3D LT отрезок считается частным случаем кривой линии.
1) выделите горизонтальный отрезок;
2) выберите команду РедакторКопияПо кривой; 3) отключите Автосоздание объекта.
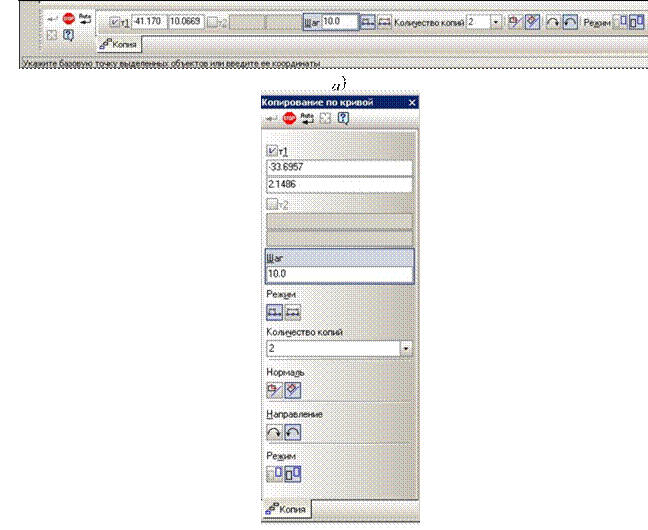
б)
Рис. 8.12. Прикрепленная (а) и плавающая (б) Панель свойств команды Копирование по кривой.
Рассмотрите Панель свойств выбранной команды (рис. 8.12).
![]() Поле Шаг – шаг
копирования по кривой (задается в мм) с двумя кнопкамипереключателями
режима копирования:
Поле Шаг – шаг
копирования по кривой (задается в мм) с двумя кнопкамипереключателями
режима копирования:
– шаг интерпретируется как интервал между соседними копиями;
– шаг интерпретируется как интервал для всех копий (расстояние между крайними копиями).
Количество копий – поле ![]() ;
;
Переключатели расположения (ориентации) копий:
–
![]() не поворачивать копию до нормали;
не поворачивать копию до нормали;
– поворачивать копию до нормали.
Переключатели направления копирования:
– положительное направление от базовой точки на кривой;
– отрицательное направление от базовой точки на кривой.
Переключатели управления исходными объектами (поле Режим):
– удалять исходный объект;
– не удалять исходный объект; 4) по запросам в строке сообщений укажите:
• базовую точку выделенного объекта – середина горизонтального отрезка;
• направляющую кривую для копирования объектов – первый наклонный отрезок;
• начальную точку на кривой – начальная точка первого отрезка;
5) установите число копий вдоль кривой – 13;
6) задайте шаг копирования 5 мм (интервал между копиями!), необходимую ориентацию копий
(не поворачивать по нормали) и режимы копирования (не удалять исходный объект);
7) нажмите кнопку Создать объект;
8) прервите выполнение команды. Результат показан на рис. 8.13.
Согласитесь, что изучаемая команда имеет достаточно много вариантов исполнения. Вы можете изменять параметры различных вариантов копирования по кривой и посмотреть до создания объекта "фантом" операции копирования.
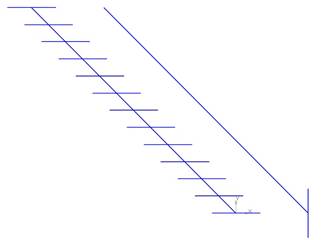
Рис. 8.13. Результат применения операции копирования по кривой.
4.9. Примените ту же операцию к вертикальному отрезку и постройте его копии вдоль второй прямой.
На рис. 8.14 показан результат выполнения копирования вдоль отрезков.
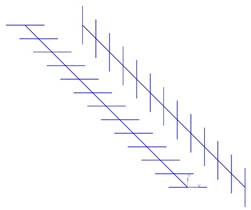
Рис. 8.14.
Посмотрите внимательно! Построенное изображение представляет собой оптическую иллюзию: наклонные отрезки кажутся не параллельными!
4.10. Сохраните файл под именем Иллюзия_отрезки.
По условию задания должно быть 6 наклонных отрезков.
Основной принцип работы в системе проектирования – ничего не чертить дважды! Значит, их надо скопировать 3 раза.
Для решения поставленной задачи нам потребуется выделить все построенные объекты, в нашем случае 28 объектов. Все их можно выделить командой ВыделитьРамкой. Но, такой вариант допустим не всегда.
В системе предусмотрена возможность объединения множества объектов в один макроэлемент.
4.11. Выберите команду РедакторВыделить все. 4.12. Выполните команду СервисОбъединить в макроэлемент.
Теперь мы получили макроэлемент (или другими словами, макрообъект), который состоит из простых объектов.
4.13. Выберите команду ВыделитьОбъект и щелкните на макрообъекте.
Обратите внимание! Сразу выделен весь макрообъект.
4.14. Выберите команду РедакторКопияУказанием:
• базовая точка – начало первого отрезка;
• смещение базовой точки по оси ОХ – 30 мм, по оси OY – 0 мм.
4.15. Создайте объект и прервите выполнение команды.
4.16. Повторите действия, описанные в пп. 4.13-4.14, со вторым макрообъектом. Результат показан на рис. 8.15. Согласитесь с тем, что оптическая иллюзия стала более выразительной – наклонные отрезки кажутся не параллельными!

Рис. 8.15.
4.17. Сохраните полученное изображение.
Начертите квадрат со стороной 10 мм. Координаты диагональных вершин квадрата: (0; 0) и
(10; 10). Залейте квадрат черным цветом. С помощью команды ОперацииКопияПо сетке скопируйте квадрат по сетке с шагом 12 мм. Число копий по каждой из осей сетки – 8.
5.1. Создайте лист фрагмента.
5.2. Начертите квадрат с координатами диагонали (0; 0) и (10; 10).
5.3. Залейте квадрат черным цветом.
5.4. Создайте объект и прервите выполнение команды.
5.5. Выполните копирование объекта по сетке:
1) выберите команду РедакторВыделить все;
2) выполните команду РедакторКопияПо сетке (рис. 8.16);

Рис. 8.16. Панель свойств операции Копия по сетке.
3) отключите режим Автосоздание объекта;
4) в качестве базовой точки выделенных объектов выберите начало координат – точку (0; 0); 5) в качестве базовой точки сетки также выберите точку (0; 0). При установленных "по умолчанию" значениях параметров копирования изображение может иметь следующий вид – рис.
8.17;
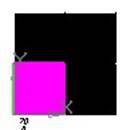
Рис. 8.17.
6) выберите закладку Параметры: здесь вы можете задавать параметры сетки и режима копирования (рис. 8.18).

Рис. 8.18. Закладка Параметры Панели свойств операции Копия по сетке. Рассмотрим значение каждого из параметров.
Наклон: угол наклона первой оси относительно оси ОХ.
Шаг 1: шаг копий вдоль первой оси сетки.
Переключатели, управляющие интерпретацией значения шага:
–
![]() шаг равен расстоянию между соседними копиями;
шаг равен расстоянию между соседними копиями;
– шаг равен расстоянию между крайними копиями.
N1 – число копий вдоль первой оси.
Угол раствора: угол между первой и второй осями сетки. В нашем случае направление первой оси совпадает с осью ОХ, а вторая ось направлена перпендикулярно, т.е. вдоль оси ОY. Переключатели режима копирования:
– ![]() Не оставлять/Оставлять
копии в углах сетки.
Не оставлять/Оставлять
копии в углах сетки.
– Не оставлять/Оставлять копии внутри сетки.
Попробуйте задать различные параметры копирования по сетке: вы увидите вариант копирования по сетке;
7) после экспериментов установите шаг по двум осям, равный 12 мм; число копий по каждой из осей – 8;
8) создайте объект и прервите выполнение команды (рис. 8.19).
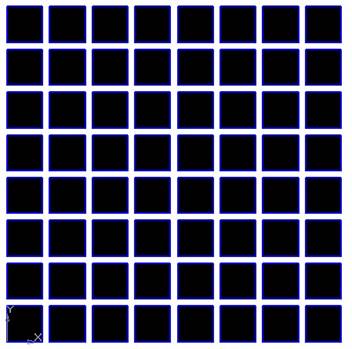
Рис. 8.19.
Оптическая иллюзия заключается в том, что между черными квадратами вы видите серые квадратики, которые мы, конечно, не строили!
5.6. Сохраните файл под именем Иллюзия_квадраты.
Итак, вы познакомились с основными приемами использования операции копирования в системе КОМПАС-3D LT.
6.1. Откройте файл Фрагмент орнамента.frw (рис. 8.20) и сохраните его под именем Сетчатый орнамент в своей папке.

Рис. 8.20. Фрагмент орнамента.
6.2. Выполните копирование исходного объекта по сетке:
1) в качестве базовой точки выделенных объектов выберите центр окружности;
2) в качестве базовой точки сетки выберите начало координат – точку (0; 0);
3) шаг копирования по каждой из осей сетки равен радиусу окружности – 20 мм;
4) количество копий по каждой из осей – 6. После выполнения задания вы должны получить сетчатый орнамент (рис. 8.21).
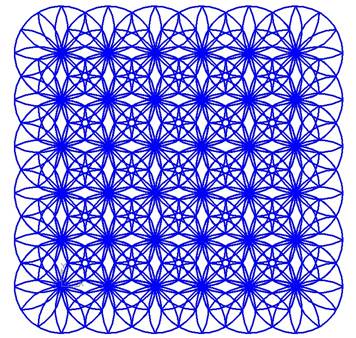
Рис. 8.21.
Часть 2. Невозможные объекты (дополнительное задание)
Мы уже отмечали, что графический язык техники должен быть точным и недвусмысленным. Но, как это бывает с устной и письменной речью, нарушение принятых правил может привести к двусмысленности и невозможности понимания высказанной идеи как в графической форме (написание текста), так и в виде речевого сообщения. Вспомните роль запятой в приказе: "Казнить нельзя помиловать".
Проиллюстрируем это положение следующим образом.
1. Откройте файл Треугольник Пенроуза.frw.
Вы видите, что на листе фрагмента изображены два трехмерных угольника (рис. 8.21).
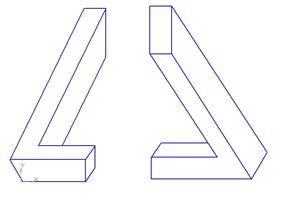
Рис. 8.22.
Согласитесь с тем, что ничего необычного в этих изображениях нет.
2. Командой ВыделитьРамкой выделите левый угольник.
3. Командой РедакторСдвигУказанием, выбирая соответствующие базовые точки, совместите изображения двух трехмерных угольников (рис. 8.23).

Рис. 8.23.
Выберите команду РедакторУдалитьЧасть кривой и удалите отрезки в местах соединений и невидимые линии (рис. 8.24).
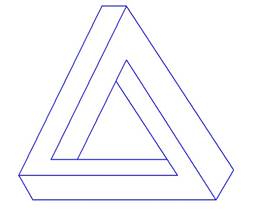
Рис. 8.24.
Примечание.
Никто не знает, кто первым придумал эту фигуру. В 1954 году Р. Пенроуз после лекции голландского графика М. К. Эшера открыл заново невозможный треугольник и нарисовал его в более привычной форме. Он опубликовал свой треугольник в 1958 году в соавторстве со своим отцом Л. Пенроузом.
Может ли существовать такой трехмерный объект?
Можно ли создать такой треугольник в системе трехмерного моделирования КОМПАС-3D LT? Посмотрите рис. 8.25.
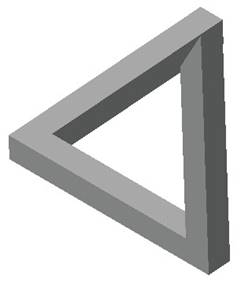
Рис. 8.25.
Неужели можно? Но, посмотрите на изометрическую проекцию этого объекта – рис. 8.26.
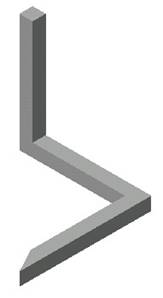
Рис. 8.26.
Можно сделать следующий вывод. Объект, который может существовать в трехмерном мире, кажется невозможным объектом, если на него смотреть с единственной определенной точки. Попробуйте построить еще один невозможный объект – рис. 8.27. Этот объект появился практически одновременно в различных изданиях в 1964 году.
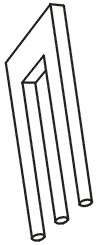
Рис. 8.27.
Приложение
1. Автоматическое создания объекта
На Панели свойств большинства операций
присутствует кнопка команды Автосоздание объекта ![]() . В режиме автоматического
создания объект создается без дополнительного
. В режиме автоматического
создания объект создается без дополнительного
подтверждения после ввода необходимого набора его параметров. Для переключения режима используется кнопка команды Автосоздание, которая имеет два состояния:
1. Кнопка Автосоздание "отжата" – : требуется подтверждение для создания объекта.
2. ![]() Кнопка Автосоздание
нажата – : подтверждение для создания объекта не требуется. Состояние
команды при работе фиксируется до переключения.
Кнопка Автосоздание
нажата – : подтверждение для создания объекта не требуется. Состояние
команды при работе фиксируется до переключения.
При выполнении ряда команд (например, команд копирования) требуется отключать режим автосоздания.
После выбора команды отключить режим автоматического создания объекта можно двумя способами:
1. "Отжать" кнопку Автосоздание.
2. В объектном меню снять флажок пункта Автосоздание.
Зачем нужно отключить автоматическое создание объекта?
В этом режиме система предлагает вам вариант построения. В системе КОМПАС-3D LT вариант построения называется фантомом. На рис. 8.25 а показан фантом окружности радиусом 3 мм.


а) б)
Рис. 8.25.
До создания объекта вы можете изменить его параметры и посмотреть различные варианты построения. На рис. 8.25 б показан фантом окружности после того, как в строку параметров объекта было введено новое значение радиуса окружности – 5 мм.
2. Вспомогательные прямые
В системе предусмотрено использование вспомогательных построений. Вспомогательные прямые являются аналогом тонких линий, которые конструктор использует при черчении на кульмане. Они нужны для предварительных построений, по которым затем формируется окончательный контур детали, иногда – для создания проекционной связи между видами. Эти прямые имеют стиль Вспомогательная, его изменение невозможно. Вспомогательные прямые (а также другие кривые со стилем линии Вспомогательный) не выводятся на бумагу при печати документа.
Кнопки команд вспомогательных построений находятся на инструментальной панели Геометрия.


Работа № 9
Цель работы: Изучение приемов работы с ломаными линиями и сплайновыми кривыми: кривая Безье, NURBS-кривая. Редактирование сплайновых кривых. Способы создания "скульптурных" поверхностей.
Введение
В предыдущих работах рассматривались трехмерные модели, образованные как простыми, так и сложными геометрическими формами.
Достаточно вспомнить моделирование тонкой пластины и корпуса лодки. Поверхности сложной формы легко получить по эскизам ломаных и кривых (сплайновых) линий. В этой работе мы более подробно познакомимся со способами моделирования сложных ("скульптурных") поверхностей, которые впервые потребовались для создания форм новых автомобилей, самолетов, космических кораблей, многочисленных бытовых приборов.
|
|
Первый автомобиль с паровой машиной – 1769 г. |
|
|
Автомобиль – 1896 г. |
|
|
Автомобиль фирмы Рено (Renault) – 2006 г.
|
В работе рассматриваются новые команды и термины, смысл которых мы будем раскрывать постепенно:
Материал для чтения
1.
Команда Ломаная – ![]() . Позволяет построить
ломаную линию, состоящую из отрезков
. Позволяет построить
ломаную линию, состоящую из отрезков
прямых.
2. Сплайновые кривые. Термин "сплайн" происходит от английского слова spline. Так называется гибкая полоска стали, при помощи которой чертежники проводили через заданные точки плавные кривые. Раньше подобный способ построения плавных обводов различных тел, таких как, например, корпус корабля, кузов автомобиля был довольно широко распространен в практике машиностроения. Сплайном называли и разметочную веревку, кривизна которой регулировалась подвешенными грузиками (рис. 9.1). В результате форма тела задавалась при помощи набора очень точно изготовленных сечений – плазов. Появление компьютеров позволило перейти от этого механического метода к более эффективному математическому способу задания поверхности обтекаемого тела.
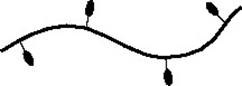
Рис. 9.1.
Сплайн – это гладкая кривая, которая строится с использованием дуг и проходит через две или более контрольных точек, управляющих формой сплайна. Чем больше используется контрольных точек, тем кривая получается более гладкой.
В основе этого подхода к описанию поверхностей лежит использование сравнительно несложных формул, позволяющих восстанавливать облик изделия с необходимой точностью. Для большинства тел, встречающихся на практике, невозможно найти универсальную формулу, которая может описать соответствующую поверхность глобально или, как принято говорить, в целом. Вместе с тем аналитическое описание (описание посредством формул) внешних обводов изделия, то есть задание в трехмерном пространстве двумерной поверхности, должно быть достаточно экономным. Это особенно важно, когда речь идет об обработке изделий на станках с числовым программным управлением.
Два из наиболее общих типов сплайнов – кривые Безье и В-сплайны (би-сплайны). Типичным примером сплайнов являются также неоднородные рациональные NURBS-кривые ("нурбс"кривые).
3. Кривая
Безье – ![]() .
В начале 70-х годов профессор Пьер Безье, проектируя на компьютере корпуса
автомобилей "Рено", впервые применил для этой цели уравнения,
описывающие кривые, впоследствии названные его именем.
.
В начале 70-х годов профессор Пьер Безье, проектируя на компьютере корпуса
автомобилей "Рено", впервые применил для этой цели уравнения,
описывающие кривые, впоследствии названные его именем.
Кривые Безье записываются в памяти компьютера в виде математических формул, поэтому рисунки, полученные с помощью этих кривых, обеспечивают возможность масштабирования без потери качества изображения
Обобщение методов Безье и B-сплайнов в начале 70-х годов позволило получить одно из мощнейших и универсальных средств геометрического моделирования криволинейных обводов − NURBS-технологию. Из-за своей гибкости и точности NURBS-модели могут использоваться в любом процессе иллюстрации, анимации и промышленного дизайна.
4.
NURBS-кривая – ![]() . Сокращение (аббревиатура) NURBS
обозначает Non-Uniform Rational
. Сокращение (аббревиатура) NURBS
обозначает Non-Uniform Rational
B-Splines, то есть неравномерные рациональные B-сплайны. Это математические объекты для задания двумерных кривых и гладких поверхностей в трехмерном пространстве.
Неоднородный (Non-Uniform) означает, что различные области объектов NURBS (кривых или поверхностей) обладают различными свойствами (весами), значения которых не равны между собой.
Рациональный (Rational) означает, что объект NURBS может быть описан с помощью математических формул.
Большинство современных САПР и систем компьютерной анимации поддерживают моделирование с использованием NURBS-кривых и поверхностей;
- с помощью NURBS - кривых проще имитировать поверхности природных объектов или объектов, поверхности которых имеют сложным образом искривленные профили;
- NURBS-модели обеспечивают лучшее качество визуализации закругленных краев объектов благодаря разбиению на грани, выполняемому с использованием аналитических выражений.
Например, обводы корпуса автомобиля моделируются с использованием NURBS-сплайнов.
Соотношение между сплайнами различных типов качественно иллюстрируется рис. 9.2.

Рис. 9.2.
Часть 1. Построение ломаной линии и сплайновых кривых
1.1. Запустите систему КОМПАС-3D LT.
1.2. Закройте окно справки.
1.3. Выполните команду ФайлСоздать…Фрагмент.
1.4. Постройте четыре точки (0; 0), (20; 50), (50; 50) и (70; 0). Стиль – Вспомогательная точка. При построении точек используйте поля ввода координат.
1.5. Постройте по указанным точкам ломаную линию:
1)
выберите команду Ломаная – ![]() ;
;
2) привяжитесь последовательно к точкам A, B, C и D (рис. 9.3);
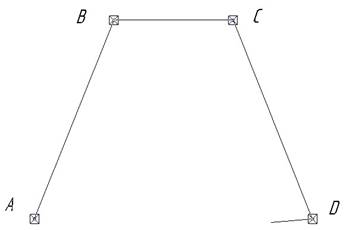
Рис. 9.3. Построение ломаной по выбранным точкам.
3) после привязки к последней точке на Панели свойств выберите команду Создать объект или выберите из объектного меню команду Создать ломаную. Ломаная линия создается как единый объект;
4) прервите выполнение команды.
1.6. Постройте по указанным точкам кривую Безье:
1)
на расширенной панели команд выберите Кривая Безье – ![]() ;
;
2) привяжитесь последовательно к точкам A, B, C и D;
3) после привязки к последней точке на Панели свойств выберите команду Создать объект или выберите из объектного меню команду Создать кривую Безье; 4) прервите выполнение команды.
Сравните ломаную линию и кривую Безье (рис. 9.4).
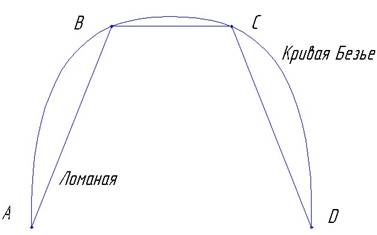
Рис. 9.4.
Согласитесь с тем, что кривая Безье действительно напоминает гибкую линейку, которая закреплена в вершинах.
При редактировании сплайновых кривых вы увидите, что они обладают более интересными свойствами.
1.7. Постройте по указанным точкам NURBS-кривую:
1)
выберите команду NURBS-кривая – ![]() ;
;
2) привяжитесь последовательно к точкам A, B, C и D, затем создайте объект – NURBSкривую, и прервите выполнение команды.
После выполнения этого задания вы получите следующее изображение – рис. 9.5.
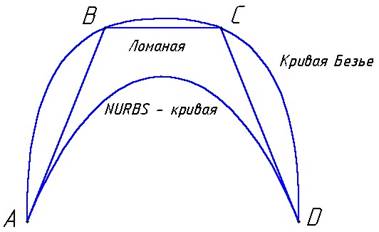
Рис. 9.5.
1.8. Сохраните результаты построений.
Часть 2. Редактирование ломаной линии и сплайновых кривых
Команду редактирования можно выбрать в объектном (контекстном) меню по выделенному графический объект.
Другой способ запуска редактирования параметров объекта: двойной щелчок мышью на этом объекте.
В этом режиме характерные точки отображаются в виде маленьких черных квадратов, а объект выделяется цветом. Теперь вы можете:
– изменить вид линии;
– перемещать характерные точки линии;
– добавлять и удалять характерные точки.
1. Перетаскивание характерной точки при помощи мыши.
Подведите курсор к характерной точке, при этом он изменит свою форму. Нажмите левую кнопку мыши и, не отпуская ее, перемещайте точку. Когда нужное положение точки будет достигнуто, отпустите кнопку мыши.
2. Перемещение характерной точки при помощи клавиатуры.
Подведите курсор к характерной точке при помощи клавиш со стрелками. Когда курсор изменит форму, нажмите клавишу Enter, активизировав тем самым характерную точку. Теперь характерная точка будет перемещаться вместе с курсором при помощи клавиш-стрелок. При достижении нужного положения вновь нажмите клавишу Enter, зафиксировав тем самым ее новое положение. Обратите внимание на то, что при этом способе перемещение характерной точки будет дискретным, кратным текущему шагу курсора.
3. Перемещение характерной точки с осуществлением привязки.
При перетаскивании характерной точки (как при помощи мыши, так и при помощи клавиатуры) срабатывают включенные в данный момент глобальные привязки.
При перетаскивании точки можно также воспользоваться локальными привязками. Для этого в процессе перемещения нажмите правую кнопку мыши или комбинацию клавиш Shift+F10 и вызовите из контекстного меню нужную привязку. Перемещайте курсор, а когда привязка сработает, щелкните левой кнопкой мыши или нажмите клавишу Enter.
При перетаскивании точки можно воспользоваться клавиатурными привязками. Для этого в процессе перемещения нажмите комбинацию клавиш, вызывающую нужную привязку, а после выполнения привязки отпустите левую кнопку мыши или нажмите клавишу Enter (комбинации клавиш перечислены в разделе справки Клавиатурные комбинации).
4. Задание координат характерной точки.
![]() Активизируйте
характерную точку. В Строке параметров объекта появятся поля с
координатами этой точки. Введите в поля координат новые значения и зафиксируйте
их, нажав клавишу Enter. После этого характерная точка займет новое
положение.
Активизируйте
характерную точку. В Строке параметров объекта появятся поля с
координатами этой точки. Введите в поля координат новые значения и зафиксируйте
их, нажав клавишу Enter. После этого характерная точка займет новое
положение.
5. Добавление характерной точки.
Подведите курсор к кривой (при этом он должен изменить свою форму) и щелкните левой кнопкой или нажмите клавишу Enter. Новая характерная точка кривой добавлена.
6. Удаление характерной точки.
Активизируйте характерную точку и нажмите клавишу Delete. После этого характерная точка исчезнет, и объект перестроится в соответствии с положением оставшихся характерных точек.
Примечание.
1. При редактировании характерных точек перечисленные способы можно комбинировать. Для этого следует выбрать из объектного меню команду Редактировать точки.
2. Редактирование объекта завершается нажатием кнопки Создать объект или выбором соответствующей команды из объектного меню.
2.1. Редактирование ломаной линии:
1) войдите в режим редактирования ломаной линии;
2) освойте все перечисленные выше приемы редактирования характерных точек;
3) прочитайте дополнительную справку и попробуйте проделать описанные действия с характерными точками ломаной линии. Обратите внимание на происходящие изменения;
4) создайте объект.
2.2. Редактирование кривой Безье: 1) войдите в режим редактирования кривой. Обратите внимание, что у каждой вершины кривой Безье появились касательные векторы, на концах которых есть управляющие точки или маркеры (рис. 9.6).

Рис. 9.6. редактирование кривой Безье.
Вы можете:
– перемещать вершины кривой Безье;
– перемещать управляющие точки (маркеры) и поворачивать касательные векторы;
– добавлять и удалять вершины кривой Безье;
2) попробуйте проделать эти операции и обратите внимание на изменения, которые происходят с кривой Безье.
2.3. Редактирование NURBS-кривой:
1) войдите в режим редактирования NURBS-кривой (рис. 9.7).
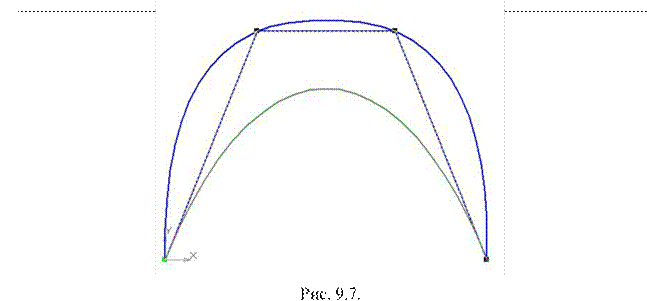
Панель свойств NURBS-кривой имеет вид, показанный на рис. 9.8.

Рис. 9.8. Панель свойств NURBS–кривой.
Здесь:
т − координаты выделенной (указанной) характерной точки, Вес точки – образно говоря, сила притяжения кривой к точке;
Порядок NURBS-кривой – число, на единицу большее степени полиномов, описывающих участки, из которых состоит кривая;
Режим построения NURBS-кривой:
разомкнутая/замкнутая – ![]() ;
;
2) попробуйте поменять параметры NURBS-кривой. Изучите влияние веса точки и порядка кривой.
Часть 3. Формирование сложных поверхностей
Вы уже знаете, что для формирования сложных поверхностей в качестве эскиза служат сложные линии (ломаная или кривая), или несколько эскизов в смещенных плоскостях.
Создайте модель вазы по 9 характерным точкам с помощью операции Вращение.
Это задание очень похоже на моделирование работы гончара на гончарном круге.
Образующая представляет собой сложную линию, состоящую из ломаной и NURBS-кривой.
Чтобы упростить процедуру создания образующей, воспользуемся вспомогательными точками.
3.1. Создайте новый документ Деталь.
3.2. Установите рабочую ориентацию Изометрия XYZ.
3.3. Выберите в окне Дерево модели плоскость XY – Фронтальная.
3.4. Выполните команду Эскиз
– ![]() .
.
3.5. Нанесите вспомогательные точки для построения образующей:
1) постройте вспомогательные точки с координатами (0; 0), (20; 0), (20; 5), (40; 20), (40; 40), (15; 60), (5; 70), (5; 85) и (15; 100) – рис. 9.9;
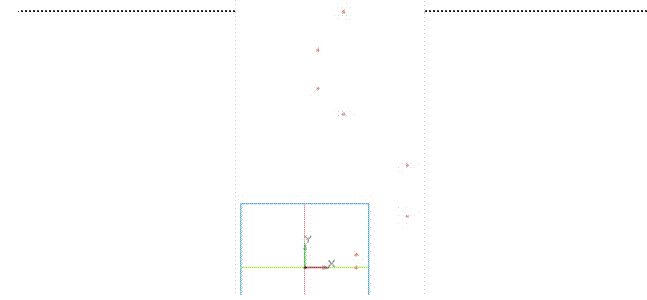
Рис. 9.9. Нанесение вспомогательных точек для построения образующей линии модели вазы.
Образующая вазы представляет собой сложную линию, которая состоит из ломаной линии, проходящей через первые три точки и NURBS – кривой, проходящей через семь точек; 2) выберите команду Ломаная и постройте ее по трем точкам (0; 0), (20; 0), (20; 5). Эта ломаная линия позволит сформировать дно вазы (рис. 9.10);
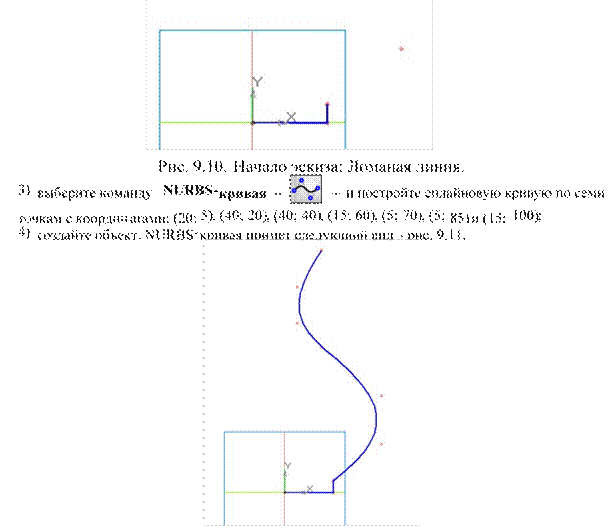
Рис. 9.11. Эскиз: образующая линия модели вазы.
![]() Так
как мы используем для моделирования вазы операцию вращения, то необходимо
провести ось вращения – вертикальный отрезок со стилем линии Осевая.
Так
как мы используем для моделирования вазы операцию вращения, то необходимо
провести ось вращения – вертикальный отрезок со стилем линии Осевая.
3.6. Выберите команду Отрезок. Смените тип линии на Осевая.
3.7. Привяжитесь к точке (0; 0) и проведите вертикальный отрезок. Длина отрезка особого значения не имеет (рис. 9.12).

Рис. 9.12. Эскиз: образующая вазы и осевая линия.
3.8. Завершите работу с командой, затем – с эскизом (рис. 9.13).
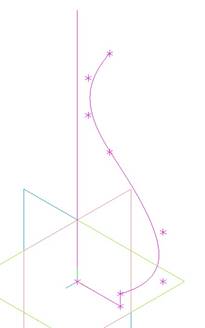
Рис. 9.13.
3.9. В окне Дерево модели выделите Эскиз: 1.
3.10. На инструментальной панели выберите команду Вращение.
3.11. На панели свойств укажите
• Способ: Тороид, Два направления по 180;
• Тип построения тонкой стенки: Внутрь, толщина стенки 2 мм.
3.12. Выполните команду Создать объект.
3.13. Выберите режим отображения Полутоновое (рис. 9.14).

Теперь вы можете повернуть вазу и рассмотреть ее с разных сторон.
3.14. Сохраните модель в файл под именем Ваза.
Часть 4. Редактирование сложных поверхностей
4.1. Выделите в окне Дерево модели узел Операция вращения: 1 и затем выберите из объектного меню команду Редактировать эскиз.
4.2. Щелкните по NURBS-кривой. Теперь вы можете редактировать кривую, перемещая ее характерные точки. Подберите образующую вазы, которая вам больше всего понравится.
4.3. Закончите редактирование эскиза.
Теперь ваза будет иметь, например, следующий вид спереди – рис. 9.15.
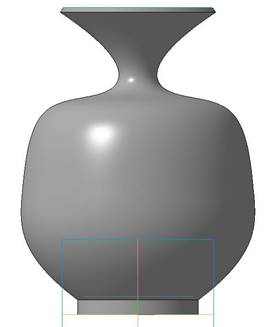
Рис. 9.15.
4.4. В режиме редактирования эскиза измените положение точек ломаной линии.
|
|
. |
|
|
|
Примечание При появлении предупреждений внимательно изучите их и внесите соответствующие изменения в эскиз или параметры операции. |
|
Работа № 10
ТВЕРДОТЕЛЬНОЕ МОДЕЛИРОВАНИЕ.
Цель работы: Знакомство с принципами построения моделей в прямоугольной системе координат трехмерного пространства. Закрепление навыков работы с твердотельной операцией выдавливания.
Мы продолжаем знакомиться с подсистемой трехмерного моделирования системы КОМПАС-3D LT. Наибольшего внимания от вас потребует изучение прямоугольной системы координат в трехмерном пространстве.
Мы изучим приемы работы при построении эскиза в одной из ортогональных плоскостей системы координат и научимся строить модели тонкостенной оболочки.
Часть 1. Создание модели трехмерного объекта
Шаблон КОМПАС-документа – это заготовка документа, содержащая оформление, настройки, объекты и др.
Для сохранения шаблона автоматически предлагается каталог Templates главного каталога КОМПАС-3D V9. Рекомендуется хранить шаблоны в каталоге Templates (или его подкаталогах).
1.1. Запустите систему КОМПАС–3D LT.
1.2. Закройте окно справки.
1.3. Выполните команду ФайлСоздать…Деталь.
1.4. Установите ориентацию Изометрия XYZ (рис. 10.1).
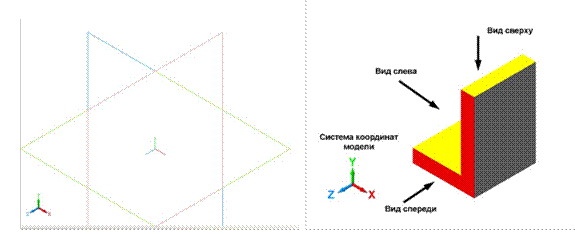
Рис. 10.1.
Эта изометрическая проекция будет основной в нашей работе. Поэтому приступим к оформлению документа трехмерной модели.
1.4. Переименовать плоскости проекций:
• выделить в окне Дерево модели плоскость проекций XY (рис. 10.2 а);
• нажать клавишу F2 или повторно щелкнуть на названии выделенной плоскости;
• ввести новое название – Фронтальная плоскость XY;

в) Профильная плоскость ZY. Рис. 10.2. Переименование плоскостей проекций.
Примечание.
В этой версии системы КОМПАС ось OZ направлена перпендикулярно плоскости экрана. Такой выбор осей координат объясняется историческими причинами. В списке Ориентация вида имеются еще две ориентации: Изометрия YZX и Изометрия ZXY, которые носят вспомогательный характер. Кроме того, представлена Диметрия.
![]() Для того чтобы расположение
плоскостей проекций соответствовало ГОСТ ЕСКД, поступим следующим образом.
Для того чтобы расположение
плоскостей проекций соответствовало ГОСТ ЕСКД, поступим следующим образом.
1.5. Выберите команду Повернуть – . Щелкните мышью на изображении горизонтальной плоскости, добиваясь появления значка курсора Повернуть вокруг указанной плоскости –
![]() .
.
1.6. Переместите мышь при нажатой кнопке до нужного поворота системы координат, как показано на рис. 10.3.
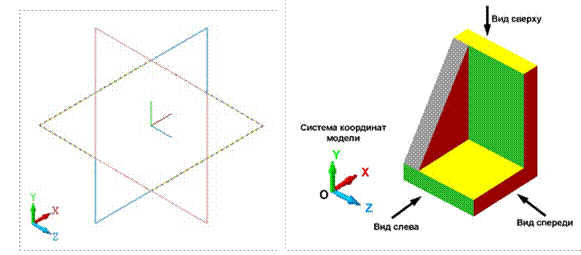
Рис. 10.3.
1.7. Добавьте текущую ориентацию в список стандартных:
• выполните
команду меню ВидОриентация…
или щелкните на кнопке ![]()
Ориентация на панели Вид;
• в окне диалога Ориентация вида нажмите кнопку Добавить; • введите имя новой проекции Изометрия ГОСТ;
• нажмите ОК, затем – Выход.
1.8. Сохраните шаблон документа модели: 1) выполните команду ФайлСохранить как…;
2) в окне диалога (рис. 10.4):
• введите имя файла: Шаблон ГОСТ,
• выберите Тип файла: Шаблон КОМПАС-Детали.m3t;
3) нажмите кнопку Сохранить.
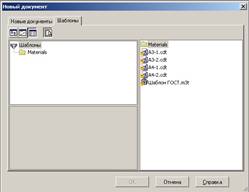
Рис. 10.4. Сохранение шаблона документа в системе КОМПАС-3D LT.
Примечание.
Для того чтобы воспользоваться имеющимся шаблоном, нужно
|
|
|
|
|
|
1. Выполнить команду ФайлСоздать… 2. Выбрать закладку Шаблоны и затем – нужный шаблон. |
|
Рассмотрим более подробно уже известный вам элемент – Дерево модели (рис. 10.5).
Напомним, что мы используем шаблон документа, в котором переименованы плоскости и установлена Изометрия ГОСТ.

Рис. 10.5. Окно Дерево модели.
Дерево построения детали (Дерево модели) представляет собой окно, в котором в виде списка отражается последовательность построения трехмерной модели.
В списке дерева модели в графическом виде представляется последовательность элементов, составляющих деталь.
Пока в Дереве модели вы видите обозначения и названия трех плоскостей проекций и прямоугольной трехмерной системы координат в пространстве. Плоскости показаны на экране условно – в виде прямоугольников, лежащих в этих плоскостях.
1.9. Выберите в окне Дерево модели Фронтальную плоскость. Выбранная плоскость выделяется: на ней появляются характерные точки (рис. 10.6). Размер прямоугольника, конечно, можно поменять, но этого делать пока не нужно.

Рис. 10.6. Выделение Фронтальной плоскости.
1.10. Последовательно выберите в дереве модели: Горизонтальную плоскость, Профильную плоскость и Начало координат. При этом будут выделяться соответствующие элементы (рис.
10.7).
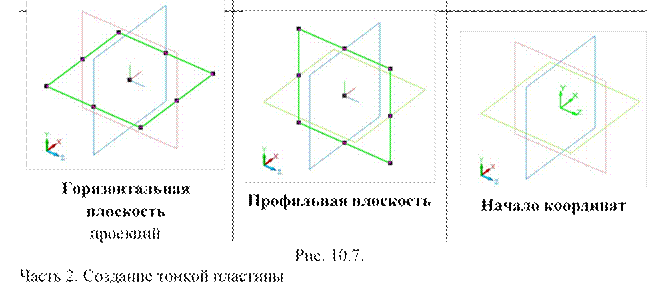 проекций
проекций
В этой части работы мы более подробно познакомимся с понятием "эскиз" системы КОМПАС-3D LT.
Термином "эскиз" в системе КОМПАС обозначается плоская фигура, на основе которой образуется объемный элемент.
Построение эскиза осуществляется с помощью инструментов, с которыми вы познакомились в предыдущих работах при изучении подсистемы чертежно-графического редактора.
Построим тонкие пластины в Профильной плоскости, во Фронтальной плоскости и в Горизонтальной плоскости.
Параметры пластин: длина и ширина - 100 мм, толщина - 1 мм.
Внимание.
При работе с трехмерной компьютерной моделью следует помнить, что координаты модели пересчитываются в проекции на двумерную плоскость экрана. Поэтому при построениях всегда необходимо задавать плоскость построения. В выбранной плоскости одна из трех координат точки остается постоянной.
Начнем с построения в трехмерном пространстве отрезка с координатами начала отрезка (0; -50; 0) и конца отрезка - (0; 50; 0).
Вы, конечно, помните, что такая запись соответствует записи трехмерных координат начальных и конечных точек отрезка (x1, y1, z1) и (x2, y2, z2).
При этом координаты начала и конца отрезка по осям OX и OZ равны 0, а по оси OY равны -50 и 50, соответственно.
Итак, отрезок совпадает с осью OY, концы отрезка равноудалены от точки начала координат.
Сначала давайте попробуем представить, каким образом из отрезка можно построить в пространстве тонкую пластину.
Многие видели выдвижной киноэкран, который в сложенном состоянии представляет собой тонкую трубку, прикрепленную к потолку. При вытягивании полотна экрана из корпуса получается плоскость экрана перпендикулярная плоскости потолка.
![]() Из всего сказанного следует,
для того чтобы получить тонкую пластинку, надо отрезок, принадлежащий одной
плоскости, выдавить (вытянуть) в направлении, перпендикулярном этой плоскости.
Из всего сказанного следует,
для того чтобы получить тонкую пластинку, надо отрезок, принадлежащий одной
плоскости, выдавить (вытянуть) в направлении, перпендикулярном этой плоскости.
Приведенные ниже примеры позволят легче представить различные варианты выдавливания отрезка в тонкую пластинку (рис. 10.8).

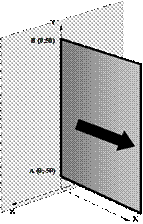
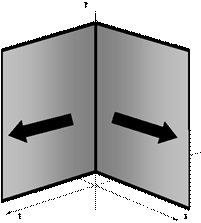
Рис. 10.8. Результаты применения операции Выдавливание к эскизу отрезок: перпендикулярно перпендикулярно результат двух плоскости XOY плоскости ZOY операций выдавливания
Обратите внимание, что отрезок был выдавлен в двух направлениях. В первом случае отрезок принадлежал плоскости XOY и выдавливался по оси OZ, во втором случае отрезок принадлежал плоскости ZOY и выдавливался по оси OX.
Результатом этих операций стали две пересекающиеся под прямым углом пластины. Теперь выполним эти операции в системе КОМПАС-3D LT.
2.1. Выполните команду ФайлСоздать…Деталь.
2.2. Установите ориентацию Изометрия XYZ.
2.3. Выберите в Дереве модели плоскость XY (Фронтальная плоскость).
2.4. Выполните команду Эскиз через
объектное меню выбранной плоскости построения или нажмите кнопку ![]() – Эскиз
на панели Текущее состояние (рис. 10.9).
– Эскиз
на панели Текущее состояние (рис. 10.9).
Внимание.
1) Выбранная плоскость проекций автоматически разворачивается в плоскости экрана;
2) выделены цветом две оси координат плоскости эскиза XOY, в которой мы будем проводить построение;
3) оси координат Фронтальной плоскости совпадают с соответствующими осями координат трехмерной системы (рис. 10.9).
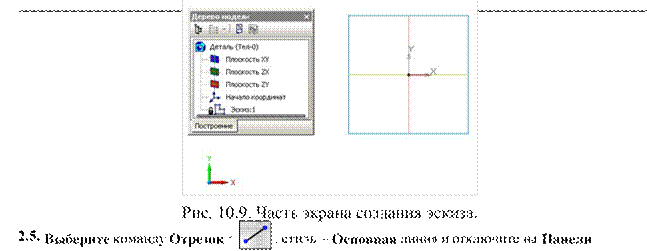
свойств команду ![]() – Автосоздание объекта.
– Автосоздание объекта.
Не забывайте, что мы ведем построение во Фронтальной плоскости (при построении эскиза плоскость задается выделенными направляющими векторами X и Y). Для всех точек этой плоскости z=0, поэтому начало и конец отрезка задаются только двумя координатами.
• Введите координаты начальной точки отрезка (0; -50);
• введите координаты конца отрезка (0; 50).
Подробнее о способах построения отрезка – см. работу № 7.
2.6. Создайте объект.
2.7. Закончите создание эскиза.
Отрезок во Фронтальной плоскости построен (рис. 10.10). В Дереве модели появился новый узел построения – Эскиз: 1.
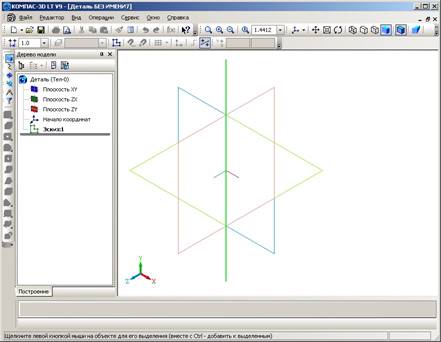
Рис. 10.10. Построение отрезка во Фронтальной плоскости.
2.8. Постройте на основе эскиза-отрезка, лежащего во Фронтальной плоскости тонкую пластину длиной и шириной 100 мм и толщиной 1 мм, используя операцию Выдавливание. Ниже (п/п 2.8.1-2.8.5) приводится последовательность построения.
![]() Операция Выдавливание
– кнопка – позволяет построить модель путем
Операция Выдавливание
– кнопка – позволяет построить модель путем
перемещения эскиза (в нашем случае это – отрезок) в направлении, перпендикулярном плоскости, в которой он находится (об операции Выдавливание см. также работу № 2).
Внимание!
Отрезок лежит во Фронтальной плоскости, следовательно, выдавливание будет происходить в направлении, перпендикулярном этой плоскости. Таким образом, мы получим пластину в Профильной плоскости.
2.8.1. Выделите в дереве модели узел Эскиз: 1.
Слева вы видите Инструментальную панель построения детали, большая часть команд которой сейчас неактивна (рис. 10.10).
2.8.2. Выберите операцию Выдавливание на расширенной панели команд
инструментальной панели Редактирование детали. Панель свойств команды приведена на рис. 10.11.

Рис. 10.11. Панель свойств операции Выдавливание.
Параметры операции выбираются на двух закладках Панели свойств: - Параметры; - Тонкая стенка.
Важно! Мы построили в эскизе отрезок! Но система КОМПАС, как дружественная твердотельная система не отказывается строить твердое тело по заданному отрезку, но предлагает построить тонкую стенку с заданными вами параметрами.
2.8.3. На закладке Параметры установите:
• направление выдавливания: Средняя плоскость;
• Расстояние – 100 мм.
2.8.4. На закладке Тонкая стенка установите:
• Тип построения тонкой стенки: Средняя плоскость; • Толщина стенки – 1 мм.
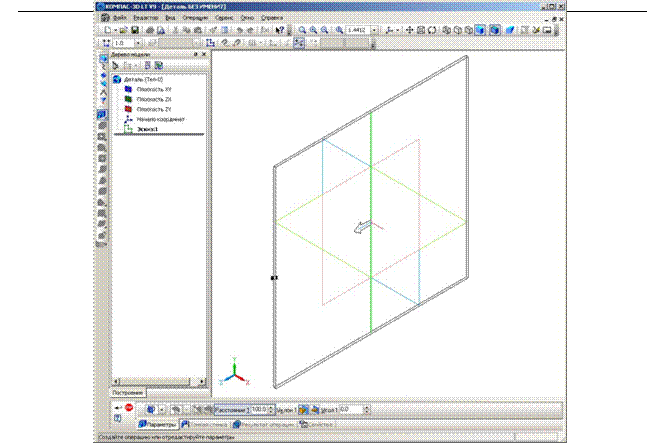
Рис. 10.12. Окна диалога Параметры операции выдавливания и фантом тонкой стенки в плоскости проекций ZOY.
2.8.5. Теперь до выполнения команды Создать объект вы можете "поэкспериментировать" с вариантом-фантомом тонкой стенки.
1) Выясните, на что влияют параметры операции выдавливания: Прямое направление, Обратное направление, Два направления, Средняя плоскость. Вы можете также задавать значения расстояний, на которое происходит выдавливание в выбранном вами направлении.
2) Перейдите на закладку Тонкая стенка и установите, на что влияет задание параметров тонкой стенки: Наружу, Внутрь, Два направления, Средняя плоскость и Толщина стенки.
3) После окончания экспериментов установите флажок Средняя плоскость, Толщина – 1 мм и нажмите кнопку Создать объект.
Итак, мы построили тонкую квадратную пластину толщиной 1 мм, которая лежит в Профильной плоскости, т.е. в плоскости проекций ZOY (рис. 10.13).
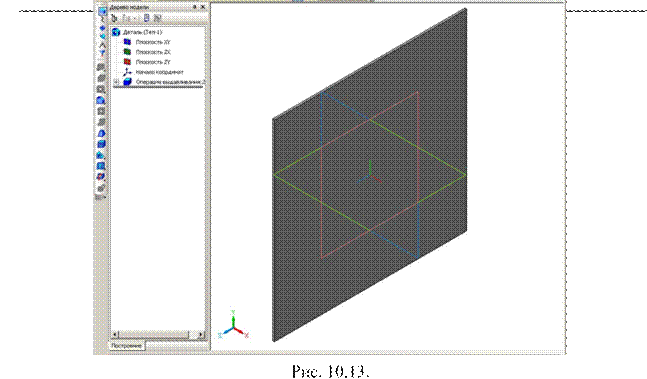
Вы можете выбрать различные команды отображения (Сверху, Снизу, Слева, Справа) и увидеть соответствующее изображение нашей модели. Следующее упражнение вам наверняка понравится!
2.9. Измените оптические свойства и цвет детали-пластины.
2.9.1. Переместите курсор на изображение пластины и щелкните правой кнопкой мыши для вызова объектного (контекстного) меню. 2.9.2. Выберите пункт Свойства. Панель свойств должна иметь вид, показанный на рис.
10.14.

Рис. 10.14. Панель свойств детали-плоскости. 2.9.3. Измените цвет детали, выбрав его в поле списка Цвет.
2.9.4. Изучите возможности управления оптическими свойствами детали: Общий цвет, Диффузия и т.д. (рис. 10.15). В верхней части находится окно образца, на котором отображаются изменения свойств детали.
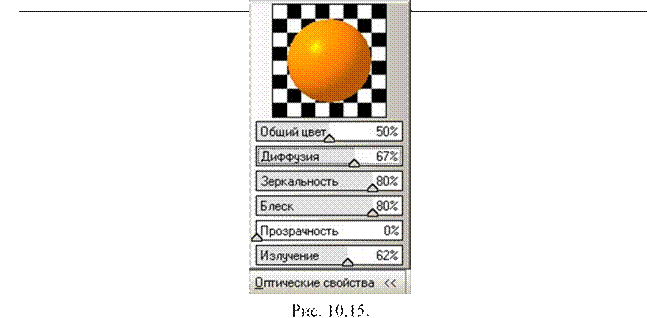
2.9.5. После выбора параметров нажмите кнопку Создать объект.
2.10. Измените цвета граней детали-пластины. Пластина имеет шесть граней. Каждой из граней вы можете назначить свой цвет.
2.10.1. Переместите курсор на переднюю грань пластины и, когда он примет вид
"поверхности": ![]() , щелкните
кнопкой мыши: передняя грань будет выделена (рис.
, щелкните
кнопкой мыши: передняя грань будет выделена (рис.
10.16).

Рис. 10.16. 2.10.2. В объектном меню по выбранной грани выберите пункт Свойства грани.
2.10.3. На Панели свойств (рис. 10.17):

Рис. 10.17. Панель свойств выбранной грани.
• снимите флажок опции Использовать цвет источника. Теперь вы можете установить
![]() цвет
и оптические свойства выбранной грани;
цвет
и оптические свойства выбранной грани;
• установите нужный цвет грани, отличный от цвета пластины;
• выбирая последовательно остальные грани детали, раскрасьте их в различные цвета.
После раскраски видимых граней у вас может возникнуть вопрос: Как изменить цвет невидимой грани? Ответ очень прост – деталь надо повернуть с помощью кнопки Повернуть, либо выбрать нужную ориентацию вида, а затем изменить цвет нужной грани. 2.10.4. Рассмотрите изображение детали при установке различной текущей ориентации детали. Обратите особое внимание на вид спереди, вид сверху и вид слева, т.к. эти виды чаще всего используются при выполнении чертежа.
3.1. Выберите в Дереве модели плоскость ZY (Профильная плоскость).
3.2. Выполните команду Эскиз.
Внимание.
Направление осей координат выбранной профильной проекции не совпадает с осями трехмерной системы! В Профильной плоскости:
• ось OX направлена противоположно оси OZ трехмерной системы координат;
• ось OY направлена в противоположную сторону оси OY трехмерной системы координат.
Конечно, это не очень удобно, но в машинной графике так сложилось исторически.
Построим отрезок в трехмерном пространстве с координатами (0; -50; 0) и (0; 50; 0). Так как мы выбрали Профильную плоскость, то все точки этой плоскости в трехмерной системе координат имеют значение координаты x=0. Следовательно, концы отрезка в Профильной плоскости проекций будут иметь координаты (0; -50) и (0; 50).
3.3. Постройте отрезок с указанными координатами начальной и конечной точек (по аналогии с заданием 2, пп. 2.5-2.6). 3.4. Завершите создание эскиза.
Отрезок в Профильной плоскости построен (рис. 10.18). В Дереве модели появился новый узел – Эскиз: 2.
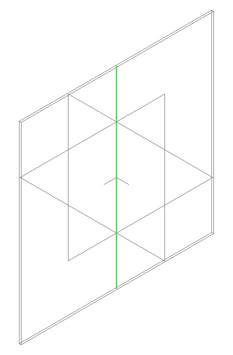
![]() Рис. 10.18. Построение отрезка в Профильной плоскости.
Рис. 10.18. Построение отрезка в Профильной плоскости.
3.5. Постройте на основе эскиза-отрезка в Профильной плоскости тонкую пластину длиной и шириной 100 мм и толщиной 1 мм, пользуясь операцией Выдавливание.
Внимание.
Отрезок лежит в Профильной плоскости, следовательно, выдавливание происходит в перпендикулярном ей направлении.
3.5.1. Выделите в Дереве модели узел Эскиз: 2.
3.5.2. Выберите команду Выдавливание.
Эта команда позволит добавить к детали (в нашем случае это пластина, лежащая в Профильной плоскости) формообразующий элемент, представляющий собой тело выдавливания (в нашем случае – пластина, лежащая во Фронтальной плоскости).
Система помнит установленные ранее параметры. Проверьте правильность установки:
• включена опция Средняя плоскость и расстояние 100 мм;
• толщина – 1 мм.
3.5.3. Нажмите кнопку Создать объект.
Итак, мы построили тонкую квадратную
пластину толщиной 1 мм, которая лежит во Фронтальной плоскости,
т.е. в плоскости XOY (рис. 10.19). Вы можете выбрать различные команды
отображения и увидеть соответствующие изображения модели двух плоскостей.
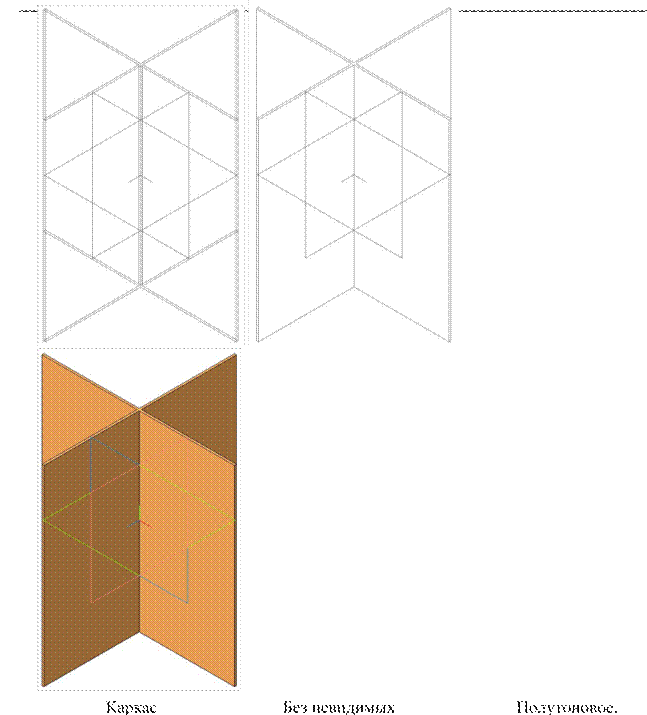
Рис. 10.19.
4.1. Выберите в Дереве модели плоскость ХY (Фронтальная плоскость).
4.2. Выполните команду Эскиз.
4.3. Постройте в выбранной плоскости горизонтальный отрезок по двум точкам с координатами (50; 0; 0) и (50; 0; 0) в трехмерном пространстве. Так как мы выбрали Фронтальную плоскость, то для всех точек этой плоскости координата z=0. Следовательно, координаты начальной и конечной точек отрезка (-50; 0) и (50; 0).
4.4. Завершите работу с эскизом. Отрезок во фронтальной плоскости построен (рис. 10.20), а в Дереве модели появился новый узел – Эскиз: 3.
![]() 4.5.
Постройте на основе эскиза-отрезка, лежащего во Фронтальной плоскости,
тонкую квадратную пластину длиной и шириной 100 мм и толщиной 1 мм
в Горизонтальной плоскости, пользуясь операцией Выдавливание
(выдавливание будет происходит в направлении перпендикулярном Фронтальной
плоскости, т.е. по оси OZ). Методика построения подробно изложена в
заданиях 2 и 3.
4.5.
Постройте на основе эскиза-отрезка, лежащего во Фронтальной плоскости,
тонкую квадратную пластину длиной и шириной 100 мм и толщиной 1 мм
в Горизонтальной плоскости, пользуясь операцией Выдавливание
(выдавливание будет происходит в направлении перпендикулярном Фронтальной
плоскости, т.е. по оси OZ). Методика построения подробно изложена в
заданиях 2 и 3.
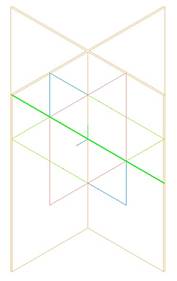
Рис. 10.20. Построение горизонтального отрезка во Фронтальной плоскости.
Результатом выполнения этой работы стала модель твердого тела, состоящего из трех взаимно перпендикулярных тонких пластин (рис. 10.21). Вы можете выбрать различные команды отображения и увидеть соответствующие изображения модели трех плоскостей.
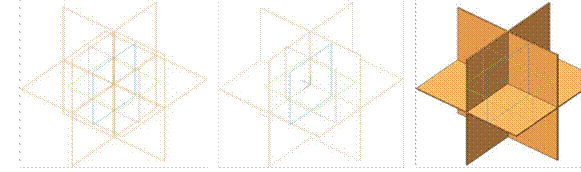
Каркас Без невидимых Полутоновое
Рис. 10.21.
4.6. Раскрасьте грани этой модели в различные цвета.
4.7. Сохраните полученную модель в файле Пластины.
5.1. Выполните команду ФайлСоздать… и на вкладке Шаблоны выберите Шаблон ГОСТ.
5.2. Повторите построение трех взаимно перпендикулярных тонких пластин в Изометрии ГОСТ.
Работа № 11
Цель работы: Изучение приемов работы с виртуальными инструментами, позволяющими разными способами начертить окружность, и некоторых геометрические алгоритмов построения,
![]() реализованных в аналитической форме в
"компьютерных" инструментах.
реализованных в аналитической форме в
"компьютерных" инструментах.
Введение
Из истории известно, что древние люди придумали и использовали инструменты для геометрических построений.
В первую очередь это было необходимо для разметки участков земли и строительства оборонительных сооружений, а также для создания макетов при строительстве кораблей и т.д.
Посмотрите, как выглядел древний циркуль.
![]() Компьютерный
инструмент обладает свойствами, о которых нельзя было и подумать при
использовании механических инструментов.
Компьютерный
инструмент обладает свойствами, о которых нельзя было и подумать при
использовании механических инструментов.
Сегодня обычный циркуль ни у кого не вызывает трепетного восхищения, поскольку построение окружностей и дуг гармонично вошло в жизнь каждого из нас, начиная со школьной скамьи.
Научно-технический прогресс поставил перед человечеством более сложные задачи, и требования к графическим инструментам резко возросли.
С развитием цифровой техники инструменты тоже изменились и стали "умными". Теперь они не только выполняют построения по заданному алгоритму, но еще анализируют выполненные действия и подсказывают человеку следующие шаги. При этом запоминается порядок создания объектов и их свойства, которые можно изменять в режиме редактирования.
Такие инструменты можно назвать виртуальными, поскольку существуют только в цифровом виде.
Посмотрим, что могут сделать компьютерные инструменты, которые заменяют и расширяют возможности механического циркуля.
Расширенная панель команд Окружность (инструментальная панель Геометрия) содержит шесть кнопок команд – см. Таблицу 1. Для того чтобы увидеть расширенную панель команд нужно нажать и удерживать кнопку команды Окружность.
Вы уже знаете, что выполнение каждой команды означает вызов виртуального инструмента, который работает по определенному алгоритму.
Таблица 1.
|
Команда |
Кноп |
ка |
Описание команды – виртуального инструмента |
|
|
Окружность (по центру и точке или радиусу) |
|
|
Позволяет начертить окружность с заданными центром и радиусом или окружность, проходящую через заданную точку. |
|
|
Окружность по трем точкам |
|
|
|
Позволяет начертить окружность, проходящую через три заданные точки. |
|
|
||||
|
Окружность, касательная к кривой |
|
|
Позволяет начертить окружность, касательную к выбранному элементу. Если возможно построение нескольких окружностей, на экране будут показаны фантомы всех вариантов. |
|
|
Окружность, касательная к двум кривым |
|
|
Позволяет начертить окружность, касательную к двум выбранным элементам. Если возможно построение нескольких окружностей, на экране будут показаны фантомы всех вариантов. |
|
|
Окружность, касательная к трем кривым |
|
|
Позволяет начертить окружность, касательную к трем заданным элементам. Если возможно построение нескольких окружностей, на экране будут показаны фантомы всех вариантов. |
|
|
Окружность по двум точкам |
|
|
Позволяет начертить окружность: 1. Проходящую через две диаметральные точки; 2. Заданного радиуса, проходящую через две выбранные точки. |
|
При работе с инструментами и при редактировании объектов вызывается Панель свойств (рис.
11.1).

Рис. 11.1. Панель свойств команды Окружность.
Панель свойств группы команд Окружность всегда содержит поля:
1.
![]() –
переключатель отрисовки осей симметрии.
–
переключатель отрисовки осей симметрии.
2. – поле выбора стиля линии окружности
Примечание.
Две оси симметрии окружности в системе КОМПАС–3D LT формируются как один элемент, который называется макроэлементом.
Для редактирования осей симметрии сначала нужно выделить макроэлемент, а затем использовать команду РедакторРазрушить.
Для создания макроэлемента используется команда СервисОбъединить в макроэлемент.
Итак, мы хотим изучить возможности шести "умных" и "подсказывающих" команд построения окружностей - "виртуальных циркулей".
Часть 1. Знакомство с инструментом Окружность
Постройте на листе фрагмента окружность радиусом 15 мм. Центр окружности должен находиться в начале координат фрагмента. Тип линии – Основная.
1.1. Запустите систему КОМПАС-3D LT.
1.2. Закройте окно справки.
1.3. Выполните команду ФайлСоздать…Фрагмент.
Примечание.
Если на листе фрагмента нет осей системы координат – СК, выберите команду СервисПараметры, закладку Система. Откройте группу настроек Графический редакторСистемы координат. Установите флажок опции Оси локальной системы координат – Показывать.
1.4. Выберите на инструментальной панели Геометрия команду Окружность (по центру и точке (радиусу)).
Так как инструменты в системе подсказывающие, то, если указатель находится на кнопке инструмента, в строке сообщений вы видите имя команды: Окружность.
Панель свойств этой команды (рис. 11.1) содержит следующие поля (кроме названных выше общих полей для всех команд этой группы):
– поля ввода координат x и y центра окружности;
– ![]() поля ввода координат x
и y точки окружности;
поля ввода координат x
и y точки окружности;
– поле ввода радиуса окружности.
1.5. Выберите (или проверьте) стиль линии – Основная.
1.6. Переместите указатель в рабочее поле.
1.7. На запрос в строке сообщений
привяжитесь к началу координат (комбинация клавиш Ctrl+<0>) и нажмите Enter. Центр окружности выбран в точке (0; 0). Можно также активизировать поле ввода координат центра комбинацией Alt+ц (или щелчком в соответствующем поле) и задать нужные координаты.
1.8. После выбора центра окружности появляется новый запрос: Укажите точку окружности или введите ее координаты
При перемещении курсора мыши по полю фрагмента появляется вариант (фантом) окружности, который очень удобно применять при построениях.
1.9. Включите отрисовку осей симметрии.
1.10. Активизируйте поле ввода радиуса окружности комбинацией Alt+у (у – русская буква!).
Внимание.
До нажатия клавиши Enter вы может изменить любые параметры окружности, в том числе и режим отрисовки осей симметрии.
1.11. Наберите 15 (численное значение радиуса
окружности) и нажмите Enter. Если отключен режим автоматического
создания объекта (кнопка ![]() ),
нажмите Enter еще раз или выберите
),
нажмите Enter еще раз или выберите
команду Создать объект на Панели специального управления.
Окружность построена (рис. 11.2), но до прерывания команды можно построить следующую окружность (т.е. команда остается активной).

Рис. 11.2.
1.12. Прервите выполнение команды.
Инструмент Окружность по трем точкам позволяет построить окружность по трем выбранным точкам. Рассмотрим рис. 11.3.
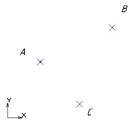
Рис. 11.3. Задание точек для проведения окружности. Алгоритм построения окружности по трем точкам: геометрическое воспоминание
Если строить окружность по трем заданным точкам механическим способом, то потребуется выполнить несколько геометрических построений в определенной последовательности, т.е. по определенному алгоритму:
1. Построить два отрезка, например, АС и ВС.
2. С помощью циркуля и линейки найти середины этих отрезков.
3. Построить перпендикулярные прямые через середины отрезков.
4. Найти точку пересечения перпендикулярных прямых – центр искомой окружности – например, точка D.
5. Построить окружность радиусом AD.
6. Удалить вспомогательные построения, отрезки АС и ВС.
На рис. 11.4 показан результат выполнения этого
алгоритма до пункта 5 в программе КОМПАС-3D LT. При его выполнении
использовались команды Отрезок, Окружность по центру и точке (можно – Дуга
по центру и двум точкам) и Вспомогательная прямая (режим Ставить
точки пересечений при вводе прямой – кнопка ![]() – включен).
– включен).
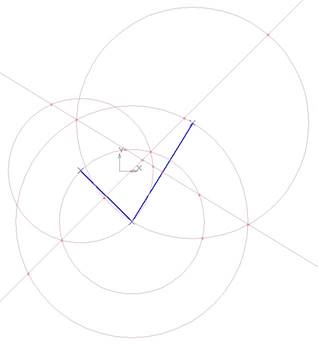
Рис. 11.4. Построение окружности по трем точкам с использованием стандартного алгоритма.
После выполнения п. 5 будет построена требуемая окружность – рис. 11.5.
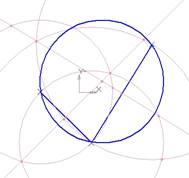
Рис. 11.5.
После выполнения п. 6 мы получим следующее – рис. 11.6.
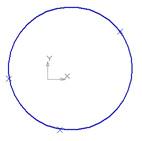
Рис. 11.6.
Итак, мы описали алгоритм геометрического способа построения окружности по трем точкам с помощью циркуля и линейки и его реализацию в КОМПАС-3D LT с помощью компьютерной "линейки" и "циркуля".
2.1. На новом листе фрагмента произвольно поставьте три точки.
2.2. С помощью команд Окружность и Вспомогательная прямая начертите окружность, проходящую через указанные вами три точки пользуясь описанным выше алгоритмом и рисунками 11.4–11.6.
инструмента Окружность по трем точкам
Постройте окружность, проходящую через три точки с координатами (20; 50), (50; 10) и
(70; 90).
3.1. Создайте лист фрагмента.
3.2. Постройте три заданные точки, стиль Крест.
3.3. Прервите выполнение команды Точка и выберите команду Показать все (рис. 11.7).
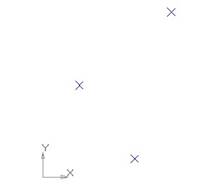
Рис. 11.7. Простановка точек для проведения окружности. 3.4. Выберите команду Окружность по трем точкам.
Панель свойств объекта, т.е. окружности, которую мы будем строить, имеет вид ,показанный на рис. 11.8.
![]()
Рис. 11.8. Панель свойств команды Окружность по трем точкам.
Здесь т1, т2, т3 – поля ввода координат x и y трех точек, лежащих на окружности Строка параметров объекта имеет справочные поля:
• Центр – поля координат x и y точки центра окружности, которая строится по трем точкам;
• Радиус – поле радиуса окружности.
Внимание.
Ввести данные в эти поля невозможно, в них будет отображаться информация об окружности, построенной по трем заданным точкам.
3.5. Отключите отрисовку осей симметрии окружности.
3.6. Проведите построение окружности по следующему плану:
1) Переместите курсор в рабочее поле.
2) На запрос в строке сообщения:
выберите первую точку окружности:
• подведите курсор-подсказку к любой заданной точке. Если происходит захват точки, то символ меняет цвет, а в строке параметров точки т1 будут показаны координаты захваченной точки;
• нажмите кнопку мыши: первая точка выбрана, и в строке сообщений появляется новая подсказка:
3) Выберите вторую точку по аналогии с первой. Если сейчас перемещать курсор в рабочем поле, то увидите различные варианты окружностей (рис. 11.9), которые можно провести через две выбранные точки.
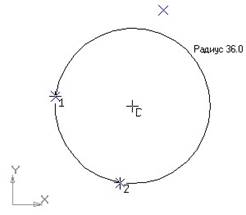
Рис. 11.9.
Обратите внимание на значения координат центра окружности и ее радиуса, которые появляются в справочных полях панели свойств.
4) По запросу:
выберите последнюю, третью точку – окружность построена (рис. 11.10).
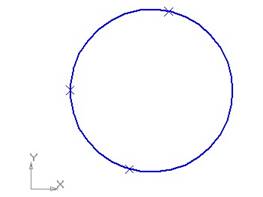
Рис. 11.10.
3.8. Прервите выполнение команды.
3.9. Перейдите в режим редактирования, т.е. щелкните на окружности два раза. Вы видите строку параметров объекта – построенной окружности (рис. 11.11).
![]()
Рис. 11.11. Панель свойств для редактирования построенной по трем точкам окружности.
Система рассчитала:
- координаты центра построенной окружности (поле Центр); - координаты точки, лежащей на окружности (поле т); - радиус построенной окружности (поле Радиус).
Наверное, это задание вам понравилось! Действительно, построение в системе окружности по трем заданным точкам можно сделать намного быстрее, чем механическим способом. У вас, наверное, появился вопрос: "А как система строит окружность по трем заданным точкам?" Мы уже говорили, что информацию об объектах, в нашем примере – координаты точек, система хранит в цифровой форме.
При выборе команды Окружность по трем точкам система проводит расчет по известному аналитическому алгоритму построения окружности и затем выводит на экран требуемую окружность, проходящую через заданные точки.
Система не дает возможности подробно познакомиться с самим алгоритмом. Для этого необходимо изучить курсы начертательной геометрии, аналитической геометрии и машиностроительного черчения.
![]() Итак,
в систему заложены знания, накопленные человечеством в области геометрии,
начертательной геометрии и черчения.
Итак,
в систему заложены знания, накопленные человечеством в области геометрии,
начертательной геометрии и черчения.
В качестве кривых выберем две окружности и отрезок, которые в системе КОМПАС-3D LT рассматриваются как частные случаи кривой.
4.1. Создайте лист фрагмента и постройте геометрические объекты, необходимые для выполнения задания (рис. 11.12):
1) окружность без осей симметрии радиусом 20 мм и центром в точке (0; 0), тип линии Основная;
2) окружность без осей симметрии с центром в точке (30; 30) и радиусом 15 мм, стиль линии Основная;
3) вертикальный отрезок длиной 120 мм с координатами начальной точки (50; 0), стиль линии Основная.
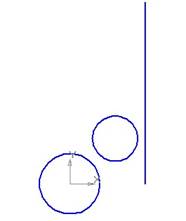
Рис. 11.12.
4.2. Выберите команду Окружность, касательная к трем кривым.
Для этой команды строка параметров объекта имеет справочные поля:
• Центр – поля координат x и y центра окружности;
• Радиус – поле радиуса окружности;
На панели специального управления появилась кнопка ![]() – Повторный
выбор объекта. Ее
– Повторный
выбор объекта. Ее
нужно использовать, если возникла необходимость переопределить выбранные объекты при выполнении команды.
4.3. Переместите указатель в рабочее поле. 1) На запрос в строке сообщений
выберите первую кривую: это будет первая окружность;
2) при появлении подсказки
выберите вторую кривую: это будет вторая окружность;
3) наконец, по запросу
выберите третью кривую: это будет отрезок.
На листе фрагмента система показывает всевозможные варианты (фантомы) построения касательных окружностей (максимум восемь окружностей, рис. 11.13).
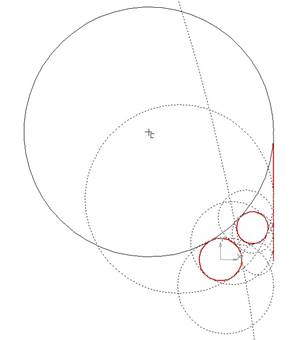
Рис. 11.13. Построение окружности по трем точкам.
Все варианты отображаются на экране пунктирной линией и только один из них – тонкой сплошной.
• Если щелкнуть левой кнопкой мыши на пунктирном варианте, то он будет перерисован тонкой сплошной линией.
• Если повторно щелкнуть на этом же варианте, то объект – окружность к трем кривым – будет создан.
Обратите также внимание на состав Панели специального управления.
Помимо уже известных вам кнопок-команд: Прервать
команду, Создать объект и Повторный выбор объекта,
имеются две кнопки перехода: одна к предыдущему объекту ![]() , другая к
следующему объекту
, другая к
следующему объекту ![]() .
.
Так как у нас получилось восемь вариантов окружностей, то перебрать их и случайно не создать объект (повторный щелчок мыши) гораздо проще пользуясь этими кнопкамикомандами.
4.4. Выделите нужный вам вариант окружности одним из способов: • щелкнув левой кнопкой мыши на каком-либо фантоме;
• с помощью кнопок перехода на Панели специального управления.
4.5. Для завершения построения выполните команду Создать объект или в контекстном меню выберите пункт Построить окружность.
В строке сообщений после выбора и создания нового объекта опять появился запрос на выбор варианта и создание следующего объекта. Запросы повторяются до прерывания команды.
4.6. Для завершения работы с командой выберите Прервать команду.
4.7. Сохраните результаты работы.
Самостоятельно изучите работу с оставшимися инструментами в расширенной панели команд Окружность.
1.
![]() Окружность,
касательная к кривой : на листе должен быть, по крайней мере, один элемент,
например, отрезок.
Окружность,
касательная к кривой : на листе должен быть, по крайней мере, один элемент,
например, отрезок.
2. Окружность, касательная к двум кривым : на листе должны быть, по меньшей мере, два элемента, например, окружность и отрезок.
3.
![]() Окружность
по двум диаметральным точкам (или окружность заданного радиуса, проходящая
через две выбранные точки)
Окружность
по двум диаметральным точкам (или окружность заданного радиуса, проходящая
через две выбранные точки)
Результаты работы сохраните.
|
Примечание. Если указатель находится на рабочем поле, то в строке сообщений выводится: Укажите первую точку на окружности или введите ее координаты После выбора первой точки окружности: Укажите вторую точку на окружности или введите ее координаты 1. После выбора второй точки при перемещении курсора строится окружность, диаметр которой равен расстоянию между выбранными точками. 2. После задания радиуса виден вариант окружности: в этом случае при перемещении курсора фантом окружности с заданным радиусом "следит" за ним, и при втором щелчке мыши строится окружность. Команда остается активной до ее прерывания. |
Несомненно, выполненные задания убедили вас в том, что возможности компьютерных инструментов намного превышают возможности своих механических предков и позволяют выполнить построения намного быстрее.
Часть 2. Построение окружности по трем точкам в трехмерной системе координат
Вы уже знаете, что при работе с трехмерной компьютерной моделью следует помнить, что координаты модели пересчитываются в проекции на двумерную плоскость экрана. Поэтому при построениях всегда необходимо задавать плоскость построения.
Постройте окружность, проходящую во Фронтальной плоскости через три точки с координатами (20, 50, 0), (50, 10, 0) и (70, 90, 0). Примените к полученной окружности операцию Выдавливание.
5.1. Перейдите в подсистему трехмерного моделирования (ФайлСоздать… Деталь)
5.2. Подготовьте окно программы для создания эскиза во Фронтальной плоскости.
5.3. Нанесите три заданные точки (стиль Крест), которые во Фронтальной плоскости имеют координаты (20; 50), (50; 10), (70; 90).
5.4. После построения последней точки прервите выполнение команды и выполните команду Показать все.
5.5. Постройте окружность по трем точкам и закончите создание эскиза.
5.6. Примените к окружности операцию Выдавливание. Параметры операции: расстояние выдавливания 100 мм, направление выдавливания – Средняя плоскость, толщина стенки 1 мм, тип построения – Средняя плоскость. Результатом применения операции должен стать тонкостенный цилиндр.
5.7. Сохраните модель.
Выводы.
Таким образом, после выполнения всех заданий в работах № 1 - №11 вы познакомились:
1. С инструментами компьютерного черчения.
2. С командами построения во фрагменте основных объектов (точка, отрезок, перпендикуляр, параллельная прямая и т.п.), а также построение более сложных объектов, например окружности, касательной к трем кривым.
3. С основными операциями создания трехмерной модели твердого тела, его отображения на экране, поворота, изменения цвета детали.
4.
![]() С
некоторыми операциями твердотельного моделирования.
С
некоторыми операциями твердотельного моделирования.
5. С параметрами системы КОМПАС-3D LT, настройкой параметров системы, новых документов, организацией своего компьютерного рабочего места.
В следующих работах вы сможете развить навыки создания моделей по координатам контрольных точек с помощью виртуальных компьютерных инструментов твердотельного моделирования.
Работа № 12
ФОРМА И ФОРМООБРАЗОВАНИЕ.
Цель работы: Изучение приемов работы с виртуальным инструментом
Прямоугольник. Создание трехмерной модели Параллелепипед. Работа выполняется в подсистеме трехмерного моделирования.
Введение
Анализ формы изделий, показывает, что чаще всего, сложная форма детали получается в результате "сложения" или "вычитания" базовых геометрических тел, которые называются формообразующими элементами.
Такими простейшими геометрическими телами являются призма (и ее частный случай параллелепипед), пирамида, цилиндр, конус, шар, тор и др.
В технике простейшие геометрические тела рассматриваются как конструктивные и технологические элементы.
В системе КОМПАС-3D LT, в отличие от более ранних систем твердотельного моделирования, уже не используются простейшие геометрические тела (их называют также "примитивами" – от английского слова primitive) – рис. 12.1.

Рис. 12.1. Группа простейших геометрических тел, построенных в системе КОМПАС-3D LT.
![]() В системе КОМПАС-3D LT модели геометрических тел
"создаются" в два этапа. На первом этапе выполняется эскиз-чертеж
заготовки в какой-либо плоскости. На втором этапе к эскизу применяются
твердотельные операции: операция Выдавливание, операция Вращение
и Кинематическая операция. При этом вы можете управлять свойствами
модели геометрического тела как в процессе ее создания, так и в процессе
редактирования.
В системе КОМПАС-3D LT модели геометрических тел
"создаются" в два этапа. На первом этапе выполняется эскиз-чертеж
заготовки в какой-либо плоскости. На втором этапе к эскизу применяются
твердотельные операции: операция Выдавливание, операция Вращение
и Кинематическая операция. При этом вы можете управлять свойствами
модели геометрического тела как в процессе ее создания, так и в процессе
редактирования.
Вспомним основные операции твердотельного моделирования.
1. Выдавливание эскиза в направлении, перпендикулярном плоскости эскиза
|
Эскиз |
Результат операции |
|
|
|
Тонкая стенка |
|
|
|
|
|
2. Вращение эскиза вокруг оси, лежащей в плоскости эскиза
|
|
|
|
3. Кинематическая операция – перемещение эскиза вдоль указанной направляющей
|
|
|
4. ![]() Построение
тела по нескольким сечениям-эскизам
Построение
тела по нескольким сечениям-эскизам
|
|
|
|
Каждая операция имеет дополнительные возможности – опции, позволяющие изменять правила построения тела.
Система КОМПАС-3D LT широко использует булевы операции. На примере двух тел легко показать результат выполнения булевых операций:
|
Исходные тела |
|||
|
|
|
||
|
Булевы операции с исходными телами |
|||
|
объединение (сложение) |
вычитание |
пересечение |
|
|
|
|
|
|
Часть 1. Создание модели короба
![]() Создайте сплошной (твердотельный) прямоугольный
параллелепипед. Размер основания
Создайте сплошной (твердотельный) прямоугольный
параллелепипед. Размер основания
100100 мм. Высота параллелепипеда 80 мм. Параллелепипед должен находится в области положительных значений координат x, y, z, т.е. в первом квадранте прямоугольной системы координат в пространстве.
1.1. Запустите систему КОМПАС-3D LT.
1.2. Закройте окно справки.
1.3. Откройте созданный в работе № 10 шаблон документа (Шаблон ГОСТ) с установленной Изометрией ГОСТ.
1.4. Выберите в Дереве модели Горизонтальную плоскость (XY).
1.5. Выполните команду Эскиз.
1.6.
Выберите команду Прямоугольник
по координатам точек диагонали – ![]() .
.
Панель свойств команды Прямоугольник имеет вид рис. 12.2.

Рис. 12.2. Панель свойств команды Прямоугольник.
Расширенная
панель этой команды содержит также команды Прямоугольник по центру и вершине
– ![]() и Многоугольник –
и Многоугольник – ![]() .
.
Команда
Многоугольник позволяет построить многоугольник с заданным числом
сторон. При этом можно задавать радиус вписанной или описанной окружности
(переключатель Способ построения многоугольника: по описанной или
вписанной окружности ![]() ).
).
Давайте разберемся, какой квадрант трехмерной системы координат является положительным.
Положительным квадрантом трехмерной системы координат будет тот, у которого все три координаты положительные, т.е. x>0, y>0, z>0.
В нашем случае при построении эскиза в Горизонтальной плоскости ось OX плоскости эскиза совпадает по направлению с осью OX трехмерной системы координат, а ось OY плоскости эскиза направлена в противоположную сторону оси OZ трехмерной системы координат (рис.
12.3).
Поэтому, для того чтобы основание параллелепипеда располагалось в положительном квадранте трехмерной системы координат его надо создавать с отрицательными значениями координат по оси OY плоскости построения эскиза.
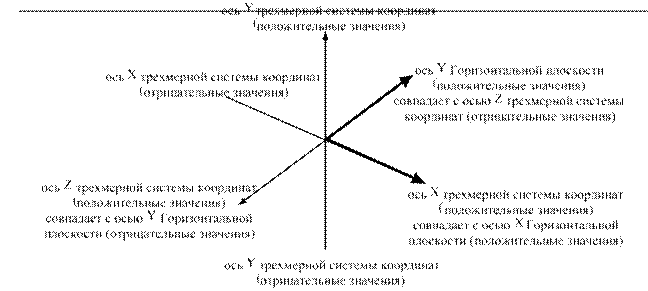
Рис. 12.3.
1.7. По запросу в строке сообщений привяжитесь к началу координат – точка (0; 0) (первая точка прямоугольника). Затем активизируйте поле ввода координат второй точки (Alt+<2>) и введите ее координаты т2: (100; -100).
1.8. Если не включен режим автосоздания, то выполните команду Создать объект (рис. 12.4).
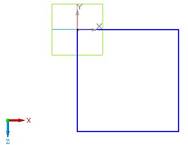
Рис. 12.4. Эскиз-прямоугольник для построения параллелепипеда.
1.9. Завершите работу с эскизом.
Итак, мы получили заготовку параллелепипеда – эскиз его основания (рис. 12.5).
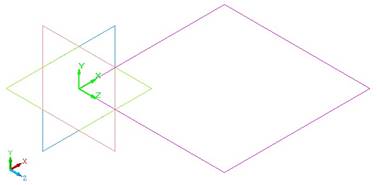
Рис. 12.5. Эскиз Прямоугольник – основание параллелепипеда.
1.10. Выберите в Дереве построений узел Эскиз: 1 (рис. 12.6) и примените к нему операцию
![]() Выдавливание.
Параметры операции: направление выдавливания – Прямое, расстояние
выдавливания 80 мм, Тип построения тонкой стенки – Нет.
При выборе другого типа построения вы получите короб без дна!
Выдавливание.
Параметры операции: направление выдавливания – Прямое, расстояние
выдавливания 80 мм, Тип построения тонкой стенки – Нет.
При выборе другого типа построения вы получите короб без дна!
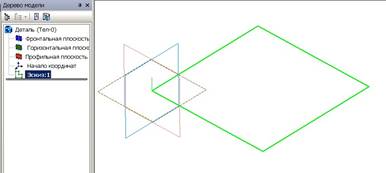
Рис. 12.6.
1.11. Создайте объект. В Дереве модели должен появиться узел Операция выдавливания: 1.
1.12. Рассмотрите модель параллелепипеда в различных режимах отображения (рис. 12.7).
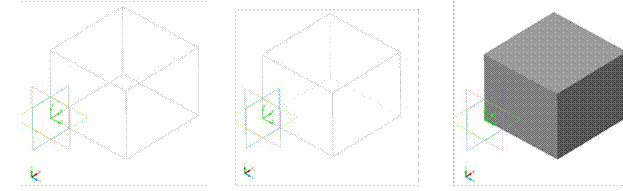
Каркас Невидимые линии тонкие Полутоновое
Рис. 12.7.
1.13. Сохраните деталь в файле под именем Параллелепипед.
Внимание.
До сих пор мы вели построение моделей, используя эскизы в трех заданных плоскостях: фронтальной, горизонтальной и профильной. Система позволяет строить эскизы в любых плоскостях, в том числе в плоскостях, совпадающих с гранями деталей.
Используя ранее созданную деталь Параллелепипед, создайте деталь Коробка. Толщина стенок коробки – 4 мм.
Указание.
1.
![]() Для того чтобы из твердотельного
параллелепипеда получить коробку, нужно из него вычесть параллелепипед
размерами 9292 мм и высотой 76 мм.
Для того чтобы из твердотельного
параллелепипеда получить коробку, нужно из него вычесть параллелепипед
размерами 9292 мм и высотой 76 мм.
2. Эскиз основания вычитаемого параллелепипеда должен находится на верхней (горизонтальной) грани исходного параллелепипеда.
2.1. Выберите режим отображения модели Каркас (рис. 12.8).
2.2.
Поместите курсор на верхнюю грань детали: он
должен принять форму ![]() ,
при этом ребра грани выделяются цветом и пунктиром. Выделите ее щелчком мыши.
,
при этом ребра грани выделяются цветом и пунктиром. Выделите ее щелчком мыши.
2.3. Выполните команду Эскиз. Обратите внимание на направление осей координат в выбранной плоскости (рис. 12.9).

Рис. 12.8.
2.4. Выберите команду Прямоугольник и введите координаты диагонали: (4; -4) и (96; -96) (рис.
12.10).
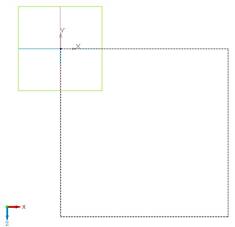
Рис. 12.9. Создание эскиза в плоскости верхней грани параллелепипеда.
2.5. Создайте объект (если отключен режим автосоздания) и закончите работу с эскизом.
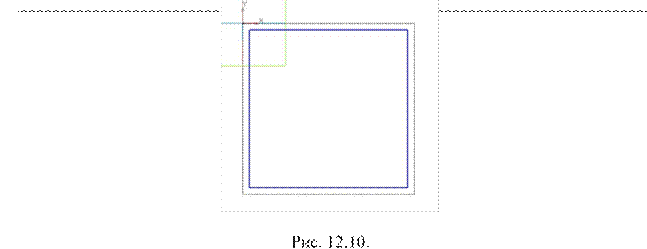
2.6.
Выберите команду Вырезать
выдавливанием – ![]() .
.
2.7. На Панели свойств операции (рис. 12.11) установите:

Рис. 12.11. Панель свойств операции Вырезать выдавливанием.
• расстояние выдавливания: 76 мм;
• Тип построения тонкой стенки – Нет.
2.8. Выберите команду Создать объект.
Нужная нам заготовка коробки построена (рис. 12.12).
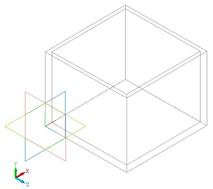

Каркас Полутоновое
Рис. 12.12.
Задание 3.
Так как коробка должна закрываться крышкой, то снимем на глубину 30 мм от верхней грани коробки слой материала толщиной 2 мм.
3.1. Выберите ориентацию вида – Сверху.
3.2. Выделите верхнюю грань коробки. Т.к. она тонкая, то может потребоваться увеличение масштаба изображения, например, рамкой.
3.3. Выполните команду Эскиз.
3.4. Установите режим отображения Невидимые линии тонкие. Измените, если нужно, масштаб отображения.
3.5. Создайте эскиз-прямоугольник с координатами точек диагонали (не забудьте: нам нужно снять материал по толщине 2 мм!): (2; -2) и (98; -98) (рис. 12.13).

Рис. 12.13.
3.6. После завершения работы с эскизом примените к нему операцию Вырезать выдавливанием. Параметры операции:
• Тип построения тонкой стенки – Наружу, толщина стенки – 2 мм;
• расстояние выдавливания – 30 мм.
При изменении параметров вы можете наблюдать соответствующие изменения на фантоме нашей детали (рис. 12.14).
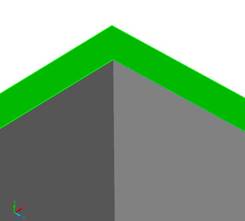
Рис. 12.14.
3.7. Создайте объект и вы увидите изображение почти законченной коробки – рис. 12.15.

Часть 2. Скругление - технологический элемент.
Технологически достаточно сложно изготовить деталь, когда соответствующие грани составляют в точности какой-либо угол. В нашем примере – это прямой угол.
Примените операцию Скругление для внешних вертикальных ребер коробки, радиус скругления 2 мм. Для ребер, которые попадают под крышку, внутренних ребер, включая ребра на дне коробки, – радиус скругления 1 мм.
4.1.
Поместите курсор на
внешнее ребро детали и, когда он примет вид ![]() , нажмите кнопку мыши – ребро
выделено: оно обозначается пунктиром и другим цветом.
, нажмите кнопку мыши – ребро
выделено: оно обозначается пунктиром и другим цветом.
4.2.
Выберите команду Скругление
– ![]() на инструментальной панели Редактирование
детали.
на инструментальной панели Редактирование
детали.
Рассмотрите Панель свойств команды (рис. 12.16).

Рис. 12.16. Панель свойств команды Скругление.
4.3. На вкладке Параметры введите радиус 2 мм и нажмите кнопку Создать объект. Скругление одного ребра выполнено (рис. 12.17).
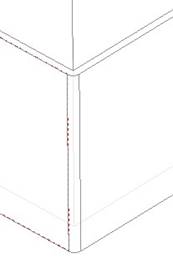
Рис. 12.17. Скругление ребер короба.
Операцию можно применять для группы ребер, на которых требуется построить скругление одного радиуса (объединение объектов в группу производится при нажатой клавише Ctrl).
4.4. Проведите скругление внутренних ребер (включая ребра на дне коробки), а также ребер, попадающих под крышку. Радиус скругления 1 мм.
Если вы сделали верно, то изображение коробки будет иметь следующий вид – рис. 12.18.
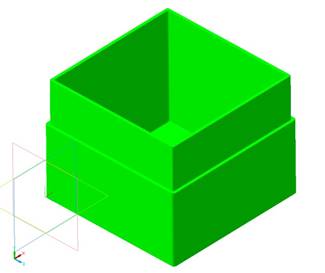
Рис. 12.18. Модель коробки.
4.5. Выберите по своему усмотрению цвет детали и измените оптические свойства поверхности.
4.6. Сохраните построенную модель под именем Коробка.
Часть 3. Создание крышки для коробки
Задание для самостоятельной работы
Используя деталь Параллелепипед, создайте деталь Крышка для коробки. Толщина стенок крышки – 4 мм, скругления ребер 2 мм и 1 мм.
Указания.
1.
![]() Очевидно, что внешние и внутренние
размеры крышки и коробки должны совпадать, отличие размеров только в высоте
деталей.
Очевидно, что внешние и внутренние
размеры крышки и коробки должны совпадать, отличие размеров только в высоте
деталей.
2. Используя данные предыдущего задания, определите высоту крышки.
3. Обратите внимание, с какой стороны надо срезать стенки крышки, чтобы она смогла надеться на коробку.
4. При создании эскиза крышки используйте те же координаты, что и при создании коробки. При выполнении операции Скругление используйте клавишу Ctrl для выделения группы ребер.
5. Сохраните деталь в файле Крышка для коробки.
Контрольные размеры детали Крышка.
|
Внешние размеры |
Внутренние размеры |
|
10010034, скругление ребер 2 мм |
989830; скругление ребер 1 мм |
Работа № 13
Цель работы: Построение моделей: призмы и пирамиды. Команда Многоугольник. Ассоциативный чертеж. Изучение операции Сечение плоскостью.
Часть 1. Модель правильной трехгранной призмы
Создайте правильную треугольную призму. Основание призмы вписано в окружность радиусом 40 мм. Высота призмы 100 мм.
1.1. Запустите систему КОМПАС-3D LT.
1.2. Закройте окно справки.
1.3. Откройте созданный в работе № 10 шаблон документа (Шаблон ГОСТ) с установленной изометрией ГОСТ.
1.4. Выберите в Дереве модели Горизонтальную плоскость (XY).
1.5. Выполните команду Эскиз.
1.6.
На расширенной
панели команд Прямоугольник выберите команду Многоугольник – ![]() .
.
Поместите
курсор на каждый элемент строки параметров и прочитайте ярлычок-подсказку. Если
вы хотите более подробно узнать о команде Многоугольник, на панели
свойств выберите команду Вызов справки – ![]() .
.
1.7. На Панели свойств в строке параметров объекта задайте
• Количество вершин – 3,
•
способ построения:
По описанной окружности – ![]() .
.
1.8. По запросу в строке сообщений привяжитесь к началу координат – точка (0; 0) – центр описанной окружности.
1.9. Введите параметры треугольника, лежащего в основании призмы:
• радиус описанной окружности (Alt+у) – 40 мм;
• угол наклона вершины многоугольника в системе координат эскиза (Alt+г) – 270;
• нажмите Enter;
• если режим автосоздания отключен, то нажмите еще кнопку Создать объект или выберите соответствующую команду из объектного меню.
1.10. Завершите создание эскиза. Итак, мы получили заготовку треугольной призмы – ее основание (рис. 13.1).
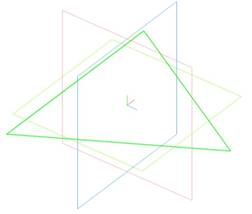
Рис. 13.1.
1.11. Выберите в дереве модели узел Эскиз: 1.
1.12.
Примените к нему операцию Выдавливание –
![]() . Параметры операции:
. Параметры операции:
• направление выдавливания – Прямое, расстояние 100 мм; • Тип построения тонкой стенки – Нет.

Рис. 13.2. Модель правильной треугольной призмы.
1.13.
![]() Рассмотрите изображение правильной треугольной
призмы (рис. 13.2) в различных режимах отображения: Каркас, Невидимые
линии тонкие, Полутоновое.
Рассмотрите изображение правильной треугольной
призмы (рис. 13.2) в различных режимах отображения: Каркас, Невидимые
линии тонкие, Полутоновое.
1.14. Сохраните файл детали с именем Призма_3.
Часть 2. Ассоциативная заготовка чертежа
В системе предусмотрена возможность создания ассоциативных видов трехмерных моделей. Ассоциативный вид – вид чертежа, ассоциативно связанный с существующей деталью: т.е. при изменении формы, размеров и других параметров модели изменяется и изображение во всех связанных с ней ассоциативных видах.
Ассоциативное изображение формируется в обычном чертеже. В нем создаются выбранные пользователем ассоциативные виды и разрезы (сечения) трехмерной модели. Виды автоматически располагаются в проекционной связи.
Все виды связаны с моделью: изменения в модели приводят к изменению изображения в ассоциативном виде.
Для удобства управления видами вы можете использовать Дерево построения чертежа – это представленная в графическом виде последовательность создания видов чертежа.
Дерево построения отображается в отдельном окне, которое всегда находится внутри окна чертежа.
При открытии чертежа, содержащего ассоциативные виды детали, система проверяет соответствие формы и размеров детали изображению, имеющемуся в видах. Если это соответствие нарушено, выдается диалог с запросом: "Изменена модель, отображаемая в чертеже. Перестроить чертеж?". Вы можете немедленно перестроить чертеж, нажав кнопку Да диалога. Изображение детали будет перерисовано в соответствии с ее текущей конфигурацией.
Получите, используя трехмерную модель призмы, ассоциативную проекционную заготовку чертежа прямоугольной призмы.
2.1. Создайте новый документ Чертеж.
2.2. Выполните команду ВставкаВид с моделиСтандартные… (виды) или на компактной панели Ассоциативные виды нажмите кнопку команды Создать в чертеже стандартные виды –
![]() .
.
2.3. Выберите файл модели Призма.m3d. Переместите курсор в рабочее поле чертежа: вы видите габаритные прямоугольники стандартных видов модели (рис. 13.3).
![]() Рис. 13.3.
Рис. 13.3.
Рассмотрим подробнее поля и переключатели Панели свойств команды создания ассоциативной заготовки чертежа.

Рис. 13.4. Панель свойств команды Стандартные виды.
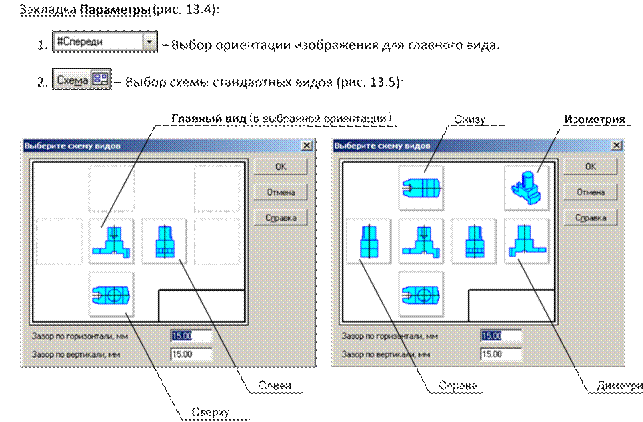
Рис. 13.5.
![]() В окне просмотра отображается схема, на которой показано
расположение всех видов чертежа. Нужный вид включается или отключается щелчком
мыши в соответствующем габаритном прямоугольнике.
В окне просмотра отображается схема, на которой показано
расположение всех видов чертежа. Нужный вид включается или отключается щелчком
мыши в соответствующем габаритном прямоугольнике.
3.
![]() – Окно
масштаба вида.
– Окно
масштаба вида.
4. – Переключатель выбора координаты точки привязки вида (Центр габаритного прямоугольника ("по умолчанию") или Начало координат вида). Закладка Линии (рис. 13.6) позволяет
![]()
Рис. 13.6.
• выбрать стиль видимых линий;
• выбрать стиль невидимых линий;
•
включать или
выключать отображение невидимых линий (кнопки-переключатели Не
показывать/Показывать невидимые линии – ![]() ;
;
• включать или выключать отображение линий переходов (кнопки-переключатели
![]() для
линий переходов).
для
линий переходов).
2.4. В диалоговом окне команды Схема данных на закладке Параметры выберите схему стандартных видов: Спереди, Сверху, Слева (ориентация изображения для построения главного вида – Спереди!).
2.5. Вновь переместите курсор в рабочее поле. Подберите расположение и, при необходимости, масштаб вида так, чтобы габаритные прямоугольники всех выбранных видов проекционной заготовки не выходили за пределы рамки чертежа.
2.6. Нажмите Enter или кнопку мыши. Ассоциативная проекционная заготовка чертежа создана
(рис. 13.7).
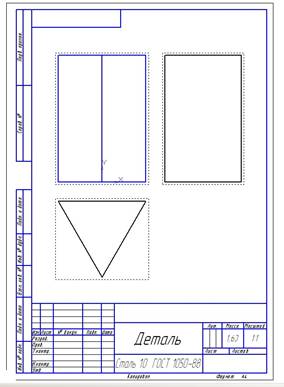
Рис. 13.7.
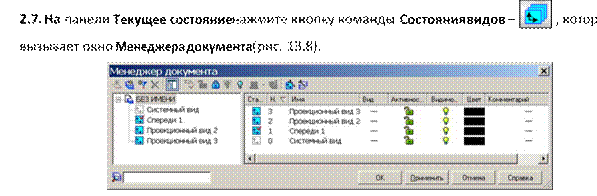
Рис. 13.8.
При создании ассоциативного чертежа каждый стандартный вид располагается в отдельном виде системы КОМПАС-3D. Сейчас созданы три вида, параметрами которых можно управлять в отдельности.
Слева в окне Менеджера документа находится окно Дерево построения документа. Кроме того, как вам известно, Дерево построения можно отобразить в окне чертежа командой ВидДерево построения (рис. 13.9).
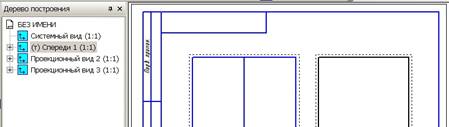
Рис. 13.9.
2.8. Переименуйте элементы дерева построения в соответствии с рис. 13.10.

Рис. 13.10.
2.9. Сохраните чертеж в файле Призма_стандартные виды.
Создайте ассоциативную заготовку чертежа модели трехгранной призмы, состоящую из трех стандартных видов и изометрической проекции.
3.1. Последовательность выполнения задания совпадает с последовательностью задания 2 до схемы выбора Стандартных видов (пп. 2.1-2.3).
3.2. В схеме выбора стандартных видов (рис. 13.5) дополнительно активизируйте Изометрический вид и нажмите ОК.
3.3. Установите масштаб отображения 1:2.
3.4. На закладке Тонкие линии выберите Показывать невидимые линии (стиль Штриховая).
3.5. Подберите расположение габаритных прямоугольников на листе чертежа и нажмите Enter или кнопку мыши.
Ассоциативная проекционная заготовка чертежа прямоугольной трехгранной призмы, показана на рис. 13.11.
На рисунке действительно показана только проекционная заготовка чертежа, т.к. для изготовления детали на производстве требуется нанести всё необходимое, например, оси симметрии, размеры, допуски изготовления и многое другое, заполнить основную надпись (штамп).
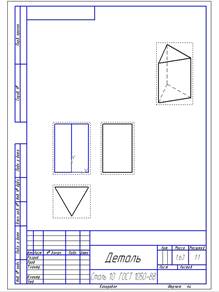
![]() Рис. 13.11. Проекционная заготовка
чертежа модели прямоугольной призмы.
Рис. 13.11. Проекционная заготовка
чертежа модели прямоугольной призмы.
3.6. Сохраните заготовку в файле Призма_изометрия.
Часть 3. Шестигранная призма и пирамида
Создайте методом редактирования модель шестигранной призмы на основе детали треугольной призмы. Радиус описанной окружности многоугольника и высоту призмы не изменяйте.
4.1. Откройте файл модели треугольной призмы.
4.2. Вызовите объектное меню по элементу Операция выдавливания: 1 в окне Дерево модели.
4.3. Выберите команду Редактировать эскиз.
4.4. Выполните команду Многоугольник, на Панели свойств задайте Количество вершин – 6.
|
Внимание. На Панели
свойств переключатель способа построения должен быть установлен в
положение По описанной окружности – |
4.5. Привяжитесь к началу координат – точка (0; 0), а затем – к вершине треугольника, который находится в эскизе. Если режим Автосоздание отключен, нажмите Enter или кнопку Создать объект. В противном случае после указания второй точки многоугольник будет создан автоматически.
4.6. Прервите выполнение команды Многоугольник. Сейчас в эскизе находятся треугольник и шестиугольник.
4.7. Удалите треугольник: последовательно щелкайте мышью на каждой стороне треугольника и после ее выделения нажимайте клавишу Delete.
4.8. Завершите редактирование эскиза.
Внимание.
После изменения эскиза треугольного основания призмы мы получили шестигранную призму – рис. 13.12.
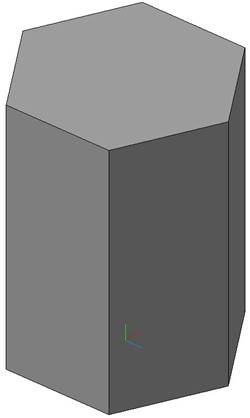
Рис. 13.12.
4.9. Сохраните файл под именем Призма_6.
4.10. Методом редактирования элемента Операция выдавливания: 1 получите шестигранный короб с толщиной стенки 3 мм (Тип построения тонкой стенки – Внутрь). Восстановите затем исходные параметры модели (сплошная шестигранная пирамида).
5.1. Откройте при необходимости файл Призма_6.
5.2. В объектном меню по узлу Операция выдавливания: 1 в окне Дерево иодели выберите пункт Редактировать элемент.
5.3.
На закладке Параметры
панели свойств активизируйте переключатель Уклон внутрь – ![]() .
.
Установите значение угла 10.
5.4. Создайте объект. Мы получили усеченную шестигранную пирамиду высотой 100 мм (рис.
13.13)!

Рис. 13.13.
5.5. Сохраните модель в файле Пирамида_усеченная.
Сечение поверхностью
Как построить модель правильной пирамиды? Вы знаете один из способов – это создание пирамиды с помощью операции По сечениям.
В системе КОМПАС–3D LT имеется и другая возможность построения пирамиды – это метод отсечения плоскостью модели призмы.
Для построения шестигранной пирамиды выберем в качестве заготовки шестигранную призму.
Идея метода отсечения плоскостью состоит в том, что через каждые две соседние вершины нижнего основания шестигранной призмы, например, А и B, и центр верхнего основания С проводится плоскость, а затем производится отсечение этой плоскостью части призмы (рис.
13.14).
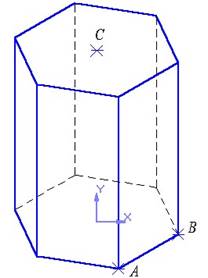
Рис. 13.14.
6.1. Откройте файл модели шестигранной призмы.
6.2. Выделите верхнее основание призмы и выполните команду Эскиз.
6.3. Поставьте точку (стиль Вспомогательная) в центре верхнего основания.
6.4. Закончите создание нового эскиза.
6.5. Выполните построение правильной шестигранной пирамиды с использование операции отсечения части призмы плоскостью по следующему плану.
6.5.1. Установите для удобства режим отображения Каркас.
6.5.2. Выполните команду ОперацииПлоскостьЧерез три вершины. 6.5.3. По запросу
Укажите первую вершину
выберите центр верхнего основания, а затем последовательно (в соответствии с указаниями строки сообщений) – две соседние вершины нижнего основания. На рис. 13.15 показано условное обозначение построенной плоскости. В окне Дерево построения появится новый узел: Плоскость через три вершины: 1.
6.5.4. Прервите выполнение команды.
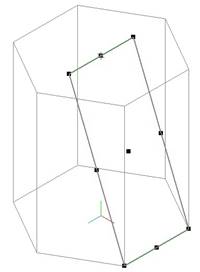
Рис. 13.15.
6.5.5.
На Инструментальной
панели построения детали выберите команду Сечение поверхностью -
кнопка ![]() или в меню Операции выполните
команду
или в меню Операции выполните
команду
СечениеПоверхностью.
6.5.6. По запросу
Укажите поверхность
выберите построенную плоскость в Дереве построения или на самой модели.
6.5.7. На Панели свойств операции установите Направление отсечения: Обратное (направление отсечения на модели показывается стрелкой) и выполните команду Создать объект. Результат операции показан на рис. 13.16.
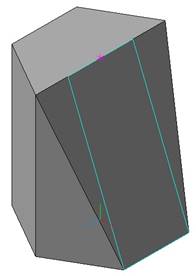
Рис. 13.16.
6.5.8. Повторите пп. 6.5.2-6.5.6 с точками соседних ребер основания и центром верхнего основания шестигранной призмы.
Внимание.
![]() Внимательно следите за направлением отсечения детали,
которое показывается стрелкой. Если произошла ошибка, то операцию отсечения
плоскостью нужно удалить из дерева модели.
Внимательно следите за направлением отсечения детали,
которое показывается стрелкой. Если произошла ошибка, то операцию отсечения
плоскостью нужно удалить из дерева модели.
6.5.9. Установите режим отображения Полутоновое.
Результат построения показан на рис. 13.17. Для удаления всех вспомогательных построений выберите команду ВидСкрытьВсе вспомогательные объекты.
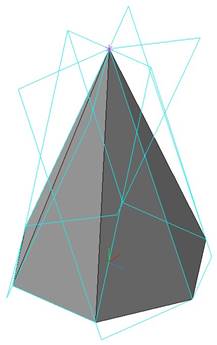
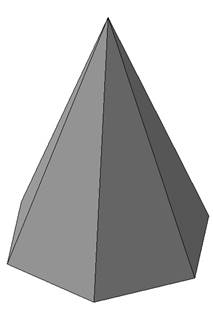
Рис. 13.17. Правильная шестигранная пирамида, построенная методом отсечения плоскостью правильной шестигранной призмы.
6.6. Сохраните файл под именем Пирамида.
Материалы на данной страницы взяты из открытых источников либо размещены пользователем в соответствии с договором-офертой сайта. Вы можете сообщить о нарушении.