
Методические указания по проведению
практических занятий
для студентов 2 курса
по дисциплине «Информатика»
Киров
Методические указания разработаны в соответствии с Государственными требованиями к минимуму содержания и уровню подготовки выпускника по специальностям среднего профессионального образования, утвержденными управлением среднего профессионального образования Минобразования России., а также примерной программы по дисциплине «Информатика» по специальностям среднего профессионального образования (базовый уровень), утвержденной Министерством образования РФ.
Председатель предметной комиссии информационных дисциплин
__________ Боброва Н.С.
Протокол № __ от «___» _________ 20__ г.
Составители:
Никонова Н.С., преподаватель информационных дисциплин колледж пищевой промышленности
Рецензенты:
Блинова Т.В., преподаватель информационных дисциплин колледж пищевой промышленности
Важенина О.А., преподаватель информационных дисциплин Вятский социально-экономический колледж
Аннотация: методические указания представляют собой сборник инструкционно – технологических карт на выполнение практических работ по дисциплине «Информатика» для студентов II курса средне-специальных учебных учреждений
Содержание
1. Цель и организация практических занятий 4
2. Общие методические указания к проведению практических работ 5
3. Перечень практических работ 6
4. Перечень рабочих мест 7
5. Методические рекомендации по выполнению практических
работ по дисциплине «Информатика» 6
6. Рекомендуемый библиографический список 12
Практическая работа № 1-2 12
Практическая работа № 3-4-5 17
Практическая работа № 6-7 21
Практическая работа № 8 29
Практическая работа № 9-10 37
Практическая работа № 11 44
Практическая работа №12 56
Практическая работа № 13 65
Практическая работа № 14 73
Практическая работа № 15 86
Практическая работа № 16-17 93
Практическая работа № 18 103
Практическая работа № 19 107
Практическая работа № 20 118
1. Цель и организация практических занятий
Данное методическое пособие по проведению практических занятий составлено в соответствии с требованиями ГОСТа и представляет собой сборник инструкционных карт.
Практические работы по дисциплине «Информатика» - важнейшее средство связи теории и практики в обучении, развития исследовательских, проектировочных, исполнительских, коммуникативных и рефлексивных способностей и самостоятельности учащихся, формирования умений и навыков, необходимых для автоматизации решения профессиональных задач.
Выполнение практических работ содействует конкретизации и закреплению знаний, развивает умение анализировать, исследовать, прогнозировать результат работы.
Выполнение студентами практических работ направлено на:
• обобщение, систематизацию, углубление, закрепление полученных теоретических знаний по конкретным темам дисциплины «Информатика»;
• формирование умений применять полученные знания на практике, реализацию единства интеллектуальной и практической деятельности;
• развитие интеллектуальных способностей у будущих специалистов: аналитических, проектировочных, конструктивных и прочих;
• выработку при решении поставленных задач таких профессионально значимых качеств, как самостоятельность, ответственность, точность, творческая инициативность.
2 Общие методические указания к проведению
практических работ.
Практическая работа выполняется после изучения теоретических тем под руководством преподавателя. Практическое занятие по дисциплине «Информатика» проводится в лаборатории компьютеризации. Продолжительность занятия не менее 2-х академических часов. Выполнению практических занятий предшествует проверка знаний студентов – их теоретическая готовность к выполнению задания.
В основном практические работы носят частично-поисковый характер. При их проведении студенты не пользуются подробными инструкциями, им не всегда дан порядок выполнения необходимых действий и требует от студентов самостоятельного выбора способов и средств выполнения работы, делая упор на стандартные алгоритмы.
Состав заданий для практической работы спланирован таким образом, что за отведенное время большинство студентов могут выполнить их качественно.
Организация студентов на практических занятиях: индивидуальная, фронтальная.
При индивидуальной форме организации занятий - каждый студент выполняет задания индивидуально на оценку.
При фронтальной форме организации занятий - все студенты выполняют одновременно одни и те же работы (на зачет), но после ее выполнения предусматривается обязательная проверка знаний и умений.
При составлении заданий применим инвариантный подход, каждый студент вправе выбрать свой уровень заданий на определенную оценку.
Оценка за выполнение практических занятий учитывается как показатель текущей успеваемости.
Основная цель данного методического пособия – помочь студентам сформировать умения:
· работать с файловой структурой в программной оболочке Norton Commander (Нортон Коммандер);
· работать с файловой структурой в графической оболочке WINDOWS (Виндовс)
· использовать прикладные программные средства при решении простейших профессиональных задач;
· работать с электронной почтой
3 Перечень практических работ:
|
Раздел 1: |
|||||
|
Тема 1.1. |
|
|
|||
|
Тема 1.2. |
Практическая работа №1: |
Работа в обучающей программе «Инструктор» |
2 |
||
|
Раздел 2: |
|||||
|
Тема 2.1 |
Практическая работа №2: |
Работа в обучающей программе «Профессор» |
2 |
||
|
Тема 2.2 |
Практическая работа №3-4. |
Работа с файловой структурой с помощью операционных оболочек Norton Commander или DOS – навигатор, Windows Commander |
2 |
||
|
Практическая работа № 5. |
Создание каталогов, файлов. Корректировка файловой структуры. |
2 |
|||
|
Тема 2.3 |
Практическая работа № 6: |
Работа со встроенным учебником Windows. Работа с окнами. Настройка среды. |
2 |
||
|
Практическая работа № 7: |
Работа с файловой структурой с помощью Проводника |
2 |
|||
|
Практическая работа № 8: |
Работа со стандартными приложениями среды Windows: калькулятор, текстовый редактор WordPad. Зачетная работа |
2 |
|||
|
Тема 2.4 |
Практическая работа № 9: |
Организация поиска информации. Создание архива. Распаковка архива. Восстановление сбойной дискеты |
2 |
||
|
Раздел 3: |
|||||
|
|
Практическая работа № 10: |
Работа с дискетой: форматирование, тестирование на наличие вируса, лечение зараженной дискеты |
2 |
||
|
Раздел 4: |
|||||
|
|
Практическая работа №11: |
Сетевые технологии обработки информации |
2 |
||
|
|
|
|
|
||
|
|
|
|
|
||
|
Раздел 5: |
|||||
|
Тема 5.1 |
Практическая работа № 12: |
WORD: создание документа: ввод и корректировка текста. Форматирование. Оформление страниц. сохранение |
2 |
||
|
Практическая работа № 13: |
WORD: работа с графикой: рисунок, диаграммы. Работа с таблицей. Подготовка документа к печати. Зачетная работа |
2 |
|||
|
Тема 5.2 |
Практическая работа № 14: |
Excel: создание документа: ввод и корректировка данных. Оформление и редактирование таблицы. сохранение |
2 |
||
|
Практическая работа № 15: |
Excel: работа с графикой: рисунок, диаграммы. Работа с таблицей. Подготовка документа к печати. Зачетная работа |
2 |
|||
|
Тема 5.3 |
Практическая работа № 16-17: |
Access: создание формы БД. Ввод и корректировка данных. Сортировка данных. Запросы. отчеты |
4 |
||
|
Тема 5.4 |
Практическая работа № 18: |
Создание рисунка в Paint. Сохранение. Зачетная работа |
2 |
||
|
Тема 5.5 |
Практическая работа № 19: |
Работа в программе Консультант Плюс |
2 |
||
|
Раздел 6: |
|||||
|
|
Практическая работа № 20: |
Зачетная работа: создание электронного документа, сохранение его в личной папке. |
2 |
||
4 Перечень рабочих мест
Рабочие места |
Наименование практических занятий |
Кол-во часов |
|
1. Повторение аппаратного и программного обеспечения. |
Практическая работа 1. Работа с обучающей программой «Инструктор» |
2 |
|
Практическая работа 2. Работа с обучающей программой «Профессор» |
2 |
|
|
2. Работа с файловой структурой с помощью ОО |
Практическая работа 3-4. Работа с файловой структурой с помощью операционных оболочек Norton Commander или DOS-навигатор, VC (Волков Коммандер) |
4 |
|
Практическая работа 5. Создание каталогов, файлов. Корректировка файловой структуры. Зачетная работа |
2 |
|
|
3. Работа в среде Windows. |
Практическая работа 6. Работа со встроенным учебником Windows. Работа с окнами. Настройка среды Windows |
2 |
|
Практическая работа 7. Работа с файловой структурой с помощью Проводника |
2 |
|
|
Практическая работа 8. Работа со стандартными приложениями среды Windows: калькулятор, текстовый редактор WordPad. Зачетная работа |
2 |
|
4. Работа с носителями информации |
Практическая работа 9. Организация поиска информации. Создание архива. Распаковка архива. Восстановление сбойной дискеты |
2 |
|
|
||
|
Практическая работа 10. Работа с дискетой: форматирование, тестирование на наличие вируса, лечение зараженной дискеты |
2 |
|
|
5. Работа по сети |
Практическая работа 11. Сетевые технологии обработки информации |
2 |
|
6. Работа с текстовым редактором |
Практическая работа 12. WORD: создание документа: ввод и корректировка текста. Форматирование. Оформление страниц. сохранение |
2 |
|
Практическая работа 13. WORD: работа с графикой: рисунок, диаграммы. Работа с таблицей. Подготовка документа к печати. Зачетная работа |
2 |
|
|
7. Работа с электронными таблицами |
Практическая работа 14. Excel: создание документа: ввод и корректировка данных. Оформление и редактирование таблицы. Сохранение |
2 |
|
Практическая работа 15. Excel: работа с графикой: рисунок, диаграммы. Работа с таблицей. Подготовка документа к печати. Зачетная работа |
2 |
|
|
8. Работа с большим объемом информации |
Практическая работа 16-17. Access: создание формы БД. Ввод и корректировка данных. Сортировка данных. Запросы. отчеты |
4 |
|
9. Работа с графикой |
Практическая работа 18. Создание рисунка в Paint. Сохранение. Зачетная работа |
2 |
|
10. Работа в информационной поисковой систем |
Практическая работа 19. Работа в программе Консультант Плюс |
2 |
|
11. Зачетная работа |
Практическая работа 20. Зачетная работа: создание электронного документа, сохранение его в личной папке. |
2 |
5 Методические рекомендации по выполнению практических работ по дисциплине «Информатика»
Практические занятия построены на самостоятельной работе студента с инструкционно - технологической картой.
Целями самостоятельной работы является:
- формирование общетрудовых и профессиональных умений;
- формирование умений и навыков самостоятельного умственного труда;
- развитие рационального мышления;
- развитие креативных способностей;
- формирование волевых черт характера, способности к самоорганизации;
- формирование умений работать с раздаточным материал, программным и аппаратным обеспечениями, что можно прировнять к работе с профессиональной документацией;
- развитие способностей анализировать и обобщать, выделять главное.
Данные цели достигаются следующими средствами:
- инструкционные карты
- критерии оценки
- литература
Через данные средства достигаем результат: приобретение навыков работы при обработки конкретной информации.
Выполнение студентами практических занятий направлено на:
· обобщение, систематизацию, углубление, закрепление полученных теоретических знаний по конкретным темам дисциплин математического и общественного естественнонаучного, общепрофессионального и специального циклов;
· формирование умений применять полученные знания на практике, реализацию единства интеллектуальной и практической деятельности; развитие интеллектуальных умений у будущих специалистов: исследовательских, проектировочных, организаторских (технологических) и др.;
· выработку при решении поставленных задач таких профессионально значимых качеств, как самостоятельность, ответственность, точность, творческая инициатива.
При проведении практических занятий учебная группа согласно Государственным требованиям к минимуму содержания и уровню подготовки выпускников (далее Государственные образовательные стандарты) может делиться на подгруппы численностью не менее 8 человек (коме лабораторных работ).
Ведущей дидактической целью практических занятий является формирование практических умений – профессиональных навыков.
Содержание практических занятий охватывают весь круг профессиональных умений, на подготовку к которым ориентированна дисциплина «Информатика», а в совокупности охватывают всю профессиональную деятельность, к которой готовится специалист.
На практических занятиях студенты должны овладевать первоначальными профессиональными умениями и навыками работы на ПК в прикладных программах, которые в дальнейшем закрепляются и совершенствуются на практических занятиях по дисциплине «Информационные технологии в профессиональной деятельности».
Необходимыми структурными элементами практического занятия, помимо самостоятельной деятельности студентов, является инструктаж, проводимый преподавателем, а также анализ и оценка выполненных работ и степени овладения студентами, запланированными умениями.
Практические занятия носят репродуктивный, частично –поисковый характер.
· Работы репродуктивного характера: при выполнении студенты пользуются подробными инструкциями, в которых указаны: цель работы, алгоритмы работы, средства, контрольные вопросы, учебная и специальная литература.
· Работы частично – поискового характера: при их выполнении студенты не пользуются подробными инструкциями, им не дан порядок выполнения необходимых действий и требует от студентов самостоятельного подбора средств и способов выполнения работы, инструктивной и справочной литературы и др.
· Работы поискового характера: при их выполнении студенты должны решить новую для них проблему, опираясь на имеющиеся у них теоретические знания.
Формы организации студентов на практических занятиях: фронтальная и индивидуальная.
· При фронтальной форме организации занятий все студенты выполняют одну и ту же работу.
· При индивидуальной форме организации занятий каждый студент выполняет индивидуальное задание.
Для повышения эффективности проведения практических занятий необходима:
· разработка сборников задач, заданий и упражнений, сопровождающихся методическими указаниями, применительно к конкретным специальностям;
· разработка заданий для автоматизированного тестового контроля за подготовленностью студентов к лабораторным работам или практическим занятиям;
· подчинение методики проведения лабораторных работ и практических занятий ведущим дидактическим целям, с соответствующими установками для студентов;
· использование в практике преподавания поисковых лабораторных работ, построенных на проблемной основе;
· проведение лабораторных работ и практических занятий на повышенном уровне трудности с включением в них заданий, связанных с выбором студентами условий выполнения работы, конкретизацией цели, самостоятельным отбором необходимого оборудования;
· эффективное использование времени, отводимого на лабораторные работы и практические занятия подбором дополнительных задач и заданий для студентов, работающих в более быстром темпе.
Перед каждым проведением практической работы необходимо провести инструктаж по технике безопасности по выполнению работы с обязательной подписью о прохождении студентом инструктажа.
Структура оформления отчётов по практическим занятиям по дисциплине «Информатика» представлена в каждой инструкционно-технологической карте.
Оценка за выполнение практических занятий выставляются по пятибалльной системе.
6. Рекомендуемый библиографический список.
Основная:
1. Левин А. Самоучитель работы на компьютере. – М.: Нолидж,2000
2. Левин А. Самоучитель работы в WINDOWS. – М.: Нолидж,2000
3. Левин А. Самоучитель полезных программ. – СПб.: Питер,2001
4. Микляев А. П. Настольная книга пользователя IBM HC. –М.: Солон-Р,2001
Дополнительная:
1. В.А. Каймин «Информатика», Москва, 2000
2. Информатика. Базовый курс, под ред. С. В. Симоновича, С-Петербург, 2000
3. И.и. Сергеева, А.А. Музалевская, Н.В. Тарасова «Информатика», Москва, 2006
4. Основы информатики и вычислительной техники, под ред. А. П. Ершова
5. Компьютерные системы и сети, под ред. В. П. Косарева
ФГОУ СПО Кировский Механико-Технологический Техникум
молочной промышленности
ИНСТРУКЦИОННАЯ КАРТА НА ВЫПОЛНЕНИЕ
ПРАКТИЧЕСКОЙ РАБОТЫ № 1-2
ПО ДИСЦИПЛИНЕ: Информатика
СПЕЦИАЛЬНОСТЬ:2710, 0601, 0612, 0608, 0606
ТЕМА: Работа с обучающей программой «Инструктор». (Общий состав и структура персональных ЭВМ и вычислительных систем, их программное обеспечение).
Цель:
1. Осознать уровень понимания содержания темы «Общий состав ЭВМ»:
· аппаратное и программное обеспечение (их виды и назначение);
· свойства и возможности ОС DOS;
· операционные оболочки: внешний вид, назначение, возможности;
· требования, предъявляемые к файловой структуры, нормы и алгоритмы работы с файловой структурой: создание каталога, файла, копирование, перенос, переименование, удаление.
2. Выявить пробелы в знаниях;
3. Определить способы и средства восполнения пробелов в знаниях
4. Оценить уровень знаний (заполнить таблицу самооценки индивидуальной деятельности)
ПРИОБРЕТАЕМЫЕ УМЕНИЯ И НАВЫКИ:
1) Навыки работы с клавиатурой
2) Навыки вести диалог с компьютером
3) Навыки самостоятельной работой при оформлении отчета
ОБОРУДОВАНИЕ: инструкционная карта, теоретический материал, ПК, обучающая программа
НОРМА ВРЕМЕНИ: 4 часа
ТЕХНИКА БЕЗОПАСНОСТИ:
ЗАПРЕЩАЕТСЯ:
· трогать разъемы соединительных кабелей,
· включать и выключать аппаратуру без указания преподавателя,
· прикасаться к экрану и тыльной стороне монитора,
· класть дискеты, книги, тетради, ручки и т.п. на клавиатуру и монитор.
При длительной работе за ПК необходимо соблюдать следующие санитарные правила:
· при продолжительности работы 1,5 – 2 часа делать перерыв 10 мин. через каждый час;
· в случае возникновения у работающего зрительного дискомфорта и других неблагоприятных ощущений целесообразно выполнять комплекс упражнений для глаз и туловища.
1) При появлении запаха гари немедленно прекратить работу, отключить питание ПК и сообщить об этом преподавателю.
2) Не пытайтесь самостоятельно устранять неисправности в работе аппаратуры.
Вы отвечаете за сохранность рабочего места.
ПЛАН РАБОТЫ:
1. Подготовительный этап
2. Практический этап
3. Аналитический этап
4. Домашнее задание
ХОД РАБОТЫ:
Подготовительный этап: Ответьте устно на вопросы:
5. Какие обеспечения существуют при работе на компьютере?
6. Перечислите группы аппаратного обеспечения.
7. Распределите устройства согласно видам дополнительных устройств: модем, мышь, колонки, принтер, плоттер, клавиатура, сканер, графопостроитель.
8. Какое программное обеспечение необходимо для работы компьютера? Почему?
9. Составьте свой домашний компьютер из аппаратного и программного обеспечения.
Практический этап: выполните упражнения.
Упражнение № 1: Исследуйте в программе «ИНСТРУКТОР» материал пунктов главного меню: B, D и ответьте на вопросы:
1. При вводе одной заглавной буквы используют клавишу ____________.
2. Для ввода текста на ВЕРХНЕМ регистре необходимо________________
3. В каком случае рационально использовать числовой ввод при работе с вынесенной цифровой клавиатурой? ______________________________
4. Специальный символ определяющий, какую позицию мы занимаем на экране, называется _______________.
5. Переключателем отвечающим, за ввод добавляемых символов является клавиша _.
6. Какую клавишу следует нажать для передачи информации (команды) компьютеру? _________________________________________________
7. Клавиша ___________ удаляет символ, стоящий справа от курсора, клавиша ____________ удаляет символ, стоящий слева от курсора.
8. Клавиши _______________ имеют соответствующие индикаторы на клавиатуре.
9. Когда индикатор светится - значит соответствующая клавиша ________.
10. При вводе для разделения слов один раз нажимается клавиша _____________.
11. Чтобы «быстро» переместиться на начало строки следует нажать клавишу _____, для быстрого перемещения на конец строки, нажимаем клавишу ________.
Упражнение №2: Проверь себя.
1. Клавиатура относится к устройствам:
|
a) ввода |
b) вывода |
c) хранения |
d) обмен |
2. Для ввода текстовой, числовой и символьной информации используют:
|
a) Функциональные клавиши b) Служебные клавиши |
c) Алфавитно-цифровую клавиатуру d) Вынесенную цифровую клавиатуру |
e) Вспомогательные клавиши f) Клавиши управления курсором |
3. Клавиша Caps Look служит для:
|
a) Перемещения курсора b) Фиксации верхнего регистра |
c) Печати цифр d) Переключения функций вынесенной цифровой клавиатуры |
4. Для быстрого перемещения на начало строки используют клавишу:
|
a) TAB |
b) Home |
c) Del |
d) Num Lock |
e) End |
f) Enter |
5. К функциональным относятся клавиши:
|
a) TAB b) Home |
c) Del d) F1, F2…F12 |
e) End f) Enter |
6. Для переключения режимов работы вынесенной цифровой клавиатуры используют клавишу:
|
a) TAB b) Shift |
c) Del d) Num Lock |
e) F1, F2….F12 f) Enter |
Упражнение № 3: Исследуйте материал пункта «Е» главного меню программы «Инструктор» и ответьте на вопросы:
1. Hardware – это __________________________________________ .
2. Укажите главные виды ПК:
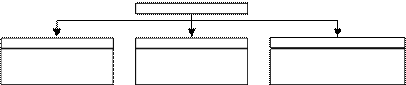
3. Принтер изготовляет «твердые копии» с информации, находящейся на ___
4. Информация на дискете может храниться постоянно или, по желанию, ____, или ________.
5. ________________ очень маленькое устройство, обрабатывающее инструкции компьютерных программ.
6. Микропроцессор расположен в _____________________________.
7. Программы хранятся в _________________ компьютера.
8. Жесткий диск используется для хранения:
A. _______________________
B. _______________________
9. Устройства ввода передают информацию ___________________.
10. Устройства вывода передают информацию __________________.
11. Какие устройства выполняют функции устройств вывода и ввода информации:
A. ___________________
B. ___________________
C. ___________________
12. RAM и ROM – это виды __________________________.
13. RAM – это ________________ память.
14. ROM – это ________________ память.
15. _________________ - это два и более компьютера, «беседующих» между собой. Для этого им необходимо устройство - ___________.
16. Укажите виды принтеров и дайте им краткую характеристику.

Упражнение № 4: Проверь себя:
в левой колонке против каждого слова введите номер правильного определения
_ Hardware 1. ВВОД/ВЫВОД
_ Software 2. Специальная память
_ I/O 3. Техническое обеспечение Вашего ПК
_ Жесткий диск 4. Общая Память(многоразовая)
_ RAM 5. Встроенный диск большой емкости хранения
_ Дисковод 6. Программное обеспечение Вашего ПК
_ ROM 7. Устройство ВВОДА/ВЫВОДА для дискет
_ Микропроцессор 8. Мозг Вашего ПК
Упражнение № 5: Изучите материал пункта F и ответьте на вопросы:
1. Soft ware – это ______________________ обеспечение ПК.
2. Электронные таблицы наиболее часто используют:
A. ____________________________________
B. ____________________________________
C. ____________________________________
D. _____________________________________
E. ____________________________________ (приведите свой пример)
3. В чем основная ценность электронных таблиц?_________________
4. Назначение БД (по определению) ______________________________
5. Наиболее популярное использование БД:
A. ___________________________________
B. ___________________________________
C. ___________________________________
D. ___________________________________
E. ___________________________________ (приведите свой пример)
6. Зарисуйте структуру БД «Лошади», приведенной в программе, указав ИМЕНА ПОЛЕЙ и приведя пример одной записи.

7. Текстовый редактор чаще всего применяется для:
A. _________________________________
B. _________________________________
C. _________________________________
D. _________________________________
E. _________________________________ (приведите свой пример)
8. Телекоммуникации – это инструмент___________________________
9. Интегрированные программные средства – это программы ________ под управлением одной программы.
Упражнение № 6: Проверь себя: в левую колонку около каждого определения введите номер правильного определения
_ Интегрированные Средства 1. Язык программирования
_ Э Т 2. Популярный вид телекоммуникаций
_ БЭЙСИК 3. Группа схожих записей
_ "Что если" Анализ 4. Колонки и строчки
_ Текстовый редактор 5. Много программ на одном экране
_ Файл Базы Данных 6. Написание и редактирование документов
_ Многооконная оболочка 7. Проверка различных вариантов расчета
_ Электронная почта 8. Многоаспектное средство с набором команд
пользователя и единым форматом данных
|
Умения, приобретенные в ходе практической работы |
Какие средства помогли в развитии умений |
Затруднения в работе |
Направления самостоятельной работы с целью повышения умений и навыков |
|||
|
Действия, вызвавшие затруднения |
Причины |
|||||
|
|
|
|
|
|
||
|
Примечание: |
|
|
||||
1. Повторить тему Операционная система и операционные оболочки, файловая структура и работа с ней.
ФГОУ СПО Кировский Механико-Технологический Техникум
молочной промышленности
ИНСТРУКЦИОННАЯ КАРТА НА ВЫПОЛНЕНИЕ
ПРАКТИЧЕСКОЙ РАБОТЫ № 3-4 -5
ПО ДИСЦИПЛИНЕ: Информатика СПЕЦИАЛЬНОСТЬ:2710, 0601, 0612, 0608, 0606
ТЕМА: Работа с файловой структурой с помощью операционной оболочки NORTON COMMANDER (WinCom, VC, DOS-навигатор).
ЦЕЛЬ:
1. Исследовать внешний вид рабочей области операционной оболочки.
2. Осознать понятия файловой структуры: файл, каталог, древо каталогов
3. Исследовать приемы управления файловой структуры с помощью команд функционального меню: создание, копирование, перенос, удаление, переименование
ПРИОБРЕТАЕМЫЕ УМЕНИЯ И НАВЫКИ:
4) Навыки работы с клавиатурой
5) Навыки работы с файловой структурой
6) Навыки управления работой в NC
ОБОРУДОВАНИЕ: инструкционная карта, теоретический материал, ПК, операционная оболочка
НОРМА ВРЕМЕНИ: 4 часа
ТЕХНИКА БЕЗОПАСНОСТИ:
ЗАПРЕЩАЕТСЯ:
· трогать разъемы соединительных кабелей,
· включать и выключать аппаратуру без указания преподавателя,
· прикасаться к экрану и тыльной стороне монитора,
· класть дискеты, книги, тетради, ручки и т.п. на клавиатуру и монитор.
При длительной работе за ПК необходимо соблюдать следующие санитарные правила:
· при продолжительности работы 1,5 – 2 часа делать перерыв 10 мин. через каждый час;
· в случае возникновения у работающего зрительного дискомфорта и других неблагоприятных ощущений целесообразно выполнять комплекс упражнений для глаз и туловища.
3) При появлении запаха гари немедленно прекратить работу, отключить питание ПК и сообщить об этом преподавателю.
4) Не пытайтесь самостоятельно устранять неисправности в работе аппаратуры.
Вы отвечаете за сохранность рабочего места.
ПЛАН РАБОТЫ:
1. ВХОДНОЙ КОНТРОЛЬ
2. АЛГОРИТМ РАБОТЫ
3. САМОСТОЯТЕЛЬНАЯ РАБОТА и КОНТРОЛЬНАЯ РАБОТА
4. РЕФЛЕКСИЯ
5. ДОМАШНЕЕ ЗАДАНИЕ
ХОД РАБОТЫ:
ВХОДНОЙ КОНТРОЛЬ: Ответьте устно на вопросы:
Ø Назовите назначение операционной оболочки
Ø В чем причина возникновения операционной оболочки NC?
Ø Какие возможности дает операционная оболочка NC?
ЗАДАНИЕ 1: 1. Что такое файл? Что такое имя файла?
2. Исследуйте имена файлов, предложенных в таблице, и ответьте на вопросы:
|
1 |
Command.com |
12 |
Rjntroln.zip |
|
2 |
Reclama.txt |
13 |
Ncmain.exe |
|
3 |
Reclama.pcx |
14 |
Nc.hel |
|
4 |
Record.bas |
15 |
10f.txt |
|
5 |
Refis.exe |
16 |
10b.txt |
|
6 |
Kontr.doc |
17 |
10m.exe |
|
7 |
Вопросы.txt |
18 |
11.txt |
|
9 |
Game.doc |
19 |
Nomer.doc |
|
10 |
Game.exe |
20 |
Nomer.exe |
|
11 |
Autoexec.bat |
21 |
Nc.exe |
1. Укажите командные файлы
2. Какие из предложенных файлов – текстовые?
3. Выпишите имена файлов, которые будут найдены по шаблонам:
- R*.* - ?????.txt
- Rek*. * - ????.*
- *.bas - N?.*
4. Составьте шаблоны для поисков файлов под номерами:
15-18; 13, 14, 21; 6, 19
 ЗАДАНИЕ 2:
Рассмотрите представленное древо каталогов и ответьте на вопросы:
ЗАДАНИЕ 2:
Рассмотрите представленное древо каталогов и ответьте на вопросы:
1. Сколько файлов и каталогов в предложенном древе?
2. Чем по внешнему виду отличается файл от каталога?
3. Сколько файлов и каталогов в каталоге CPEN?
4. Как называется каталог KLASS по отношению к каталогу BASIC?
5. Укажите путь к файлу cpen.exe
6. Укажите полное имя файла test.bas
ЗАДАНИЕ 3: Укажите из каких элементов состоит внешний вид рабочей области Norton Commander.
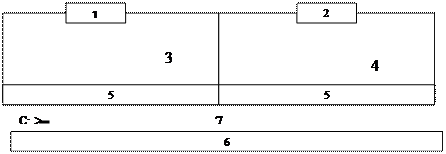
1. АЛГОРИТМ РАБОТЫ: С помощью таблицы исследуйте алгоритмы работы с файловой структурой: и запишите их в тетрадь
Заметьте, что переход с одной панели на другую осуществляется с помощью клавиши Tab.
|
Команда |
Описание действий |
Задание |
|
|
Вход/ открытие каталога |
Установить курсорную рамку на имени нужного каталога и нажать Enter |
Войдите в каталог STUDENT. |
|
|
Выход из текущего каталога |
Установить курсорную рамку на две точки, расположенные в верхней части списка каталога, нажать клавишу Enter |
Выйти из каталога STUDENT. |
|
|
Создание каталога |
1. Установить курсорную рамку в произвольном месте того каталога, где будем создавать новый каталог 2. Нажать клавишу F7 3. В появившемся диалоговом окне ввести имя каталога и нажать Enter |
1. Войдите в каталог STUDENT. 2. Создайте в нём каталог с именем вашей группы. (Например, ТВ221, последняя цифра обозначает номер вашей подгруппы ) |
|
|
Копирование (перемещение) файлов и каталогов |
1. Установить в одной панели исходный каталог, откуда предстоит копировать (перемещать) 2. Установить в другой панели каталог, куда необходимо копировать (перемещать) 3. Выделить в исходном каталоге файлы (каталоги), подлежащие копированию (перемещению) 4. Нажать F5 - для копирования (F6 – для перемещения), 5. На экране появиться диалоговое окно, в котором программа автоматически прописывает путь копирования (перемещения) файла (каталога) 6. Нажать Enter |
1. Войдите на левой панели в каталог STUDENT. 2. Войдите на правой панели в каталог вашей группы. 3. Установите на левой панели курсорную рамку на файл test.txt 4. Нажать F5 - для копирования 5. На экране появиться диалоговое окно, в котором программа автоматически прописывает путь копирования файла 6. Нажать Enter |
|
|
Переименование файлов |
1. Выделить в исходном каталоге необходимый файл 2. Нажать F6 3. В появившемся диалоговом окне ввести новое имя файла 4. Нажать Enter |
1. Установите курсорную рамку на файл test.txt 2. Нажать F6 3.В появившемся диалоговом окне введите новое имя файла. (Например, text.txt ) 4.Нажать Enter. |
|
|
Удаление файла (каталога) |
1.Выбрать удаляемый файл или каталог. 2. Нажать F8 3.В диалоговом окне установить флажок напротив опции Удаление подкаталогов (для разрешения одновременного удаления файлов и каталогов), нажать Enter 4.Для подтверждения удаления снова нажать Enter. |
1. Установить курсорную рамку на файл text.txt 2. Нажать F8 3. Для подтверждения удаления снова нажать Enter. |
|
|
Создание текстового файла |
1.Нажать Shift и F4 2.В появившемся окне ввести имя создаваемого файла с расширением .txt и нажать Enter. 3.В открывшемся встроенном редакторе текстов NC создать текстовый документ. 4.Нажать F10 для выхода из редактора. Появится диалоговое окно, в котором необходимо сделать выбор: сохранить, не сохранить, Отменить |
1Нажать Shift и F4 2. В появившемся окне ввести ваше имя с расширением .txt и нажать клавишу Enter. 3. В открывшемся встроенном редакторе текстов NC набрать ваши ФИО и дату рождения 4. Нажать F10 и выйти с сохранением. |
|
|
Редактирование текстового файла |
1.Установить курсорную рамку на имени файла 2.Нажать F4 3.Внести изменения в текст 3. нажать F10 |
1. Установить курсорную рамку на имени вашего файла. 2. Нажать F4 3. Добавьте ваш домашний адрес 4. нажать F10 |
|
САМОСТОЯТЕЛЬНАЯ РАБОТА № 1:
1. На правой панели откройте каталог STUDENT
2. Войдите в каталог вашей группы
3. Создайте в каталоге вашей группы подкаталог UROC
4. В новом каталоге создайте подкаталог под именем PROBA
5. В каталоге PROBA создайте текстовый файл под именем text.txt (введите: ФИО, год рождения, дата окончания школы, специальность, на которой Вы учитесь)
6. Переименуйте каталог PROBA в каталог AGENT
7. В каталоге UROC создайте новый подкаталог TEMA
8. Скопируйте ваш текстовый файл text.txt в каталог TEMA
9. переименуйте файл text.txt в каталоге ТЕМА в файл adres.txt
10. Зарисуйте в тетради, полученную схему (ДРЕВО) каталогов
САМОСТОЯТЕЛЬНАЯ РАБОТА № 2: Создайте на своем рабочем месте каталоги по схеме древа. Запишите полное имя к файлам 12.txt и 11.txt.
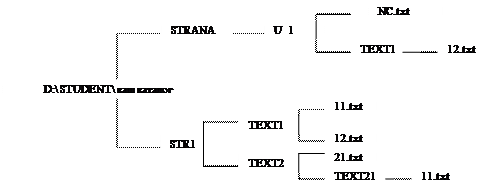
РЕФЛЕКСИЯ: подведите итоги своей работы, ответив на вопросы:
- Какие вопросы входного контроля вызвали затруднение?
- При исследовании алгоритмов работы с файловой структуры
наиболее сложными были _________, не вызвали затруднений ______________.
4. ДОМАШНЕЕ ЗАДАНИЕ: Составить и зарисовать в тетради древо каталогов
ЛИТЕРАТУРА: В.Э. Фигурнов «IBM PC для пользователя...» Гл 4, п 4.1 –4.3,
А.В. Могилев, Н.И. Пак, Е.К. Хеннер «Информатика» Гл.2. § 1
|
ФГОУ СПО «КИРОВСКИЙ МЕХАНИКО-ТЕХНОЛОГИЧЕСКИЙ ТЕХНИКУМ МОЛОЧНОЙ ПРОМЫШЛЕННОСТИ» |
ИНСТРУКЦИОННАЯ КАРТА
НА ВЫПОЛНЕНИЕ ПРАКТИЧЕСКОЙ РАБОТЫ № 6-7
|
ПО ДИСЦИПЛИНЕ: Информатика
|
СПЕЦИАЛЬНОСТЬ: 2710, 0601, 0606 ,0608, 0612 |
ТЕМА: Работа в Операционной системе Windows. Работа с файловой структурой в приложении ПРОВОДНИК.
ЦЕЛЬ:
4. Осознать роль операционной системы WINDOWS при работе на компьютере
5. Исследовать приемы работы с объектами среды WINDOWS: окно, меню
6. Исследовать приемы работы с мышью в среде WINDOWS
7. Исследовать возможности программы Проводник
8. Развивать самостоятельность при выполнении задания и анализе результатов работы
9. Развивать мышление через сравнение и анализ приемов управления в среде WINDOWS с помощью мышки и клавиатуры
10. Воспитывать нормы работы за ПК (правовая культура): правила работы с вычислительной техникой, с информацией, правила техники безопасности
ПРИОБРЕТАЕМЫЕ УМЕНИЯ И НАВЫКИ:
7) Управление окнами в среде WINDOWS с помощью мышки и клавиатуры
8) Управление командами меню
9) Работа с файловой структурой с помощью Проводника
СРЕДСТВА: инструкционная карта, теоретический материал, ПК, среда WINDOWS, опыт студентов, опыт преподавателя.
НОРМА ВРЕМЕНИ: 4 часа
ТЕХНИКА БЕЗОПАСНОСТИ:
ЗАПРЕЩАЕТСЯ:
· трогать разъемы соединительных кабелей,
· включать и выключать аппаратуру без указания преподавателя,
· прикасаться к экрану и тыльной стороне монитора,
· класть дискеты, книги, тетради, ручки и т.п. на клавиатуру и монитор.
При длительной работе за ПК необходимо соблюдать следующие санитарные правила:
· при продолжительности работы 1,5 – 2 часа делать перерыв 10 мин. через каждый час;
· в случае возникновения у работающего зрительного дискомфорта и других неблагоприятных ощущений целесообразно выполнять комплекс упражнений для глаз и туловища.
5) При появлении запаха гари немедленно прекратить работу, отключить питание ПК и сообщить об этом преподавателю.
6) Не пытайтесь самостоятельно устранять неисправности в работе аппаратуры.
Вы отвечаете за сохранность рабочего места.
ПЛАН РАБОТЫ:
1. Подготовительный этап
2. Практический этап
3. Аналитический этап
4. Домашнее задание
ХОД РАБОТЫ:
1. Подготовительный этап:
Ответьте на вопросы (устно):
· Наиболее распространенной операционной системой является система ______.
· WINDOWS – в переводе с английского означает _____________.
· При загрузке системы на экране монитора появляется графическая оболочка названная ___________ ___________.
· Основными элементами рабочего стола являются (см. рис):
1.
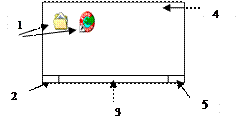 ______________
______________
2. ______________
3. ______________
4. ______________
5. ______________
a. Значки делятся на: ___, ___, ______.
a.
a.
![]() корзина - это папка, в которой
__________________________.
корзина - это папка, в которой
__________________________.
b.
![]() сетевое окружение - это папка, в которой_______________
сетевое окружение - это папка, в которой_______________
b.
![]() Мой компьютер - это папка, в которой
___________________
Мой компьютер - это папка, в которой
___________________
c. Ярлык – это ____________________________________________
d. При удалении папки, вся информация, хранящаяся в ней ______, при удалении ярлыка – информация, на которую он ссылается, ____.
· В чем внешнее отличие ярлыка от папки?
· Прямоугольный сектор, в котором запускаются все приложения и производятся все операции называется _____________.
· Существует несколько видов окон:
|
1. это окно _________ |
2. Это окно ___________ |
Это окно _________________ |
|
3. это окно ___________ |
4. Это окно ________________ |
c. Размер какого окна нельзя изменить?
·
![]() Сколько окон открыто в
данный момент на рабочем столе? Какое из
них активное?
Сколько окон открыто в
данный момент на рабочем столе? Какое из
них активное?
·
Что произойдет с окном при нажатии
на кнопку ![]() ______________________.
______________________.
·
При нажатии на кнопку ![]() , окно
______________________________________.
, окно
______________________________________.
·
При нажатии на кнопку ![]() ,
_________________________________________ .
,
_________________________________________ .
2. Практический этап: Исследуйте приемы работы в среде WINDOWS по плану и результаты исследований и выводы запишите в тетради:
Исследуем приемы работы с мышью: При выполнении данного пункта в тетради заполните таблицу наблюдений
|
Вид операции |
Действия |
Что наблюдали |
||
|
Зависание |
Наведите курсор мыши на объект |
Подвели курсор мыши к кнопке Пуск |
Появилось всплывающее окно: «Начните работу с нажатия этой кнопки» |
|
|
Подвели курсор мыши на индикатор времени в панели задач |
|
|||
|
Щелчок Левой Клавишей Мыши (ЛКМ) |
Быстрое нажатие на ЛКМ |
Подвели указатель мыши к значку Мой компьютер и выполнили щелчок ЛКМ |
|
|
|
Подвели указатель мыши к значку Корзина и выполнили щелчок ЛКМ |
|
|||
|
Двойной щелчок ЛКМ |
2 щелчка, выполненные с малым интервалом времени между ними |
Навели указатель мыши на значок МОЙ КОМПЬЮТЕР и выполнили щелчок ЛКМ Закрыли
окно, выполнив щелчок ЛКМ по |
|
|
|
ПРИМЕЧАНИЕ: Если двойной щелчок не получается, то второй щелчок можно замен6ить нажатием клавиши ENTER |
||||
|
Щелчок по Правой Клавиши Мыши (ПКМ) |
Быстрое нажатие на ПКМ |
Подвели курсор мыши к значку Мой компьютер и выполнили щелчок ПКМ |
|
|
|
Установили курсор мыши в свободной области рабочего стола и выполнили щелчок ПКМ |
|
|||
|
Сравните команды этих двух меню – выводы запишите в тетради: |
||||
|
Перетаскивание (drag-and-drop) |
Выполняется путем перемещения мыши при нажатой левой кнопке мыши и сопровождается перемещением объекта |
Подведите курсор мыши на область значка папки Корзина и выполните ее перемещение по области Рабочего Стола |
|
|
|
Протягивание (drag) |
Выполняется как и перетаскивание, но при этом происходит изменение формы объекта |
Установите курсор мыши на границе панели задач и выполните протягивание вверх |
|
|
Исследуем виды меню и их команды: Ознакомьтесь с видами меню и их командами, результаты наблюдений отразите в таблице:
|
Исследуемое меню: Горизонтальное |
||||||
|
|
Виды команд |
Действия |
Что наблюдали |
|||
|
Откройте окно папки Корзина |
Выпишите все команды горизонтального меню |
Выполните щелчок ЛКМ по любой команде горизонтального меню |
|
|||
|
НЕ закрывайте окно папки Корзина |
||||||
|
Исследуемое меню: Ниспадающее |
||||||
|
Откройте окно папки Мой компьютер
|
Выпишите активные команды меню ФАЙЛ (активные – выделены более ярким цветом) |
Выполните команду Закрыть |
|
|||
|
Выпишите активные команды меню ПРАВКА |
Выполните команду Выделить все Выполните команду Обратить выделение |
|
||||
|
Выпишите активные команды меню ВИД
|
Выполните команду Мелкие значки Выполните команду Список |
|
||||
|
В меню СЕРВИС |
Выполните команду Свойства папки… |
|||||
|
Поясните, какое значение в управлении командами играют значки, расположенные слева от команды: Значок = Значок a |
||||||
|
НЕ закрывайте окно папки Мой компьютер |
||||||
|
Исследуемое меню: Контекстное |
||||||
|
Выполните щелчок ПКМ по свободной области Панели задач |
Выпишите активные команды появившегося меню |
Выполните команду Окна каскадом
Выполните команду Свернуть все окна |
|
|||
|
Закройте окна папок |
||||||
·
 Выполните щелчок ПКМ в
свободной области Рабочего стола
Выполните щелчок ПКМ в
свободной области Рабочего стола
· Выберите команду СВОЙСТВА в контекстном меню.
· На экране появиться диалоговое окно, с закладками (вкладками)
Исследуйте команды закладок и опишите их общее назначение:
|
Закладка |
Общее назначение |
|
ФОН |
|
|
ОФОРМЛЕНИЕ |
|
|
НАСТРОЙКА |
|
|
ЗАСТАВКА |
|
|
ЭФФЕКТЫ |
|
· Откройте окно папки МОЙ КОМПЬЮТЕР
Действия |
Что наблюдали |
|
Установили мышь на верхнюю (нижнюю) границу окна |
Курсор мыши изменил вид на (зарисуйте внешний вид курсора) |
|
Установили курсор мыши на правую (левую) границы окна |
|
|
Установили
курсор мыши на пиктограмму в нижней правой области |
|
|
Установили курсор мыши на правую границу окна и нажав ЛКМ выполнили протягивание вправо |
|
|
Установили курсор мыши на верхнюю границу окна и нажав ЛКМ выполнили протягивание вверх |
|
|
Установили курсор мыши в верхний правый угол окна и нажав ЛКМ выполнили протягивание по диагонали вниз |
|
|
Установили
курсор мыши на в нижней правой области окна |
|
|
ИСПОЛЬЗОВАНИЕ КЛАВИАТУРЫ Нажали одновременно клавиши ALT + SPACE (пробел). |
|
|
В появившемся окне выбрали команду РАЗМЕР. |
|
|
Нажали на клавиатуре клавишу стрелочку вниз клавишу стрелочку вверх клавишу стрелочку влево клавишу стрелочку вправо |
|
· Измените, внешний вид окна так, чтобы получились полосы прокрутки.
Исследуем приемы работы с окном с помощью строки заголовка.
Действия |
Что наблюдали |
|
Установите курсор мыши на заголовок окна Мой компьютер и нажмите ЛКМ, не отпуская ее, выполните перемещение |
|
|
Выполните двойной щелчок ЛКМ по зоне заголовка окна |
|
САМОСТОЯТЕЛЬНАЯ РАБОТА №1:
1. Создайте личную папку на рабочем диске.
· Откройте папку Мой компьютер
· Откройте рабочий диск (диск D:)
· Найдите в списке папок папку STUDENT и откройте ее
· В свободной области окна откройте контекстное меню (щелчок ПКМ)
· В появившемся меню выполните команду СОЗДАТЬ - ПАПКУ.
· В области окна появится значок новой ПАПКИ с выделенным синим цветом именем Новая папка
· Сразу с клавиатуры введите новое имя папки –ваша фамилия
· Нажмите Enter.
*** Алгоритм создания личной папки на РАБОЧЕМ СТОЛЕ запишите в тетради.
2. Переименуйте личную папку
· Выполните щелчок ПКМ по имен6и вашей папке.
· В появившемся контекстном меню выполните команду ПЕРЕИМЕНОВАТЬ
·
 Введите новое название
папки – Моя Папка*, где * - ваша фамилия, и подтвердите его нажатием Enter.
Введите новое название
папки – Моя Папка*, где * - ваша фамилия, и подтвердите его нажатием Enter.
Работа в программе ПРОВОДНИК.
Программа Проводник одновременно отображает как структуру вложенности находящихся на компьютере папок (их иерархию), так и содержимое выделенной папки. Это особенно удобно при копировании и перемещении данных: достаточно открыть папку, содержащую нужный файл, и перетащить этот файл в другую папку.
ЗАПУСК ПРОГРАММЫ ПРОВОДНИК можно выполнить с помощью:
1) Щелкните правой кнопкой мыши на кнопке ПУСК и в открывшемся контекстном меню используйте пункт ПРОВОДНИК.
(Обратите внимание на то, какая папка открыта на левой панели в момент запуска)
2) Щелкните правой кнопкой мыши по значку МОЙ КОМПЬЮТЕР и в открывшемся контекстном меню используйте пункт ПРОВОДНИК.(Обратите внимание на то, какая папка открыта на левой панели в момент запуска)
САМОСТОЯТЕЛЬНАЯ РАБОТА №2:
1. Запустите приложение программы Проводник одним из описанных выше способов.
2. На своем рабочем диске откройте папку STUDENT
3. В ней создайте личную папку УРОК*, где * - ваша фамилия и номер группы
4. В папке УРОК*, создайте папку ЗАДАНИЕ1
5. в папке ЗАДАНИЕ1 создайте текстовый документ (через контекстное меню СОЗДАТЬ – ТЕКСТОВЫЙ ДОКУМЕНТ) под именем ЛИЧНЫЕ ДАННЫЕ, в котором введите название практической работы, рабочую дату и свою фамилию.
6. скопируйте документ ЛИЧНЫЕ ДАННЫЕ в папку УРОК*
7. в папке УРОК* переименуйте документ ЛИЧНЫЕ ДАННЫЕ в документ ПРАКТИКА
8. Зарисуйте в тетради построенное вами древо каталогов и файлов.
САМОСТОЯТЕЛЬНАЯ РАБОТА № 3***:
Измените настройки рабочего стола.
ФОН: Установите по вашему мнению
ЗАСТАВКА: Установите режим БЕГУЩАЯ СТРОКА (введите фразу: Доброго Вам дня….)
ОФОРМЛЕНИЕ: Установите режим МОРСКАЯ
Для подтверждения выбранных режимов - нажмите кнопку ОК
Контрольное задание: ответьте на вопросы устно:
1. Какие действия надо поменять местами (выполняемые при завершении работы в среде WINDOWS):
1. нажать на кнопку «Пуск»
2. Выбрать команду «Выключить компьютер»
3. Выбрать команду «Завершение работы»
4. Выполнить щелчок по командной кнопке «ОК»
2. Работа программы в окне завершается, если окно:
A. Свернуть
B. Закрыть
C. Развернуть во полный экран
3. Об имени открытого окна мы можем судить по:
A. Строке состояния
B. По зоне заголовка
C. По строке горизонтального меню
При исследовании алгоритмов работы
Наиболее сложными были ___________________________________
Не вызвали затруднения ____________________________________
ДОМАШНЕЕ ЗАДАНИЕ: Ответьте письменно на вопрос:
Какую роль при работе в WINDOWS играет папка «Мой компьютер» и в чем ее сходство с приложением ПРОВОДНИК?
Повторить приемы работы в текстовом редакторе WORD.
Литература:
- Ю. Шафрин «Информационные технологии»
- А. В. Могилев, Н. И. Пак, Е. К. Хеннер «Информатика»
|
ФГОУ СПО «КИРОВСКИЙ МЕХАНИКО-ТЕХНОЛОГИЧЕСКИЙ ТЕХНИКУМ МОЛОЧНОЙ ПРОМЫШЛЕННОСТИ» |
ИНСТРУКЦИОННАЯ КАРТА
НА ВЫПОЛНЕНИЕ ПРАКТИЧЕСКОЙ РАБОТЫ № 8
|
ПО ДИСЦИПЛИНЕ: Информатика
|
СПЕЦИАЛЬНОСТЬ: 2710, 0601, 0606, 0608, 0612 |
ТЕМА: Работа со стандартными приложениями среды Windows: калькулятор, текстовый редактор WordPad
ЦЕЛЬ:
1. Исследовать приемы работы в программе Калькулятор, Блокнот, WordPad.
2. Исследовать способы открытия незнакомых файлов с текстовой информацией с помощью стандартных приложений среды Windows
3. Исследовать приемы работы приемы форматирования текстовой информации в программе WordPad
4. Развивать самостоятельность при выполнении задания и анализе результатов работы
5. Воспитывать нормы работы за ПК (правовая культура): правила работы с вычислительной техникой, с информацией, правила техники безопасности
ПРИОБРЕТАЕМЫЕ УМЕНИЯ И НАВЫКИ:
10) Навыки работы с объектами текста, с числовой информацией
11) Навыки работы с клавиатурой и мышью
СРЕДСТВА: инструкционная карта, теоретический материал, ПК, среда WINDOWS, Калькулятор, Блокнот, текстовый редактор WordPad, опыт студентов, опыт преподавателя.
НОРМА ВРЕМЕНИ: 2 часа
ТЕХНИКА БЕЗОПАСНОСТИ:
ЗАПРЕЩАЕТСЯ:
· трогать разъемы соединительных кабелей,
· включать и выключать аппаратуру без указания преподавателя,
· прикасаться к экрану и тыльной стороне монитора,
· класть дискеты, книги, тетради, ручки и т.п. на клавиатуру и монитор.
При длительной работе за ПК необходимо соблюдать следующие санитарные правила:
· при продолжительности работы 1,5 – 2 часа делать перерыв 10 мин. через каждый час;
· в случае возникновения у работающего зрительного дискомфорта и других неблагоприятных ощущений целесообразно выполнять комплекс упражнений для глаз и туловища.
7) При появлении запаха гари немедленно прекратить работу, отключить питание ПК и сообщить об этом преподавателю.
8) Не пытайтесь самостоятельно устранять неисправности в работе аппаратуры.
Вы отвечаете за сохранность рабочего места.
ПЛАН РАБОТЫ:
1. Подготовительный этап
2. Исследовательский этап
3. Практический этап
4. Аналитический этап
5. Домашнее задание
ХОД РАБОТЫ:
ПОДГОТОВИТЕЛЬНЫЙ ЭТАП: ответьте на вопросы (устно):
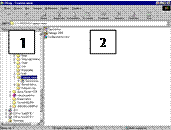
1. Какие объекты входят в состав файловой структуры?
2. В чем внешнее отличие фала от каталога?
3. Какие требования предъявляют к собственному имени файла, созданного в операционной среде Windows?
4. Какая информация отображается в указанных областях окна программы Проводник?
5. Опишите алгоритм создания каталога с помощью программы Проводник.
6. Опишите алгоритм создания папки (каталога) с помощью оконной технологии среды Windows
7. Опишите алгоритм создания каталога с помощью операционной оболочки.
ИССЛЕДОВАТЕЛЬСКИЙ ЭТАП:
Исследуем основные приемы работы в программе Калькулятор.
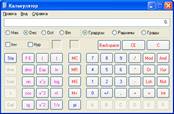 Назначение: для
выполнения арифметических и функциональных расчетов.
Назначение: для
выполнения арифметических и функциональных расчетов.
Внешний вид: существует два варианта работы в Калькуляторе: обычный и инженерный, которые переключаются через команду Вид.
Способ работы: с помощью мыши или нажатие соответствующих клавиш на клавиатуре.
Примеры ввода сложных функций:
|
Функция |
Кнопки |
|
sin |
PIà / à 3 à = à sin |
|
arcsin 0,26 |
0,26 à Inv à sin |
|
Lg5 |
5 à log |
|
Ecos3 |
3 à cos à Inv à ln |
Упражнение 1:
1. В личной папке создайте папку Блокнот
2. Откройте программу Калькулятор: Пуск – Программы - стандартные – Калькулятор
3. Настройте инженерный вид калькулятора
4. Выполните перевод чисел из одной системы счисления в другую, ответ оформите в тетради по предложенной таблице:
|
Заданное число |
В 2-ой системе счисления - Bin |
В 8-ой системе счисления - Oct |
В 16-ой системе счисления - Hex |
|
1610 |
|
|
|
|
15910 |
|
|
|
|
|
|
|
|
|
Заданное число |
В 8-ой системе счисления - Oct |
В 10-ой системе счисления - Dec |
В 16-ой системе счисления - Hex |
|
10012 |
|
|
|
|
11102 |
|
|
|
|
|
|
|
|
|
Заданное число |
В 2-ой системе счисления - Bin |
В 10-ой системе счисления - Dec |
В 16-ой системе счисления - Hex |
|
4028 |
|
|
|
|
5178 |
|
|
|
|
|
|||
|
Заданное число |
В 2-ой системе счисления - Bin |
В 8-ой системе счисления - Oct |
В 10-ой системе счисления - Dec |
|
1516 |
|
|
|
|
20816 |
|
|
|
|
sin 1450 =
|
lg 15 = |
esin 10= |
tg 8 + sin П/8 – 325*ln5+145/cos16 = |
Исследуем основные приемы работы в программе Блокнот.
Назначение:
· для создания Web страниц в HTML формате
·
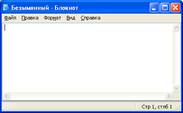 при чтении текстовых
файлов, созданных в других прикладных программах
при чтении текстовых
файлов, созданных в других прикладных программах
Внешний вид: аналогичен текстовому редактору, встроенному в операционную оболочку.
 Упражнение 2:
Упражнение 2:
1. Скопируйте в папку Блокнот файл, полное имя которого – С:\PPP\ Стандарт\desktop.* (расширение может быть произвольным)
2. Из личной папки откройте документ desktop.*, выполнив по его названию двойной щелчок ЛКМ
3.
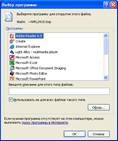 На экране появиться
диалоговое окно вида: в котором выбираем команду Выбрать программы из
списка вручную и подтвердить выбор – нажать на кнопку ОК
На экране появиться
диалоговое окно вида: в котором выбираем команду Выбрать программы из
списка вручную и подтвердить выбор – нажать на кнопку ОК
4. на экране появиться новое диалоговое окно, в котором, используя полосу прокрутки, найдите программу Блокнот и подтвердите свой выбор – нажав на кнопку ОК
5. Откроется документ в программе Блокнот
6. В конце открытого документа введите свою фамилию, имя, номер группы
7.
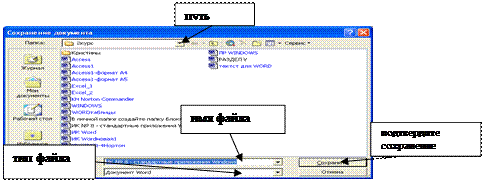
Сохраните измененный документ в папке Блокнот
под именем Корректировка, укажите обязательно тип файла – Текстовый
документ, для этого выполните команду: Файл – Сохранить как…
8. В появившемся диалоговом окне укажите объекты, на которые указаны ссылки:
Исследуем основные приемы работы в программе WordPad.
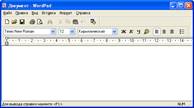 Назначение:
Назначение:
Редактор WordPad предназначен для создания и форматирования текстовых файлов, содержащих и рисунки.
Внешний вид: аналогичен программе Блокнот, но имеет дополнительные возможности – панель Форматирования
Общие алгоритмы работы:
Для форматирования текста, необходимо исследовать приемы выделения текста.
1. Установите курсор мышки на начало выделяемого фрагмента
2. Нажмите ЛКМ и, не отпуская её, переместитесь вдоль выделяемого фрагмента.
3. Закончив выделение фрагмента отпустите клавишу мышки (фрагмент выделился черным цветом)
4. Щелкнув ЛКМ вне текста, вы снимете выделение с фрагмента.
Чтобы выделить одно слово - выполнить двойной щелчок ЛКМ по слову
- в любом месте абзаца выполнить тройной щелчок ЛКМ;
- установить курсор мыши слева от абзаца (он примет вид стрелки наклоненной вправо) и выполнить одинарный щелчок ЛКМ
- установите курсор мыши на начало абзаца и, удерживая левую клавишу, переместить мышь вдоль абзаца
1. Установите текстовый курсор в области абзаца
2. Выполните команду горизонтального меню ПРАВКА - ВЫДЕЛИТЬ ВСЕ
Действия по перемещению объектов по документу:
1. Активизируйте объект – выделите его
2.
Нажмите ЛКМ на пиктограмму ![]() - КОПИРОВАТЬ
- КОПИРОВАТЬ
3. Установите текстовый курсор в то место, где хотите поместить выделенный объект
4.
Выполните команду Вставить – щелкнув
ЛКМ по пиктограмме ![]() -
ВСТАВИТЬ
-
ВСТАВИТЬ
ПЕРЕНОС
1. Активизируйте объект – выделите его
2.
Нажмите на пиктограмму ![]() - ВЫРЕЗАТЬ
- ВЫРЕЗАТЬ
3. Установите текстовый курсор в то место, где хотите поместить выделенный объект
4.
Выполните команду Вставить –
щелкнув ЛКМ по пиктограмме ![]() - ВСТАВИТЬ
- ВСТАВИТЬ
Упражнение 3:
1. Откройте программу WordPad: Пуск – Программы - стандартные – WordPad
2. Откройте документ Корректировка из папки Блокнот, для этого выполните команду Файл – Открыть в появившемся диалоговом окне
укажите объекты, на которые указаны ссылки
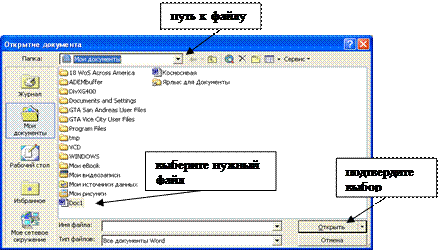 |
3. Используя команду файл – Параметры страницы установите альбомную ориентацию страницы, левое и правое поле 30 мм, верхнее и нижнее – 45 мм
4. используя пиктограммы форматирования, отформатируйте текст согласно условию:
|
· 1-я строка - пиктограмма
|
· 2-я строка - пиктограмма
|
· 3-я строка -
пиктограмма |
|
|
· 4-я строка – 20 размер шрифта – пиктограмма |
·
5-я строка – тип шрифта Arial (кириллица)
– пиктограмма |
||
5. выполните копирование первых двух строк в конец документа и измените их форматирование, применив пиктограммы по-своему усмотрению.
6. Введите 2 пустые строки вначале скопированных строк
7.
Перенесите третью строку в начало документа
и измените цвет шрифта с помощью пиктограммы ![]() у всей
строки
у всей
строки
8.
используя пиктограмму![]() , выполните оформление
первых 3 строки в виде списка
, выполните оформление
первых 3 строки в виде списка
9.
В начале документа, используя
пиктограмму ![]() ,
введите дату создания документа
,
введите дату создания документа
10.
Используя пиктограммы ![]() выполните поочередное выравнивание
абзацев (например, 1 строка – по левому краю, 2 – по центру, 3
строка – по правому)
выполните поочередное выравнивание
абзацев (например, 1 строка – по левому краю, 2 – по центру, 3
строка – по правому)
11. Сохраните документ под именем Формат, в папке Блокнот
КОНТРОЛЬНОЕ ЗАДАНИЕ: Ответьте на вопросы письменно в тетради, дав полные ответы:
1) Для следующих клавиш выбрать соответствующую ответу букву:
1. Back Space 3. Delete 5. Enter 7. Page Up
2. Insert 4. Page Down 6. End 8. Home
|
a) начинает новый абзац b) переход на страницу вниз c) переход на страницу вверх d) удаляет символ, стоящий левее курсора |
e) удаляет символ, стоящий правее курсора f) перемещает курсор в конец строки g) перемещает курсор в начало строки h) переключение между режимами вставки и замены |
2) Как исправить ошибки в словах? (Описать последовательность действий: куда ставить текстовый курсор, какие клавиши нажимаете)
|
a) Кактс |
b) Незнаю |
c) Песьня |
d) чемадан |
3) На экране набрано слово ВЕЛАСИПЕД (курсор находиться между буквами Л и А). Нажали клавишу с буквой О. Будет получен результат: ВЕЛОСИПЕД или ВЕЛОАСИПЕД. Объясните, в каком случае может будет получен первый результат, а в каком случае – второй.
АНАЛИТИЧЕСКИЙ ЭТАП – РЕФЛЕКСИЯ: подведите итоги своей работы, ответьте письменно в тетради на вопросы:
Для форматирования текста использовал (а) пиктограммы ____________.
При копировании текста использовал(а) алгоритм _____________________.
При перемещении текста использовал(а) алгоритм ________.
Для открытия файла с неизвестным расширением можно использовать программу _____________.
Простейшие арифметические и функциональные действия можно выполнить с помощью программы _________________.
Программа WordPad поможет выполнить следующие действия: _________
ДОМАШНЕЕ ЗАДАНИЕ:
1. Повторить основные действия с файловой структурой
2. Повторить понятие шаблона.
3. Как записывается шаблон.
4. повторить тему «архивация, антивирусные программы»
ЛИТЕРАТУРА:
|
ФГОУ СПО «КИРОВСКИЙ МЕХАНИКО-ТЕХНОЛОГИЧЕСКИЙ ТЕХНИКУМ МОЛОЧНОЙ ПРОМЫШЛЕННОСТИ» |
ИНСТРУКЦИОННАЯ КАРТА
НА ВЫПОЛНЕНИЕ ПРАКТИЧЕСКОЙ РАБОТЫ № 9-10
|
ПО ДИСЦИПЛИНЕ: Информатика
|
СПЕЦИАЛЬНОСТЬ: 2710, 0601, 0606, 0608, 0612 |
ТЕМА№ 9: Организация поиска информации. Создание архива. Распаковка архива. Восстановление сбойной дискеты
ТЕМА№ 10: Работа с дискетой: форматирование, тестирование на наличие вируса, лечение зараженной дискеты
ЦЕЛЬ:
1. Исследовать приемы работы с дискетой.
2. Исследовать способы создания архива, извлечения информации из архивов
3. Исследовать приемы работы с антивирусной программой
4. Развивать самостоятельность при выполнении задания и анализе результатов работы
5. Воспитывать нормы работы за ПК (правовая культура): правила работы с вычислительной техникой, с информацией, правила техники безопасности
ПРИОБРЕТАЕМЫЕ УМЕНИЯ И НАВЫКИ:
1. Навыки работы с объектами текста, с числовой информацией
2. Навыки работы с клавиатурой и мышью
СРЕДСТВА: инструкционная карта, теоретический материал, ПК, среда WINDOWS, встроенные архиваторы операционной оболочки WinCom, антивирусная программа, опыт студентов, опыт преподавателя.
НОРМА ВРЕМЕНИ: 4 часа
ТЕХНИКА БЕЗОПАСНОСТИ:
ЗАПРЕЩАЕТСЯ:
· трогать разъемы соединительных кабелей,
· включать и выключать аппаратуру без указания преподавателя,
· прикасаться к экрану и тыльной стороне монитора,
· класть дискеты, книги, тетради, ручки и т.п. на клавиатуру и монитор.
При длительной работе за ПК необходимо соблюдать следующие санитарные правила:
· при продолжительности работы 1,5 – 2 часа делать перерыв 10 мин. через каждый час;
· в случае возникновения у работающего зрительного дискомфорта и других неблагоприятных ощущений целесообразно выполнять комплекс упражнений для глаз и туловища.
9) При появлении запаха гари немедленно прекратить работу, отключить питание ПК и сообщить об этом преподавателю.
10) Не пытайтесь самостоятельно устранять неисправности в работе аппаратуры.
Вы отвечаете за сохранность рабочего места.
ПЛАН РАБОТЫ:
1. Подготовительный этап
2. Исследовательский этап
3. Практический этап
4. Аналитический этап
5. Домашнее задание
ХОД РАБОТЫ:
ПОДГОТОВИТЕЛЬНЫЙ ЭТАП: ответьте на вопросы (устно):
1. Какие объекты входят в состав файловой структуры?
2. В чем внешнее отличие фала от каталога?
3. Какие действия можно выполнять в программе WordPad
4. Какие виды калькулятора существуют
5. Опишите алгоритм копирования в рамках одного документа.
6. Как выделить слово, предложение, абзац
 ИССЛЕДОВАТЕЛЬСКИЙ ЭТАП:
ИССЛЕДОВАТЕЛЬСКИЙ ЭТАП:
Исследуем прием форматирования дискеты
УПРАЖНЕНИЕ 1:
1) Установите дискету в дисковод
2) Откройте папку Мой компьютер
3) В появившемся окне, выполните щелчок ПКМ по носителю Диск А:
4) В появившемся контекстном меню выполните команду Форматировать…
5)
 На экране откроется диалоговое
окно вида (в нем установлены стандартные параметры форматирования, изменять их
может только опытный пользователь):
На экране откроется диалоговое
окно вида (в нем установлены стандартные параметры форматирования, изменять их
может только опытный пользователь):
6) Нажмите на кнопку Начать
7) На экране появиться предупреждение о том, что при форматировании вся информация стирается
8) После выполнения форматирования на экране появиться сообщение вида:
9) Нажмите на кнопку ОК
Исследуем приемы архивации файлов и каталогов
УПРАЖНЕНИЕ 2:
1. исследуйте (прочитайте и запишите кратко в тетради) алгоритм архивации
|
№ п\п |
Выполняемые действия в операционной оболочке Wincom |
|
1. |
На левой панели загрузите дискету, на которой будете создавать архив |
|
2. |
На правой панели установите курсор мыши на каталог (файл), который будете архивировать Примечание: перед архивацией нескольких файлов (каталогов) в один архив, их следует выделить щелчком ПКМ по имени файла (каталога). Снять выделение можно повторным нажатием ПКМ по имени файла (каталога). |
|
3. |
Выполните команду Файл – Упаковать (или нажмите комбинацию клавиш Alt+F5) |
|
4. |
На экране появиться диалоговое окно:
|
|
5. |
Автоматически программа прописывает путь к каталогу, в который будет упаковывать файл (каталог) Примечание: в указанной строке окна можно изменить имя архива, выполнив щелчок ЛКМ в области строки и ввести вместо старого имени - новое |
|
6. |
Подтвердите команду, нажатием на кнопку ОК |
|
7. |
На левой панели появиться упакованный объект – архив файла (каталога) |
2. выполните упражнения – создайте архивы на дискете:
· создайте архив текстового файла Формат. txt из каталога Блокнот
· создайте архив личной папки под именем Архив1. zip
· в отчете запишите объемы 2-х архивов
Исследуем приемы распаковки архива
УПРАЖНЕНИЕ 3:
1. исследуйте (прочитайте и запишите кратко в тетради) алгоритм распаковки
|
№ п\п |
Выполняемые действия в операционной оболочке Wincom |
|
1. |
На левой панели откройте каталог (дискета), в который будете распаковывать архив |
|
2. |
На правой панели установите курсор мыши на архив |
|
3. |
Выполните команду Файл – Распаковать (или нажмите комбинацию клавиш Alt+F9) |
|
4. |
На экране появиться диалоговое окно:
|
|
5. |
Автоматически программа прописывает путь к каталогу, в который будет распаковывать архив |
|
6. |
Подтвердите команду, нажатием на кнопку ОК |
|
7. |
На левой панели появиться распакованный объект – файл (каталог) |
- создайте в личной папке каталог Работа 9
- распакуйте 2 архива в каталог Работа 9
Исследуем приемы поиска информации с помощью операционной оболочки
УПРАЖНЕНИЕ 4:
1. исследуйте (прочитайте и запишите кратко в тетради) алгоритм поиска информации
|
№ п\п |
Выполняемые действия в операционной оболочке Wincom |
|
1. |
На левой панели откройте каталог (дискета), в который поместите найденные файлы |
|
2. |
На правой панели установите курсор мыши на каталог (диск, дискету), в котором будете искать файлы |
|
3. |
Выполните команду Инструменты – Поиск файлов (или нажмите комбинацию клавиш Alt+F7) |
|
4. |
На экране появиться диалоговое окно:
|
|
5. |
в строке Найти файлы, укажите имя или шаблон, по которому вы хотите найти файлы |
|
6. |
В строке Место поиска укажите каталог (диск, дискету), где вы будете искать файлы |
|
7. |
Подтвердите команду, нажатием на кнопку ОК |
|
8. |
На экране появиться результат поиска
|
|
9. |
Найдите в списке нужный файл и откройте его двойным щелчком ЛКМ |
|
|
Примечание: Если надо сохранить найденные файлы в отдельной папке, то следует выполнить следующие действия:
|
|
10 |
В диалоговом окне нажмите на кнопку Файлы на панель |
|
11 |
Вы перейдете вновь на правую панель Wincom, в которой будут размещены только найденные файлы |
|
12 |
на левой панели создайте временный каталог, для временного хранения найденных файлов |
|
13 |
Откройте новый временный каталог |
|
14 |
Перейдите на правую панель и Выделите файлы |
|
15 |
Скопируйте файлы во временный каталог |
1. На дискете создайте каталог Поиск
2. В каталоге Student выполните поиск файлов по шаблону т*.doc
3. Результаты поиска скопируйте на дискету в каталог Поиск
Исследуем приемы поиска информации в Windows
УПРАЖНЕНИЕ 5:
1. исследуйте (прочитайте и запишите кратко) алгоритм поиска информации
|
№ п\п |
Выполняемые действия в операционной системе Windows |
|
1. |
Выполните команду Пуск – Найти - Файлы и папки… |
|
2. |
Откроется
новое диалоговое окно |
|
3. |
В строке Часть имени файла или … введите имя документа или папки, которую вы хотите найти, если имя целиком не помните, введите шаблон, содержащий примерные буквы имени и символы: * или ?
|
|
4. |
С целью уточнения поиска в строке Искать текст можно ввести ключевые слова вашего документа
|
|
5. |
В строке Поиск в: указывают имя диска(ов), на которых предположительно находится искомая информация.
Примечание: Для уточнения диапазона поиска используют команды Когда были изменены, Какой размер файла - которые позволяют более точно указать параметры искомой информации
|
|
6. |
Для подтверждения поиска нажмите кнопку Найти
|
|
7. |
После процесса поиска в диалоговом окне откроется список – окно результатов поиска - найденных документов или папок с прописанным путем к ним:
|
|
8. |
открыть найденный документ можно из окна результата поиска
|
2. Найти на диске С: местоположение папки FONTS
3. В отчете запишите путь к данной папке (Если поисковая система обнаружит несколько папок, запишите один путь)
Исследуем приемы тестирования дискеты на наличие компьютерного вируса
УПРАЖНЕНИЕ 6:
1.
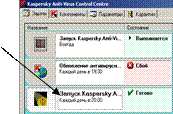 На панели задач из области панелей
индикации запустите антивирусную программу, выполнив двойной щелчок ЛКМ по ярлыку
На панели задач из области панелей
индикации запустите антивирусную программу, выполнив двойной щелчок ЛКМ по ярлыку![]()
2. На экране откроется стартовое окно программы «Антивирус Касперского»
3. Выполните двойной щелчок ЛКМ по команде Запуск Kaspersry…
4.
На экране откроется новое
диалоговое окно, в котором активизируем команду Объекты, выполнив щелчок
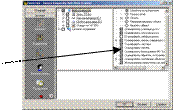 ЛКМ по команде.
ЛКМ по команде.
5. Активизируется окно параметров тестирования на вирус объектов вашего ПК (дискета, диски, сетевые диски, если ПК подключен к локальной сети)
6. Установите дискету в дисковод
7. Установите флажки (если их нет) на тестирование дискеты А:, другие флажки – снимите, если они установлены
8.
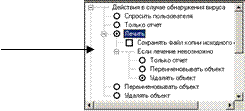 Во второй области окна (правая часть)
активизируйте команду Лечить как показано на образце, остальные флажки
оставьте так, как установлены программой:
Во второй области окна (правая часть)
активизируйте команду Лечить как показано на образце, остальные флажки
оставьте так, как установлены программой:
9. Нажмите на кнопку ОК
10. Вы вернетесь в стартовое окно программы
11.
нажмите на кнопку![]() , расположенную в верхнем правом
углу программы
, расположенную в верхнем правом
углу программы
12.
 в строке тестирования вы
увидите процесс тестирования дискеты
в строке тестирования вы
увидите процесс тестирования дискеты ![]()
13. По окончании тестирования программа выдаст сообщение о процессе проверки на вирус
14. Закройте программу.
15. Достаньте дискету.
КОНТРОЛЬНОЕ ЗАДАНИЕ:
1. На дискете создайте каталог Контроль.
2. На жестком диске С: или D: выполните поиск файлов по шаблону Ф*.txt
3. Результат поиска скопируйте на дискету в каталог Контроль
4. На дискете создайте
АНАЛИТИЧЕСКИЙ ЭТАП – РЕФЛЕКСИЯ: подведите итоги своей работы, ответьте письменно в тетради на вопросы:
Для форматирования текста использовал (а) пиктограммы ____________.
При копировании текста использовал(а) алгоритм _____________________.
При перемещении текста использовал(а) алгоритм ________.
Для открытия файла с неизвестным расширением можно использовать программу _____________.
Простейшие арифметические и функциональные действия можно выполнить с помощью программы _________________.
Программа WordPad поможет выполнить следующие действия: _________
ДОМАШНЕЕ ЗАДАНИЕ:
1. Повторить основные действия с файловой структурой
2. Повторить понятие шаблона.
3. Как записывается шаблон.
4. повторить тему «архивация, антивирусные программы»
ЛИТЕРАТУРА:
1. Ю. Шафрин «Информационные технологии»
2. А.В. Могилев, Н.И. Пак, Е.К. Хеннер «Информатика»
|
ФГОУ СПО «КИРОВСКИЙ МЕХАНИКО-ТЕХНОЛОГИЧЕСКИЙ ТЕХНИКУМ МОЛОЧНОЙ ПРОМЫШЛЕННОСТИ» |
ИНСТРУКЦИОННАЯ КАРТА
НА ВЫПОЛНЕНИЕ ПРАКТИЧЕСКОЙ РАБОТЫ № 11
|
ПО ДИСЦИПЛИНЕ: Информатика
|
СПЕЦИАЛЬНОСТЬ: 2710, 0601, 0606, 0608, 0612 |
ТЕМА: Сетевые технологии обработки информации
ЦЕЛЬ:
1. Исследовать приемы работы в программе – браузере Internet Explorer.
2. Рассмотреть способы работы по гиперссылкам
3. Рассмотреть способы сохранения информации, найденной в Internet
4. Развивать самостоятельность при выполнении задания и анализе результатов работы
5. Воспитывать нормы работы за ПК (правовая культура): правила работы с вычислительной техникой, с информацией, правила техники безопасности
ПРИОБРЕТАЕМЫЕ УМЕНИЯ И НАВЫКИ:
1. Навыки работы с объектами текста, с числовой информацией
2. Навыки работы с клавиатурой и мышью
СРЕДСТВА: инструкционная карта, теоретический материал, ПК, среда WINDOWS, программа Internet Explorer, опыт студентов, опыт преподавателя.
НОРМА ВРЕМЕНИ: 2 часа
ТЕХНИКА БЕЗОПАСНОСТИ:
ЗАПРЕЩАЕТСЯ:
· трогать разъемы соединительных кабелей,
· включать и выключать аппаратуру без указания преподавателя,
· прикасаться к экрану и тыльной стороне монитора,
· класть дискеты, книги, тетради, ручки и т.п. на клавиатуру и монитор.
При длительной работе за ПК необходимо соблюдать следующие санитарные правила:
· при продолжительности работы 1,5 – 2 часа делать перерыв 10 мин. через каждый час;
· в случае возникновения у работающего зрительного дискомфорта и других неблагоприятных ощущений целесообразно выполнять комплекс упражнений для глаз и туловища.
11) При появлении запаха гари немедленно прекратить работу, отключить питание ПК и сообщить об этом преподавателю.
12) Не пытайтесь самостоятельно устранять неисправности в работе аппаратуры.
Вы отвечаете за сохранность рабочего места.
ПЛАН РАБОТЫ:
1. Подготовительный этап
2. Исследовательский этап
3. Практический этап
4. Аналитический этап
5. Домашнее задание
ХОД РАБОТЫ:
ПОДГОТОВИТЕЛЬНЫЙ ЭТАП: ответьте на вопросы (устно):
1. Какие действия необходимо выполнить в случае, когда информации для сохранения много, а места на носителе мало.
2. Какие виды программ – архиваторов вы знаете.
3. Как вы понимаете понятие «компьютерные вирусы»?
4. Какие виды компьютерных вирусов вы знаете
5. Какие действия надо применить, чтобы ваш ПК не заразился компьютерным вирусом?
6. Какие программы необходимы для защиты и лечения ПК от компьютерных вирусов?
7. Какие виды сетей вы знаете?
8. какие виды топологий вам известны? Какую из них рационально использовать в рамках предприятия и почему?
9. Что такое Internet?
8. Какие возможности предоставляет Internet?
ИССЛЕДОВАТЕЛЬСКИЙ ЭТАП:
Исследуем основные приемы работы в Internet .
Назначение, находясь в сети INTERNET, передавать и получать файлы можно через электронную почту, телеконференции, файловые архивы, службу WWW, интерактивное общение в режиме реального времени (Чат).
Существуют специальные программы для работы с каждой из перечисленных служб, но доступ практически к любой из них возможен через броузер.
Броузер - специальная программа для просмотра документов в формате HTML.
Наиболее распространены такие браузеры как Internet Explorer и Netscape Navigator

Внешний вид программы Internet Explorer и его элементы:
Услуги сетей:
o Доступ к файлам:
§ чтение,
§ создание, удаление, модификация, переименование
o Разделение аппаратных ресурсов:
§ сетевые принтеры, сканеры, накопители,
§ разделение процессорного времени.
o Электронная почта
o Теле-конференции
Виды локальных сетей:
o Одноранговые
o С выделенным сервером
Виды подключения к сети:
o по коммутированной линии,
o по выделенной линии
Что необходимо для подключения к сети:
o к локальной сети:
§ сетевая карта,
§ среда передачи (кабель для электрического сигнала),
§ программа, управляющая подсоединением;
o по коммутированному каналу:
§ модем,
§ телефон,
§ телефонный кабель,
§ программа, управляющая подключением.
Подключаемся к Internet
o Найти провайдера
o Выяснить у него:
§ настройки TCP/IP,
§ свое сетевое имя,
§ свой пароль
o Выяснить вид подключения
o Приобрести аппаратуру для выбранного типа
§ Для выделенной линии необходимо вставить сетевую карту и установить к ней драйвера
§ Для коммутированной линии подключить к компьютеру модем и установить к нему драйвера
o Подключить аппаратуру к сети
§ Для выделенной линии к проводу, который вам установит провайдер
§ Для коммутированной к телефонному разъему
o Настроить подключение к сети
§ установить протокол TCP/IP, внести в настройки протокола свои данные (для коммутированной линии установить и настроить номеронабиратель)
§ установить и настроить программы для использования услуг сети (броузеры, FTP-проводники, программы электронной почты)
Кнопки панели инструментов окна браузера.
|
Кнопка |
Название, назначение |
|
|
“Назад” и “Вперед” – позволяют перемещаться по просмотренным документам. |
|
|
“Домой” – возвращает пользователя на страницу браузера, зарегистрированную как стартовую при загрузке браузера. |
|
|
“Избранное” – позволяет перейти к создаваемому пользователем списку адресов. |
|
|
“Журнал” – дает возможность просмотреть список ссылок на те страницы, которые были просмотрены ранее и быстро перейти на любую страницу. |
|
|
“Останов” (или клавиша ESC) – прерывает загрузку документа. |
виды ресурсов, которые можно ввести в адресной строке броузера.
|
Тип файла |
Пример URL, |
|
Web-страница |
http://www.mysite.ru/my-page.htm |
|
Файл |
file://C:/picture.bmp |
|
Файл мультимедиа |
http://www.mysite.ru/video.avi |
|
Адрес электронной почты |
mailto:user@company.ru |
|
FTP-сервер |
ftp://ftp.mysite.ru |
|
Gopher-сервер |
gopher://gopher.mysite.com |
|
Статья UseNet |
news:relcom.newusers |
|
Сеанс Telnet |
telnet://mysite.ru |
Электронная почта (е-mail) –Компьютер, подключенный к глобальной сети, позволяет в любое время послать сообщение знакомому для этого достаточно знать его электронный адрес. Электронный адрес почты обычно строится по принципу: имя пользователя@организация/город/страна (например, abc@school.msk.ru). Область справа от значка @ называется доменом, а слева именем почтового ящика. Как правило, имя пользователя совпадает с именем почтового ящика (Petrov@moscow-server.ru), но пользователь может выбрать и любое другое имя.
Поиск информации
•поисковые машины – Наиболее мощными поисковыми системами общего назначения в русскоязычной части Интернета являются серверы Rambler (http://www.rambler.ru/), Апорт(http://www.aport.ru/), и Яндекс (http://www.yandex.ru/), Yahoo (http://www.yahoo.ru/);
• онлайновые энциклопедии и справочники – Одними из крупнейших онлайновых энциклопедий являются «Яндекс Энциклопедия» (http://encycl.yandex.ru/), которая содержит 14 энциклопедий, и «Энциклопедия Кирилла и Мефодия» (http://www.km.ru/).
|
Практические рекомендации по поиску Используйте различные инструменты для поиска. Избегайте общих слов при формировании поискового запроса Ищите больше чем по одному слову Не пишите большими (прописными) буквами Используйте функцию «Найти похожие документы» Пользуйтесь расширенным запросом |
Сохранение данных с
Web-страницы
|
Действие |
Процедура |
|
Сохранение страницы или изображения без предварительного открытия. |
Щелкните правой кнопкой мыши ссылку на нужный элемент, а затем выберите команду Сохранить объект как. |
|
Копирование информации с Web-страницы в документ. |
Выделите информацию, которую требуется скопировать, а затем в меню Правка выберите команду Копировать. |
|
Создание на рабочем столе ссылки на активную страницу. |
Щелкните правой кнопкой мыши на странице и выберите команду Создать ярлык. |
|
Использование изображения с Web-страницы в качестве фонового для рабочего стола. |
Щелкните правой кнопкой мыши изображение на Web-странице и выберите команду Сделать рисунком рабочего стола. |
1. Топология это
o вид соединения компьютеров между собой
o логика их совместной работы
o имя древнегреческого бога
o стандарт передачи информации
2. Соединение с глобальной сетью, при котором нельзя одновременно пользоваться телефоном, называется
o удаленное соединение (Remote Access)
o выделенная линия (Leased Line)
o IP-телефония (IP-phone)
o комутируемое соединение (Dial-up)
o сотовая связь (Cellular)
3. Отметьте, где не может быть использована технология “клиент-сервер”
o поисковые системы
o доступ к удаленным файлам на чтение
o электронная почта
o сетевые базы данных
o копирование файлов между своим и удаленным компьютером
4. Подпишите методы соединения компьютеров между собой
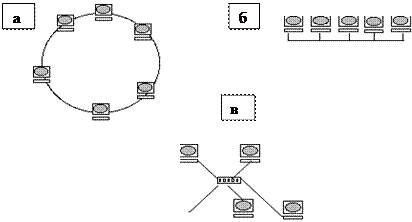 |
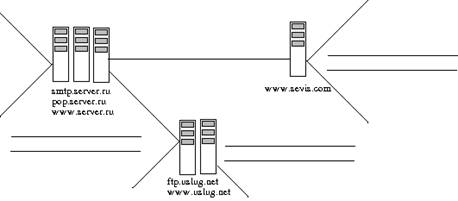
6. Отметьте действия, необходимые для подсоединения Вашего компьютера к Internet через телефонную линию
o выбор провайдера и заключение с ним договора
o установка сетевой карты
o установка модема
o установка принтера
o получение от провайдера сетевого имени, пароля, параметров TCP/IP
o настройка программы “Номеронабиратель” (Dial-up Network)
o настройка сетевой базы данных
o установка и настройка параметров TCP/IP
o установка и настройка драйвера сетевого принтера
Задание № 3
а) Компания Comline предоставляет следующие услугу - просмотр web-страниц. Компания владеет доменом comline.net. Напишите наиболее вероятный адрес его сервера.
б) Компания Linkline предоставляет следующие услугу - электронную почту. Компания владеет доменом linkline.ru. Напишите наиболее вероятный адрес его сервера
 |
Упражнение 1: - выполняется на ПК- Основы навигации
1. Загрузить программу – браузер Internet Explorer. (при запросе на подключение нажмите кнопку Работать автономно)
2. Выполните команду Файл – открыть
3. В появившемся диалоговом окне нажмите кнопку Обзор
4.
 Из появившегося списка
папок откройте Российский общеобразовательный портал основная и полная
средняя школа, ЕГЭ, экзамены.htm, путь которого: С: (или D:)\РРР\Работа
в Интернет\Интернет\
Из появившегося списка
папок откройте Российский общеобразовательный портал основная и полная
средняя школа, ЕГЭ, экзамены.htm, путь которого: С: (или D:)\РРР\Работа
в Интернет\Интернет\
5. На экране загрузится страничка, указанного портала
6. Выполните переход по ссылке Дистанционное обучение
7. Выпишите в тетрадь адреса ссылок и краткую аннотацию к ним по запросу:
a. Учебно-консультационного сайта МГУ…
b. Дистанционное обучение в США, штат Индиана
8.
По пиктограмме ![]() вернитесь на стартовую
страницу
вернитесь на стартовую
страницу
9. Выполните переход по ссылке Интернет в помощь пользователю
10. Выпишите в тетрадь адреса ссылок и краткую аннотацию к ним по запросу:
a. Образовательные ресурсы Интернета
b. Обучение. ру
11.
По пиктограмме ![]() вернитесь на стартовую
страницу
вернитесь на стартовую
страницу
12. Выполните переход по фрейму Поиск по энциклопедиям и словарям, расположенному в крайнем левом столбце главной страницы
13. П поисковом окне Википедия введите слово информация
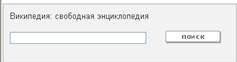 и нажмите на кнопку Поиск
и нажмите на кнопку Поиск
14. В появившемся окне запроса на подключение нажмите кнопку Работать автономно
15. В отрывшемся новом окне выполните команду Файл – открыть
16. В появившемся диалоговом окне нажмите кнопку Обзор
17.
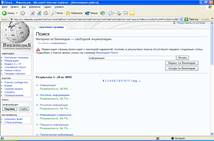 Из появившегося списка
папок откройте ссылку Поиск – Википедия в окне тип файла выберите тип
- все файлы, путь которой: С: (или D:)\РРР\Работа
в Интернет\Поиск
Из появившегося списка
папок откройте ссылку Поиск – Википедия в окне тип файла выберите тип
- все файлы, путь которой: С: (или D:)\РРР\Работа
в Интернет\Поиск
Примечание: в реальной работе в Интернете вам не придется выполнять пункты с 14 по 17, вы стразу перейдете на поисковую страницу, по указанному запросу.
18. на экране откроется страница вида:
19.
Просмотрите и сделайте краткий
конспект содержания пунктов (при возврате на начальную поисковую страницу,
используйте кнопку ![]() ):
):
a. информация.
b. носители информации
c. передача информации
d. единицы измерения информации, в этом пункте просмотрите и законспектируйте материал подпунктов:
· ниблл
· октет
· слово
20. вернитесь на поисковую страницу
Упражнение 2. - выполняется на ПК- Сохранение и просмотр текста документа
1. перейдите по ссылке Информация
2. выполните сохранение открытой странички: выполните команду Файл – Сохранить как…
3. В появившемся диалоговом окне укажите:
· в поле папка – личную папку
· в поле имя файла - имя Информация
· в поле тип файла – Web - страничка, только HTML (*htm, *html)
· НЕ ЗАКРЫВАЙТЕ ДОКУМЕНТ
4.
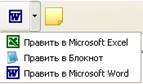 выполните перенос странички
в текстовый редактор Word, для этого:
выполните перенос странички
в текстовый редактор Word, для этого:
·
выполните щелчок ЛКМ по списку
пиктограммы![]()
· в появившемся списке выполните команду отправить в Microsoft Word
· в открывшемся окне текстового редактора Word просмотрите содержимое странички, обратите внимание какой она приняла вид.
5.
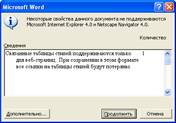 Выполните сохранение
странички в личную папку по именем Информация, оставив тип файла
Web – страничка.
Выполните сохранение
странички в личную папку по именем Информация, оставив тип файла
Web – страничка.
НЕ ЗАКРЫВАЙТЕ ДОКУМЕНТ
6. Откорректируйте сохраненный документ, оставив в нем только первые 8 пунктов определения информации – остальную информацию удалите, включая начало документа.
7. сохраните откорректированный файл в личной папке под именем Информация, тип файла определите как Документ Word
Примечание: При этом на экране появиться диалоговое окно вида, в котором подтвердите сохранение файла, нажав кнопку Продолжить
8. закройте все документы
Самостоятельная работа.
1. В личной папке создайте новую папку – Работа в Интернет
2. Вновь откройте страничку Российский общеобразовательный портал основная и полная средняя школа, ЕГЭ, экзамены.htm
3.
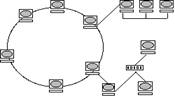 Выполните ее сохранение в
папке Работа в Интернет тремя изученными способами
Выполните ее сохранение в
папке Работа в Интернет тремя изученными способами
КОНТРОЛЬНОЕ ЗАДАНИЕ: Ответьте на вопросы письменно в тетради, дав полные ответы:
1. Какой вид соединения приемлем при данной топологии
2. Объедините компьютеры в сеть разными способами и напишите их название.
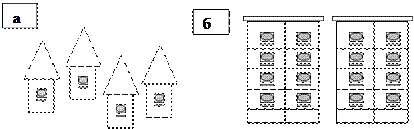 |
3. Подпишите и соедините устройства с указанием направления возможных информационных потоков
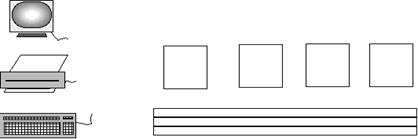 |
АНАЛИТИЧЕСКИЙ ЭТАП – РЕФЛЕКСИЯ: подведите итоги своей работы, ответьте письменно в тетради на вопросы:
- Для организации работы в Internet необходимо иметь: __________
- Способы работы в Internet___________
- Для работы в Internet необходимо специальное программное обеспечение - это ____________.
- При поиске информации в Internet помогают: ____________________.
- Сохранить информацию, найденную в Internet можно следующими способами: _________
ДОМАШНЕЕ ЗАДАНИЕ:
1. С помощью поисковых машин найти информацию о рабочих вакансиях по вашей специальности, записать их адреса в Internet.
2. выполнить сохранение информационных страничек (не менее трех) каждым из трех изученных способов. Повторить понятие шаблона.
3. Как записывается шаблон.
4. повторить тему «архивация, антивирусные программы»
ЛИТЕРАТУРА:
ФГОУ СПО «КИРОВСКИЙ МЕХАНИКО-ТЕХНОЛОГИЧЕСКИЙ ТЕХНИКУМ МОЛОЧНОЙ ПРОМЫШЛЕННОСТИ» |
ИНСТРУКЦИОННАЯ КАРТА
НА ВЫПОЛНЕНИЕ ПРАКТИЧЕСКОЙ РАБОТЫ № 12
|
ПО ДИСЦИПЛИНЕ: Информатика |
СПЕЦИАЛЬНОСТЬ: 2710, 0601, 0606, 0608, 0612 |
ТЕМА: WORD: Создание документа: ввод и корректировка текста. Форматирование. Оформление страниц. Сохранение
ЦЕЛЬ:
1. Осознать себя в системе ЧЕЛОВЕК - КОМПЬЮТЕР
2. Исследовать элементы рабочей области редактора и их функции.
3. Исследовать способы создания, корректировки и форматирования объектов текстового документа: символ, слово, предложение, абзац, страница
4. Расширить знания о функциях клавиш; осознать роль клавиатуры при работе с текстовой информацией;
5. Формировать навыки работы в диалоговом режиме с ПК
6. Развивать самостоятельность при выполнении задания и анализе результатов работы
7. Развивать мышление через сравнение и анализ приемов управления в программе WORD с помощью мышки и клавиатуры
8. Воспитывать нормы работы за ПК (правовая культура): правила работы с вычислительной техникой, с информацией, правила техники безопасности
ПРИОБРЕТАЕМЫЕ УМЕНИЯ И НАВЫКИ:
12) Навыки работы с объектами текста, страницей
13) Навыки работы с клавиатурой и мышью
СРЕДСТВА: инструкционная карта, теоретический материал, ПК, среда WINDOWS, текстовый редактор WORD, опыт студентов, опыт преподавателя.
НОРМА ВРЕМЕНИ: 2 часа
ТЕХНИКА БЕЗОПАСНОСТИ:
ЗАПРЕЩАЕТСЯ:
· трогать разъемы соединительных кабелей,
· включать и выключать аппаратуру без указания преподавателя,
· прикасаться к экрану и тыльной стороне монитора,
· класть дискеты, книги, тетради, ручки и т.п. на клавиатуру и монитор.
При длительной работе за ПК необходимо соблюдать следующие санитарные правила:
· при продолжительности работы 1,5 – 2 часа делать перерыв 10 мин. через каждый час;
· в случае возникновения у работающего зрительного дискомфорта и других неблагоприятных ощущений целесообразно выполнять комплекс упражнений для глаз и туловища.
13) При появлении запаха гари немедленно прекратить работу, отключить питание ПК и сообщить об этом преподавателю.
14) Не пытайтесь самостоятельно устранять неисправности в работе аппаратуры.
Вы отвечаете за сохранность рабочего места.
ПЛАН РАБОТЫ:
1. Подготовительный этап
2. Исследовательский этап
3. Практический этап
4. Аналитический этап
5. Домашнее задание
ХОД РАБОТЫ:
1. ПОДГОТОВИТЕЛЬНЫЙ ЭТАП: ответьте на вопросы (устно):
·
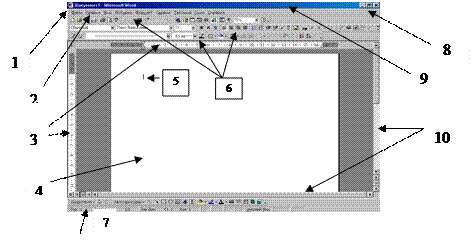
Назовите основные элементы окна программы WORD (см. схему) и
их функциональное назначение.
· Назовите основные правила ввода текста.
ИССЛЕДОВАТЕЛЬСКИЙ ЭТАП:
Исследуем основные приемы работы с текстом.
Перемещение текстового курсора по рабочей области. Ввод текстовой информации начинается с того места, где расположен текстовый курсор. При загрузке нового документа текстовый курсор расположен в верхней левой области электронной страницы. Переместить его выше можно, изменив поля страницы:
· Через команду Файл – Параметры страницы…
· Переместив границу поля на горизонтальной или вертикальной линейке
Для перемещения текстового курсора в произвольную область страницы необходимо выполнить двойной щелчок ЛКМ в данной области.
В таблице представлены способы перемещения по готовому документу.
Режимы вставки и замены. Перед тем как начать исправлять ошибки, необходимо выяснить, в каком режиме работает программа: в режиме вставки или в режиме замены. В режиме вставки набираемый текст раздвигает уже существующий текст, в режиме замены «затирает» его. Переключение между режимами вставки и замены осуществляется с помощью клавиши INSERT. По умолчанию в программе установлен режим вставки
|
Тип ошибки |
Способ исправления ошибки |
|
|
В режиме вставки |
В режиме замещения |
|
|
Введен лишний символ |
1. способ: поставьте текстовый курсор перед этим символом и нажмите Delete 2. способ: поставьте текстовый курсор после этого символом и нажмите Backspace |
|
|
Пропущен символ |
поставьте текстовый курсор туда, где должен находиться символ, и введите его |
|
|
Введен не тот символ |
Удалите его и вставьте нужный |
поставьте текстовый курсор перед неправильным символом и введите нужный («затрите ненужный») |
Исправление ошибок. Для удаления символов будут использоваться клавиши Delete и Backspace (клавиша ¬, которая находиться над клавишей Enter в алфавитно-цифровой части клавиатуры).
Клавиша Delete удаляет символ справа от курсора, а клавиша Backspace – символ слева от курсора. Если при наборе текста Вы заметили, что ввели не тот символ, сразу же его удалите клавишей Backspace.
Отмена действий. Программа
WORD предоставляет возможность отменить последних
действий. Это необходимо, например, если случайно удален не тот фрагмент
текста. Для того чтобы отменить последнее действие выполните команду Правка à Отменить
или нажмите пиктограмму ![]() на панели
инструментов Стандартная. При раскрытии списка, можно отменить сразу несколько
действий.
на панели
инструментов Стандартная. При раскрытии списка, можно отменить сразу несколько
действий.
Исследуем приемы настройки рабочей области редактора WORD.
 Настройка панелей пиктограмм. Первый способ: с помощью команды меню ВИД
Þ Панель инструментов Þ Настройка… можно
настроить активность панелей пиктограмм. Кроме этого, программа WORD
позволяет настраивать меню и панели инструментов по усмотрению пользователя:
Настройка панелей пиктограмм. Первый способ: с помощью команды меню ВИД
Þ Панель инструментов Þ Настройка… можно
настроить активность панелей пиктограмм. Кроме этого, программа WORD
позволяет настраивать меню и панели инструментов по усмотрению пользователя:
· Добавлять в меню новые команды;
· Создавать новые панели инструментов;
· Удалять кнопки, панели инструментов и команды меню;
Второй способ: щелчком ПКМ по области панелей пиктограмм, Вы вызовите контекстное меню, в котором необходимо поставить или снять Ú (галочку) около необходимой панели пиктограмм.
Настройка вида рабочей области документа.
Выполните щелчок ЛКМ по команде ВИД. На экране раскроется ниспадающее меню (см. рис).
Обратите внимание, что слева от команды Линейка стоит значок в виде a.
|
Команда |
Выполняемые действия |
Наблюдения |
|
Обычный |
Выполните щелчок ЛКМ по команде |
|
|
Структура |
|
|
|
Разметка страниц |
|
|
|
Линейка |
Выполните щелчок ЛКМ |
|
|
Выполните повторный щелчок по данной команде |
|
|
|
Во весь экран |
Выполните щелчок ЛКМ по команде |
|
|
Выполните команду |
|
|
|
Масштаб… |
Выполните щелчок ЛКМ по команде и установите режим несколько страниц, |
|
|
Установите масштаб 75% |
|
Поупражняйтесь в настройках и свои наблюдения отразите в таблице:
РЕКОМЕНДУЕТСЯ работать в режиме Разметка страниц
Масштаб
можно изменить и с помощью пиктограммы ![]()
Работа в режиме команды СЕРВИС. В данном режиме можно:
· осуществить работу по проверке ОРФОГРАФИИ, установить режим АВТОЗАМЕНЫ.
· просмотреть СТАТИСТИКУ. Это информация о документе.
![]() Исследуем приемы работы со страницей:
Исследуем приемы работы со страницей:
Параметры страницы. Для формирования параметров страницы исследуйте команду меню ФАЙЛ – ПАРАМЕТРЫ СРАНИЦЫ. Ознакомьтесь с режимами диалогового окна – рис 1. Обратите внимание на то, что в данном окне можно установить режим: зеркальные поля, 2 страницы на листе.
![]() Колонки.
На одной странице текст можно
расположить в колонках. Для этого выполните команду ФОРМАТ – КОЛОНКИ..
На экране откроется диалоговое окно – рис 2: в котором выбираете тип
расположения текста в колонках. Для подтверждения – нажать клавишу ОК
.
Колонки.
На одной странице текст можно
расположить в колонках. Для этого выполните команду ФОРМАТ – КОЛОНКИ..
На экране откроется диалоговое окно – рис 2: в котором выбираете тип
расположения текста в колонках. Для подтверждения – нажать клавишу ОК
.
Номера страниц. Нумерацию страниц устанавливают через команду ВСТАВКА – НОМЕРА СТРАНИЦ… В открывшемся диалоговом окне определяют вид номера (римская или арабская цифра), начальный номер страницы. Можно выполнить нумерацию страниц, начиная со второй страницы.
Разрыв страниц. При переходе на новую станицу, в случае «неполного » заполнения предшествующей страницы, необходимо выполнять «принудительный» переход (С целью экономии места на диске не рекомендуется переходить нажатием клавиши ENTER). Для это используют команду ВСТАВКА – РАЗРЫВ – НА новую страницу (аналогично На новую колонку и т.п.). Данная команда дает возможность с любого места страницы перейти на новую страницу.
![]() Колонтитулы. Как правило,
колонтитулы используются в печатных документах. Колонтитул — это текст и/или
рисунок (номер страницы, дата печати документа, эмблема организации, и т. п.),
который печатается внизу или вверху каждой страницы документа. В зависимости от
места расположения (на верхнем или на нижнем поле страницы) колонтитулы бывают
верхними и нижними. Установка колонтитулов осуществляется через команду ВИД
– КОЛОНТИТУЛ. На экране появиться панель инструментов. В верхней и нижней
области страницы пунктирной линией «прорисовывается» область для создания
колонтитула. Закрытие панели осуществляется нажатием ЛКМ по кнопке Закрыть.
Колонтитулы. Как правило,
колонтитулы используются в печатных документах. Колонтитул — это текст и/или
рисунок (номер страницы, дата печати документа, эмблема организации, и т. п.),
который печатается внизу или вверху каждой страницы документа. В зависимости от
места расположения (на верхнем или на нижнем поле страницы) колонтитулы бывают
верхними и нижними. Установка колонтитулов осуществляется через команду ВИД
– КОЛОНТИТУЛ. На экране появиться панель инструментов. В верхней и нижней
области страницы пунктирной линией «прорисовывается» область для создания
колонтитула. Закрытие панели осуществляется нажатием ЛКМ по кнопке Закрыть.
Предварительный просмотр. Для удобства в работе перед основной печатью документа удобно делать предварительный просмотр, что поможет Вам скорректировать формат документа. Выполняется двумя способами:
· Через команду Файл – Предварительный просмотр…
·
Через пиктограмму ![]()
Выход из режима просмотра выполняется через пиктограмму Закрыть
![]() Исследуем приемы форматирования.
Исследуем приемы форматирования.
ü Абзац.
При работе с абзацем используйте команду Формат à Абзац. В данном режиме можно изменять отступы и интервалы.
ü Шрифт
С помощью команды Формат à Шрифт. Можно изменить:
|
· тип шрифта |
· цвет символов |
· отображение выделенного фрагмента |
|
· начертание букв |
· подчеркивание |
· верхний, нижний индекс |
|
· размер шрифта |
· спецэффекты |
· оформление текста как скрытого |
ü Список.
Данный режим позволяет оформить абзац в виде списка.
![]() Выполните команду Формат à
Список, ознакомьтесь с видами
списков. Для оформления используют два способа:
Выполните команду Формат à
Список, ознакомьтесь с видами
списков. Для оформления используют два способа:
· Устанавливают режим Списка перед вводом текста
· Выделив последовательные абзацы, устанавливают режим абзацев
Исследуем способы изменения структуры текста.
Для корректировки структуры текста используют команды меню ПРАВКА и ВСТАВКА. Но данные действия можно выполнить и с помощью пиктограмм панели Стандартная и Форматирования.
Исследуем приемы работы с основными пиктограммами:
ПРАКТИЧЕСКИЙ ЭТАП - САМОСТОЯТЕЛЬНАЯ РАБОТА.
· Откройте документ «Текстовый редактор», путь которого С: (либо D:, в зависимости от рабочего диска)\ STUDENT\КУРС_2\
· настройте параметры страницы
альбомная ориентацию страницы.
размеры полей: Верхнее – 2 см Нижнее – 2 см Правое – 2 см Левое – 2 см
От края до колонтитула: верхнего – 1,5 см, нижнего – 1,5 см.
· Настройте МАСШТАБ – 95%
· Установите перенос с помощью команды Сервис à Язык à Расстановка переносов….
· выполните разбиение документа на две колонки
· Отформатируйте текст согласно образца, используйте типы шрифтов: Arial, Times New Roman. И размеры: 11, 14, 10
___________________________________________________________________________________________________________________________________________________
Версия WORD 97 является основной частью пакета MICROSOFT OFFICE. В этой версии имеются дополнительные возможности автоматизации оформления документов, а так же появилась возможность разработки электронных документов в форматах HTML и PDE, рассчитанных на публикацию документов в сети Интернет.
Все версии WORD поддерживаются операционными системами WINDOWS.
Технология работы с документами в различных версиях текстового процессора WORD одинакова. Однако, следует иметь в виду, что русскоязычные версии WORD имеют различия в переводе некоторых команд и пунктов меню.
Современные текстовые процессоры позволяют составлять документы трех типов:
· Документы для распечатки на бумаге (печатные документы);
· Электронные документы;
· WEB – документы для использования в сети ИНТЕРНЕТ.
______________________________________________________
· Скопируйте первый абзац в конец документа.
· Выполните его выравнивание по правому краю.
· Сохраните документ под именем Tekst*, где * - ваша фамилия в своей папке.
· Закройте документ
САМОСТОЯТЕЛЬНАЯ РАБОТА № 2: Вставка номеров страниц, колонтитулов, сносок, заголовок и буквицы.
1. Откройте документ Tekst*.
2. Выведите на экран непечатные символы.
3. Установите курсор в конце первого абзаца первой страницы и разделите страницу «вручную», нажав клавиши Ctrl+Enter.
4. Установите курсор в конце первого абзаца вновь образованной страницы и вставьте разделитель страницы, используя команду меню: Вставка à Разрыв à Начать новую страницу.
5. Установите режим просмотра Обычный,
6. Найдите разделители страниц, выделите их и удалите с помощью клавиши Delete.
7. Восстановите режим Разметка страницы, разбив документ на три страницы
8. Установите нумерацию страниц
9. Установите верхний колонтитул. В качестве верхнего колонтитула введите название учебного учреждения, в нижний колонтитул введите дату и свои ФИО.
10. Вернитесь в основной режим, нажав клавишу Закрыть. Просмотрите колонтитулы на каждой странице.
11. Установите сноску с помощью команды Вставка à Сноска. Установите текстовый курсор в конец первого абзаца текста. Вставьте текст сноски:
# Текст сноски можно форматировать как обычный текст
12. Вставка закладок осуществляется с помощью команды Вставка à Закладка. Перейдите на вторую страницу документа. Выделите любой абзац и вставьте закладку с именем Метка.
13. Перейдите в начало документа и осуществите переход к закладке с помощью команды Правка à Перейти. Переход к отдельным элементам документа (страницам, рисункам и т.п.) можно осуществлять также с помощью клавиши F5 или кнопок Выбор объекта перехода, которые находятся в нижней части вертикальной полосы прокрутки. Опробуйте эти способы.
14. Удалите закладку Метка, используя команду меню Вставка à Закладка.
15. С помощью команды меню Формат à Буквица оформите первый абзац текста буквицей.
16. Сохраните новые изменения в документ под именем Текст*, где * - ваша фамилия.
*** САМОСТОЯТЕЛЬНАЯ РАБОТА № 3: Использование стилей. Создание оглавления. Операции поиска и замены.
1. Выделите любой абзац документа.
2. Поменяйте стиль его оформления несколько раз с помощью раскрывающегося списка Стиль на панели инструментов.
3. Установите курсор перед абзацами, отформатированными с использованием раз личных шрифтов. С помощью кнопки Формат по абзацу (Форматная кисть) скопируйте стиль оформления первого абзаца на четвёртый, второй - на пятый, третьего - на шестой.
4. С помощью команды Формат => Стиль => создать создайте собственный стиль под именем Мой стиль, используя шрифт Аriаl, 16пт., курсив, без красной строки, выравнивание по центру. Просмотрите описание стилей нескольких абзацев с помощью команды меню Справка? => Что такое? Для этого щёлкните указателем мыши со знаком вопроса внутри абзаца и ознакомьтесь в появившемся окне списанием стиля.
5. Вернитесь указателю обычный вид с помощью клавиши Esc.
6. Для того чтобы сформатировать оглавление документа, необходимо все заголовки, которые должны входить в оглавление, отформатировать стилем Заголовок (Заголовок!, Заголовок2 т.д.).
7. Выберите в тексте создаваемого Вами документа любые подходящие по смыслу предложения (абзацы) - по два на каждой странице - и отформатируйте их стилем Заголовок1.
8. Установите курсор в самом начале документа (для этого нажмите клавиши Сtг1+Ноmе) и создайте оглавление документа, используя команды меню Вставка => Оглавление и указатели. Щёлкните по номеру страницы в оглавлении. Что произошло?
9. Для быстрого просмотра всех страниц документа можно использовать команды меню Файл => Предварительный просмотр. Посмотрите созданный документ этими двумя способами.
10. Вернитесь в режим редактирования, щёлкнув по кнопке Закрыть.
11. Установите курсор в начало документа. Освойте операции поиска и замены фрагментов текста в документе Wordс помощью команды меню Правка => Найти (Заменить).
12. Найдите в документе все слова <<Word>>.
13. Замените все слова <<Word>> на. <<MS Word>>.
14. Сохраните документ под именем Стиль*, где * - ваша фамилия.
САМОСТОЯТЕЛЬНАЯ № 4: Добавление вменю новых команд
1. Добавьте в меню Файл новые команды Закрыть всё и сохранить всё. Для этого выполните следующие действия: Введите команду Сервис=>Настройка и на вкладке Команды выберите категорию Файл и нужную команду;
Ø откройте меню Файл и перетащите мышью выделенную команду в нужное место меню Файл (после команды Закрыть);
Ø закройте диалоговое окно Настройка.
2. Откройте меню Файл и убедитесь в появлении в нём двух новых команд.
3. Создайте две новые панели инструментов с именами Новая! и Новая2, используя команду Сервис => Настройка и кнопку Создать на вкладке Панели инструментов.
4. На вкладке Команды диалогового окна Настройка выделите команду Закрыть всё и перетащите с помощью мыши её кнопку на панель инструментов Новая 1.
5. Выделить команду Сохранить всё и перетащите с помощью мыши её кнопку панель инструментов Новая2.
6. Удаление кнопки, панели инструментов и команды из меню. Удалите с панели инструментов Новая1 кнопку Сохранить всё. Для этого введите команду Сервис => Настройка и перетащите нужную кнопку с панели инструментов в рабочую область окна.
7. Для удаления панели инструментов Новая2 в диалоговом окне Настройка на вкладке Панели инструментов выделите нужную панель и нажмите кнопку Удалить. Удалите из меню Файл команду Сохранить всё. Для этого введите команду Сервис => Настройка, откройте пункт горизонтального меню Файл и перетащите из него мышью команду Сохранить всё в рабочую область окна.
8. СОЗДАНИЕ СОБСТВЕННОЙ КОМБИНАЦИИ КЛАВИШ.
Создание собственную комбинацию клавиш для команды Закрыть всё, например Alt+1,
9. Используя команду меню Сервис => Настройка в вкладку Команды и кнопку Клавиатура.
10. После ввода нового сочетания клавиш щёлкните по кнопке Назначить.
11. Откройте три любых документа и опробуйте действие команды, комбинации клавиш и кнопки Закрыть всё.
КОНТРОЛЬНОЕ ЗАДАНИЕ: Ответьте на вопросы письменно в тетради, дав полные ответы:
1) Для следующих клавиш выбрать соответствующую ответу букву:
3. Back Space 3. Delete 5. Enter 7. Page Up
4. Insert 4. Page Down 6. End 8. Home
|
a) начинает новый абзац b) переход на страницу вниз c) переход на страницу вверх d) удаляет символ, стоящий левее курсора |
e) удаляет символ, стоящий правее курсора f) перемещает курсор в конец строки g) перемещает курсор в начало строки h) переключение между режимами вставки и замены |
2) Как исправить ошибки в словах? (Описать последовательность действий: куда ставить текстовый курсор, какие клавиши нажимаете)
|
a) аактс |
b) Незнаю |
c) Песьня |
d) чемадан |
3) На экране набрано слово ВЕЛАСИПЕД (курсор находиться между буквами Л и А). Нажали клавишу с буквой О. Будет получен результат: ВЕЛОСИПЕД или ВЕЛОАСИПЕД. Объясните, в каком случае может будет получен первый результат, а в каком случае – второй.
АНАЛИТИЧЕСКИЙ ЭТАП – РЕФЛЕКСИЯ: подведите итоги своей работы, ответьте письменно в тетради на вопросы:
ДОМАШНЕЕ ЗАДАНИЕ:
5. повторить основные действия с таблицей и графикой
6. составить отчет по практической работе
7. Подобрать материал для автоматизации деятельности специалиста: бланки организаций, табличные формы отчетной документации и т.п.
ЛИТЕРАТУРА:
5. Ю. Шафрин «Информационные технологии»
6. А.В. Могилев, Н.И. Пак, Е.К. Хеннер «Информатика»
|
ФГОУ СПО «КИРОВСКИЙ МЕХАНИКО-ТЕХНОЛОГИЧЕСКИЙ ТЕХНИКУМ МОЛОЧНОЙ ПРОМЫШЛЕННОСТИ» |
ИНСТРУКЦИОННАЯ КАРТА
НА ВЫПОЛНЕНИЕ ПРАКТИЧЕСКОЙ РАБОТЫ № 13
|
ПО ДИСЦИПЛИНЕ: Информатика
|
СПЕЦИАЛЬНОСТЬ: 2710, 0601, 0606, 0608, 0612 |
ТЕМА: WORD: работа с таблицей, графическим текстом
ЦЕЛЬ:
1. Исследовать приемы работы с графикой: вставка, изменение размера, настройка обтекания текстом (через команду контекстного меню)
2. Исследовать способы создания таблиц с помощью команды ТАБЛИЦА – ДОБАВИТЬ – ТАБЛИЦУ
3. Исследовать приемы: перемещения по ячейкам таблицы; корректировки размеров и количества столбцов и строк, объединения или разбиения ячеек
4. Исследовать способы форматирования таблицы (оформление внешних границ таблицы) с помощью панели пиктограмм ТАБЛИЦЫ И ГРАНИЦЫ и команды ТАБЛИЦА - АВТОФОРМАТ
ПРИОБРЕТАЕМЫЕ УМЕНИЯ И НАВЫКИ:
1) Навыки работы с графическим объектом
2) Навыки работы с таблицей с помощью команды горизонтального меню ТАБЛИЦА
3) Навыки работы с клавиатурой
4) Навыки работы с мышкой
СРЕДСТВА: инструкционная карта, теоретический материал, ПК, ТР WORD, опыт студента, опыт преподавателя, паспорт рабочего места, критерии осознания темы «Текстовый редактор»
НОРМА ВРЕМЕНИ: 2 часа
ТЕХНИКА БЕЗОПАСНОСТИ: ЗАПРЕЩАЕТСЯ:
· трогать разъемы соединительных кабелей,
· включать и выключать аппаратуру без указания преподавателя,
· прикасаться к экрану и тыльной стороне монитора,
· класть дискеты, книги, тетради, ручки и т.п. на клавиатуру и монитор.
При длительной работе за ПК необходимо соблюдать следующие санитарные правила:
· при продолжительности работы 1,5 – 2 часа делать перерыв 10 мин. через каждый час;
· в случае возникновения у работающего зрительного дискомфорта и других неблагоприятных ощущений целесообразно выполнять комплекс упражнений для глаз и туловища.
1. При появлении запаха гари немедленно прекратить работу, отключить питание ПК и сообщить об этом преподавателю.
2. Не пытайтесь самостоятельно устранять неисправности в работе аппаратуры.
Вы отвечаете за сохранность рабочего места.
ПЛАН РАБОТЫ:
1) Входной контроль
2) Алгоритм работы:
ð С рисунком
ð С таблицей
3) Самостоятельная работа
4) Выходной контроль
5) Домашнее задание
ХОД РАБОТЫ:
ВХОДНОЙ КОНТРОЛЬ: Дополните предложения (устно):
1) С помощью текстового редактора можно вводить _______, создавать ___________, работать с ______________.
2) Какие основные действия с объектами можно выполнять в редакторе WORD?
3) Как вы определите понятие «неразлинованная» таблица – это таблица _________.
4) Как вы определите понятие «сложная» таблица – это таблица __________.
5) В каком порядке осуществляется алгоритм записи документа на диске?
АЛГОРИТМ РАБОТЫ:
1) Запустите программу WORD
2)
Откройте документ, ранее созданный
вами, выполнив команду ФАЙЛ – ОТКРЫТЬ или щелкнув ЛКМ по пиктограмме ![]()
В появившемся диалоговом окне укажите:
· Имя папки, в которую вы сохраняли документ (STUDENT\Моя папка*\)
· Укажите имя открываемого документа – выделив его щелчком ЛКМ
(если выполнить двойной щелчок ЛКМ по документу – он откроется)
· Подтвердите открытие документа – нажав клавишу ENTER на клавиатуре или щелкнув ЛКМ по кнопке ОТКРЫТЬ в диалоговом окне.
Исследуем приемы работы с рисунком.
3)
![]() В открывшийся документ добавьте
рисунок, выполнив команду ВСТАВКА - РИСУНОК – КАРТИНКИ…
В открывшийся документ добавьте
рисунок, выполнив команду ВСТАВКА - РИСУНОК – КАРТИНКИ…
4) На экране откроется диалоговое окно, содержащее библиотеку каталогов
5) Откройте каталог «Времена года» щелчком ЛКМ
6)
Выберите рисунок – ОСЕНЬ и, применив пиктограмму ![]() или команду
ВСТАВИТЬ, добавьте рисунок в документ.
или команду
ВСТАВИТЬ, добавьте рисунок в документ.
7) Выполните щелчок ПКМ по рисунку и в появившемся контекстном меню выполните команду Формат объекта …
8) Откроется диалоговое окно (см. рис 1).
Исследуйте возможности вкладыша ПОЛОЖЕНИЕ. Запишите в тетради как можно настроить рисунок и текст
9) Настройте обтекание рисунка текстом ПО КОНТУРУ.
10) Перейдите на вкладку РАЗМЕР и установите высоту 2,9 и ширину объекта по 2,5 см.
11) Для подтверждения выбранных команд нажмите кнопку ОК в данном окне (или клавишу ENTER на клавиатуре).
12)
![]() Вокруг вставленного рисунка появятся
светлые квадратики (см. рис 2) – объект выделен.
Вокруг вставленного рисунка появятся
светлые квадратики (см. рис 2) – объект выделен.
13) Подведите курсор мыши на нижний правый квадратик – курсор изменит вид на двойную стрелку. При нажатой ЛКМ выполните действие - протягивание вниз.
14) Измените размер объекта – уменьшив его. Для подтверждения выбранного размера – выполните щелчок ЛКМ вне объекта.
Какие способы изменения размера графического объекта вы узнали? – ответ запишите в тетради.
15) Расположите рисунок в первом абзаце текста, настроив обтекание и размер рисунка.
16) Сохраните документ под именем РИСУНОК в личной папке.
17)
Выполните щелчок ЛКМ по
пиктограмме ![]() в панели Стандартная.
в панели Стандартная.
18) На экране откроется новый документ
Исследуем приемы работы с таблицей:
Ознакомьтесь с подменю команды ТАБЛИЦА. (Для этого выполните щелчок ЛКМ по команде). Ответьте на вопросы – ответы запишите в тетради:
1. Какие действия с таблицей можно выполнять с помощью команд данного подменю?
2. Почему некоторые команды выделены более ярким (черным) цветом, а некоторые более бледным (серым) цветом?
Исследуем ПЕРВЫЙ СПОСОБ создания таблицы (через команду горизонтального меню):
1) Выполните команду ТАБЛИЦА – ДОБАВИТЬ – ТАБЛИЦУ...
2) На экране появиться диалоговое окно:
3) В появившемся диалоговом окне укажите количество столбцов и строк
Укажите 5 столбцов и 7 строк. Для подтверждения нажмите кнопку ОК в окне или клавишу ENTER на клавиатуре.
4)
![]() В документе появиться сетка
таблицы, состоящая из 5 столбцов и 7 строк.
В документе появиться сетка
таблицы, состоящая из 5 столбцов и 7 строк.
ПЕРЕМЕЩЕНИЕ ПО ТАБЛИЦЕ
- при помощи клавиш – стрелочек
- при помощи клавиши ТАВ,
- используя мышку: установить курсор мыши на нужную ячейку и выполнить щелчок ЛКМ.
5) Установите текстовый курсор в конце таблицы и перейдите на новый абзац.
6) Выполните команду ВСТАВКА – РАЗРЫВ… - НОВУЮ СТРАНИЦУ
|
Исследуем ВТОРОЙ СПОСОБ создания таблицы |
· Выполните команду ТАБЛИЦА – Нарисовать таблицу
·
![]()
После выполнения команды среди панелей
пиктограмм появится панель пиктограмм «Таблицы и границы».
· Исследуем назначение пиктограмм:
-
![]() после выполнения команды НАРИСОВАТЬ
ТАБЛИЦУ пиктограмма «1» будет активной, а курсор мышки примет вид карандаша.
после выполнения команды НАРИСОВАТЬ
ТАБЛИЦУ пиктограмма «1» будет активной, а курсор мышки примет вид карандаша.
- Чтобы отключить данный режим – щелкните по пиктограмме «1»
- Чтобы удалить неверно построенные ячейки используйте пиктограмму «2».
- При создании таблицы данным способом рекомендуется начинать рисовать с общего периметра будущей таблицы, а лишь потом его делить на столбцы и строки.
- Изменить тип линии поможет пиктограмма «3», выполнив щелчок по которой, мы получаем ниспадающий список библиотеки типов линий – см. рис
- Пиктограмма «4» дает возможность изменить толщину линии до 6 пт
· Создайте таблицу вторым способом по образцу
|
|
|
|
|||||
|
|
|
|
|
|
|||
|
|
|||||||
|
|
|
|
|
|
|
|
|
|
|
|
|
|
|
|
||
|
|
|
|
|
|
|
||
· Измените цвет линий по своему усмотрению.
· Установите текстовый курсор в конце таблицы и перейдите на новый абзац.
· Выполните команду ВСТАВКА – РАЗРЫВ… - НОВУЮ СТРАНИЦУ
Исследуем ТРЕТИЙ СПОСОБ создания таблицы
![]()
- Создайте новую таблицу, используя пиктограмму Стандартной панели пиктограмм
- При нажатии на пиктограмму, появляется сетка.
- Переместите курсор мыши (при нажатой левой клавише) по на 4 клеточки сетки вправо и на 5 клеточек вниз – отожмите ЛКМ
- на экране появилась таблица 4Х5
-
Используя пиктограмму ![]() выполните заливку ячеек
выполните заливку ячеек
- Сохраните документ под именем ТАБЛИЦА в личной папке.
Исследуем приемы КОРРЕКТИРОВКИ ТАБЛИЦЫ:
ИЗМЕНЕНИЕ ШИРИНЫ СТОЛБЦА. Установите курсор мыши на линии, разделяющей два столбца. В тот момент, когда указатель мыши примет вид двойной стрелки, нажмите ЛКМ, и переместите границу столбца влево или вправо.
1. Выполните изменение ширины столбцов у третьей таблицы.
ВСТАВКА СТРОКИ / СТОЛБЦА.
*** Установите курсор в строку, после которой вы хотите добавить новую строку и выполните команду ТАБЛИЦА – Добавить строки
*** Для того чтобы вставить столбец, необходимо:
2. Добавьте в третью таблицу еще две строки и один столбец (теперь ваша таблица содержит 7 строк и 5 столбцов)
УДАЛЕНИЕ СТРОК \ СТОЛБЦОВ.
*** Установите текстовый курсор в строку, которую следует удалить, и выполните команду ТАБЛИЦА – Удалить строку
*** Установите текстовый курсор в строку, которую следует удалить, и выполните команду ТАБЛИЦА – Удалить столбец
3. Удалите в третьей таблице 3 строки и 2 столбца (таким образом, в вашей таблице будет 4 строки и 4 столбца)
ОБЪЕДИНЕНИЕ И РАЗБИЕНИЕ ЯЧЕЕК С помощью редактора можно создавать сложные таблицы, используя команды главного меню, ТАБЛИЦА или соответствующие пиктограммы на панели Форматирования:
· ОБЪЕДИНИТЬ ЯЧЕЙКИ:
Ø Выделите ячейки, которые вы хотите объединить
Ø Выполните команду ТАБЛИЦА – ОБЪЕДИНИТЬ ЯЧЕЙКИ, или выполните щелчок ЛКМ по пиктограмме
· РАЗБИТЬ ЯЧЕЙКИ
Ø укажите столбец (установите в нем текстовый курсор) или несколько ячеек из столбца (выделите их), которые необходимо разбить
Ø выполните команду ТАБЛИЦА – РАЗБИТЬ ЯЧЕЙКИ
4. Выполните объединение и разбиение ячеек в третьей таблице по образцу:
|
|
|
||||
|
|
|
|
|
||
|
|
|
|
|
|
|
|
|
|
|
|
|
|
|
Исследуем приемы ФОРМАТИРОВАНИЯ ТАБЛИЦЫ: форматирование таблицы: - изменение внешних границ таблицы |
1 способ: - ВРУЧНУЮ, используя пиктограмму ВНЕШНИЕ ГРАНИЦЫ
![]() при
нажатии на которую, появляется список пиктограмм оформления внешних границ.
при
нажатии на которую, появляется список пиктограмм оформления внешних границ.
Для ее применения:
* выделите нужный столбец, строку или ячейку
* примените соответствующую пиктограмму внешней границы – выполните по ней щелчок ЛКМ
* при использовании пиктограммы ![]() вы получите таблицу
без видимых границ – «неразлинованную» таблицу
вы получите таблицу
без видимых границ – «неразлинованную» таблицу
5. Выполните форматирование третьей таблицы
2 способ - с помощью команды ТАБЛИЦА – АВТОФОРМАТ:
* выделить всю таблицу
* выполнить команду ТАБЛИЦА – АВТОФОРМАТ
*в появившемся окне выбрать из предлагаемого списка понравившийся образец таблицы
* подтвердить свой выбор – нажатием клавиши ENTER на клавиатуре или кнопки OK в диалоговом окне
6. Выполните форматирование второй таблицы, используя библиотеку форматов программы.
![]() 3
способ - с помощью пиктограмм панели
инструментов ТАБЛИЦЫ И ГРАНИЦЫ: в этом случае используют пиктограммы
«КАРАНДАШ» и «ТИП ЛИНИИ»
3
способ - с помощью пиктограмм панели
инструментов ТАБЛИЦЫ И ГРАНИЦЫ: в этом случае используют пиктограммы
«КАРАНДАШ» и «ТИП ЛИНИИ»
7. Выполните форматирование первой таблицы, используя третий способ
|
|
УДАЛЕНИЕ ВСЕЙ ТАБЛИЦЫ.
Установите текстовый курсор в любую ячейку таблицы и выполните команду ТАБЛИЦА – УДАЛИТЬ ТАБЛИЦУ
8. Удалите третью таблицу.
9. Сохраните ваш документ под именем УПРАЖНЕНИЕ в личной папке.
САМОСТОЯТЕЛЬНАЯ РАБОТА: Выполните задание, предложенное преподавателем, согласно плану:
1. Откройте новый документ.
2. Выберите таблицу, согласно уровню сложности: на 3, 4 или 5
3. Определите вид таблицы (простая, сложная, неразлинованная), какие действия необходимо выполнить для ее построения.
4. выполните создание таблицы
5. откорректируйте структуру таблицы по образцу
6. Выполните форматирование (обрамление внешних границ ячеек) таблицы по образцу
7. Заполните таблицу по образцу
8. Сохраните в личной папке под именем ТАБЛИЦА *, где * - ваши ФИО
ВЫХОДНОЙ КОНТРОЛЬ: Ответьте письменно на вопросы:
1. Общий алгоритм работы с графикой:_______________________________
2. С помощью каких действий мы можем преобразовать простую таблицу в сложную, в неразлинованную?
3. Общий алгоритм работы с таблицей:_______________________________
4. Сколько способов создания таблиц вы узнали?
РЕФЛЕКСИЯ:
Какие действия в ходе работы у вас были выполнены самостоятельно _________________, а какие вызвали затруднения: _____________________ .
Диалог с программой осуществлялся через: ____________________.
Домашнее задание:
Шафрин Ю. «Информационные технологии» гл. 10, п. 10.5.1
Творческая работа: Создать документ «Прейскурант цен на товары или услуги», который должен содержать:
· Текст – реклама по виду продукции, юридический адрес
· Таблицу
· Графический объект - эмблему
|
ФГОУ СПО «КИРОВСКИЙ МЕХАНИКО-ТЕХНОЛОГИЧЕСКИЙ ТЕХНИКУМ МОЛОЧНОЙ ПРОМЫШЛЕННОСТИ» |
ИНСТРУКЦИОННАЯ КАРТА
НА ВЫПОЛНЕНИЕ ПРАКТИЧЕСКОЙ РАБОТЫ № 14
|
ПО ДИСЦИПЛИНЕ: Информатика
|
СПЕЦИАЛЬНОСТЬ: 2710, 0601, 0606, 0608, 0612 |
ТЕМА: EXCEL: ввод и корректировка данных. Оформление и редактирование таблицы. Работа с формулами. Сохранение.
ЦЕЛЬ:
1. Исследовать приемы работы с табличной формой: перемещение по ячейкам таблицы; корректировка размеров и количества столбцов и строк, объединение или разбиение ячеек
2. Исследовать приемы ввода и корректировки данных и формул в редакторе EXCEL, оценить удобство режима «автозаполнение» при вводе данных и формул
3. Исследовать возможности команды ФОРМАТ – ЯЧЕЙКА и осознать роль команды в работе с данными в редакторе EXCEL
4. Исследовать способы форматирования табличной формы: оформление внешних границ таблицы с помощью панели пиктограмм ТАБЛИЦЫ И ГРАНИЦЫ и команды ТАБЛИЦА – АВТОФОРМАТ
5. Осознать роль программы в обработке числовой информации
ПРИОБРЕТАЕМЫЕ УМЕНИЯ И НАВЫКИ:
5) Навыки работы с табличной формой
6) Навыки работы с данными, формулами
7) Навыки работы с клавиатурой и мышкой
СРЕДСТВА: инструкционная карта, теоретический материал, ПК, ТР EXCEL, опыт студента, опыт преподавателя, паспорт рабочего места, критерии осознания темы «Электронные таблицы»
НОРМА ВРЕМЕНИ: 4 часа
ТЕХНИКА БЕЗОПАСНОСТИ:
ЗАПРЕЩАЕТСЯ:
· трогать разъемы соединительных кабелей,
· включать и выключать аппаратуру без указания преподавателя,
· прикасаться к экрану и тыльной стороне монитора,
· класть дискеты, книги, тетради, ручки и т.п. на клавиатуру и монитор.
При длительной работе за ПК необходимо соблюдать следующие санитарные правила:
· при продолжительности работы 1,5 – 2 часа делать перерыв 10 мин. через каждый час;
· в случае возникновения у работающего зрительного дискомфорта и других неблагоприятных ощущений целесообразно выполнять комплекс упражнений для глаз и туловища.
При появлении запаха гари немедленно прекратить работу, отключить питание ПК и сообщить об этом преподавателю.
Не пытайтесь самостоятельно устранять неисправности в работе аппаратуры.
Вы отвечаете за сохранность рабочего места.
ПЛАН РАБОТЫ:
6) Входной контроль
7) Исследовательский этап:
ð Перемещение по рабочей области, корректировка табличной формы
ð Ввод и корректировка данных
ð Ввод формул
ð Форматирование табличной формы
ð Действия с листами рабочей книги
8) Практический этап: - самостоятельная работа
9) Выходной контроль
10) Домашнее задание
ХОД РАБОТЫ:
ВХОДНОЙ КОНТРОЛЬ: Дополните предложения (устно):
1) Документ, создаваемый в EXCEL называется ____, так как может состоять из нескольких независимых друг от друга ________.
2) Основными объектами таблицы являются: _______________________.
3) Пересечение столбца и строки образует _______________ .
4) В записи L208: L – это ___________, 208 – это ______________. Данная запись называется ______________________.
5) При составлении формул следует выполнять рад правил:
ð Ввод формул начинается со знака _______
ð При вводе используют не данные, а ____________ ячеек
ð Адреса ячеек пишут __________ буквами, не зависимо от размера регистра
6) Какие действия будут выполнены с курсорной рамкой, если в адресной строке мы введем адрес М205?
7) Какие записи из предложенных: 15$М, $D2, K333$, И$5, 24L, V67, U$4, Л45 - являются адресами ячеек, какие из них относятся к абсолютным адресам, а какие к относительным, какие к смешанным?
8) Правильно ли составлены формулы:
А) = (А5*С2)/Р8 Б) М5-К4 В) =С4*d5 Г) = К4:2+М3 Д) = Л5+М6 Е) = к5*м4/с6 Ж) =С6\К2
9) Где может отображаться формула, записанная в ячейке?
ð В поле имени
ð В строке формул
ð В строке состояния
ð В самой ячейке
10)
![]() Какие действия необходимо
выполнить, если в ячейке вместо результата расчета формулы мы получили значки
####?
Какие действия необходимо
выполнить, если в ячейке вместо результата расчета формулы мы получили значки
####?
11) На двух листах рабочей книги были внесены изменения, как произойдет процесс сохранения:
А) сохраниться информация всей книги
Б) сохраниться информация активного листа?
12) Можно ли в одной таблице Excel применить денежные форматы «в рублях» и «в долларах», ответ обоснуйте:
А) Да Б) Нет
13) Посмотрите на рис. и отметьте элемент окна Excel, который отсутствует на данном рисунке:
ð Поле имени
ð Строка формул
ð Строка состояния
ð Панель «Форматирование»
Рекомендации по работе в EXCEL
ПРИ КОНСТРУИРОВАНИИ ТАБЛИЧНОЙ ФОРМЫ:
1. Объединять ячейки рекомендуется в шапке табличной формы или в заключительной ее части.
2. Режим «Перенос по словам» рекомендуется устанавливать только в тех ячейках, в которые будет вводиться текстовая информация.
ПРИ ВВОДЕ ДАННЫХ:
1. Следить за соответствием вводимых данных и формата типов данных, установленных в ячейках.
2. При вводе десятичных чисел вводить разделитель – запятую, а не точку.
3. При вводе одинаковых данных или последовательно идущих, используйте режим «Автозаполнение»
ПРИ РАБОТЕ С ЛИСТАМИ:
1. Имена листов должны отражать содержание листа (например, лист назван по названию таблицы или задачи, решаемой на данном листе)
2. В рабочей книге не может быть листов с одинаковыми именами.
АЛГОРИТМ РАБОТЫ:
Шаг 1: ЗАПУСК ПРОГРАММЫ:
выполните команду ПУСК – ПРОГРАММЫ – MICROSOFT EXCEL и дождитесь открытия программы
Шаг 2: ПЕРЕМЕЩЕНИЕ ПО РАБОЧЕЙ ОБЛАСТИ.
Перемещение осуществляется как в рамках одного листа, так и рабочей книги:
|
ПО ЛИСТУ: |
ПО РАБОЧЕЙ КНИГЕ: |
|
ð С помощью клавиши TAB ð С помощью клавиш – стрелочек ð С помощью адресной строки
|
ð Выполнив щелчок ЛКМ по ярлыку нужного листа ð Выполнив щелчок ПКМ по кнопкам перемещения по листам, в появившемся меню выбрать номер нужного листа |
Упражнение 1. Указанными способами выполните перемещение по рабочему листу и по рабочей книге.
Шаг 3: ВВОД ДАННЫХ
· Исследуем первый способ ввода данных - в ячейку:
1. Установите курсорную рамку на ячейку В1
2. Введите фразу СПИСОК СТУДЕНТОВ (Вводимая информация дублируется в строке формул!)
3.
![]() Закрепить введенную информацию любым
из четырех способов:
Закрепить введенную информацию любым
из четырех способов:
2. Нажать клавишу ENTER
3. Нажать на клавишу – стрелочку
4. Нажать клавишу TAB
5. Щелкнуть ЛКМ по соседней ячейке
6.
Щелкнуть по значку ![]() , расположенному в
строке формул (СМ. РИСУНОК)
, расположенному в
строке формул (СМ. РИСУНОК)
![]()
· второй способ ввода данных - в строку формул
Упражнение 2:
Введите данные в таблицу, согласно образцу:
Шаг 4: КОРРЕКТИРОВКА ДАННЫХ
– Исследуем способ частичной корректировки:
I СПОСОБ – внутри ячейки
· Выполните двойной щелчок ЛКМ по ячейке А2 (внутри ячейки появиться текстовый курсор)
· Используя приемы перемещения по готовому тексту, откорректируйте фразу ФИО в Ф.И.О.
· Подтвердить ввод данных любым из вышеуказанных способов
II СПОСОБ – через строку формул
· Установите курсорную рамку на ячейку А3
· Выполните щелчок ЛКМ по строке формул (текстовый курсор появиться в ней)
· Используя способы корректировки, измените фамилию Иванова на фамилию Иванов
· Подтвердите корректировку
· Выполните щелчок ЛКМ по ячейке В2
· С клавиатуры сразу введите слово Специальность
· Закрепите ввод новых данных
· В результате у вас появиться новая таблица:
Шаг 5: КОРРЕКТИРОВКА ТАБЛИЧНОЙ ФОРМЫ:
1. Исследуем приемы Изменения ширины столбца
вручную:
·
![]() подведите курсор мышки к границе столбцов В и С,
расположенную в строке названия столбцов
подведите курсор мышки к границе столбцов В и С,
расположенную в строке названия столбцов ![]() (курсор при этом изменить свой внешний
вид)
(курсор при этом изменить свой внешний
вид)
· нажмите левую клавишу мыши и, не отпуская её, переместите границу вправо - столбик В изменить свою ширину.
через команду горизонтального меню:
· ![]() установите
курсорную рамку в любую ячейку столбца А,
установите
курсорную рамку в любую ячейку столбца А,
· выполните команду ФОРМАТ – СТОЛБЕЦ… - ШИРИНА
· В появившемся диалоговом окне укажите размер столбца – 10
· Подтвердите ввод: нажмите ENTER или на кнопку ОК в диалоговом окне
2. Исследуем приемы Изменения высоты строки:
Изменить высоту можно аналогично работе со столбцом: вручную или через команду ФОРМАТ – СТРОКА.
Упражнение 3:
1. Измените ширину столбца – 15
2. Измените высоту строки - 10
3. Исследуем приемы добавления строк и столбцов
Существует два способа:
Первый способ - с помощью команд горизонтального меню
|
Добавление строки: |
Добавление столбца: |
|
1. Установите курсорную рамку на ячейку перед которой необходимо добавить строку 2. Выполните команду Вставка – Строки |
1) Установите курсорную рамку в любую ячейку столбца , перед которым надо добавить новый столбец 2) Выполните команду Вставка – Столбцы |
![]() Второй
способ – с помощью контекстного меню строки и столбца
Второй
способ – с помощью контекстного меню строки и столбца
Упражнение 4:
Измените структуру таблицы, добавив строки и столбцы, согласно образцу
4. Исследуем приемы удаления строк и столбцов
Первый способ – с помощью команд контекстного меню:
|
Удаление строк: |
Удаление столбца: |
|
1. Выполните щелчок ПКМ по номеру 3 2. В появившемся контекстном меню выберите команду Удалить |
1. Выполните щелчок ПКМ по имени столбца А 2. В появившемся контекстном меню выполните команду Удалить |
![]() Второй способ – с помощью
команды Горизонтального меню Правка – Удалить…. Далее работа ведется в
диалоговом окне:
Второй способ – с помощью
команды Горизонтального меню Правка – Удалить…. Далее работа ведется в
диалоговом окне:
![]()
Упражнение 5:
Измените структуру таблицы согласно образца
![]()
5. Исследуем приемы Объединения
ячеек на конкретном примере (Упражнение
6):
С помощью команды горизонтального меню:
ð выделить ячейки В1 и С1 – аналогично выделению в таблицах WORD (см. рис)
ð выполните щелчок ПКМ по выделенной области
ð в появившемся меню выберите команду ФОРМАТ ЯЧЕЕК…
ð На экране появиться диалоговое окно (см. рис. 1)
ð ![]() Перейдите на вкладку ВЫРАВНИВАНИЕ и установите флажок (галочку) против команды ОБЪЕДИНЕНИЕ ЯЧЕЕК
Перейдите на вкладку ВЫРАВНИВАНИЕ и установите флажок (галочку) против команды ОБЪЕДИНЕНИЕ ЯЧЕЕК
аналогичное диалоговое окно появиться, если мы выполним команду горизонтального меню ФОРМАТ – ЯЧЕЙКА…, предварительно выделив объединяемые ячейки.
Примечание: Чтобы отменить команду – необходимо снять флажок с команды (выполнить повторный щелчок ЛКМ по команде)
![]()
![]() Через пиктограмму:
Через пиктограмму:
ð выделить ячейки А2 и А3, как на рис
ð выполните щелчок ЛКМ по пиктограмме «Объединить и поместить в центре»
1) Выполните объединение диапазона ячеек С2 : С3
2) В объединенную область введите фразу Размер стипендии (фраза не полностью «вошла» в ячейку – в EXCEL по умолчанию не установлен автоматический перенос текста на новую строку внутри ячейки, как это было в WORD)
ð
![]() Установить курсорную рамку
на объединенную ячейку столбца С
Установить курсорную рамку
на объединенную ячейку столбца С
ð Выполнить команду горизонтального меню ФОРМАТ - ЯЧЕЙКА… (либо через контекстное меню и команду ФОРМАТ ЯЧЕЕК…)
ð В появившемся диалоговом окне (см. рис 1) выбрать вкладку ВЫРАВНИВАНИЕ
ð Слева от команды ПЕРЕНОСИТЬ ПО СЛОВАМ установить флажок (галочку)
ð Установите выравнивание внутри ячейки как показано на рисунке.
ð В результате вы получите таблицу образца:
![]()
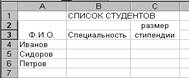
Упражнение 9: Заполните таблицу данными по образцу
Шаг 7: Исследуем приемы Настройки формата данных на конкретном примере (Упражнение 10):
1. выделите диапазон ячеек С4:С6
1. выполните команду ФОРМАТ – ЯЧЕЙКА…
2. в появившемся диалоговом окне перейдите на вкладку ЧИСЛО
3.
![]() В библиотеке числовых
форматов установите Денежный формат
В библиотеке числовых
форматов установите Денежный формат
4. Используя дополнительные возможности формата, установите число десятичных знаков и денежный эквивалент, как показано на рис.
5. Снимите выделение с диапазона ячеек – щелкнув ЛКМ вне указанного диапазона
Упражнение 11:
1. В ячейках диапазона В4:В6 установите текстовый формат
2.
![]() Установите выравнивание в
ячейках по правому краю, используя пиктограммы выравнивания
Установите выравнивание в
ячейках по правому краю, используя пиктограммы выравнивания ![]()
3. Откорректируйте данные в столбце В, как показано на образце:
Шаг 8: Исследуем приемы работы с формулами
· ввод формул всегда начинается с ввода знака =, после которого пробел НЕ ставиться
· для удобства работы с формулами, используйте в записи формулы не числа, а адреса ячеек, в которых они находятся.
· адрес ячейки вводится только латинскими буквами
Упражнение 12:
1. Выполните объединение ячеек D2 и D3
2. В объединенной ячейке установите перенос по словам, выравнивание по верхнему краю
3. В объединенную ячейку введите заголовок Количество месяцев
4. Заполните столбец Количество месяцев данными (см. образец)
|
|
СПИСОК СТУДЕНТОВ |
|
|
|
Ф. И. О. |
|
Размер стипендии |
количество месяцев |
|
Специальность |
|||
|
Иванов |
2710 |
120 |
4 |
|
Сидоров |
0606 |
100 |
10 |
|
Петров |
0601 |
80 |
4 |
5. В ячейку E3 введите заголовок Сумма
6. В ячейку E4 введем формулу, содержащую относительный адрес ячеек: =D4*C4 – первый способ ввода формул
7. Подтвердите ввод формулы – в ячейке E4 вы получите результат
Шаг 9: Режим автозаполнения на конкретном примере (Упражнение 13): - применяется для копирования информации в соседние ячейки
o
![]() Установите курсорную рамку на ячейку E4
Установите курсорную рамку на ячейку E4
o установите курсор мыши на черный квадрат в нижней правой области курсорной рамки, курсор примет вид Ì
o нажмите на ЛКМ и, не отпуская ее, протяните мышь вдоль столбца E до 6 строки.
o Формула скопируется в остальные ячейки столбца E
o Автоматически произойдет расчет соответствующих данных
Таблица примет вид:
|
|
СПИСОК СТУДЕНТОВ |
|
|
|
|
Ф.И.О. |
|
Размер стипендии |
количество месяцев |
|
|
Специальность |
Сумма |
|||
|
Иванов |
2710 |
120 |
4 |
480 |
|
Сидоров |
0606 |
100 |
10 |
1000 |
|
Петров |
0601 |
80 |
4 |
320 |
8. В ячейку D7 введите фразу Итого
9. В ячейке E7 введем формулу для расчета итоговой суммы. Для этого используем пиктограмму автосуммы. Выделите диапазон ячеек E4: E6
10.
На панели пиктограмм нажмите
пиктограмму ![]()
11. В ячейке E7 появиться результат вычислений.
Второй способ ввода формулы на конкретном примере (Упражнение 14):
1. Скопируйте слово Итого в ячейку D9
2. Установите курсорную рамку в ячейку Е9
3. Введите с клавиатуры знак равно или выполните щелчок ЛКМ по знаку равно в области строки формул
4.
![]() Для ввода адреса ячеек выполните
щелчок ЛКМ по ячейке Е4
Для ввода адреса ячеек выполните
щелчок ЛКМ по ячейке Е4
5. С клавиатуры введите знак +,
6. Далее Щелчком ЛКМ введите адрес Е5, вновь введите знак +, щелчком ЛКМ введите адрес Е6
7.
![]() Подтвердите ввод нажатием
ЛКМ по пиктограмме в виде зеленой галочки в области строки формул
Подтвердите ввод нажатием
ЛКМ по пиктограмме в виде зеленой галочки в области строки формул ![]()
Третий способ ввода формулы на конкретном примере (Упражнение 15):
1) Скопируйте слово Итого в ячейку D11
2) Установите курсорную рамку в ячейку E11
3)
Выполните команду Вставка –
Функция… или выполните щелчок по пиктограмме ![]()
4) На экране появиться диалоговое окно
5) выберите из списка функцию СУММ и щелкните по кнопке ОК
6) На экране появиться новое диалоговое окно. в котором следует указать суммируемые ячейки: либо по отдельности в каждой строке окна, либо через диапазон – в первой строке и подтвердить нажатием кнопки ОК
7) В ячейке E11 получится результат, равный результатам ячейках E7, Е9
![]() Упражнение 16:
Упражнение 16:
1. Выполните объединение ячеек F2 : F3
2. Введите в объединенную ячейку заголовок ПРОЦЕНТ ОТ ОБЩЕЙ СУММЫ
3. В ячейку F4 введем формулу, содержащую смешанный адрес ячеек:
= Е4/Е$7*100
4. Заполните ячейки F3 и F4 данной формулой, используя режим автозаполнения
5. Таблица примет вид:
|
|
СПИСОК СТУДЕНТОВ |
|
|
|
|
|
Ф.И.О. |
|
Размер стипендии |
количество месяцев |
|
Процент от общей суммы |
|
Специальность |
Сумма |
||||
|
Иванов |
2710 |
120 |
4 |
480 |
26,66666667 |
|
Сидоров |
0606 |
100 |
10 |
1000 |
55,55555556 |
|
Петров |
0601 |
80 |
4 |
320 |
17,77777778 |
|
|
|
|
Итого |
1800 |
|
|
|
|
|
|
|
|
|
|
|
|
Итого |
1800 |
|
|
|
|
|
|
|
|
|
|
|
|
Итого |
1800 |
|
6. Округлим значение процента до десятых. Выделите диапазон ячеек F4:F6.
7.
![]() Выполните щелчок ЛКМ по
пиктограмме
Выполните щелчок ЛКМ по
пиктограмме ![]() либо используя команду Формат – Ячейки…,
вкладку Число, установив числовой формат и выбрав параметры как показано на рисунке
либо используя команду Формат – Ячейки…,
вкладку Число, установив числовой формат и выбрав параметры как показано на рисунке
8. Сохраните документ под именем Проба в личной папке
Шаг 10: Исследуем приемы работы автозаполнения на конкретном примере (Упражнение 17).
1. Добавьте новый столбик № п/п перед столбцом Ф.И.О.
2. В ячейку А4 введите значение 1
3. Выполните команду ПРАВКА – ЗАПОЛНИТЬ – ПРОГРЕССИЯ…
4.
![]() На экране появиться диалоговое
окно
На экране появиться диалоговое
окно
5. Установите в окне следующие параметры:
расположение: по столбцам; шаг: 1
тип: арифметическая; предельное значение: 3
6. Подтвердите ввод нажатием клавиши ENTER на клавиатуре, или щелчком ЛКМ по кнопке ОК в диалоговом окне
7. Сохраните документ под именем Автозаполнение в личной папке
Шаг 11: Исследуем приемы форматирования структуры таблицы: границы ячеек, заливка ячеек.
![]() ПЕРВЫЙ
СПОСОБ на конкретном примере (Упражнение 18):
ПЕРВЫЙ
СПОСОБ на конкретном примере (Упражнение 18):
используя пиктограмму ВНЕШНИЕ ГРАНИЦЫ, расположенную на панели ФОРМАТИРОВАНИЯ.
При нажатии на треугольник около данной пиктограммы, появится окно с библиотекой видов обрамления, выбор которых осуществляется щелчком ЛКМ.
ВТОРОЙ СПОСОБ на конкретном примере (Упражнение 19): используя команду АВТОФОРМАТ
1. Скопируйте таблицу на второй лист
· выделите таблицу
· выполните команду ПРАВКА – КОПИРОВАТЬ
· перейдите на второй лист
· Установите курсорную рамку в ячейку А1
· Выполните команду ПРАВКА - ВСТАВИТЬ
2. Выделите таблицу на втором листе
3. Выполнить команду ФОРМАТ – АВТОФОРМАТ
4. В появившемся диалоговом окне из библиотеки форматов выберите Цветной 1
5. для подтверждения - нажать кнопку ОК
6. снять выделение с таблицы – щелкнув ЛКМ вне границ таблицы
Шаг 12: ПЕРЕИМЕНОВАНИЕ ЛИСТА на конкретном примере (Упражнение 20)
1. выполнить щелчок ПКМ по имени 1 листа
2. в появившемся меню выполнить команду ПЕРЕИМЕНОВАТЬ
3. имя листа выделиться темным, сразу с клавиатуры введите новое имя листа – Задание 1
4. для подтверждения нового имени: щелкните ЛКМ по рабочей области или нажмите клавишу ENTER
Шаг 13: УДАЛЕНИЕ ЛИСТА на конкретном примере (Упражнение 21)
1 Выполните щелчок ПКМ по имени удаляемого листа – Лист3.
2 В появившемся меню выполните команду УДАЛИТЬ.
3
![]() На экране появиться
диалоговое окно, требующее подтверждения на удаление
На экране появиться
диалоговое окно, требующее подтверждения на удаление
4 Подтвердите удаление: нажав клавишу ENTER на клавиатуре или выполнив щелчок ЛКМ по кнопке ОК в диалоговом окне.
Шаг 14: Подготовка данных к печати на конкретном примере (Упражнение 22)
1. В меню Файл выполните команду Параметры страницы… и перейдите на вкладку Поля
2. Установите параметры полей: верхнее - 2,5 см; нижнее - 2,5 см; левое – 3 см; правое - 2 см
3. Перейдите на вкладку Страница установите альбомную ориентацию листа
4. Установите переключатель Разместить не более чем на и ведите цифру 1 в поле стр. в ширину
5. Выполните предварительный просмотр, нажав на кнопку Просмотр, убедитесь, что документ умещается на одной странице
6. Чтобы закрыть окно просмотра без вывода на печать, нажмите кнопку Закрыть
Итог работы: Сохранить документ в личной папке под именем Урок 1
КОНТРОЛЬНОЕ ЗАДАНИЕ: Создайте документ по образцу
Таблица учета продажи товара за день (Ларек №8)
|
п\п |
Наименование товара |
Цена закупочная |
НДС |
Цена продаж с учетом НДС |
Количество продано |
Сумма с продаж |
Прибыль |
|
1 |
Мороженное «Забава» |
4,20 р |
18% |
|
10 |
|
|
|
2 |
Мороженное «Север» |
3,80 р |
|
25 |
|
|
|
|
3 |
Мороженное «Лакомка» |
5,60 р |
|
16 |
|
|
|
|
ИТОГО |
|
|
|||||
1. Введите заголовок таблицы
2. Выполните объединение ячеек, настройте перенос по словам, установите форматы данных согласно образца
3. Введите данные и выполните расчет, согласно предложенным данным:
- = Сумма с продаж – (Цена закупочная * Количество)
4. Выполните округление данных столбца Цена с продаж … до двух знаков после запятой
5. Выполните расчет итоговых сумм последних двух столбцов
6. Установите денежный формат в столбцах Сумма с продаж и Прибыль
7. Отформатируйте табличную форму любым способом форматирования.
8. Переименуйте лист, где находится таблица, в лист ЗАДАЧА
9. Удалите оставшиеся листы. (В документе должен остаться один лист).
10. Сохраните таблицу под именем ТАБЛИЦА в личной папке
|
Критерии оценок |
||
|
«3» |
«4» |
«5» |
|
Выполнены упражнения 1- 22 по инструкционной карте |
Выполнены упражнения 1- 22 по инструкционной карте и пункты 1-5 контрольного задания |
Выполнены упражнения 1- 22 по инструкционной карте и контрольное задание |
ВЫХОДНОЙ КОНТРОЛЬ:
Ответьте устно на вопросы:
1. Какую роль выполняет сетка в рабочей области EXCEL?
2. Пункты меню ФОРМАТ – ЯЧЕЙКА позволяют: (укажите все правильные ответы)
|
a) перейти на новый лист |
b) задать форматы чисел |
c) изменить шрифт |
d) изменить масштаб электронной таблицы |
e) задать тип выравнивания |
3. Если перед вводом формулы не поставить знак «=», как воспримет редактор эту запись?
4. Будут ли выполнены расчеты, если в формулу введен адрес на русском языке?
5. При вводе числовых данных вместо десятичной дроби вы получаете данные в формате ДАТА. В чем причина? Ваши действия в этом случае.
6. Какие действия необходимо выполнить, чтобы внутри ячейки текст самостоятельно переходил на новую строчку?
7. В ячейку электронной таблицы нельзя внести:
А) текст Б) формулу В) иллюстрацию Г) число
8. Ячейка электронной таблицы определяется:
А) имена столбцов Б) номерами строк В) областью пересечения строк и столбцов
9. Команды форматирования в электронной таблице выполняют функции:
А) перемещения, вставки, удаления, копирования
Б) сохранения файлов, загрузки файлов
В) выравнивание данных в ячейках, назначение шрифтов, толщины линии
10. Создание формул в электронных таблицах начинается с ввода знака
А) «:» Б) «=» В) «/» г) с адреса ячейки
АНАЛИТИЧЕСКИЙ ЭТАП выполните самоанализ, заполнив таблицу:
|
Исследуемые возможности программы |
Цель исследования |
Средства |
Алгоритм деятельности с исследуемой возможностью |
Результат исследования |
Нормы работы с исследуемой возможностью |
|
|
|
|
|
|
|
ДОМАШНЕЕ ЗАДАНИЕ:
1. Повторить теоретический и практический материал по теме «ЭТ MS EXCEL»
2. Подготовиться к тесту по данной теме.
ЛИТЕРАТУРА
Шафрин «Информационные технологии», часть 2
Гл.11, п. 11.6, стр.162, вопросы 1,2,3,4,5
П. 11.7 стр. 172, вопросы 2,5 Ответы на вопросы записать в тетради.
|
ФГОУ СПО «КИРОВСКИЙ МЕХАНИКО-ТЕХНОЛОГИЧЕСКИЙ ТЕХНИКУМ» МОЛОЧНОЙ ПРОМЫШЛЕННОСТИ |
ИНСТРУКЦИОННАЯ КАРТА
НА ВЫПОЛНЕНИЕ ПРАКТИЧЕСКОЙ РАБОТЫ № 15
ПО ДИСЦИПЛИНЕ: Информатика СПЕЦИАЛЬНОСТЬ: 0601, 0608, 0606, 2710, 0612
ТЕМА: EXCEL: Работа с графикой: рисунок, диаграммы.
ЦЕЛЬ:
1. Закрепить приемы работы с табличной формой: корректировка, форматирование
2. Отработать приемы ввода и корректировки данных и формул,
3. Осознать удобство режима «автозаполнения» при вводе данных и формул.
4. Закрепить приемы работы с графикой в редакторе EXCEL
5. Исследовать возможности диалогового окна мастера ДИАГРАММ
6. Осознать роль программы в обработке числовой информации
ПРИОБРЕТАЕМЫЕ УМЕНИЯ И НАВЫКИ:
1. Навыки работы с табличной формой; с данными, формулами
2. Навыки работы с графикой: рисунком и диаграммой
3. Навыки работы с клавиатурой и мышкой
СРЕДСТВА: инструкционная карта, теоретический материал, ПК, ТР EXCEL, опыт студента, опыт преподавателя, паспорт рабочего места, критерии осознания темы «ЭТ»
НОРМА ВРЕМЕНИ: 2 часа
ТЕХНИКА БЕЗОПАСНОСТИ:
ЗАПРЕЩАЕТСЯ:
· трогать разъемы соединительных кабелей,
· включать и выключать аппаратуру без указания преподавателя,
· прикасаться к экрану и тыльной стороне монитора,
· класть дискеты, книги, тетради, ручки и т.п. на клавиатуру и монитор.
При длительной работе за ПК необходимо соблюдать следующие санитарные правила:
· при продолжительности работы 1,5 – 2 часа делать перерыв 10 мин. через каждый час;
· в случае возникновения у работающего зрительного дискомфорта и других неблагоприятных ощущений целесообразно выполнять комплекс упражнений для глаз и туловища.
15)При появлении запаха гари немедленно прекратить работу, отключить питание ПК и сообщить об этом преподавателю.
16) Не пытайтесь самостоятельно устранять неисправности в работе аппаратуры.
Вы отвечаете за сохранность рабочего места.
ПЛАН РАБОТЫ:
6. Подготовительный этап
7. Исследовательский этап
8. Практический этап – контрольное задание
9. Аналитический этап - рефлексия
10. Домашнее задание
ХОД РАБОТЫ:
ПОДГОТОВИТЕЛЬНЫЙ ЭТАП: Ответьте устно на вопросы входного контроля
1. Для того чтобы объединить ячейки необходимо выполнить следующие действия:_________________________________________.
2. В EXCEL внутри ячейки текст переход на новую строчку автоматически, если выполнены действия: _____________, иначе, текст пишется без переноса на новую строку.
3. Какие записи из предложенных: 15$М, $D$2, K333$, И$5, 24L, V67, U$4, Л45 - являются адресами ячеек, какие из них относятся к абсолютным адресам, а какие к относительным?
4. Правильно ли составлены формулы:
А) = (А5*С2)/Р8 Б) М5-К4 В) =С4*d5 Г) = К4:2+М3 Д) = Л5+М6 Е) = к5*м4/с6 Ж) =С6\К2
5. Диаграмма – это … представление данных.
ИССЛЕДОВАТЕЛЬСКИЙ ЭТАП: Исследуйте приемы работы по предложенному алгоритму:
1. Упражнение 1:
2. Выполните запуск программы EXCEL
3. Откройте документ, полное имя которого: C: (D:, в зависимости от рабочего диска)\PPP\Курс_2\ ЭТ
4. Переименуйте лист именем Задание1
5. Добавьте три стоки перед таблицей
6. Введите заголовок, выполнив объединение ячеек, согласно образцу:
7.
![]() Добавьте рисунок –
аналогично работе с рисунком в текстовом редакторе WORD.
Добавьте рисунок –
аналогично работе с рисунком в текстовом редакторе WORD.
![]() Торговая фирма «АЛЕКС»
Торговая фирма «АЛЕКС»
Юридический адрес: 610035, г. Кирово – Чепецк,
ул. Ст. Халтурина 8.
|
№ п/п |
Наименование товара |
Ед. измерен |
Приход |
Расход |
Остаток количество |
||||
|
Цена |
Количество |
сумма |
Цена |
Количество |
Сумма |
||||
|
1 |
Зефир в шоколаде |
Упак. |
150,00 |
15 |
|
190,00 |
15 |
|
|
|
2 |
Молоко |
Упак. |
5,80 |
32 |
|
6,40 |
28 |
|
|
|
3 |
Колбаса «Прима» |
Кг |
98,90 |
40 |
|
100,50 |
25 |
|
|
|
4 |
Творог |
Пачк. |
6,40 |
70 |
|
7,80 |
55 |
|
|
|
5 |
Сырки творожные |
Пачк. |
4,60 |
55 |
|
5,8 |
42 |
|
|
|
итого |
|
итого |
|
ХХХХХ |
|||||
|
Среднее значение |
|
|
|
|
|||||
|
Максимальное значение |
|
|
|
|
|||||
19) Выполните ввод формул для расчета столбцов с именами СУММА, ОСТАТОК КОЛИЧЕСТВО- используйте режим автозаполнения
20) Выполните расчет ИТОГОВЫХ сумм столбцов СУММА (по Приходу и Расходу) – используйте режим автосуммы
21) Установите денежный формат в столбцах СУММА и ЦЕНА (по Приходу и Расходу)
22) Добавьте строки и, используя команду ВСТАВКА – ФУНКЦИИ…, выполните расчет Максимального и Среднего значения
23) Сохраните документ в личной папке под именем Задание1
Исследуем приемы работы с диаграммами:
Если столбцы или строки расположены не рядом (не являются смежными), то их выделение осуществляется при нажатой клавише «левый» CTRL;
Если столбцы или строки стоят рядом, то выделение их информации осуществляется без участия клавиши «левый» CTRL.
Упражнение 2:
1) Выделите в таблице два столбца: Наименование товара и Цена – Приход:
ð Установите курсор мыши на начало первой строки Зефир в шоколаде и, удерживая нажатой ЛКМ, протяните курсор вниз то пятой строки Сырки творожные – информация первого столбца выделиться.
ð Нажмите на клавиатуре клавишу «левый» CTRL и, не отпуская ее, выполните выделение записей столбца Цена – Приход, начиная со строки с записью 150,00.
ð ![]() В вашей таблице выделена информация двух не смежных
столбцов.
В вашей таблице выделена информация двух не смежных
столбцов.
2) Выполните команду ВСТАВКА – ДИАГРАММА…, или щелкните ЛКМ по пиктограмме
3)
![]() На экране появиться первое
диалоговое окно Мастера диаграмм, в котором необходимо выбрать тип и вид
диаграммы:
На экране появиться первое
диалоговое окно Мастера диаграмм, в котором необходимо выбрать тип и вид
диаграммы:
Автоматически программа отрывается на вкладке СТАНДАРТНЫЕ
выберите:
ТИП
диаграммы – Гистограмма, ![]()
4)
Нажмите кнопку ![]()
5) На экране появиться второе диалоговое окно Мастера диаграмм, в котором необходимо подтвердить или уточнить выбранный диапазон ячеек и ввести название рядов
6) Выполните переход на вкладку РЯД
7) В строке ИМЯ введите имя Цена
8) В строке Значение и строке Подписи оси Х программа автоматически проставляет диапазон ячеек по которым строим диаграмму
9)
Нажмите кнопку ![]()
10) На экране появляется третье диалоговое окно Мастера диаграмм, в котором необходимо ввести дополнительную информацию к диаграмме.
11)
![]() Автоматически программа
открывает окно на вкладке ЗАГОЛОВКИ
Автоматически программа
открывает окно на вкладке ЗАГОЛОВКИ
12) В строке Название диаграммы введите Цена по ПРИХОДУ
13) В строке Ось Х введите Наименование товара
14) В строке Ось Z введите Цена в рублях
15) Перейдите на вкладку ПОДПИСИ ДАННЫХ.
16)
Активизируйте команду ![]()
17) Перейдите на вкладку ЛЕГЕНДА
18)
Снимите флажок против команды ![]() . Обратите
внимание как изменилось содержимое вашей диаграммы
. Обратите
внимание как изменилось содержимое вашей диаграммы
19)
![]() Поставьте вновь флажок на
команде ДОБАВИТЬ ЛЕГЕНДУ
Поставьте вновь флажок на
команде ДОБАВИТЬ ЛЕГЕНДУ
20) Измените расположение диаграммы, используя команды:
21)
![]() Перейдите на вкладку ОСИ,
используя возможности команд
Перейдите на вкладку ОСИ,
используя возможности команд
22) Исследуйте как изменится вид диаграммы, если снять флажки против команд Ось Х и Ось Z. Установите вновь флажки против указанных команд.
23)
![]() Нажмите кнопку
Нажмите кнопку
24) Откроется последнее – четвертое – диалоговое окно Мастера диаграмм, в данном окне необходимо определить местоположение диаграммы
25)
![]() Выполните щелчок ЛКМ по
команде отдельном
Выполните щелчок ЛКМ по
команде отдельном
26) Текст в строке автоматически выделиться черным цветом – он готов к корректировке
27) Сразу с клавиатуры введите название листа – ЦЕНА - Диаграмма, на котором будет располагаться диаграмма (Название листа должно отражать суть диаграммы)
28) Нажмите кнопку ГОТОВО
29) В документе появиться новый лист.
30) Сохраните документ в личной папке под именем Диаграмма
Исследуем приемы форматирования диаграммы:
Каждая диаграмма состоит из элементов:
ð ![]() области диаграммы;
области диаграммы;
ð элементов, определяющие график диаграммы
ð области легенды
ð сопроводительного текста: подписи к осям, название диаграммы
Каждый выделенный элемент можно форматировать: изменить цвет, толщину линий, размер шрифта и т.д.
Для форматирования необходимо вызвать контекстное меню в области форматируемого элемента и из списка команд выбрать команду ФОРМАТ… конкретного элемента
Упражнение 3:
1.
![]() Выполните щелчок ПКМ по
области элементов диаграммы
Выполните щелчок ПКМ по
области элементов диаграммы
2. В появившемся контекстном меню выполните команду Формат рядов данных…
· На экране появиться диалоговое окно, в котором на вкладке ВИД можно выбрать новый Цвет заливки, Тип линии и ее цвет и толщину
· Выполните щелчок ЛКМ по кнопке Способы заливки…
· На экране появиться диалоговое окно
· Выберите команду Два цвета, измените цвета 1 и 2 по - своему усмотрению
·
![]() Выберите Тип штриховки Диагональная
1
Выберите Тип штриховки Диагональная
1
· Подтвердите выбор, нажатием на кнопку ОК
· Перейдите на вкладку ФИГУРА
· Выберите любую форму фигуры
· Подтвердите выбор, нажатием на кнопку ОК
· Изменим цвет фигур – каждая фигура должна иметь свой цвет
· Выполните щелчок ПКМ по Любой фигуре диаграммы – вокруг всех объектов появились квадратики
· Не обращая внимание на появившееся контекстное меню, выполните снова щелчок ПКМ по той фигуре, цвет которой вы хотите изменить – квадратики появились только вокруг выбранной фигуры
· В контекстном меню выберите команду Формат рядов данных…
·
![]() Выполните с данным объектом
последовательно команды с 4 по 8 включительно описанного выше алгоритма
Выполните с данным объектом
последовательно команды с 4 по 8 включительно описанного выше алгоритма
ПРИМЕЧАНИЕ: Если мы будем печатать на не цветном принтере, то рекомендуется использовать форматирование – Узор.
1. Перейдите на вкладку Узор
2. Выберите
Штриховку – черный цвет
Фон – белый
Узор – на свое усмотрение
3. Подтвердите выбор нажатием кнопки ОК или нажатием клавиши Enter
Упражнение 4:
Исследуем приемы форматирования области диаграммы – Стенок
1.
![]() Выполните щелчок ПКМ в
области задней стенки диаграммы
Выполните щелчок ПКМ в
области задней стенки диаграммы
2. В появившемся контекстном меню выполните команду Формат стенок…
3. Откроется диалоговое окно, похожее на окно упражнения 3
4. Аналогично описанному выше алгоритму измените цвет области диаграммы по – своему усмотрению.
5. Подтвердите выбор Вида диаграммы нажатием кнопки ОК.
Упражнение 5:
Исследуем приемы форматирования ОСИ
1. Выполните щелчок ПКМ по области ОСИ координат
2. В появившемся контекстном меню выберите команду Формат Оси…
3. Перейдите на вкладку ШРИФТ
4. Установите размер шрифта, равный 8, начертание – курсив
5. Перейдите на вкладку ВЫРАВНИВАНИЕ
6. Используя возможности окна, измените наклон надписи как показано на рисунке
7. Подтвердите выбор нажатием кнопки ОК
8. Сохраните документ в личной папке под именем Формат
Удаление диаграммы:
Если диаграмма построена на том же листе, где и таблица:
- выделите диаграмму щелчком ЛКМ
- нажмите на клавишу DELETE
Если диаграмма находится на отдельном листе:
- Выполните щелчок ПКМ по имени листа с диаграммой
- В появившемся контекстном меню, выполните команду УДАЛИТЬ
- В появившемся диалоговом окне подтвердите удаление, нажав на кнопку ОК
ПРАКТИЧЕСКИ ЭТАП – КОНТРОЛЬНОЕ ЗАДАНИЕ:
1. Постройте диаграмму:
|
На оценку «3»: |
диаграмму– График с маркерами - по данным столбцов: НАИМЕНОВАНИЕ ТОВАРА и ОСТАТОК КОЛИЧЕСТВО; Диаграмма должна иметь название, заголовки оси Х и оси У и легенду. Диаграмму создать на отдельном листе с названием «Остаток» |
|
На оценку «4»: |
диаграмма – Гистограмма - обычная - по данным столбцов: НАИМЕНОВАНИЕ ТОВАРА и СУММА – Приход; Диаграмма должна иметь: подписи данных – значения; название - Приход, соответствующие заголовки оси Х и оси У; без легенды. Должны отсутствовать линии сетки. Диаграмму создать на отдельном листе под именем «Приход» |
|
На оценку «5»: |
диаграмма – Круговая, объемный вид - по данным столбцов: НАИМЕНОВАНИЕ ТОВАРА и КОЛИЧЕСТВО – Расход; Диаграмма должна иметь: наименование ряда, подписи категорий, подписи значений в ДОЛЯХ, легенду. Отформатируйте область диаграммы, и измените цвет заливки области графических элементов диаграммы. Диаграмму создать на отдельном листе с именем «Расход» |
3. Сохраните документ в личной папке под именем ДИАГРАММА.
ВЫХОДНОЙ КОНТРОЛЬ: Ответьте письменно на вопросы:
1. Выполнит ли программа вычисления, если при вводе формул вы пропустили знак =? Ответ обоснуйте.
2. При вводе числовых данных вместо десятичной дроби вы получаете данные в формате ДАТА. В чем причина? Ваши действия в этом случае.
3. Какие действия с данными в ячейке вы можете выполнить при работе в диалоговом окне ФОРМАТ – ЯЧЕЙКА… вкладка ВЫРАВНИВАНИЕ
4. Имеет ли адрес графический объект, внедренный на лист электронной таблицы?
5. Будет ли диаграмма иметь свой адрес в рабочей области листа?
РЕФЛЕКСИЯ: Ответьте на вопросы:
1. Какие вопросы входного и выходного контроля вызвали наибольшее затруднение и почему?
2. Сегодня на занятии у меня получилось:___________ не получилось: ____________
ДОМАШНЕЕ ЗАДАНИЕ
Оформить отчет по EXCEL по плану:
1. Возможности, изученные на практике
2. Возможности диалогового окна ФОРМАТ – ЯЧЕЙКА…
3. Пиктограммы, с которыми работали и их назначение
4. Примеры задач (не менее трех видов), решаемых с помощью EXCEL.
ЛИТЕРАТУРА
Шафрин «Информационные технологии», часть 2
Гл.11, п. 11.6, стр.162, вопросы 1,2,3,4,5
П. 11.7 стр. 172, вопросы 2,5 Ответы на вопросы записать в тетради.
|
ФГОУ СПО «КИРОВСКИЙ МЕХАНИКО-ТЕХНОЛОГИЧЕСКИЙ ТЕХНИКУМ» МОЛОЧНОЙ ПРОМЫШЛЕННОСТИ |
ИНСТРУКЦИОННАЯ КАРТА
НА ВЫПОЛНЕНИЕ ПРАКТИЧЕСКОЙ РАБОТЫ № 16-17
ПО ДИСЦИПЛИНЕ: Информатика КУРС: II
ТЕМА: ACCESS: Создание формы БД. Ввод и корректировка данных. Сортировка данных. Составление запросов. Создание отчетов.
ЦЕЛЬ:
1) Исследовать приемы работы с базой данных: перемещение по рабочей области; корректировка; форматирование
2) Исследовать приемы ввода и корректировки данных в редакторе ACCESS
3) Оценить удобство режима «Мастер заполнения» при связи таблиц.
4) Закрепление приемов работы на ПК с помощью диалогового режим
5) Осознать роль программы в обработке информации
ПРИОБРЕТАЕМЫЕ УМЕНИЯ И НАВЫКИ:
|
1) Навыки работы с БД; с запросами, с формами |
2) Навыки работы с клавиатурой и мышкой |
|
3) Навыки управления окнами |
4) Закрепление приемов работы с текстом |
СРЕДСТВА: инструкционная карта, теоретический материал, ПК, ACCESS, опыт студента, опыт преподавателя, паспорт рабочего места, критерии осознания темы «База данных»
НОРМА ВРЕМЕНИ: 4 часа
ТЕХНИКА БЕЗОПАСНОСТИ:
ЗАПРЕЩАЕТСЯ:
· трогать разъемы соединительных кабелей,
· включать и выключать аппаратуру без указания преподавателя,
· прикасаться к экрану и тыльной стороне монитора,
· класть дискеты, книги, тетради, ручки и т.п. на клавиатуру и монитор.
При длительной работе за ПК необходимо соблюдать следующие санитарные правила:
· при продолжительности работы 1,5 – 2 часа делать перерыв 10 мин. через каждый час;
· в случае возникновения у работающего зрительного дискомфорта и других неблагоприятных ощущений целесообразно выполнять комплекс упражнений для глаз и туловища.
При появлении запаха гари немедленно прекратить работу, отключить питание ПК и сообщить об этом преподавателю.
Не пытайтесь самостоятельно устранять неисправности в работе аппаратуры.
Вы отвечаете за сохранность рабочего места.
ПЛАН РАБОТЫ:
1. Подготовительный этап
2. практически-исследовательский этап
3. выходной контроль
4. Аналитический этап - рефлексия
5. Домашнее задание
ХОД РАБОТЫ:
ПОДГОТОВИТЕЛЬНЫЙ ЭТАП: Ответьте устно на вопросы входного контроля
1. База данных служит для:
|
a) хранения и упорядочения информации |
b) ведения расчетно-вычислительных операций |
|
c) обработки текстовой документации |
d) обработки графической информации |
2. Группа пиктограмм, главное назначение которой – ускоренный вызов команд меню в СУБД ACCESS, - это:
|
a) Полоса меню |
b) Строка состояния |
c) Панель инструментов |
d) Вкладка объектов |
3. Свойство автоматического наращивания имеет поле:
|
a) числовое |
b) счетчик |
c) мемо |
d) логическое |
4. В СУБД ACCESS допустимы типы полей записей:
|
a) Числовой, символьный, графический, музыкальный |
b) Логический, дата, числовой, денежный, OLE |
|
c) Числовой, текстовый, гипертекстовый, логический |
d) Числовой, символьный, МЕМО, дата, логический, массивный |
5. Поле считается уникальным, если:
|
a) его значения не повторяются |
b) его значения повторяются |
|
c) его длина минимальна |
d) его имя не повторяется в базе данных |
6. Ключевое поле должно быть:
|
a) непременно счетчиком |
b) обязательно числовым |
|
c) уникальным |
d) не должно содержать длинных записей |
7. Ключевое поле:
|
a) указывается по каждой таблице |
b) должно быть уникальным |
|
c) необходимо для связей с другой таблицей |
d) установлено только для одного поля |
8. Таблицы служат для:
|
a) хранения информации |
b) ведения расчетов |
|
c) выборки информации |
d) вывод на печать таблиц |
9. Способы создания таблиц:
|
a) режим конструктора |
b) с помощью мастера |
|
c) путем ввода данных |
d) в MS Excel |
10. Запросы создают для выборки данных:
|
a) из нескольких таблиц |
b) только из одной таблицы |
|
c) из других запросов |
d) из нескольких таблиц и запросов |
11. При создании запроса в режиме Конструктор:
|
a) выбирают источники информации |
b) условия отбора |
|
c) указывают из какой таблицы |
d) состав полей |
12. В результате запросов создаются:
|
a) бланки запросов |
b) реляционные таблицы |
|
c) результирующие таблицы |
d) отчеты |
13. Отчеты создают для:
|
a) ввода данных |
b) вывода на печать нужной информации |
|
|
c) вывода на экран нужной информации |
d) выборки информации |
|
14. Отчеты создаются на основании:
|
a) базовых таблиц |
b) запросов |
c) других отчетов |
d) форм |
15. Формы служат для:
|
a) редактирования данных таблиц |
b) ввода данных в таблицы |
|
c) вычислительных операций |
d) их можно не создавать |
ПРАКТИЧЕСКО-ИССЛЕДОВАТЕЛЬСКИЙ ЭТАП: Исследуйте приемы работы по предложенному алгоритму:
Упражнение 1:
Задание: Составить простой телефонный справочник в виде обычного списка телефонов с указанием для каждого телефона номера, имени абонента, его адреса и его категории (друзья, родственники, мастерские, магазины и т.д.).
Шаг 1. Начало работы с Microsoft Access
Запустите Microsoft Access: через меню кнопки "Пуск
Укажите в открывшемся диалоговом окне, что вы хотите создать новую базу данных (Если подобное диалоговое окно вам предложено не было, то вызовите его, дав команду меню "Файл > Создать")
В появившемся диалоговом окне Вам будет предложено задать:
· Папку, где надо сохранить БД – укажите личную папку
· имя файла создаваемой базы данных - выберите имя файла - ТЕЛЕФОНЫ.
|
Обратите внимание, что в MS Access, имя файла задается ДО создания новой базы, а не ПОСЛЕ того, как вся работа проделана и остается только сохранить результат (как, например, в MS Word или Excel). Сделано это из соображений обеспечения сохранности данных. Все изменения, вносимые в базу данных, сразу же отображаются и в ее файлах. |
![]() Перед вами откроется окно "База данных". Это
окно является исходным элементом управления Microsoft Access.
Перед вами откроется окно "База данных". Это
окно является исходным элементом управления Microsoft Access.
Шаг 2. внешний вид исходного окна программы.
На левой панели окна "База данных" сосредоточены элементы управления для вызова всех типов объектов Access (таблицы, запросы, формы и т.д.).
На правой - элементы управления для создания новых объектов. Сюда же добавляются и создаваемые объекты.
![]() Запустите конструктор создания таблиц, сделав двойной щелчок по соответствующему элементу
управления или нажав кнопку "Конструктор" на панели инструментов.
Перед вами откроется окно проектирования структуры таблицы.
Запустите конструктор создания таблиц, сделав двойной щелчок по соответствующему элементу
управления или нажав кнопку "Конструктор" на панели инструментов.
Перед вами откроется окно проектирования структуры таблицы.
В верхней части окна находится создаваемый или модифицируемый макет таблицы, который представляет собой список полей с указанием имени поля, типа данных и описания (необязательный параметр).
В столбце "Имя поля" набирается произвольное имя поля, а в следующем столбце ("Тип данных") указывается тип для этого поля. Тип данных можно выбрать из раскрывающегося списка.
|
Обратите внимание, что кнопка раскрывающегося списка с типами данных появляется лишь только после выбора соответствующего поля. |
В нижней части окна задаются индивидуальные свойства для каждого поля. Наборы свойств определяется указанным типом данных поля. При необходимости вы можете изменять значения свойств (в рамках допустимого для выбранного типа данных).
Задайте структуру основной таблицы проектируемой нами базы данных.
|
Имя поля |
Описание |
Длина |
|
Номер |
Номер телефона |
12 |
|
Имя |
Имя абонента |
25 |
|
Адрес |
Адрес абонента |
40 |
|
Наименование |
Категория абонента |
2 |
Задайте имена полей, их описания и длины, согласно приведенной ниже таблице (все данные – текстовые):
Укажите наличие ключевого поля (в нашем примере - это поле "Номер").
Это можно сделать
через контекстное меню (нажав правой кнопкой мыши на строке соответствующего
поля и выбрав пункт "Ключевое поле" выпавшего меню), или через
команду горизонтального меню команду меню "Правка - Ключевое поле",
или нажав на пиктограмму ![]() панели инструментов Microsoft Access.
панели инструментов Microsoft Access.
|
Ключевое поле (первичный ключ) - это одно или несколько полей, значения которых однозначно определяют каждую запись в таблице. Значения в ключевых полях не должны повторяться. Ключевые поля используются для установления связей между таблицами. |
Сохраните в текущей базе данных созданную таблицу. Сделать это можно с помощью команды меню "Файл - Сохранить" или при закрытии окна Конструктора.
Укажите имя сохраняемой таблицы: "ТЕЛЕФОНЫ".
Закройте окно проектирования структуры таблицы и обратите внимание на то, что в окне "База данных" появился новый элемент - только что созданная таблица "ТЕЛЕФОНЫ" - таблица была сохранена не в виде отдельного файла на диске, а в структуре базы данных.
Необходима таблица с расшифровками кодов категорий - словарь категорий.
|
Имя поля |
Описание |
Длина |
|
Код |
Код_категории |
2 |
|
Наименование |
Наименование категории |
12 |
![]() Создайте с помощью конструктора таблицу - словарь категорий. Их имена, описания и
длины приведены в таблице (все поля - текстовые):
Создайте с помощью конструктора таблицу - словарь категорий. Их имена, описания и
длины приведены в таблице (все поля - текстовые):
Ключевое поле - "Код".
Сохраните таблицу под именем "КАТЕГОРИИ"
Шаг 4. Настройка связей между таблицами
![]() В структуре базы данных две таблицы. Пока они
существуют независимо. Установим связь между ними.
В структуре базы данных две таблицы. Пока они
существуют независимо. Установим связь между ними.
Откройте таблицу "ТЕЛЕФОНЫ" в режиме конструктора, перейдите к типу данных поля "Наименование" и из раскрывающегося списка выберите "Мастер подстановок". Перед вами откроется диалоговое окно, где вам будет предложен ряд вопросов о параметрах настраиваемого подстановочного поля.
Укажите следующие параметры (на каждом шаге нажимайте кнопку "Далее"):
o Объект "столбец подстановки" будет использовать значения из таблицы или запроса
o Значения будут выбираться из таблицы "КАТЕГОРИИ"
o В столбец подстановки включить поле
"Наименование" (надо выделить это поле и кнопкой ![]() переместить его из окна
доступных полей в окно выбранных полей)
переместить его из окна
доступных полей в окно выбранных полей)
o Оставить предложенные параметры ширины столбцов и скрытия ключевого столбца
o Оставить подпись "Код_категории" для подстановочного столбца
После нажатия кнопки "Готово" вам будет выдано предупреждение о необходимости сохранить таблицу. Согласитесь с этим.
Закройте окно проектирования таблицы "ТЕЛЕФОНЫ".
Настроим параметры связи между таблицами. Связь уже была создана (в процессе настройки подстановочного поля), но для обеспечения целостности данных требуется ее дополнительная настройка.
Откройте окно "Схема данных".
|
В окне "Схема данных" отображаются окна со списками полей выбранных таблиц. Связи между полями отображаются в виде линий. Удалить связь можно выделив ее мышью и нажав клавишу DEL на клавиатуре. Таким же образом удаляются и лишние таблицы из окна схемы данных. |
Для этого надо нажать
кнопку ![]() на
панели инструментов или выбрать пункт меню "Сервис - Схема данных".
на
панели инструментов или выбрать пункт меню "Сервис - Схема данных".
На экране появиться окно связей:
10. Откройте окно "Изменение связей" для настраиваемой связи. Это можно сделать через контекстное меню линии связи или выделив линию связи щелчком мыши и дав команду меню "Связи - Изменить связь".
|
Включение флажка "Обеспечение целостности данных" позволяет защититься от случаев удаления записей из одной таблицы, при которых связанные с ними данные других полей окажутся без связи. |
Установите флажок "Обеспечение целостности данных". Дайте подтверждение на изменение связей (нажмите кнопку "ОК").
Сохраните макет схемы данных, "Файл - Сохранить". Закройте окно "Схема данных".
![]() Заполнение нашей базы данных начнем с таблицы "КАТЕГОРИИ",
так как данные этой таблицы будут в дальнейшем использоваться при заполнении
таблицы "ТЕЛЕФОНЫ".
Заполнение нашей базы данных начнем с таблицы "КАТЕГОРИИ",
так как данные этой таблицы будут в дальнейшем использоваться при заполнении
таблицы "ТЕЛЕФОНЫ".
Откройте таблицу "КАТЕГОРИИ". Это можно сделать, дважды щелкнув мышью по значку таблицы в окне "База данных" или выделив этот значок и нажав на кнопку "Открыть" указанного окна.
Заполните таблицу следующим образом:
|
Код |
Наименование |
|
11 |
Родственники |
|
12 |
Друзья |
|
13 |
Мастерские |
|
14 |
Магазины |
После заполнения таблицы данными - закройте ее. Вам будет предложен вопрос о сохранении макета таблицы. Если макет таблицы в процессе работы не изменялся, то никаких дополнительных вопросов не предлагается.
Откройте таблицу "ТЕЛЕФОНЫ", заполните ее приведенными ниже данными:
|
Номер |
Имя |
Адрес |
Категория |
|
45-14-15 |
Петр Иванович |
Улица Большая, 1 |
Родственники |
|
31-98-16 |
Дядя Коля |
Переулок Маленький, 15 |
Родственники |
|
18-42-51 |
Марина |
Центральный Проспект, 21 |
Друзья |
|
23-15-48 |
Ремонт телевизоров |
Переулок Мастеров, 5 |
Мастерские |
|
92-15-30 |
Цветочный магазин |
Улица Фиалковая, 28 |
Магазины |
|
77-12-53 |
Андрей |
Аллея Звезд, 4 |
Друзья |
|
51-12-43 |
Тетя Света |
Улица Родная, 8 |
Родственники |
|
Обратите внимание, что данные в таблицах хранятся в неупорядоченном виде. Новые записи всегда добавляются в конец таблицы (пустая строка, помеченная звездочкой). Возможностей добавления записей между существующими записями не предусмотрено. Удалить запись можно, выделив соответствующую строку таблицы и вызвав контекстное меню, либо через пункт меню "Правка - Удалить запись". |
Запросы помогают выбрать информацию из таблиц БД по каким-либо критериям.
Откройте окно "База данных" и переключитесь на вкладку объектов "Запросы". Выберите создание запроса в режиме конструктора. Вам будет предложено добавить таблицы. Сделайте это и закройте окно добавления таблиц.
Перед вами откроется бланк запроса. Бланк состоит из двух частей. В верхней части расположены списки полей тех таблиц, на основе которых основывается запрос. Нижняя часть содержит таблицу, которая определяет структуру запроса.
![]() Строка "Поле", как правило, заполняется
перетаскиванием названий полей из таблиц в верхней части бланка, остальные поля
заполняются автоматически или выбором необходимых значений из списка.
Строка "Поле", как правило, заполняется
перетаскиванием названий полей из таблиц в верхней части бланка, остальные поля
заполняются автоматически или выбором необходимых значений из списка.
Составим запрос, который из всего списка телефонного справочника показывает только телефоны друзей.
· Добавьте условие отбора (укажите здесь "Др" - код категории "Друзья"), уберите флажок "Вывод на экран".
· Сохраните запрос под именем "Телефоны друзей", закройте бланк запросов и просмотрите результаты выполнения запроса.
· Вернитесь в режим конструктора запросов и попробуйте вернуть на место флажок "Вывод на экран" для поля "Наименование". Как изменился результат выполнения запроса?
Формы служат для упрощения операций ввода и изменения данных в таблицах, просмотра на экране результатов работы запросов.
Отчеты служат для создания печатных документов, которые содержат информацию из базовых или результирующих таблиц.
Создадим форму, с помощью которой будет удобно вводить новые записи в телефонный справочник.
Переключитесь на вкладку объектов "Формы".
Выберите создание формы с помощью мастера. Перед вами откроется диалоговое окно, в котором будет необходимо ответить на ряд вопросов.
Укажите следующие параметры создаваемой формы (на каждом шаге нажимайте кнопку "Далее"):
o Форма строится на основе таблицы "ТЕЛЕФОНЫ". В форму необходимо включить все поля таблицы.
o Внешний вид формы - "в один столбец".
o Требуемый стиль - по вашему усмотрению.
o Имя формы - "Телефоны"
После выполнения работы мастера, перед вами сразу откроется созданная форма, с которой уже можно работать.
![]() Внесем в макет формы некоторые изменения. Добавим
заголовок формы и примечания.
Внесем в макет формы некоторые изменения. Добавим
заголовок формы и примечания.
Закройте созданную форму и откройте ее в режиме конструктора. Перед вами откроется макет формы, а также панель элементов, содержащая заготовки и инструменты для создания элементов управления формы
Раздвиньте с помощью мыши область заголовка формы, добавьте в заголовок элемент "Надпись", введите туда текст "Телефонный справочник", укажите желаемые параметры текста (шрифт, размер, цвет и т.п.). Аналогичным образом оформите и примечание формы. Введите туда свое имя (как автора базы данных), год создания базы данных или аналогичную информацию.
Сохраните и закройте макет формы.
Откройте форму в обычном режиме.
Создадим форму со списком телефонов друзей. Запустите мастер создания форм, укажите следующие параметры:
o Форма строится на основе запроса "Телефоны друзей" (включить все поля).
o Внешний вид формы - "ленточный".
o Требуемый стиль - по вашему усмотрению.
o Имя формы - "Телефоны друзей"
Аналогично прошлому примеру, задайте заголовок и подпись формы.
Создадим список телефонов друзей в виде отчета. В окне "База данных" и переключитесь на вкладку объектов "Отчеты". Выберите создание отчета с помощью мастера. Укажите следующие параметры создаваемого отчета:
oОтчет строится на базе запроса "Телефоны друзей". Необходимо выбрать все доступные поля.
oУровни группировки - не добавлять.
oПорядок сортировки - по имени.
oМакет для отчета - "табличный".
oСтиль отчета - по вашему усмотрению.
oИмя отчета - "Телефоны друзей".
Если есть необходимость внести какие-либо изменения в созданный отчет (например, скорректировать заголовок), то откройте отчет в режиме конструктора и сделайте это. Обратите также внимание на подпись документа, расположенную внизу страницы.
|
a) расширенный текст |
b) устанавливают в режиме Конструктор |
|
|
|
c) для автоматизации ввода данных с помощью списка |
d) поле установки связей |
||
|
a) структуру объекта |
b) содержимое таблицы |
|
c) панель элементов |
d) и выводит на печать таблицу |
|
a) Запросы ® Создать |
b) Вставка ® Запрос |
|
c) Вставка ® Автозапрос |
d) Сервис ® Параметры |
|
a) с помощью Мастера |
b) Конструктор |
|
c) Простой запрос |
d) Перекрестный запрос |
|
a) выбирают источники информации |
b) условия отбора |
|
c) указывают из какой таблицы |
d) состав полей |
|
a) Предварительный просмотр |
b) Форма |
|
c) Образец |
d) Конструктор |
|
a) отчетов |
b) конструктор форм |
|
c) формы |
d) таблицы |
|
a) Формы ® Создать |
b) Вставка ® Форма |
|
c) Таблицы ® Создать |
d) Правка ® Вставить |
|
a) сводная таблица |
b) диаграмма |
|
c) мастер форм |
d) конструктор |
|
a) Таблицы |
b) Конструктора |
|
c) Формы |
d) Предварительного просмотра |
Шаг 9. СОСТАВЛЕНИЕ ОТЧЕТА.
План отчета:
1. Название практической работы.
2. Цели работы.
3. АНАЛИТИЧЕСКИЙ ЭТАП выполните самоанализ, заполнив таблицу:
|
Исследуемые возможности программы |
Цель исследования |
Средства |
Алгоритм деятельности с исследуемой возможностью |
Результат исследования |
Нормы работы с исследуемой возможностью |
|
|
|
|
|
|
|
4. Ответы на выходной контроль
5. Домашнее задание
|
Элементы БД |
Основные функции |
|
|
|
ДОМАШНЕЕ ЗАДАНИЕ:
1) Заполните таблицу:
2) Записать алгоритм создания БД
3) Ответы на вопросы записать в тетради
ЛИТЕРАТУРА
Шафрин «Информационные технологии», часть 2
Гл.14, п. 14.1, стр.272, вопросы 4,11,13
П. 14.2 стр. 280, вопросы 3,11
П. 14.4 стр. 292, вопрос 8
|
ФГОУ СПО «КИРОВСКИЙ МЕХАНИКО-ТЕХНОЛОГИЧЕСКИЙ ТЕХНИКУМ» МОЛОЧНОЙ ПРОМЫШЛЕННОСТИ |
ИНСТРУКЦИОННАЯ КАРТА
НА ВЫПОЛНЕНИЕ ПРАКТИЧЕСКОЙ РАБОТЫ № 18
ПО ДИСЦИПЛИНЕ: Информатика КУРС: II
ТЕМА: ГРАФИЧЕСКИЙ РЕДАКТОР PAINT
ЦЕЛЬ:
1. Сформировать систему знаний о возможностях графического редактора PAIN.
2. Определить область применения графического редактора Paint.
3. Закрепить навык работы с БУФЕРОМ ОБМЕНА информацией.
ПРИОБРЕТАЕМЫЕ УМЕНИЯ И НАВЫКИ:
1. Навыки работы с мышкой
2. Использования буфера обмена информации.
ОБОРУДОВАНИЕ: инструкционная карта, теоретический материал, ПК, Paint.
НОРМА ВРЕМЕНИ: 6 часа
ТЕХНИКА БЕЗОПАСНОСТИ:
ЗАПРЕЩАЕТСЯ:
· трогать разъемы соединительных кабелей,
· включать и выключать аппаратуру без указания преподавателя,
· прикасаться к экрану и тыльной стороне монитора,
· класть дискеты, книги, тетради, ручки и т.п. на клавиатуру и монитор.
При длительной работе за ПК необходимо соблюдать следующие санитарные правила:
· при продолжительности работы 1,5 – 2 часа делать перерыв 10 мин. через каждый час;
· в случае возникновения у работающего зрительного дискомфорта и других неблагоприятных ощущений целесообразно выполнять комплекс упражнений для глаз и туловища.
17) При появлении запаха гари немедленно прекратить работу, отключить питание ПК и сообщить об этом преподавателю.
18) Не пытайтесь самостоятельно устранять неисправности в работе аппаратуры.
Вы отвечаете за сохранность рабочего места.
ПЛАН РАБОТЫ:
7. ВХОДНОЙ КОНТРОЛЬ
8. АЛГОРИТМ РАБОТЫ
9. САМОСТОЯТЕЛЬНАЯ РАБОТА
10. КОНТРОЛЬНАЯ РАБОТА
ХОД РАБОТЫ:
1. ВХОДНОЙ КОНТРОЛЬ:
Ø Какие стандартные приложения Windows Вам известны? Назовите их назначение.
Ø В чем отличие растровой графики от векторной?
Ø Какое расширение имеют файлы созданные в Paint?
Ø Перечислите какие возможности ГР Вам известны.
Ø Что такое БУФЕР ОБМЕНА и для чего он необходим?
2. АЛГОРИТМ РАБОТЫ:
На практических уроках «Информатика» Вы уже знакомились с возможностями графического редактора. На данном занятии Вы увидите, как можно применить графический редактор в Вашей профессиональной деятельности.
Напомним несколько алгоритмов работы:
1. Запуск программы: ПУСК à Программы à Стандартные à Paint.
2. Очистить весь документ Рисунок à Очистить
3. Отмена результата операции ПРАВКА à Отменить
Примечание: клавиша Shift – позволяет создавать частные случай геометрической фигуры: вертикальную, горизонтальную линии, квадрат вместо прямоугольника и окружность (или круг) вместо эллипса.
Изменение размеров изображения. Существуют в графическом редакторе три разные операции, связанных с изменением размеров:
1.Изменение площади видимой части рисунка (изменение области просмотра);
2.Увеличение масштаба отображения рисунка на экране;
3.Пропорциональное уменьшение или увеличение рисунка, изменение пропорции рисунка.
Области просмотра. Для того, чтобы просмотреть весь рисунок - выберите команду ВИД à Просмотреть рисунок. (! в этом режиме Вы изменять рисунок не сможете.) Чтобы вернуться в нормальное состояние – щелкните мышью на рисунке.
Изменение масштаба. Редактор позволяет выбрать один из 5 масштабов отображения рисунка: 100%, 200%, 400%, 600%, 800%. Масштаб 100% называется обычным, а масштаб 400% - крупным. Масштаб можно установить двумя способами.
1.![]() Выберите на панели инструментов
Выберите на панели инструментов ![]() (масштаб), а затем в меню инструмента
желаемый масштаб .
(масштаб), а затем в меню инструмента
желаемый масштаб .
2.Выберите команду Вид à Масштаб. Появиться подчиненное меню этой команды, в которой Вы можете:
- сразу выбрать обычный или крупный масштаб;
- по команде Другой… На экране появиться диалоговое окно с радио кнопками и в нем установить любой из 5 масштабов.
![]() Установив масштаб 4х, 6х или 8х, Вы получаете
возможность выдать на экран сетку, каждая ячейка, которой соответствует 1
пикселю. При таком режиме отображения Вы сможете редактировать изображения с
точностью до одной точки (пикселя). Для этого установите флажок Вид à
Показать сетку. Одновременно рекомендуется
активизировать переключатель Вид à окно масштаб 100%.
Установив масштаб 4х, 6х или 8х, Вы получаете
возможность выдать на экран сетку, каждая ячейка, которой соответствует 1
пикселю. При таком режиме отображения Вы сможете редактировать изображения с
точностью до одной точки (пикселя). Для этого установите флажок Вид à
Показать сетку. Одновременно рекомендуется
активизировать переключатель Вид à окно масштаб 100%.
Примечание. Выбрав слишком большой масштаб, Вы можете сразу потерять из виду участок изображения, который хотите отредактировать, поэтому, установите обычный масштаб и щелкните на инструменте Масштаб. Указатель превратиться в рамку. Укажите рамкой на нужный участок и щелкните мышью. При необходимости Paint так установит полосы прокрутки, чтобы в окне отображался указанный Вами участок.
Для восстановления нормального вида изображения выберите команду Масштаб à Обычный.
Работа с фрагментами изображения. В операциях с фрагментами изображения необходимо различать две логические группы:
1. работа с существующими фрагментами, вырезанными из картинки на экране;
2. работа с фрагментами, поступающими в картинку из внешних источников (из буфера обмена и файла).
Фрагменты существующего рисунка. В ГР предусмотрены специальные операции выделение
фрагмента документа (картинки). Фрагмент изображения Вы можете выделить
(вырезать) с помощью фигурных или прямоугольных ножниц ![]() .
. ![]() фигурные ножницы позволяют выразить
участок произвольной формы. После выбора данного инструмента Вы устанавливаете
указатель мыши в точки привязки, нажимаете левую кнопку и не отпуская ее
обводите вырезаемый участок, - так же, как Вы рисуете кистью. Закончив
выделения, отпустите кнопку – фрагмент готов для работы. Для вырезания
прямоугольного фрагмента выберите
фигурные ножницы позволяют выразить
участок произвольной формы. После выбора данного инструмента Вы устанавливаете
указатель мыши в точки привязки, нажимаете левую кнопку и не отпуская ее
обводите вырезаемый участок, - так же, как Вы рисуете кистью. Закончив
выделения, отпустите кнопку – фрагмент готов для работы. Для вырезания
прямоугольного фрагмента выберите ![]() . Установите указатель в точку привязки
нажмите кнопку мыши, не отпуская ее переместите мышь в правый нижний угол
фрагмента и отпустите кнопку. При вырезании размер фрагмента в пикселях
(ширина и высота) высвечивается в строке состояния. Вырезаемый фрагмент
окаймляется пунктирным контуром, который сохраняется и после отпускания кнопки
мыши.
. Установите указатель в точку привязки
нажмите кнопку мыши, не отпуская ее переместите мышь в правый нижний угол
фрагмента и отпустите кнопку. При вырезании размер фрагмента в пикселях
(ширина и высота) высвечивается в строке состояния. Вырезаемый фрагмент
окаймляется пунктирным контуром, который сохраняется и после отпускания кнопки
мыши.
Если участок вырезан не удачно, щелкните мышью где-нибудь вне фрагмента и повторите операцию.
Операции с вырезанным фрагментом:
· переместить или скопировать в пределах существующей картинки;
· вырезать или скопировать в буфер обмена;
· скопировать в файл;
· очистить (заполнить текущем цветом фона);
· отразить (Повернуть/развернуть)(наклонить).
Перемещение и копирование: Чтобы переместить выделенный участок в другую позицию экрана, поместите указатель мыши внутри объекта, нажмите левую кнопки и буксируйте фрагмент в новое положение. Затем отпустите кнопку.
Если Вы хотите скопировать фрагмент, предварительно нажмите клавишу CTRL и не отпускайте ее до тех пор, пока не зафиксируете копию в нужном месте.
Если при перемещении удерживать нажатой клавиши SHIFT фрагмент оставит после себя шлейф, и его можно использовать для создания причудливых орнаментов.
Буфер обмена. Вырезание и копирование в буфер обмена выполняется командами:
Правка à Вырезать
Правка à Копировать
Правка à Вставка – фрагмент вставляется в левый верхний угол создаваемой картинки. И Вы можете переместить данный фрагмент в любое необходимое место.
3. САМОСТОЯТЕЛЬНАЯ РАБОТА № 1: Создайте документ по образцу (взять у преподавателя)
4. КОНТРОЛЬНЫЕ ВОПРОСЫ
1. Сформируйте «алгоритм» выделения фрагмента изображения в программе Paint.
2. В каких случаях для вырезания участков изображения удобно использовать фигурные ножницы?
3. Вы нарисовали стрелку, направленную вверх. Как создать такую же стрелку, направленную вниз (не рисуя ее заново)? Запишите подробный алгоритм работы.
4. Сравните работу при нажатии клавиш Ctrl и Shift.
5. РЕФЛЕКСИЯ
Я достиг цели учения, мне этот материал нужен для дальнейшей учебы (для практики, просто интересен), в чем я затруднился и почему; как мне преодолеть свои проблемы.
ДОМАШНЕЕ ЗАДАНИЕ
Составить ДП «Буфер обмена», «Графический редактор»
Составить понятийный словарь по данной теме.
ЛИТЕРАТУРА:
1. Ю.Шафрин «Информационные технологии» гл. 8, том 2
2. А.В. Могилев, Н.И. Пак, Е.К. Хеннер «Практикум по информатике»
ФГОУ СПО КИРОВСКИЙ МЕХАНИКО-ТЕХНОЛОГИЧЕСКИЙ ТЕХНИКУМ МОЛОЧНОЙ ПРОМЫШЛЕННОСТИ
|
Лаборатории № 31-30 |
ИНСТРУКЦИОННАЯ КАРТА НА ВЫПОЛНЕНИЕ ПРАКТИЧЕСКОЙ РАБОТЫ № 19
ПО ДИСЦИПЛИНЕ: Информатика КУРС II
ТЕМА: Технологические приемы работы с информацией в программе Консультант Плюс
ЦЕЛЬ:
ПРИОБРЕТАЕМЫЕ СПОСОБНОСТИ:
Исследовательские способности:
· Определять режим работы изучаемой системы Консультант Плюс;
· Определять методику выполнения поиска информации;
· Определять структуру и назначение составных частей карточки поиска
Проектировочные способности:
· Выбирать наиболее рациональные способы и средства поиска информации по заданным реквизитам;
· Проектировать работу по поиску информации с помощью возможностей программы;
Исполнительские способности:
· соблюдать правила техники безопасности
· соблюдать правила поиска информации
· запускать программу
· соблюдать правила сохранения документа в личной папке
· соблюдать правила закрытия программы
Коммуникативные способности:
· Взаимодействовать через межличностные отношения со студентами, педагогом, по потребностям в исследуемой системе (формулировать вопросы, разъяснять и т. д.);
· Работать с информационными источниками в исследуемой системе.
Рефлексивные способности:
· Осознать результаты своей деятельности в исследуемой системе;
· Осознать свои способности в функциях, в нормах, в способах, в средствах, способах исследуемой системы.
СРЕДСТВА: инструкционная карта, теоретический материал, ПК, среда WINDOWS, программа Консультант Плюс
НОРМА ВРЕМЕНИ: 6 часов
ТЕХНИКА БЕЗОПАСНОСТИ:
ЗАПРЕЩАЕТСЯ:
· трогать разъемы соединительных кабелей,
· включать и выключать аппаратуру без указания преподавателя,
· прикасаться к экрану и тыльной стороне монитора,
· класть дискеты, книги, тетради, ручки и т.п. на клавиатуру и монитор.
При длительной работе за ПК необходимо соблюдать следующие санитарные правила:
· при продолжительности работы 1,5 – 2 часа делать перерыв 10 мин. через каждый час;
· в случае возникновения у работающего зрительного дискомфорта и других неблагоприятных ощущений целесообразно выполнять комплекс упражнений для глаз и туловища.
19) При появлении запаха гари немедленно прекратить работу, отключить питание ПК и сообщить об этом преподавателю.
20) Не пытайтесь самостоятельно устранять неисправности в работе аппаратуры.
Вы отвечаете за сохранность рабочего места.
ПЛАН РАБОТЫ:
1. Подготовительный этап
2. Практический этап
3. Оценочно - аналитический этап
4. Домашнее задание
ХОД РАБОТЫ:
Подготовительный этап
a) Выделите ключевые понятия в исследуемой системе «Консультант Плюс – система поиска информации»
1. ________________ 2._____________________ 3. _________________
b) Определите индивидуальную цель работы на занятии (определите личную выгоду при работе на занятии), используя предлагаемые средства и пример постановки цели:
Схема постановки индивидуальной цели:
|
Я хочу |
|
|||
|
|
глагол |
сколько |
что |
для чего |
Например: Я хочу исследовать структуру карточки поиска для усвоения приемов поиска информации
Практический этап
Упражнение 1. Запустите программу КонсультантПлюс:
·
на Рабочем столе найдите ярлык
программы вида ![]()
· Перед вами появиться стартовое окно

· В нем необходимо сделать выбор – указать объект работы
Упражнение 2. Откройте справочную информацию:
1. Выполните щелчок ЛКМ по ссылке Справочная информация
2. В списке рубрик откройте список Праздничные дни
3. На экране откроется документ, содержащий информацию о праздничных днях
4. Используя клавиши PgUp, PgDn или полосы прокрутки, ознакомьтесь с содержимым документа
5. Выпишите в тетради дату празднования дня работника сельского хозяйства и перерабатывающей промышленности и документ, являющийся основанием для этого
6. Вернитесь в стартовое окно, закрывая последовательно все открытые окна.
Упражнение 3. исследуем инструменты поиска документа в информационном массиве:
![]()
1. Откройте раздел Законодательство
2. На экране откроется Окно поиска – см. рис
3. Исследуем вкладки окна поиска – это инструменты поиска информации в базе данных программы:
· Карточка поиска позволяет организовать поиск документов по заданным реквизитам
· Правовой навигатор позволяет получить основные документы по правовой проблеме
· Справочная информация обеспечивает доступ к часто используемым документам информационной базы (с ней мы уже работали на первом шаге)
· Обзоры обеспечивает обзор новых документов, поступивших в Консультант Плюс
· Папки дает доступ к вашим папкам со справочными документами, которые вы создали в данной программе
· Закладки позволяют напрямую, без поиска, обратиться к документам, в которых вы поставили закладки
· История дает возможность быстро повторить поиск документов, сделанный вами ранее. Это особенно полезно тогда, когда вы снова хотите найти документ, но не помните точной информации о нем.
Упражнение 4. Исследуем приемы перехода из одного раздела в другой
1. Выполните команду Файл – Сменить раздел…
2. На экране откроется стартовое окно
3. Откройте раздел Финансовые консультации
ИЛИ
4. Находясь в окне поиска, перейдите на вкладку Карточка поиска
5. Выполните щелчок ЛКМ по фразе Законодательство (см. рис)

6. На экране появиться список разделов, доступных на вашем рабочем месте
7. Выполните щелчок ЛКМ по нужному разделу – тем самым вы на него перейдете.
![]()
Упражнение 5. ПОИСК ДОКУМЕНТА, КОГДА ИЗВЕСТЕН ЕГО НОМЕР
Найти Приказ Минфина РФ № 91н, принятый 13 октября 2003 г.
1. Откройте раздел Законодательство
2.
Очистите (если это необходимо)
карточку поиска – нажмите кнопку ![]()
3. Выполните щелчок ЛКМ в поле НОМЕР
4. Наберите номер 91Н
5. На экране появиться окно - словарь. Теоретически вы можете набрать номер, перемещаясь по данным словаря, НО с клавиатуры набрать гораздо быстрее.
6.
Нажмите на кнопку ![]() в окне.
в окне.
7. Вы снова перешли в окно КАРТОЧКИ поиска.
8.
Нажмите на кнопку ![]()
9. На экране появиться список документов, в котором находится искомый документ.
10.
![]() Выполните двойной щелчок
ЛКМ по названию документа – вы открыли документ
Выполните двойной щелчок
ЛКМ по названию документа – вы открыли документ
11. Перейдите в окно поиска, закрыв последовательно открытые окна
Упражнение 6. ПОИСК ДОКУМЕНТА, КОГДА ИЗВЕСТНЫ: ТОЧНАЯ ДАТА ЕГО ПРИНЯТИЯ И ПРИБЛИЗИТЕЛЬНОЕ НАЗВАНИЕ
Найти «…Положение об осуществлении безналичных расчетов физическим лицам…», принятое 1 апреля 2003г
О документе нам известны:
· Точная дата принятия
· Приблизительное название
1. Очистите карточку поиска – нажмите кнопку ![]()
2. Установите курсор на поле Дата и наберите 01.04.2003 (точки между числами набираются автоматически)
3.
На экране появиться диалоговое
окно – Дата (работаем аналогично окну Словарь), в котором нажимаем
кнопку ![]() .
При этом возвращаемся в карточку поиска
.
При этом возвращаемся в карточку поиска
4.
![]() выполните двойной щелчок
ЛКМ в поле Название документа
выполните двойной щелчок
ЛКМ в поле Название документа
5. На экране появиться диалоговое окно:
6. В окне введите фразу, как она произносится, например безналичные расчеты
7.
Нажмите кнопку ![]() – вернулись в Карточку
поиска
– вернулись в Карточку
поиска
8. В нижней области диалогового окна мы получили сообщение о количестве найденных документов
![]()
9.
построим список документов нажав
на кнопку ![]()
10. Откройте документ
11. Запишите в тетради номер документа
12. Переместитесь в карточку поиска, закрывая последовательно открытые окна
Упражнение 7. ПОИСК ДОКУМЕНТА ПО СОДЕРЖАНИЮ И ПРИМЕРНОМУ ВРЕМЕНИ ПРИНЯТИЯ
Найти положение о бухгалтерском учете (ПБУ), принятое в конце 2002 г.
1. Очистите карточку поиска
2. Наберите в поле Название документа ПБУ (такая аббревиатура ограничивает круг искомых документов)
3. Перейдя в окно поиска, Выполните двойной щелчок ЛКМ на поле Дата
4. на экране откроется диалоговое окно Дата
5. Перейдите на вкладку Диапазон
6.
![]() Установите режим
Установите режим ![]() , используя вложенный календарь
, используя вложенный календарь
7.
Чтобы вернуться в Карточку поиска
кнопку ![]() или
нажмите клавишу Enter на клавиатуре.
или
нажмите клавишу Enter на клавиатуре.
8.
Постройте список документов,
выполнив команду ![]()
9. Запишите в тетради количество документов, найденных в базах программы

10. вернитесь в карточку поиска
Упражнение 8. ИЗВЕСТНО НАЗВАНИЕ ДОКУМЕНТА
Найдем документ, которым утверждены методические указания по бухгалтерскому учету основных средств
1. Очистите карточку поиска
2. В поле Название документа введите фразу Указания по учету основных средств
3.
Подтвердите выбор нажатием на
кнопку ![]() или
нажмите клавишу Enter на клавиатуре.
или
нажмите клавишу Enter на клавиатуре.
4.
Постройте список, выполнив команду
![]()
5. Выберите в списке нужный документ и выполните щелчок ЛКМ по нему, чтобы открыть его
Упражнение 9. ИЗВЕСТНО ПРИМЕРНОЕ СОДЕРЖАНИЕ ДОКУМЕНТА
Найдем документы, разъясняющие возможность применения налогового вычета по сумме НДС на основании счета-фактуры, оформленного в электронном виде
1. Очистите карточку списка
2. Установите курсор в поле Текст документа и введите фразу Электронный счет-фактура налоговый вычет
3.
Подтвердите выбор – нажав на
кнопку ![]() или нажмите клавишу Enter
на клавиатуре
или нажмите клавишу Enter
на клавиатуре
4.
Постройте список – нажав на
кнопку ![]()
5. Вы получили Дерево – список найденных документов с указанием соответствующих разделов и информационных банков (см. рис ниже)
![]()
6. Выберите <Письмо> ФНС РФ от 17.05.2005 № ММ – 6 – 03/404@ … и выполните щелчок ЛКМ по названию для перехода в текст
7. Вы попадаете в первый фрагмент документа, где встречаются выбранные Вами слова
8.
Нажимая последовательно кнопку
![]() , Вы
найдете все такие фрагменты
, Вы
найдете все такие фрагменты
9. Для выхода из документа нажмите клавишу Esc
ИЗУЧАЕМ НАЙДЕННЫЙ ДОКУМЕНТ
Упражнение 10. исследуем приемы поиска в документе всех заданных слов
1. Найдите ДОКУМЕНТ ПО НОМЕРУ 222-п
2. Войдите в документ
3.
нажмите пиктограмму ![]() - найти (или клавишу F7)
- найти (или клавишу F7)
4. В появившееся окно введите слово чек
![]()
5.
Чтобы узнать, в каких местах
документа встречается слово чек нажмите кнопку ![]() или клавишу Enter.
или клавишу Enter.
6. Переместитесь в начало документа
7. В документе содержаться ссылки на другие документы, выделенные синим цветом
8. Выполните щелчок ЛКМ по слову кодекс – вы перейдете в соответствующий документ
9.
Используя пиктограмму ![]() , вернитесь в
первоначальный документ
, вернитесь в
первоначальный документ
10. Вернитесь в карточку поиска
Упражнение 11. Поиск в документе всех статей (фрагментов) на определенную тему.
Ответим на вопрос: Каким образом в Налоговом кодексе РФ отражен вопрос о льготах по НДС?
1. Найдите НК РФ
2. Ведите в поле Вид документа: кодекс, Название документа: налог*, Тематика: Льготы по НДС
3. Постройте список
4. Откройте текст НК РФ (действующую редакцию)
5. Запустите поиск по словам Льготы по НДС
6. Просмотрите все фрагменты, которые относятся к теме Льготы по НДС
7.
Обратите внимание, что в левой
области окна некоторые строки помечены значком ![]() - значит существуют и другие
статьи, в которых затрагивается тема Льготы по НДС
- значит существуют и другие
статьи, в которых затрагивается тема Льготы по НДС
8. Переместитесь в карточку поиска
СОСТАВЛЯЕМ ПОДБОРКУ ДОКУМЕНТОВ
Упражнение 12. Составить наиболее полную подборку документов по правовой проблеме
Найти ответ на вопросы: Каков порядок возмещения суммы НДС, уплаченной по командировочным расходам, в частности, на проезд работника к месту командировки и обратно, если в документах, подтверждающих указанные расходы, сумма НДС не выделена отдельной строкой?
1. Очистите карточку поиска
2. Убедитесь, что установлена опция
![]()
3. введите в поле Тематика: слово НДС
4. На экране в диалоговом окне откроется следующий раздел
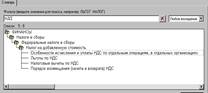
5.
выберите раздел Порядок
возмещения (зачета) НДС – установив на нее курсорную рамку и нажав кнопку ![]() или нажмите
клавишу Enter на клавиатуре.
или нажмите
клавишу Enter на клавиатуре.
6. Количество документов по данному реквизиту поиска достаточно большое – см. рис

7. Для уточнения подборки, укажем проблему поиска – в поле Текст документа укажите слова проезд*, комендировк*, соединив их условием И
8.
нажмите кнопку ![]() или нажмите клавишу Enter на клавиатуре.
или нажмите клавишу Enter на клавиатуре.
9. Постройте список
10. Сколько документов вы нашли? – Ответ запиши в тетради
11. Вернитесь в карточку поиска
СОХРАНЯЕМ РЕЗУЛЬТАТ РАБОТЫ
Упражнение 13. Перенос текста документа в редактор WORD
Требуется подготовить приказ о принятии работника на работу
1. Очистите карточку поиска
2. Перейдите на вкладку Справочная информация
3. Откройте раздел Формы первичных учетных документов
4. Откройте появившийся на экране документ
5. Найдите форму документа по запросу
6. Откройте форму документа
7. Используя клавишу Insert, выделите текст формы
8.
Нажмите на пиктограмму ![]()
9. Выполните сохранение скопированного в WORD документа в папку STUDENT на рабочем диске C: или D: под именем ФОРМА*, где * - ваша фамилия
10. по панели задач вернитесь в программу Консультант ПЛЮС
11. Вернитесь в окно справочной информации, закрыв последовательно все окна
Упражнение 14. Открытие формы в EXCEL
Требуется заполнить декларацию по налогу на добавленную стоимость
1. Откройте раздел Формы налогового учета и отчетности
2. Откройте появившийся на экране документ
3. Найдите документ – Налоговая декларация по налогу на добавленную стоимость
4. Откройте форму документа
5.
выполните щелчок ЛКМ по слову форму
в строке ![]()
6. В появившемся контекстном меню выполните команду – открыть в редакторе EXCEL
7. Сохраните документ, открытый в EXCEL в папке STUDENT под именем Декларация*, где * - ваша фамилия
8. Перейдите в программу КонсультантПлюс
9. Перейдите в карточку поиска, закрывая последовательно открытые окна
Упражнение 15. Сохранение документов в папки и объединение папок
Удобно иметь папку с документами, которые мы часто используем в работе.
Найдем документы по обязательному страхованию гражданской ответственности владельцев транспортных средств
1. Перейдите на вкладку Карточка поиска
2. Откройте раздел Законодательство
3. В поле Название документа введите страхован*, гражданс*, ответственност*, транспортн*, соединив их условием И
4. Постройте список
5. В появившемся списке выберите информационный банк ВерсияПроф
6. В списке документов выберите Федеральный закон от 25.04.2002…
7.
нажмите кнопку ![]()
8.
В появившемся диалоговом окне
нажмите кнопку ![]()
9. В появившемся контекстном меню выберите команду Создать папку документов
10. На экране появиться новая папка – см. рис
![]()
11. Сразу с клавиатуры введите имя папки – свою фамилию с номером группы
12. Закройте окна, перейдите в карточку поиска
13. Перейдите на вкладку ПАПКИ
14. Откройте свою папку и убедитесь, что скопированный вами документ там находиться
15. Перейдите на вкладку Карточка Поиска
Упражнение 16. Расстановка закладок в документах
Найдите документ Кодекс об административных правонарушениях
1. Установите раздел Законодательство
2. в поле Название документа введите административн*, правонарушен*, соединив их условием И
3. постройте список документов
4. Откройте текст документа
5. перейдите в текст главы 12 «Административные нарушения в области дорожного движения»
6.
Нажмите кнопку ![]() (или клавишу F8)
(или клавишу F8)
7. Введите название закладки – Моя закладка, где * - ваша фамилия
8. введите комментарий к закладке. Например, использовать при подготовка к судебному заседанию.
9. закройте окна, перейдите в окно поиска.
10. Перейдите на вкладку ЗАКЛАДКИ
11. Просмотрите как сохранилась ваша закладка
12. Выполните щелчок ЛКМ по ней – вы перешли в нужное место документа, на котором установлена закладка
13. закройте документ
14. Вернитесь в карточку поиска
ОЦЕНОЧНО - АНАЛИТИЧЕСКИЙ ЭТАП
Выполните самоанализ деятельности на занятии, оформив и заполнив таблицу в отчете:
|
Исследуемые действия |
Средства |
Нормы работы |
Алгоритм выполнения |
Результат выполнения, затруднения |
|||||||||
|
+,- |
Что вызвало затруднения |
||||||||||||
|
Подготовительный этап |
|||||||||||||
|
Определение ключевых понятий |
|
|
|
|
|
||||||||
|
Постановка индивидуальной цел |
|
|
|
|
|
||||||||
|
Практический этап |
|||||||||||||
|
|
|
|
|
|
|
||||||||
|
Итоговая оценка за контрольное задание |
Оценка |
|
|||||||||||
|
Студента |
Преподавателя |
|
|||||||||||
|
|
|
|
|||||||||||
|
|
|
|
|
||||||||||
|
Итоговая оценка за занятие |
|
|
|||||||||||
ДОМАШНЕЕ ЗАДАНИЕ:
ЛИТЕРАТУРА:
Угринович Н «Информатика и информационные технологии» гл. 12, п 12.8, вопросы 1, 2 на стр. 437
ФГОУ СПО «КИРОВСКИЙ МЕХАНИКО-ТЕХНОЛОГИЧЕСКИЙ ТЕХНИКУМ
молочной промышленности»
Лаборатория № 30-31
ПО ДИСЦИПЛИНЕ: Информатика
ТЕМА: Зачетная работа: создание электронного документа, сохранение его в личной папке
ЦЕЛИ:
ПРИОБРЕТАЕМЫЕ УМЕНИЯ И НАВЫКИ:
СРЕДСТВА: инструкционная карта, теоретический материал, ПК, операционные оболочки, операционная среда Windows, прикладные программы OFFICE, WORD, EXCEL.
НОРМА ВРЕМЕНИ: 2 часов
ТЕХНИКА БЕЗОПАСНОСТИ:
ЗАПРЕЩАЕТСЯ:
· трогать разъемы соединительных кабелей,
· включать и выключать аппаратуру без указания преподавателя,
· прикасаться к экрану и тыльной стороне монитора,
· класть дискеты, книги, тетради, ручки и т.п. на клавиатуру и монитор.
· При длительной работе за ПК необходимо соблюдать следующие санитарные правила:
· при продолжительности работы 1,5 - 2 часа делать перерыв 10 мин. через каждый час;
· в случае возникновения у работающего зрительного дискомфорта и других неблагоприятных ощущений целесообразно выполнять комплекс упражнений для глаз и туловища.
· При появлении запаха гари немедленно прекратить работу, отключить питание ПК и сообщить об этом преподавателю.
· Не пытайтесь самостоятельно устранять неисправности в работе аппаратуры.
Вы отвечаете за сохранность рабочего места.
ПЛАН РАБОТЫ:
ХОД РАБОТЫ:
Подготовительный этап. Ответьте на вопросы устно:
· Из каких этапов состоит подготовка текстовых документов с использованием текстового редактора WORD?
· Каковы правила ввода и корректировки текста?
· Что можно настроить у графического объекта в ТР MS Word?
· Объясните термин «Сложная таблица».
· Какие действия над таблицами не позволяет выполнять ЭТ MS Excel в отличии от ТР MS Word?
· Какие виды диаграмм могут быть построены в электронных таблицах?
1. Ответить НА ВОПРОСЫ теста. Варианты теста взять у преподавателя.
2. Выполнить зачетное задание. См. пример зачетного задания.
Задание 1. В личной папке создайте папку ЗАЧЕТ
Задание 2. Откройте документ, созданный в WORD, полное имя которого (С:) D:\ PPP\ \Контроль\работа1
1) Настройте альбомную ориентацию листа
2) Установите поля:
Верхнее – 1,5 Нижнее – 1,5 Левое – 2,0 Правое - 1
От края колонтитула: Верхнего – 0,5 нижнего – 0,5
3) Выполните форматирование текста по образцу и введите недостающую часть текста, соблюдая правила ввода. При форматировании использовать:
Ü Для заголовка размер шрифта – 18 пт, тип шрифта –Arial
Ü Основной текст размер шрифта – 13 пт, тип шрифта – Times new Roman
Ü Установить межстрочный интервал - полуторный
4) Добавьте в текст произвольный рисунок, настроив обтекание текстом
5) Разбейте документ на две страницы
6) Постройте таблицу
7) Отформатируйте таблицу по образцу
8) Выполните нумерацию страниц
9) Добавьте колонтитулы. Верхний – ваша фамилия, и нижний и – дату создания документа
10) Сохраните полученный документ в папке Зачет под именем Задание2
11) НЕ закрывай документ.
Задание 3. Откройте документ, созданный в электронных таблицах EXCEL, полное имя которого D:\ PPP\Контроль\работа1
1) Выполните объединение ячеек по образцу
2) Выполните настройку переноса по словам в тех ячейках, где это необходимо
3) Выполните расчет данных, используя рациональный способ ввода формул
4) Установите денежный формат в тех ячейках, где это необходимо.
5) На отдельном листе постройте круговую диаграмму по столбцам Наименование Товара и Остаток Сумма
6) Выполните форматирование таблицы
7) Выполните переименование первого листа в лист – Задача
8) Удалите лишние листы
9) Сохраните документ под именем Задание3 в папке Зачет
10) НЕ закрывайте документ
Задание 4. Переименуйте Папку Зачет в папку Работа
Задание 5. Выполните расположение окон каскадом на экране монитора.
Задание 6. Выполните копирование таблицы в документ, созданный в редакторе WORD. Сохраните измененный документ в папке Зачет под именем Задание4
Задание 7. Создайте архив папки Зачет на дискету А:
|
На оценку «5» |
На оценку «4» |
На оценку «3» |
|
Выполнение целиком весь вариант: все задания и все пункты в задания |
Выполнение Задания 1 полностью, Задание 2: пункты 1-7, 10-11, Задание 3: пункты 1-6,9, Задания 4 и 5 полностью |
Выполнение Задания 1 полностью, Задание 2: пункты 1-5, 10, Задание 3: пункты 1-4, 9, Задания 4 полностью |
Рекомендуемая литература:
Ю. ШАФРИН «Информационные технологии», Москва 1998 г.
Информатика, базовый курс, п/р С. В. Симоновича, С-Петербург,2000
Скачано с www.znanio.ru
Материалы на данной страницы взяты из открытых источников либо размещены пользователем в соответствии с договором-офертой сайта. Вы можете сообщить о нарушении.