
MICROSOFT POWERPOIN 2010
ПРАКТИЧЕСКАЯ РАБОТА ПО СОЗДАНИЮ ПРЕЗЕНТАЦИЙ В РЕДАКТОРЕ ПРЕЗЕНТАЦИЙ
MS POWERPOINT 2010
Задание № 1. Выбор оформления презентации и создание слайдов.
Запустите программу PowerPoint 2010. В ней уже открыта новая презентация из одного слайда.
1. Выберите на Ленте вкладку Дизайн. В данной вкладке есть следующие группы: Параметры страницы, Темы, Фон (см. рис. 1).

Рис. 1. Вкладка Дизайн в MS PowerPoint 2010
2. Важно: слайды презентации всегда должны иметь горизонтальную (альбомную) ориентацию.
3. Выберите образец оформления (тему) Аспект.
4. На единственном имеющемся в вашей презентации титульном слайде щелкните мышью на шаблонном тексте «Заголовок слайда». Введите с клавиатуры текст: Я изучаю PowerPoint!
5. Аналогично щелкните мышью на шаблонном тексте «Подзаголовок слайда» и введите свою фамилию и инициалы. Результат показан на рисунке 2.
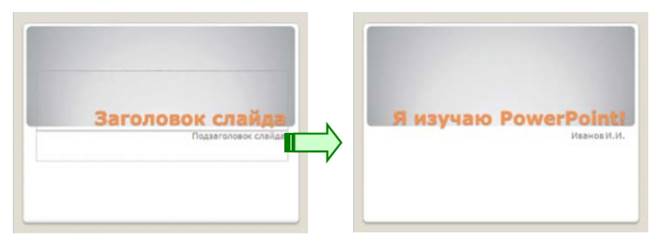
Рис. 2. Результат ввода текста в местозаполнитель «Заголовок» и «Подзаголовок»
6. Перейдите на вкладку Ленты Главная. Найдите в ней группу компонентов Слайды и щелкнув мышью на кнопку Создать слайд. При этом раскроется меню выбора макета создаваемого слайда. Выберите образец Только заголовок и создайте еще один слайд с образцом Заголовок и объект. В результате у Вас теперь три слайда.
Задание № 2. Вставка и форматирование текстовых надписей в презентации.
Для добавления надписи используется кнопка Надпись на вкладке Ленты Вставка (см. рис. 3).

Рис. 3. Кнопка Надпись на вкладке Вставка
1. Перейдите на слайд 3. Вставьте Надпись и введите в нее следующий текст: Надпись – элемент слайда, предназначенный для размещения текста.
2. Измените размеры надписи так, чтобы текст в ней занимал две строки, и разместите надпись в верхней части слайда по центру, ко представлено на рисунке 4.

Рис. 4. Результат вставки и заполнения надписи
Задание № 3. Форматирование текста надписи.
Текст в рамке надписи можно форматировать точно так же, как в текстовом процессоре (например, в Microsoft Word). Кнопки для форматирования текста расположены на Ленте в вкладке Главная (см. рис. 5)

Рис. 5. Кнопки форматирования текста надписей на вкладке Ленты Главная
1. Выделите весь текст, введенный вами в надпись. Установите для текста надписи следующие параметры: шрифт Arial Black; кегль 20 (число означает размер в типографских единицах – пунктах); цвет – Темно-синий, Акцент 3; выравнивание по центру. При необходимости вновь измените размеры и расположение надписи на слайде, чтобы текст занимал две строки (см. рис. 6).

Рис. 6. Результат форматирования текста надписи
2. Поверните созданную надпись против часовой стрелки на небольшой угол, как представлено на рисунке 7.

Рис. 7. результат поворота надписи
3. Задайте для слова «Надпись» стандартный красный цвет (группа Стандартные цвета в палитре цветов текста), курсивное начертание и подчеркивание (см. рис. 8)

Рис. 8. Результат форматирования выделенного текста
Задание №4. Создание и форматирование таблицы
В некоторых случаях на слайде требуется размесить информацию в форме таблицы.
Для добавления таблицы используется кнопка Таблица на вкладке Ленты Вставка (см. рис. 9).

Рис. 9. Кнопка Таблица на вкладке Ленты Вставка
1. На слайде 2 удалите находящиеся там элементы (кроме шаблона заголовка слайда). Переместите шаблон заголовка в верхнюю часть слайда и введите текст заголовка: «Приложения пакета Microsoft Office». Создайте на слайде таблицу, состоящую из пяти строк и трех столбцов, и заполните ее информацией о названиях основных приложений Microsoft Office, их назначении и типовых расширениях имен файлов. Оформите таблицу по образцу, показанному на рисунке 10. Выделите название изучаемого вами приложения (Power Point) шрифтом другого начертания и цвета.

Рис. 10. Образец таблицы для задания
2. Отформатируйте тескт во всей таблице: шрифт Times New Roman, кегель (размер) 18.
Задание №5. Добавление и форматирование фигур
Кроме надписей и таблиц, на слайде можно размещать векторные рисунки, созданные из графических примитивов – фигур (другое их название – автофигуры). Это линии, стрелки, прямоугольники и квадраты, круги и овалы, многоугольники, выноски и т. д.
Для вставки на слайд фигуры нужно: на вкладке Ленты Вставка в группе кнопок Иллюстрации щелкнуть мышью по кнопке Фигуры; в раскрывшейся палитре найти желаемую фигуру и щелкнуть по ней мышью.
После добавления любой фигуры на слайд при выделении фигуры на Ленте появляется специальная вкладка – Формат с заголовком Средства рисования над ней (см. рис. 11).
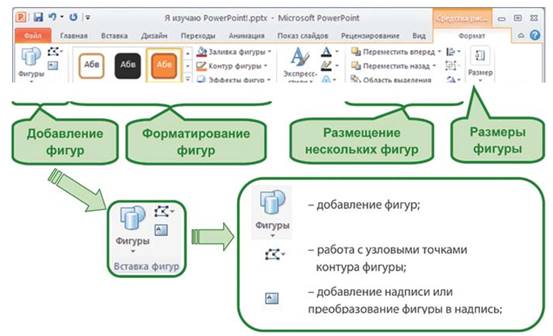
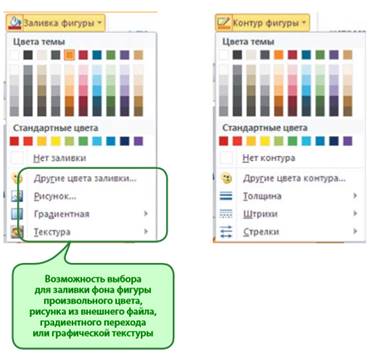
Рис. 11. кнопки вкадки Формат для добавленных фигур
Так же можно использовать фигуры в качестве надписи (то есть, размещать в фигурах текст).
1. На слайде 3 под ранее созданной надписью с текстом изобразите схематический вид выделенной надписи и при помощи фигур-выносок укажите назначение ее маркеров (см. рис. 12).

Рис. 12. Результат выполнения задания
2. Отформатируйте текст в фигурах-выносках: шрифт Arial, кегкль (размер) 18, начертание обычное, выравнивание по центру.
Задание №6. Добавление рисунка, картинки, SmartArt объектов, диаграмм.
Кроме фигур, на слайдах можно размещать рисунки из внешних графических файлов, готовые картинки из коллекции Microsoft Office, различные схемы и диаграммы. Для добавления всех перечисленных объектов так же используется на Ленте вкадка Вставка, а кнопки рассположены в группах Изображения и Иллюстрации.
1. Создайте в презентации новый слайд (четвертый) с разметкой Пустой слайд.
2. Выберите на Ленте вкладку Вставка. Нажмите клавиши Alt + PrtScn и поместите в буфер обмена копию окна PowerPoint.
3. Вставьте этот рисунок из буфера на слайд.
4. Рисунок не умещается на слайде. Смасштабируйте его.
5. Смасштабировав и разместив рисунок, выполните его обрезку, вызвав правой кнопкой маши контекстное меню и нажав на кнопку Обрезка: оставьте на слайде только левую часть изображения панели Ленты Вкладка (группы Таблицы, Изображения и Иллюстрации) и увеличьте ее размер до максимально возможного.
6. Добавьте на слайд фигуры – выноски и укажите в них назначение изученных вами кнопок вставки графических объектов. Цвет границы и фона фигур выберите по желанию.
7. В итоге у вас должно получиться примерно то, что изображено на рисунке 13.
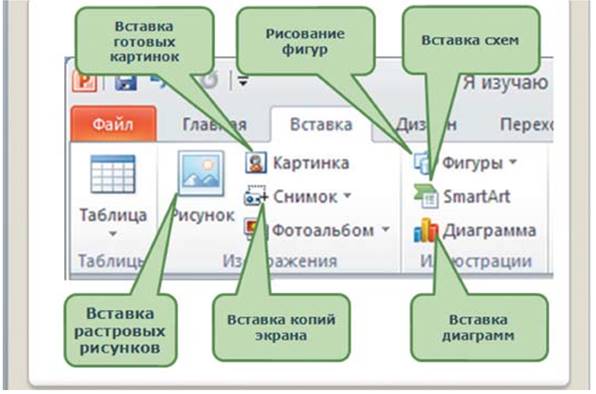
Рис. 13. Результат выполнения задания
Задание №7. Эффекиы анимации.
Для работы с анимациями предназначена вкладка Ленты Анимация (см. рис. 14).

Рис. 14. Вкладка Анимация
Чтобы добавить для объекта анимацию, необходимо: 1) выделить этот объект; 2) на вкладке Анимация нажать кнопку Добавить анимацию; 3) в раскрывшейся палитре эффектов анимации выбрать желаемый эффект из соответствующей группы (Вход, Выделение или Выход).
1. Откройте слайд, на котором у Вас размещена таблица. Для размещенной на этом слайде таблицы назначьте анимацию входа Выцветание длительностью 1,5 секунды, запускаемую автоматически после открытия этого слайда (способ запуска: После предыдущего) с задержкой в 1 секунду (см. рис. 15).
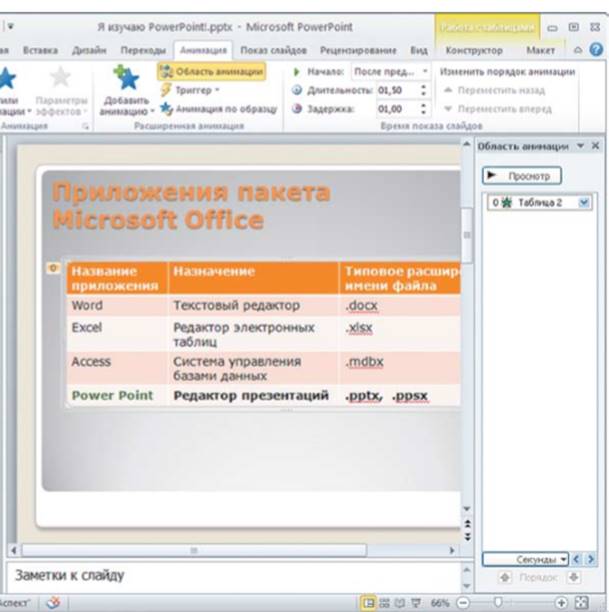
Рис. 15. Настройка анимации для слайда №2
2. Перейдите на слайд 3. Для растрового рисунка задайте анимацию входа Масштабирование, срабатывающую после открытия слайда с задержкой 0,5 секунды. Для каждой выноски поочередно, слева направо, сначала по верхнему ряду, а затем по нижнему назначьте анимацию входа Появление и установите для этой анимации параметры эффектов: Снизу – для верхнего ряда выносок; Сверху – для нижнего ряда выносок. Установите для всех этих анимаций способ запуска После предыдущего и задержку в 1 секунду (см. рис. 16). Выделите все выноски (щелчком мышью на каждой при удерживании нажатой клавиши Ctrl). Добавьте для всех них сразу анимацию выхода Плавное удаление. Обратите внимание: если анимация добавляется сразу для нескольких предварительно выделенных объектов, то для первого из них устанавливается анимация По щелчку, а для всех остальных – С предыдущим. Именно это обеспечивает одновременное срабатывание анимации для всех выбранных объектов. Результат добавления анимации для слайда 3 представлен на рисунке 16.
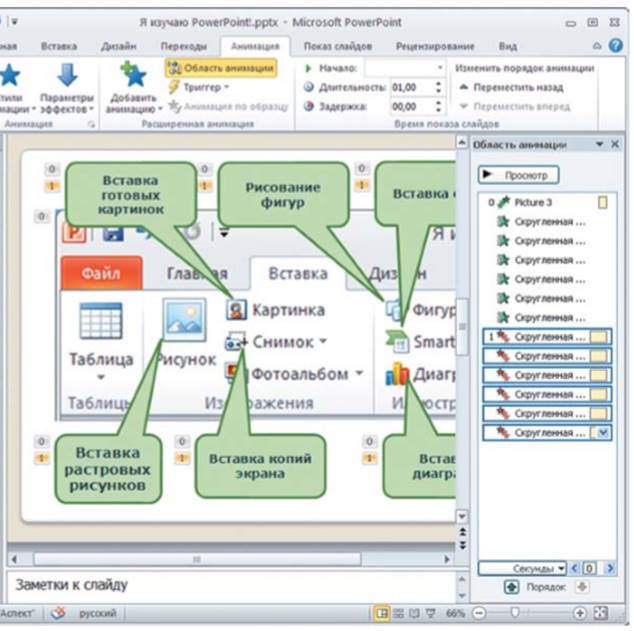
Рис. 16. Настройка анимации для слайда №3
3. Перейдите на слайд 4. Самостоятельно создайте анимационные эффекты для изображения надписи и для выносок (см. рис. 17).
4. Для текста «Надпись – элемент слайда, предназначенный для размещения текста», назначьте анимацию перемещения по пользовательской траектории, такой, чтобы этот объект двигался из-за верхнего левого угла слайда по некоторой кривой (см. рис. 17). Для этого: 1) уменьшите масштаб отображения слайда, чтобы, кроме него, видеть пространство вокруг; 2) перетащите объект мышью, разместив его выше и левее верхнего левого угла слайда; 3) добавьте анимацию Пользовательский путь из группы Пути перемещения и нарисуйте траекторию перемещения, начав ее рисование примерно в середине объекта и закончив рисование там, где середина этого объекта должна оказаться по завершении движения; 4) используя кнопку Просмотр, чтобы проконтролировать результат, при необходимости откорректируйте нарисованную траекторию (путем масштабирования и перемещения) либо нажмите кнопку отмены последнего совершенного действия и повторите добавление анимации и рисование траектории.
5. Установите для этой анимации способ запуска После предыдущего с задержкой в 1 секунду и обеспечьте ее работу после всех остальных анимаций.
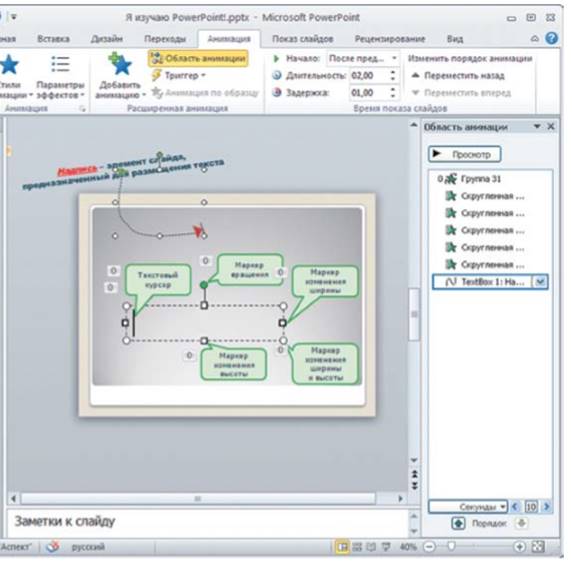
Рис. 17. Настройка анимации для слайда №4.
Сохраните созданную Вами презентацию на диске Преподавателям и студентам в папке вашей группы под названием Я изучаю PowerPoint_Фамилия.pptx.
Материалы на данной страницы взяты из открытых источников либо размещены пользователем в соответствии с договором-офертой сайта. Вы можете сообщить о нарушении.