
Тема: Обработка растровых изображений
Цель: - научиться обрабатывать растровые изображения в Corel Draw
Вид работы: фронтальный
Время выполнения: 2 часа
Задания к практической работе
Задание 1.
1. Для вставки растрового изображения используется команда File -> Import (Файл -> Импорт). При этом можно определить условия вставки (вставить только часть исходного изображения или изменить при вставке его исходные размеры), хотя те же операции можно выполнить и после вставки изображения.
2. Изменить размер изображения можно при помощи инструмента Pick (Выбор) или выбрав команду Bitmap -> Resample (Точечный рисунок -> Изменить размер). Также при помощи указанной команды можно изменить разрешение растрового изображения в зависимости от требуемого результата.
3. Инструмент Shape (Форма) позволяет получить изображение произвольной формы. При этом можно добавлять или убирать узловые точки кривой.


4. При помощи инструмента Knife (Нож) можно разрезать изображение по произвольной кривой.

5. Инструмент Eraser (Резинка) позволяет удалить части изображения, при этом цельные фрагменты можно отделить друг от друга при помощи команды Arrange -> Break RGB Bitmap Apart


Задание 2. Эффект пазлов
1. Применим этот эффект к готовым изображениям, фото. Поэтому на новом документе загрузим растровое изображение. Настроить направляющие, немного подогнать размер для удобства разбивки на элементы. Просчитать размеры пазла, например разбивка будет 4х4 элемента, ширину и длину изображения делим на 4: ширина элемента=180/4=45, длина элемента=136/4=34.
![]()
2.
Создаем прямоугольник нужного размера, копируем 3 раза. Размещаем поверх
изображения из этих прямоугольников первый столбец. Верхний и нижний
прямоугольники - указываем точные координаты, соответствующие вершинам
изображения. Затем выделяем все прямоугольники столбца и выполняем команды Выровнять
и распределить/Выровнять центры по вертикали (![]() ) и Выровнять и распределить/Распределить
по центру по вертикали (
) и Выровнять и распределить/Распределить
по центру по вертикали (![]() ).
).
3.
Сгруппировать первый столбик. Скопировать (количество элементов пазлов по
горизонтали - 1) раз (в данном примере 3). Вершину последнего столбца выровнять
соответственно вершине изображения. Выделить все столбики и выполняем команды Выровнять
и распределить/Выровнять центры по горизонтали (![]() ) и Выровнять и распределить/Распределить
по центру по горизонтали (
) и Выровнять и распределить/Распределить
по центру по горизонтали (![]() ).
).
4. «Спустим» изображение для удобства и будем работать над формой элементов мозаики.

5.
Работу над формой элементов разберем на примере создания двух соседних пазлов.
Разгруппируем два столбика. Выберем и преобразуем в кривые командой Упорядочить/Преобразовать в кривую
(![]() )два соседних
прямоугольника. Выделить одну и инструментом Форма двойным щелчком на грани добавить 2
дополнительных узла и слегка их передвинуть, чтобы получился легкий изгиб.
)два соседних
прямоугольника. Выделить одну и инструментом Форма двойным щелчком на грани добавить 2
дополнительных узла и слегка их передвинуть, чтобы получился легкий изгиб.
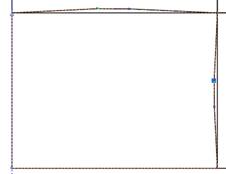
6. Инструментом Эллипс с зажатой клавишей Ctrl рисуем круг, копируем его 3 раза (один оставляем в стороне, как шаблон). Устанавливаем круг на изогнутую грань пазла.
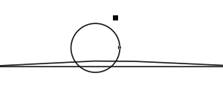
Выделяем
его вместе с основой (кривой-прямоугольником) и кнопкой Объединение (![]() ) на панели параметров получаем сложную форму пазла с
изгибом.
) на панели параметров получаем сложную форму пазла с
изгибом.
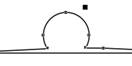
7. Ставим другой круг на другую грань, выделяем его вместе с
основой (кривой-прямоугольником) и кнопкой Задние
минус передние (![]() )
на панели параметров получаем сложную форму пазла с выемкой.
)
на панели параметров получаем сложную форму пазла с выемкой.
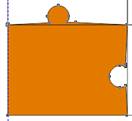
8. Подгоняем соседние пазлы. На соседнем пазле создаем изгибы
граней, выпуклости и выемки на не
прилегающих к готовому пазлу гранях. А
к прилегающей грани «пририсовываем» кнопкой Объединение
(![]() ) прямоугольник, перекрывающий фигурную
выемку готового пазла.
) прямоугольник, перекрывающий фигурную
выемку готового пазла.
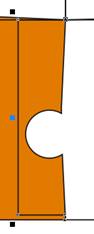
Выделяем оба пазла и кнопкой Подгонка
(![]() ) обрезаем лишнее второго пазла (важен
порядок выбора подгоняемых друг под друга пазлов).
) обрезаем лишнее второго пазла (важен
порядок выбора подгоняемых друг под друга пазлов).
9. Прорисовываем, таким образом, все части мозаики. Каркас готов. Сгруппируем все его части.
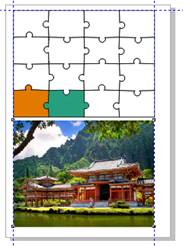
10. Работа с изображением. Преобразуем его в растровое (если оно еще таковым не является) командой Растровое изображение/Преобразовать в растровое изображение.
11. Помещаем Растровое изображение в контейнер нашего пазл-каркаса (выделить изображение) командой Эффекты/Power Clip/Поместить во фрейм (Effect/Power Clip/Place Inside Container). Если надо – выбрать Растянуть содержимое пропорционально.
12. Отменить группировку. Можно работать с отдельными частями пазл-мозаики.

Рекомендуемая литература: 5, 7, 10, 17
Скачано с www.znanio.ru
Материалы на данной страницы взяты из открытых источников либо размещены пользователем в соответствии с договором-офертой сайта. Вы можете сообщить о нарушении.