
ТЕКСТОВЫЙ ПРОЦЕССОР
MICROSOFT WORD 2010
ПРАКТИЧЕСКАЯ РАБОТА №2 ПО ДИСЦИПЛИНЕ «ИНФОРМАТИКА» НА ТЕМУ «MS WORD: ВВОД И ФОРМАТИРОВАНИЕ ТЕКСТА
(БУФЕР ОБМЕНА, МАРКЕРЫ И НУМЕРАЦИЯ)
ПРАКТИЧЕСКАЯ ЧАСТЬ
Порядок выполнения:
1. Скопируйте файл с названием Титульный лист.docx на рабочий стол ПК и переименуйте его как Фамилия_Имя_Word_2.docx.
2. В переименованном Вами документе необходимо далее заполнить титульный лист и пошагово выполнить следующие указания – пункты 3 – 13.
3. Напечатайте, используя устройство ввода клавиатуру, следующий текст, представленный на рисунке 1:

Рис. 1. Ввод текста «Буфер обмена»
Примечание: в данном тексте используется символ «→», который можно вставить выполнив следующую команду: вкладка Вставка → группа Символы → выбрать необходимый символ в ранее используемых или в Другие символы.
4. Для различных фрагментов текста предусмотрите следующие параметры форматирования:
¾ для заголовка текста «Буфер обмена» установите размер шрифта 17 пт, начертание полужирное, интервал между символами разреженный на 2,5 пт, выравнивание абзаца по центру;
¾ между заголовком и первым абзацем текста установите интервал 12 пт;
¾ для основного текста установите размер шрифта 13 пт, выравнивание абзацев по ширине, отступ первой строки каждого абзаца 1 см, междустрочный интервал полуторный, интервал между абзацами 0 пт;
¾ для списка операций (вырезать, копировать, вставить) установите размер шрифта 12 пт, начертание полужирный курсив, цвет текста – стандартный цвет «Зеленый», определите для каждой операции маркер «●» (вкладка Главная → группа Абзац → кнопка Маркеры – создание маркированного списка);
¾ поменяйте маркер списка «●» на тире «–». Если в библиотеке маркеров не оказалось знака «–», то определите новый маркер с помощью команды Определить новый маркер → Символ;
¾ переместите маркированный список на расстояние 3 см от левого поля страницы;
¾ поменяйте местами первый и второй абзацы;
¾ замените во всем тексте словосочетание «пакета MS» на «Microsoft» с помощью команды вкладка Главная → группа Редактирование → кнопка Заменить.
5. Вставьте разрыв страницы после последнего абзаца напечатанного Вами текста: вкладка Разметка страницы → группа Параметры страницы → кнопка Разрыв → Следующая страница.
6. На второй странице документа напечатайте текст представленный на рисунке 2:
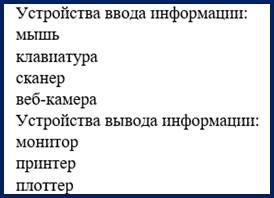
Рис. 2. Ввод текста «Устройства ввода и вывода информации»
7. Сформируйте из напечатанного Вами текста нумерованный список, выполняя команды: вкладка Главная → группа Абзац → кнопка Нумерация. У Вас должно получиться приблизительно так, как представлено на рисунке 2.1.

Рис. 2.1. Нумерация «Устройства ввода и вывода информации»
8. Скопируйте текст «Устройства ввода и вывода информации» и вставьте и сформируйте из текста многоуровневый список, выполняя команды: вкладка Главная → группа Абзац → кнопка Многоуровневый список. У Вас должно получиться приблизительно так, как представлено на рисунке 2.2.
Примечание: для определения уровня воспользуйтесь командой: вкладка Главная → группа Абзац → кнопка Многоуровневый список → Изменить уровень списка.

Рис. 2.2. Многоуровневый список «Устройства ввода и вывода информации»
9. На следующей странице подготовьте перечень изучаемых Вами дисциплин в виде маркированного списка (маркер определите по желанию).
10. На странице под номером 4 подготовьте список дней недели с буквенной нумерацией.
11. На странице под номером 5 подготовьте нумерованный список студентов Вашей группы (достаточно 10 студентов).
12. Расширьте список из предыдущего упражнения (упражнения 10), добавив в него перечень из трех дисциплин (условные = по желанию), которым предоставляется предпочтение данным студентом. У Вас должно получиться приблизительно так, как представлено на рисунке 3.
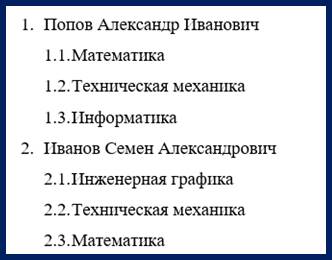
Рис. 3. Многоуровневый список
13. Расширьте список из предыдущего упражнения (упражнения 11), добавив в него оценку по дисциплине за два семестра (условные = по желанию). Должно получиться так, как представлено на рисунке 4. Дополнительно измените цвет текса, цвет выберите по желанию.
14. Сохраните выполненную Вами работу в папке группы.
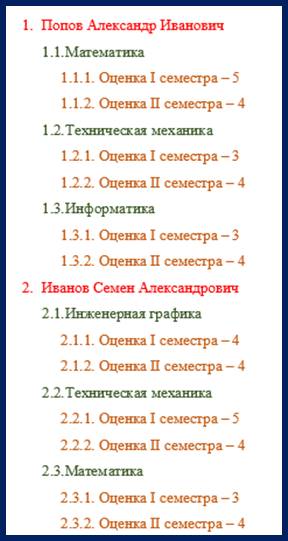
Рис. 4. Многоуровневый список
Материалы на данной страницы взяты из открытых источников либо размещены пользователем в соответствии с договором-офертой сайта. Вы можете сообщить о нарушении.