
Практическая работа
студента группы 4 Атт 9-18 специальности 15.02.05. «Техническая эксплуатация оборудования в торговле и общественном питании»
Сиренко И.А.
Проверил: преподаватель спецдисциплин Казетов Сергей Николаевич
Оценка: Хорошо
ТЕМА: Работа над объектами SmartArt в Microsoft Word
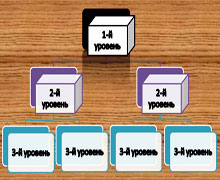 Объекты SmartArt —
это изображения, которые позволяют наглядно представить Вашу информацию. Чтобы
добавить объект SmartArt на страницу Word, поставьте курсор туда, где Вы
хотите его видеть, и перейдите на вкладку Вставка. Затем найдите
кнопку SmartArt, и нажмите на нее.
Объекты SmartArt —
это изображения, которые позволяют наглядно представить Вашу информацию. Чтобы
добавить объект SmartArt на страницу Word, поставьте курсор туда, где Вы
хотите его видеть, и перейдите на вкладку Вставка. Затем найдите
кнопку SmartArt, и нажмите на нее.
Появится окошко Выбор рисунка SmartArt. В нем Вы можете выбрать подходящий Вам вариант, нажимая на пункты меню слева, или просто прокручивая список вниз. Когда Вы в этом окне выделяете один из вариантов, справа появляется его описание и более подробно — его внешний вид. После выбора нажимаете ОК, и выбранный объект появляется на странице.
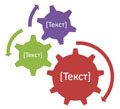 Теперь
нужно поставить текст. Кликаете на слове [Текст] в рисунке, и пишете
свой вариант текста. Можно поставить текст по другому: выделяете объект
SmartArt, и кликаете по значку с двойной стрелкой, который находится посредине
левой стороны границы объекта. Появляется окно, в котором нужно ввести свой
текст. И третий вариант ввода текста: выделяете объект, и нажимаете на
вкладку Конструктор, после чего кликаете по кнопке Область текста и
прописываете текст в появляющемся окне.
Теперь
нужно поставить текст. Кликаете на слове [Текст] в рисунке, и пишете
свой вариант текста. Можно поставить текст по другому: выделяете объект
SmartArt, и кликаете по значку с двойной стрелкой, который находится посредине
левой стороны границы объекта. Появляется окно, в котором нужно ввести свой
текст. И третий вариант ввода текста: выделяете объект, и нажимаете на
вкладку Конструктор, после чего кликаете по кнопке Область текста и
прописываете текст в появляющемся окне.
Размеры объектов SmartArt можно регулировать, точно так же, как размеры рисунка, двигая за маркеры рамки. Можно также изменять размеры каждого элемента — кликаете по элементу, и двигаете маркеры внутренней рамки, которая появляется внутри рамки всего объекта.
Кроме того, любой элемент можно перемещать и поворачивать, так же, как обычный рисунок в Word.
 Давайте
теперь разберем возможности использования
вкладок Конструктор и Формат, которые появляются, когда мы
выделяем объект SmartArt. Зайдите во вкладку Конструктор. Чтобы увеличить
количество элементов на объекте, нажмите кнопку Добавить фигуру. Можно
добавить фигуру до или после какого-нибудь элемента, только сначала нужно этот
элемент выделить, а уже потом нажимать кнопку Добавить фигуру. В некоторых
видах объектов эта кнопка, правда, не действует — добавлять новые элементы
нельзя.
Давайте
теперь разберем возможности использования
вкладок Конструктор и Формат, которые появляются, когда мы
выделяем объект SmartArt. Зайдите во вкладку Конструктор. Чтобы увеличить
количество элементов на объекте, нажмите кнопку Добавить фигуру. Можно
добавить фигуру до или после какого-нибудь элемента, только сначала нужно этот
элемент выделить, а уже потом нажимать кнопку Добавить фигуру. В некоторых
видах объектов эта кнопка, правда, не действует — добавлять новые элементы
нельзя.
Но во всех вариантах можно удалить лишние элементы. Для этого выделяете элемент, и нажимаете кнопку Delete.
Если Вы выбрали какой-нибудь иерархический объект SmartArt, становятся активными кнопки Повысить уровень, и Понизить уровень.
 В
группе команд Стили SmartArt можно изменить цвета элементов, или
выбрать совсем другой стиль отображения для них. Крайняя
кнопка Восстановить рисунок делает его таким, каким он отображается
изначально — до каких-либо изменений.
В
группе команд Стили SmartArt можно изменить цвета элементов, или
выбрать совсем другой стиль отображения для них. Крайняя
кнопка Восстановить рисунок делает его таким, каким он отображается
изначально — до каких-либо изменений.
Во вкладке Формат Вы можете продолжать редактировать объект SmartArt. Можно изменить фигуру каждого элемента, цвет границ из заливки, добавить эффекты тени, рельефа, отражения и другие.
В группе команд Стили WordArt Вы можете поработать с текстом: выбрать стиль текста, границы и заливку для текста.
Преподаватель Казетов С.Н.
Материалы на данной страницы взяты из открытых источников либо размещены пользователем в соответствии с договором-офертой сайта. Вы можете сообщить о нарушении.