
Пояснительная записка
Рабочая тетрадь по информатике «Монтаж видео в Camtasia Studio» разработана с учётом обязательного минимума содержания образования по информатике , предназначена для учащихся всех специальностей начального и среднего профессионального образования, изучающих базовый курс информатики 10-11 класс.
Данное пособие предназначено для организации собственной работы учащихся с новым материалом на занятиях по информатике.
Цель создания рабочей тетради состоит в использовании практических заданий для:
- формирования высокого уровня информационной культуры,
- овладения современными информационными технологиями,
- выработки умений оперативно и качественно работать с информацией,
- развития творческого и познавательного потенциала обучающихся,
- раскрытия коммуникативных возможностей современного человека.
Рабочая тетрадь включает в себя разделы, охватывающие раздел захвата видео в программе Camtasia Studio, соответствующего государственному стандарту профессий и специальностей начального и среднего профессионального образования. В ней представлены практические задания для выполнения их в самой тетради или на компьютере. Задания ориентированы на закрепление теоретических понятий, отработку умений и навыков при обучении информационным технологиям. Эта тетрадь используется для стимулирования самостоятельного изучения нового материала. Задания в рабочей тетради дополняют и углубляют сведения, имеющиеся в учебнике. По окончании курса предусмотрено выполнение теста.
Задания разделены по темам курса информатики: Возможности и назначение программы Camtasia Studio, Обзор интерфейса редактора, Запись с веб камеры, Запись Powerpoint-презентаций, Настройки редактора и Публикации видео.
Для их выполнения можно использовать программное обеспечение, идущее в комплекте с операционной системой. Программная поддержка курса базируется на изучении технологии работы в системных средах Windows.
Рабочая тетрадь поможет учащимся в освоении теоретических понятий информационных технологий, а преподавателю в проверке качества знаний обучаемых. Она создана для удобной и комфортной работы на уроках информатики и во внеурочное время.
Главное назначение рабочей тетради – расширить горизонты изучения материалов учебника, предоставить учащимся возможность остановиться, подумать, проанализировать и/или проверить понимание тех или иных вопросов, попытаться самостоятельно решить наиболее интересные проблемы и задачи.
Содержание
|
Пояснительная записка 1 |
|
|
|
Тема1. Возможности и назначение программы Camtasia Studio различного назначения. 3 Обзор интерфейса редактора Тема 2-3. Запись действий с экрана
4 Тема 6-7. Использование скрин маркера ScreenDraw. 9 Тема 8-9.Использование редактора видео в Camtasia Studio . 11 Тема10 .Работа со звуком в программе Camtasia Studio . 14 Тема 11-12.Вставка выносок
16 Тема 14-16.Использование эффектов переходов. Применение
эффектов указателя мыши
20 Тема 21-22.Картинка в
картинке (PIP)
27 Тема 26-28.Монтаж и редактирование в Camtasia Studio. 33 Тема 29-30.Содержание с помощью маркеров. 34 Тема 31-32.Запись Powerpoint-презентаций. Настройки редактора 36 Тема 33.Сохранение готового файла в различные видео-форматы 38 Тема34.Универсальные инструменты для публикации видеороликов 39 |
||
|
|
Тема 1. Возможности и назначение программы Camtasia Studioразличного назначения. Обзор интерфейса редактора
Программа Camtasia Studio предназначена для захвата действий с экрана или по другому с Рабочего стола. Программа захватывает все, что происходит на Рабочем столе, в том числе и движение курсора. С помощью Camtasia Studio можно делать видеоуроки, презентации, помощь к программам и скриптам, анонсы, поздравления, демонстрацию возможностей и многое другое.
1. Продолжите следующие выражения:
Camtasia Studio – это_________________________________________________________________________________________________________________________________________________________________________________________________________________________________________________________________________________________________
Запишите нескольких небольших утилит- ______________________________________________________________________________________________________________________________________________________________________________________________________________________________________________________________________________________________________________________________________________________________________________________________________________________________________________________
Горячие клавиши Camtasia Studio-_____________________________________________________________________________________________________________________________________________________________________________________________________________________________________________________________________________________________________________________________________________________________________________
Возможности программы Camtasia Studio -_____________________________________________________________________________________________________________________________________________________________________________________________________________________________________________________________________________________________________________________________________________________________________________
Этапы создания видеоуроков в Cаmtasia Studio –___________________________________________________________________________________________________________________________________________________________________________________________________________________________
Запуск программы-__________________________________________________________________________________________________________________________________________________
Основные элементы-_________________________________________________________________________
___________________________________________________________________________________________________________________________________________________________________________________________________________________________
Назначение основных функциональных кнопок программы_____________________________________________________________________________________________________________________________________________________________________________________________________________________________________________________________________________________________________________________________________________________________________________________________________________________________________________________________________________________________________________________
2. Закончите следующие фразы, выбрав правильный ответ из предложенных:
|
1. Назначение программы - _______________________________
_______________________________
2. Назовите несколько утилитов в программе: ______________________ __________________________________ __________________________________
3. В панели управления доступны ___________________________________ _________________________________ _________________________________
4. Основные
элементы окна программы Cаmtasia Studio______________________ ___________________________________ ___________________________________ |
А) Часть ADD. Import Media Б) Часть PRODUCE. Produce videoas В) Camtasia Recorder, Camtasia Menumaker, Camtasia Audio Edito, Camtasia Theater, Camtasia Player Д) Запись видеоурока в Camtasia Recorder; Редактирование в Camtasia Studio Editor; Кодирование в видео файл. Г) захват действий с экрана или по другому с Рабочего стола. Е) Часть EDIT. -Picturein Picture Ж) Рабочий стол; Панель управления; Временная шкала; Проигрыватель; Панель инструментов. З) Запись видео с экрана монитора, web-камеры, звука с микрофона и системного звука
|
Тема 2-3. Запись действий с экрана
Для того чтобы перейти к процессу записи действий с экрана необходимо в главном окне программы, то есть в редакторе видео CamtasiaStudio нажать кнопку Recordthescreen.
Так же с правой стороны от этой кнопки можно нажать на маленькую стрелочку и выбрать необходимый пункт из списка: Recordthescreen… или Record Power Point…
Ели выбрать пункт Recordthescreen… , то тогда главное окно программы CаmtasiaStudio сворачивается и появляется Панель записи.
1. Впишите в таблицу название кнопок элементов окна Сamtasio Recorder:

|
1
|
|
|
2
|
|
|
3
|
|
|
4
|
|
|
5
|
|
|
6
|
|
2. Впишите в таблицу названия элементов Camtasia Menumaker.
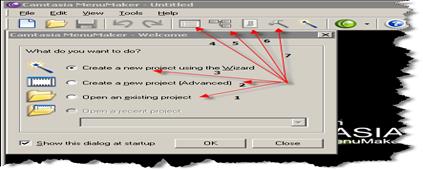
|
1 |
|
|
2 |
|
|
3 |
|
|
4 |
|
|
5 |
|
|
6 |
|
|
7 |
|
3. Впишите элементы управления вкладки.
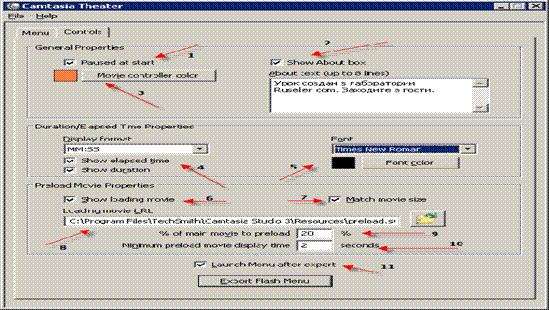
|
1 |
|
|
2 |
|
|
3 |
|
|
4 |
|
|
5 |
|
|
6 |
|
|
7 |
|
|
8 |
|
|
9 |
|
|
10 |
|
|
11 |
|
4. Выберите правильный ответ:
1) Для того чтобы перейти к процессу записи действий с экрана необходимо ______________________________________________________________________________________________________________________
а) главное окно программы CаmtasiaStudio сворачивается и появляется Панель записи;
б) в главном окне программы, то есть в редакторе видео CamtasiaStudio нажать кнопку Recordthescreen;
в) то тогда панель записи изменяется;
г) перевод осуществляется иным способом.
2) Если выбрана кнопка Custom ______________________________________________________________
а) навести указатель на центральный прицел;
б) тогда будет записываться весь рабочий стол;
в) при запуске файлы не будут проигрываться автоматически;
г) тогда можно выбрать произвольную область экрана.
Тема: 4-5. Настройки панели записи
Если в разделе Recorded inputs нажать кнопку Webcam on, то в этом случае запись будет вестись также и с веб-камеры. В активном состоянии эта кнопка имеет зеленую «галочку», а рядом с ней небольшое изображение, захваченное веб-камерой.
1. Опишите назначение каждого пункта вкладки «Настройки панели записи»
Нажатие на пункт Record - _________________________________________________________________________
Второй пункт Stop _________________________________________________________________________
Третья команда Delete ________________________________________________________________________
Команда Select area to record__________________________________________________________________________
Команда Lock to application ______________________________________________________________________
Команды Record audio и Record webcam ________________________________________________________________________
Hide cursor —_______________________________________________________________________________
Show cursor —._______________________________________________________________________________
Highlight clicks — _______________________________________________________________________________
Highlight cursor — _______________________________________________________________________________
Highlight cursor & clicks —.______________________________________________________________________________
Record/Pause —______________________________________________________________________________
Stop — _______________________________________________________________________________
.
Marker — ______________________________________________________________________________
ScreenDrow — ______________________________________________________________________________
Select Region —_______________________________________________________________________________
Hide Tray Icon-_______________________________________________________________________________
2. Впишите последний пункт в меню Tools Панели записи:
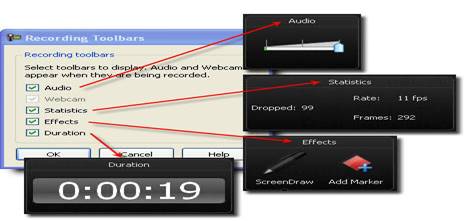
_____________________________________________________________________________________________________________________________________________________________________________________________________________________________________________________________________________________________________________________________________________________________________________
3. Какие из следующих утверждений верны ?
|
1) Если в разделе Recorded inputs нажать кнопку Webcam on, то в этом случае запись будет вестись также и с веб-камеры.
2) Если веб-камера активирована, тогда будет производиться запись только с Рабочего стола.
3) Нажатие на пункт Record запускает запись. |
|
|
4) Пункт Stop — останавливает запись или нажатие на клавишу F10. |
|
|
5) Команда Delete возвращает сделанную запись |
|
|
6) Select area to record позволяет разделитьт регион экрана для записи |
|
|
7) Во время самой записи отображается подсветка указателя и щелчков. Это будет заметно при просмотре записи.
8) ScreenDrow — это Program, на которой можно определить поведение Панели записи во время записи.
9) Команда Save — Вернуть в исходное положение
10) Если в Панели записи не были активированы кнопки Webcam on и Audio on, то тогда в этом окне пункты Webcam и Audio не будут активны.. |
|
|
1 |
2 |
3 |
4 |
5 |
6 |
7 |
8 |
9 |
10 |
|
|
|
|
|
|
|
|
|
|
|
Тема 6-7: Использование скрин маркера ScreenDraw
На Панели записи в разделе Effects также имеется кнопка ScreenDraw. Если ее нажать в процессе записи, то тогда указатель мыши превращается в маркер и имеется возможность рисовать в пределах выделенной области прямо по экрану. На Панели записи появятся дополнительные кнопки, которые определяют характер добавляемых пометок.
1. Заполнить таблицу «Список сочетаний клавиш»:
|
Опция |
Сочетание клавиш |
|
Добавить метку |
|
|
Активировать скрин маркер (ScreenDraw) |
|
|
Толщина пометки |
|
|
Рамка (Frame) |
|
|
Подсветка (Highlight) |
|
|
Эллипс (Ellipse) |
|
|
Ручка (Реп) |
|
|
Линия (Line) |
|
|
Стрелка (Arrow) |
|
|
Черный (BlacK) |
|
|
Синий (Blue) |
|
|
Голубой (Cyan) |
|
|
Зеленый (Green) |
|
|
Желтый (Yellow) |
|
|
Белый (White) |
|
|
Пурпурный (Magenta) |
|
|
Красный (Red) |
|
|
Отменить сделанную пометку |
|
|
Повторить сделанную пометку |
|
|
Выход из режима ScreenDraw |
2. Закончите следующие фразы, выбрав правильный ответ из предложенных.
|
1)Для начала записи, можно смело нажимать на большую красную кнопку _________________________________ __________________________________
2)Метки, вставленные в запись потом можно использовать в процессе _________________________________
3)Нажимая на соответствующие кнопки, на Панели записи справа от кнопки ScreenDraw мы можем менять характер пометок__________________________ __________________________________
4) Если в процессе записи мы нажмем на кнопку Add marker, то в нашу запись будет ____________________________ _________________________________
5) для того чтобы активировать скрин маркер можно нажать _______________ _________________________________
6) На Панели записи в разделе Effects также имеется
кнопка ScreenDraw. Если ее нажать в процессе записи, то _________
|
А) редактирования нашего видео Б) справа с надписью Rec. В) изменить форму, цвет и толщину пометки Г) вставлена метка. Д) рамка, подсветка, эллипс, стрелка, фломастер Е) сочетание клавиш [Ctrl]+[M]. Ж) сочетание клавиш [Ctrl]+[Shift]+[D]. З) тогда указатель мыши превращается в маркер и имеется возможность рисовать в пределах выделенной области прямо по экрану И) на Панели записи появятся дополнительные кнопки, которые определяют характер добавляемых пометок |
3. Впишите дополнительные кнопки на Панели записи, которые определяют характер добавляемых пометок.
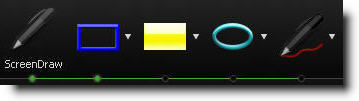
![]()
![]()
![]()
![]()
![]()
1 2 3 4 5
|
1 |
|
|
2 |
|
|
3 |
|
|
4 |
|
|
5 |
|
Тема 8-9:Использование редактора видео в Camtasia Studio
В процессе работы над проектом мы можем добавлять в него различные мультимедийные материалы: картинки, музыку, видео файлы. Все эти файлы могут находиться в разных местах на жестком диске.
1. Впишите панели инструментов.

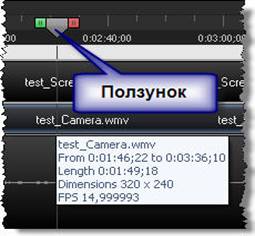
![]()
![]()
![]()
![]()
![]()
2. Опишите назначение каждого пункта операции редактирования
Zoom in — ______________________________________________________________
Zoom out -_________________________________________________________________________
Zoom to fit -_________________________________________________________________________
Zoom to maximum -_________________________________________________________________________
Beginning -_______________________________________________________________
End- ____________________________________________________________________
Previous clip -____________________________________________________________
Next clip -________________________________________________________________
Previous marker -_________________________________________________________
Next marker -_________________________________________________________________________
Marker- ________________________________________________________________________
Edit -_________________________________________________________________________
Add a marker -_________________________________________________________________________
Remove all markers-_________________________________________________________________________
Split at all markers -_________________________________________________________________________
Split-_________________________________________________________________________
Undo и Redo -_________________________________________________________________________
Crop to timeline selection -_________________________________________________________________________
Extend Frame-_________________________________________________________________________
Clip speed-_________________________________________________________________________
New clip duration-_________________________________________________________________________
Storyboard-________________________________________________________________________
Transitions-________________________________________________________________________
View-________________________________________________________________________
Tracks-________________________________________________________________________
Callouts![]() -______________________________________________________________________
-______________________________________________________________________
3. Выберите правильный ответ:
1) Если нажать второй пункт — Recording Dimensions (Размеры записи) -
________________________________________________________________________
_____________________________________________________________
а) Выбор оригинального разрешение, при котором производилась запись действий с экрана;
б) появится то же самое окно Editing dimensions…(Редактировать размеры…);
в) можно сохранить проект под другим именем и в другом месте жесткого диска;
г) добавить другие мультимедийные элементы.
2)
Если объекты на временной шкале выходят за границы окна, то ______________________________________________________________
______________________________________________________________
а) можно совершать с клипами, добавленными на временную шкалу;
б) будет произведено разрезание всех видео и аудио дорожек;
в) можно прокручивать их можно с помощью нижней горизонтальной полосы прокрутки или с помощью колесика мыши;
г) можно совершать операции с этим выделенным участком.
Тема 10: Работа со звуком в программе Camtasia Studio.
Camtasia Studio позволяет записывать звук с внешнего источника, таких, как микрофона или видеокамеры, а также звуки, воспроизводимые аудиокартой копьютера, например, системные звуки Windows или звуковую дорожку удалённого видеофайла, воспроизводимого браузером.
1. Продолжите следующие выражения:
Назовите способы получения звука____________________________________________________________________ __________________________________________________________________________________________________________________________________________________
Как сделать запись с микрофона или другого устройства? ____________________________________________________________________________________________________________________________________________________________________________________________________________________________________________________________________________________________________
Как записать звук из интернетовского видеоролика?__________________________________________________________________
____________________________________________________________________________________________________________________________________________________________________________________________________________________________________________________________________________________________________________________________
Назовите все способы._____________________________________________________
__________________________________________________________________________________________________________________________________________________
Какие операции можно выполнить в Мастер настройки звука?____________________________________________________________________________________________________________________________________________________________________________________________________________________________________________________________________________________________________________________
2. Поставьте соответствие Способы получения звука:
|
Для того чтобы импортировать звуковой файл в Camtasia Studio |
на Панели вкладок нажать на кнопку More или выбираем пункт Voice Narration |
|
Запись свука прямо с проекте с микрофона или другого устройства |
по кнопке "Начать запись" (Stert Recording) |
|
Если нажать на кнопку Настроить звук …. (Audio setup wizard...) |
нужно в корзине клипов нажать правой кнопкой мыши и в контекстном меню выбрать Импорт мультимедиа (Import media) |
|
Для начала записи с микрофона нажать |
необходимо нажать на кнопку Формат звука (Audio format...) в разделе "Дополнительные аудиопараметры" (Advanced audio settings).
|
|
Если отметить пункт выбрать входной сигнал (Manual input selection) |
то откроется окно Мастера настройки звука |
|
Выбор формат записываемого звука |
Mute speakers during recording |
|
Отключить звук во время записи |
то в выпадающем списке можно выбрать д ругой источник записи |
3. Как записать звук из интернетовского видеоролика:
1 способ _________________________________________________________________________
___________________________________________________________________________________________________________________________________________________________________________________________________________________________
2 способ ________________________________________________________________
____________________________________________________________________________________________________________________________________________________________________________________________________________________________________________________________________________________________________
4. Впишите правильный порядок действий настройки звука:
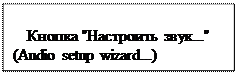
![]()
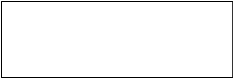
![]()
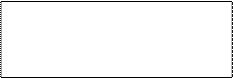
![]()
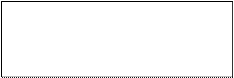
![]()
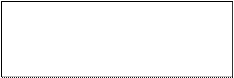
Тема 11-12:Вставка выносок
Для того чтобы вставить выноску в определенный кадр необходимо нажать на панели вкладок кнопку Callouts (Выноски). Затем в сервисной панели необходимо нажать на кнопку Добавить выноску (Add callout).
1. Продолжите следующие выражения:
Для того чтобы вставить выноску в определенный кадр необходимо_________________________________________________________________________________________________________________________________________________________________________________________________________________________________________________________________________________________
Операции,
производимые над выносками, группой выносок и анимированными
выносками___________________________________________________________________
____________________________________________________________________________________________________________________________________________________________________________________________________________________________________
В сервисной панели доступны следующие параметры_______________________________________________________________________________________________________________________________________________________________________________________________________________________________________________________________________________________________________
2. Заполните кластеры:
![]() а)
а)


![]()
![]()


![]()
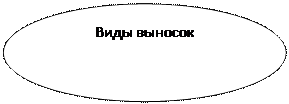
![]() б)
б)

![]()

![]()

![]()

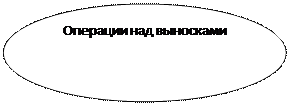
3. Продолжите следующие выражения.
a) после нажатия на кнопку "Добавить выноску" на временной шкале появляется ________________________________________________________________________________________________________________________________________________________________________________________
б) Выноску на временной шкале можно __________________________________________________________________________________________________________________________________________________________________________________________
в) Для того чтобы увеличилась продолжительность отображения выноски в фильме _________________________________________________________________________________________________________________________________________________________________________________________
г) Для того чтобы изменить форму выноски необходимо__________________________________________________________________________________________________________________________________
д) Для того чтобы изменить расположение выноски в кадре необходимо____________________________________________________________________________________________________________________________________________________________________________________________________________
Тема 13: Использование увеличения (Zoom-n-Pan).
Для привлечения внимания к какой-либо области изображения, выделения области можно использовать увеличение изображения. Увеличенное изображение можно впоследствии вернуть к стопроцентному масштабу. Для масштабирования изображения используют вкладку Zoom-n-Pan, для перехода к которой следует нажать одноименную кнопку в панели вкладок
1. Поставьте соответствие Вкладок Zoom-n-Pan для масштабирования изображения
|
Zoom-n-Pan |
можно выбрать продолжительность масштабирования в секундах (от 0 с до 5 с), которое будет установлено по умолчанию. |
|
Delete |
Добавляет ключевой кадр |
|
Default duration (seconds) |
Удаляет все метки из всего проекта |
|
Add keyframe |
масштабирования изображения |
|
Remove all zoom keyframes. |
Удаляет одну метку |
2. Продолжите следующие выражения:
Как использовать увеличение изображения_____________________________________________________________________________________________________________________________________________________________________________________________________________
Для чего используется Выбор ключевых кадров__________________________________________________________________________________________________________________________________________________________________________________________________________________
Как установить различное увеличение для разных областей________________________________________________________________________________________________________________________________________________________________________________________________________________
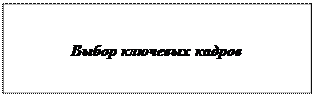
![]()
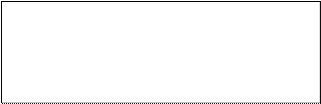
![]()
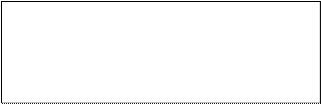
![]()
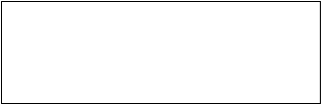
![]()
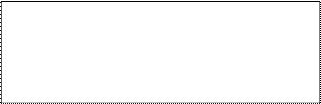
![]()
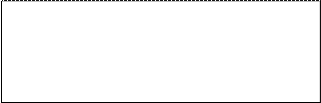
![]()
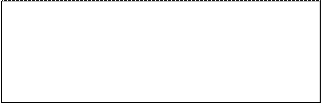
Тема 14-16:Использование эффектов переходов. Применение эффектов указателя мыши
Эффекты переходов обычно используются при монтаже видео и предоставляются практически всеми редакторами видео монтажа. Временная шкала автоматически перейдет в режим раскадровки. Каждый кадр представляет собой отдельный клип. Если перейти в режим раскадровки сразу после начала редактирования, т.е. после того, как только закончили запись с экрана, то тогда здесь будет присутствовать только один кадр (клип).
1. Поставьте соответствие определения следующих эффектов для указателя мыши:
|
Highlight effects |
подсветка указателя. Вокруг указателя имеется цветовое пятно, цвет которого можно поменять. |
|
None |
увеличение. Небольшая область вокруг указателя мыши увеличивается, словно мы смотрим сквозь увеличительное стекло, лупу |
|
Spotlight |
В момент щелчка вокруг указателя появляются кольца. |
|
Magnify |
все пространство кадра затемнено, кроме небольшого кружка вокруг указателя |
|
Left-click effects |
эффекты щелчка правой кнопки мыши |
|
Rings |
эффекты подсветки.
|
|
Warp |
эффект отсутствует |
|
Ripple |
эффекты щелчка левой кнопки мыши |
|
Right- click effects |
водные круги. В момент щелчка вокруг указателя расходятся круги, подобные кругам на воде от упавшего камня.
|
|
Highlight |
искривление. В момент щелчка вокруг указателя плоскость кадра вдавливается. |
2. Продолжите следующие выражения:
В какой из пунктов сервисной панели находится опция Указатель мыши______________________________________________________________________________________________________________________________________________________________________________________________________________________
Назовите эффекты для указателя мыши________________________________________________________________________________________________________________________________________________________________________________________________________________________________________________________________________________________________________________________________________________________________________
3. Поставьте соответствие определения размера и цвета подсветки курсора.
|
Opacity |
продолжительность |
|
Blur |
цвет |
|
Soft edge |
мягкие края |
|
Magnify |
размытие |
|
Size |
увеличение |
|
Color |
размер |
|
Duration |
непрозрачность |
1) Для того чтобы просмотреть конкретный переход необходимо сделать двойной щелчок указателем мыши на определенной иконке
2) По умолчанию длительность эффекта перехода 15 секунды
3) Для того чтобы изменить длительность эффекта перехода на временной шкале необходимо щелкнуть по нему правой кнопкой мыши и в контекстном меню выбрать пункт Transition duration (Продолжительность эффекта перехода)
4) Если мы определим эффекты указателя мыши сразу, то тогда позже в редакторе видео изменить можно только с помощью Cursor Effects (Эффекты указателя)
5) Для того чтобы применить эффекты к указателю мыши необходимо изменить значения параметров в дорожке, которые отмечены маленькими рисками
6) Для добавления ключевого кадра необходимо нажать на кнопку Add
7) Для удаления ключевого кадра необходимо выделить его в списке и нажать на кнопку Highlight effects
8) Первый ключевой кадр необходим для включения эффектов, а второй для выключения эффектов указателя мыши
9) Если щелкнуть на небольшую стрелочку напротив каждого параметра эффекта можно определить размер и цвет подсветки курсора.
10) Click sound effect (Звуковой эффект щелчка), в котором определяем звуковой эффект нажатия левой и правой кнопки мыши, а также его громкость.
|
1 |
2 |
3 |
4 |
5 |
6 |
7 |
8 |
9 |
10 |
|
|
|
|
|
|
|
|
|
|
|
Тема 17-18: Добавление титульного клипа в программе Camtasia Studio
Для того, чтобы импортировать готовый клип, мы нажимаем вкладку в сервисном окне
Import media. Компьютер выдает нам окно, где мы должны найти клип, который надо переместить. Для того чтобы переместить клип на шкалу времени - мы зажимаем его левой клавишей мыши и перетаскиваем вручную на шкалу времени.
1. Продолжите следующие выражения:
Как импортировать готовый клип_______________________________________________________________________________________________________________________________________________________________________________________________________________________
Как переместить титульный клип на шкалу времени____________________________________________________________________________________________________________________________________________________________________________________________________________________
Как записать титульный клип из программы Microcoft Offise Word______________________________________________________________________________________________________________________________________________________________________________________________________________________
Как вставить титульный клип__________________________________________________________________________________________________________________________________________________________________________________________________________________
Как
добавить
титры к клип__________________________________________________
______________________________________________________________________________________________________________________________________________________________________________________________________________________
Для чего вставляем переходы к титульному клипу_________________________________________________________________________________________________________________________________________________________________________________________________________________
Как воспроизвести добавленный титульный клип_______________________________________________________________________________________________________________________________________________________________________________________________________________________Отметьте правильный ответ.
Какие операции можно совершить с титульным клипом:
|
а) связать, поддержать, усовершенствовать, вернуть; |
|
б) отменить, записать, устранить, разрешить, закрыть ; |
|
в) добавлять, импортировать, перемещать, установить размер, сохранить и редактировать, изменить, удалить; |
|
г) находить, нарисовать, просмотреть, заполнять, соотнести. |
2. Соотнесите соответствия:
|
Save end Edin |
импортировать готовый клип |
|
Title Clips |
делает запись экрана |
|
Import media |
клавиша F10 |
|
Record the Sreen |
сохранить и редактировать. |
|
Запись экрана |
титульный клип |
|
Остановка записи |
клавиша F9 |
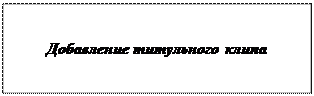
![]()

![]()
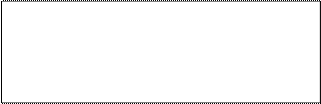
![]()
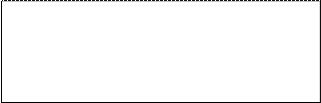
![]()
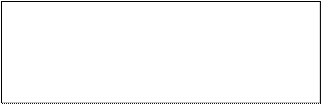
Тема19-20: Запись с веб –камеры
Программа Camtasia Studio позволяет делать качественную запись видео с веб - камеры. В ней предусмотрено множество способов взаимодействия, как со встроенными, так и USB web камерами. При помощи только веб - камеры и программы Camtasia Studio можно записывать полноценные видеоролики, например, уроки танцев. Или для создания интерактивных роликов демонстрации новых возможностей чего либо, достаточно хорошего качества.
1. Заполните кластер
![]()

![]()
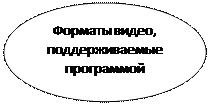
![]()
![]()


![]()
2. Продолжите следующие выражения:
Веб-камера –это ________________________________________________________________________________________________________________________________________________________________________________________________________________________________________________________________________________________
Подкаст - это ____________________________________________________________________________________________________________________________________________________________________________________________________________________________________________________________________________________________________________________________
Как создать подкасты___________________________________________________________________________________________________________________________________________________________________________________________________________________
Операции, производимые над записью видео с веб камеры______________________________________________________________________________________________________________________________________________________________________________________________________________________________________________________________________________________________________________________________________________________________________
3. Напишите предназначение кнопок во вкладке Status:
Not recording camera______________________________________________________________
Start recording ___________________________________________________________________
Until I manually stop or end of selection on timeline________________________________________________________________________
Auto-extend ast video frame while I continue narrating ______________________________________________________________________
Camera ________________________________________________________________________
Available video devices_________________________________________________________________________
Preview________________________________________________________________________
Start recording______________________________________________________________________
Extend current frame__________________________________________________________________________
4. Закончите следующие фразы, выбрав правильный ответ из предложенных:
|
1) Производить запись с веб камеры можно__ ______________________________________ ___________________________________ ___________________________________
2) Использовать функционал веб-камеры_________________________ _____________________________________ _____________________________________ __________________________________
3) Команда Preview_______________ _____________________________________ _____________________________________ _____________________________________
4) Если отметить пункт Mute speakers ___________________________________ ____________________________________ ____________________________________ ____________________________________
|
а) можно на свое усмотрение и исходя из возможностей вашей фантазии;
б) записанный ранее, а затем выложенный в интернет;
в) не только во время захвата действий с экрана, но и в процессе редактирования видео;
г) окно предварительного просмотра;
е) тогда во время записи будут отключены колонки, т.е. звук через них транслироваться не будет;
ж) носят новостной и аналитический характер;
з) тогда мы можем установить некоторые параметры видео потока.
|
Тема 21-22: Картинка в картинке (PIP).
Технология PIP (picture-in-picture или картинка-в-картинке) самая распространенная и самая привычная. Демонстрируются 2+ картинки с двух каналов одновременно. Одна, главная - полноразмерная, вторая, меньшего размера - отображается в одном из углов экрана.
1. Запишите технологию PIP (picture-in-picture или картинка-в-картинке)__________________________________________________________________________________________________________________________________________________________________________________________________________________________________________________________________________________________________________________________________________________________________________________________________________________________________________________________________________________________________________________________________________________________________________________________________________________
2. Запишите элементы настройки шкалы времени :
 1 2
3 4
1 2
3 4
![]()
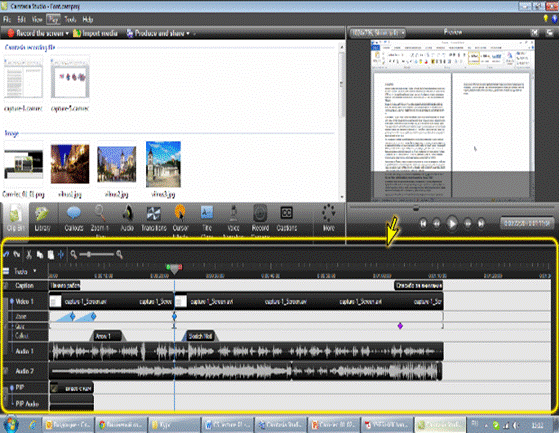
![]()
![]()
![]()
![]() 6
6
![]()
7
![]()
8
![]()
![]()
9
10
1.______________________________________________________________________________
2.______________________________________________________________________________
3.______________________________________________________________________________
4.______________________________________________________________________________
5.______________________________________________________________________________
6.______________________________________________________________________________
7.______________________________________________________________________________
8.______________________________________________________________________________
9.______________________________________________________________________________
10._____________________________________________________________________________
3. Выберите правильный ответ:
1) Для выбора размера изображения следует щелкнуть:
а) собственно размер изображения эффекта "Картинка в картинке" в проекте при этом не изменится;
б) кнопкой мыши, в контекстном меню выбрать команду PIP preview size;
в) выбрать на компьютере два видеофайла;
г) щелкнуть по кнопке Tracks и в появившемся меню выбрать необходимые дорожки.
2) Для добавления или скрытия дорожек следует щелкнуть:
а) команду PIP preview size;
б) по кнопке Закрыть;
в) по кнопке Tracks;
г) по кнопке Zoom in.
3) Для увеличения масштаба, служит:
а) кнопка Zoom out ;
б) кнопка Закрыть;
в) кнопка Tracks;
г) кнопка Zoom in.
Тема 23-24: Работа с субтитрами.
Программа Camtasia Studio позволяет добавлять в наше обучающее видео субтитры(Captions — Подписи). Для того чтобы перейти к добавлению субтитров, на панели вкладок нажимаем на кнопку Captions. Если эта вкладка отсутствует, тогда необходимо нажать на кнопку More и в выпадающем меню выбрать пункт Captions.
1. Укажите предназначение каждого элемента справочного окна Camtasia Studio Tip:
![]() ____________________________________________________________________________________________________________________________________________________________________________________________________________________________________________________________________________________________________________________________________________________________________________________________________________________________________________________________________________________________________________________________________________________________________________________________________________________________________________________________________________________________________________________________________________________________________________________________________________________________________________________________________________________________________________________________________________________________________________________________________________________________________________________________________________________________________________________________________________________________________________________________________________________________________________________________________
____________________________________________________________________________________________________________________________________________________________________________________________________________________________________________________________________________________________________________________________________________________________________________________________________________________________________________________________________________________________________________________________________________________________________________________________________________________________________________________________________________________________________________________________________________________________________________________________________________________________________________________________________________________________________________________________________________________________________________________________________________________________________________________________________________________________________________________________________________________________________________________________________________________________________________________________________
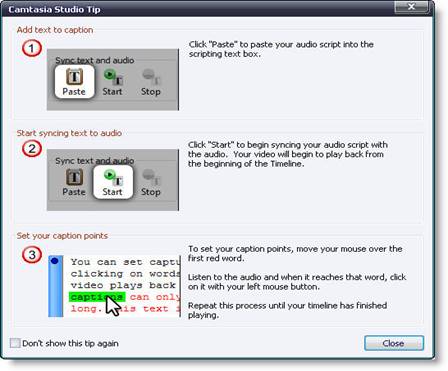
2. Соотнесите соответствия всех операций в сервисной панели синхронизации субтитров:
|
Add text to captions |
Установить точки субтитров |
|
Start syncing text to audio |
Предупреждающее окно
|
|
Set your caption points |
Начать с текущего текста и удалить последующие точки субтитров |
|
Where would you like to begin syncing your text and audio? |
Добавить текст субтитров. |
|
Start at beginning of Timeline and remove all existing captions points |
Начать синхронизацию текста со звуком |
|
Start at current captions and remove subsequent caption points |
Начать в начале Временной шкалы и удалить все существующие точки субтитров. Будут удалены все существующие ключевые кадры с субтитрами |
|
Sync Text and Audio. |
Где бы вы хотели начать, чтобы синхронизировать текст и звук? |
3. Продолжите следующие выражения:
Add text to captions — ______________________________________________________________________________________________________________________________________________________________________________________________________________________________________________________________________________________________________________________________________________________________________________________________________________________________________________________
Start syncing text to audio- _____________________________________________________________________________________________________________________________________________________________________________________________________________________________________________________________________________________________________________________________________________________________________________
Set your caption points-
______________________________________________________________________________________________________________________________________________________________________________________________________________________________________________________________________________________________________________________________________________________________________________________________________________________________________________________
Sync Text and Audio- _______________________________________________________________________________________________________________________________________________________________________________________________________________________________________________________________________________________________________________________________________________________________________________________________________________________________________________________________________________________________________________________________
Тема 25: Экспорт видео в программе Camtasia Studio .
Для того чтобы приступить к экспорту видеоурока в один из предлагаемых форматов необходимо нажать в панели инструментов на кнопку Produceandshare (произвести и опубликовать).
1. Продолжите следующие выражения:
Для того чтобы приступить к экспорту видеоурока в один из предлагаемых форматов необходимо _________________________________________________________________
____________________________________________________________________________________________________________________________________________________________________________________________________________________________________________________________________________________________________
Кнопка Produceandshare___________________________________________________________
___________________________________________________________________________________________________________________________________________________________________________________________________________________________
Экспорт в видеофайл_____________________________________________________________________
__________________________________________________________________________________________________________________________________________________________________________________________________________________________________________________________________________________________________________________________________________________________________________________________________________________________________________________________________________________________
2. Какие из следующих утверждений верны ?
1) Для того чтобы приступить к экспорту видеоурока можно видеть параметры, с которыми будет экспортирован видеоурок.
2) После выбора профиля для экспорта, ниже можно видеть параметры, с которыми будет экспортирован видеоурок.
3) Размер файла и качество видео остается выбрать подходящий профиль экспорта файлов
4) Кнопка Produceandshare предназначена для: «произвести и опубликовать».
5) Можно ли указать папку для выходного видео и запустить кодирование.
|
1 |
2 |
3 |
4 |
5 |
|
|
|
|
|
|
Тема 26-28: Монтаж и редактирование в Camtasia Studio
В этой программе также можно редактировать записанный видео урок, добавлять к нему различные эффекты, титульные видео, применять зум, добавлять всплывающие подсказки и т.д. О том, как записать видео урок для редактирования .
1. Перечистите этапы редактирования видео:
1)___________________________________________________________________________________________________________________________________________________________________________________________________________________________________________________________________________________________________________________________
2)___________________________________________________________________________________________________________________________________________________________________________________________________________________________________________________________________________________________________________________________
3)___________________________________________________________________________________________________________________________________________________________________________________________________________________________________________________________________________________________________________________________
4)___________________________________________________________________________________________________________________________________________________________________________________________________________________________________________________________________________________________________________________________
5)___________________________________________________________________________________________________________________________________________________________________________________________________________________________________________________________________________________________________________________________
2. Заполните таблицу раздел Callouts: Для чего служат эти кнопки?
|
Shape |
|
|
Add keyframe |
|
|
Zoom-n-Pan |
|
|
Sketch Motion |
|
|
Cut |
|
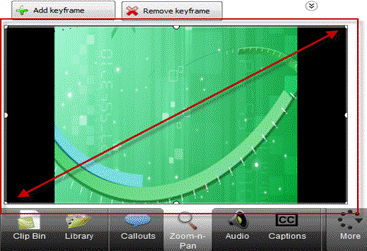
3. Выберите правильный ответ: Что показано на рисунке?
а) установить область приближения
б) создание титульного листа
в) копировать элемент на видео;
г) растягивает область приближения на весь экран
__________________________________________________________________________________________________________________________________________________________________________________________________________________________
Тема 29-30: Содержание с помощью маркеров.
Программа позволяет задать разные виды и эффекты отображения курсора мыши, или вовсе его не показывать, а также имеется замечательная функция - это экранный маркер, с помощью которого можно наносить на экран компьютера линии "от руки", обводку и готовые фигуры в режиме создания видео.
Включение экранного маркера
Изначально в Camtasia Studio экранный маркер отключён, а запускается он в средстве этой программы для записи экрана Camtasia Recorder. Пользоваться маркером можно только в режиме реального времени в процессе записи действий, происходящих на мониторе компьютера.
1. Продолжите следующие выражения:
Экранный маркер- это ________________________________________________________________________________________________________________________________________________________________________________________________________________________________________________________________________________________________________________________________________________________________________________________________________________
2. Впишите в таблицу панели управления Tools:
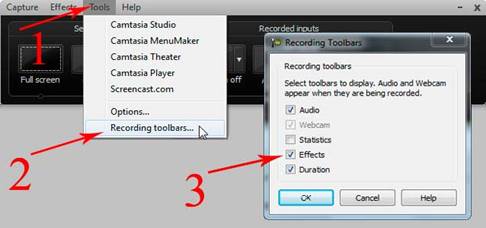
|
Названия элементов панели управления |
Предназначение |
|
1) Tools |
|
|
2) Recording Toolbar |
|
|
3) Effects |
|
3. Впишите инструменты маркирования:
![]()
![]()
![]()
![]()
![]()
![]()
![]()
![]()
![]()
![]()
![]()

1 2 3 4 5 6 7 8 9 10 11
|
1 - |
|
2 - |
|
3 - |
|
4 - |
|
5 - |
|
6 - |
|
7 - |
|
8 - |
|
9 - |
|
10 - |
|
11 - |
4. Соотнесите соответствия «Включения звука нажатия клавиш мыши»:
|
Hide cursor |
курсор отображается только с фоном |
|
Show cursor |
курсор отображается только с графической анимацией нажатия клавиш мыши |
|
Highlight clicks |
Включить звуки нажатия этой клавиши мыши , причём озвучивание нажатий будет происходить как при отображённом курсоре, так и при скрытом |
|
Highlight cursor |
курсор мыши не отображается |
|
Highlight cursor & clicks |
курсор отображается без анимации нажатия клавиш мыши и звуков |
|
Use mouse click sounds |
курсор отображается с фоном и анимацией нажатия, причём, при нажатии на клавишу мыши фоновая подсветка пропадает на время анимации клика. |
Тема31-32: Запись PowerPoint-презентаций. Настройки редактора.
PowerPoint — это программа, предназначенная для создания материалов, которые можно представлять аудитории с помощью проектора. Использование таких материалов в качестве сопровождения к докладу или коммерческому предложению называется презентацией. В PowerPoint можно создавать слайды с цветным текстом, фотографиями, иллюстрациями, чертежами, таблицами, графиками и видеороликами и эффектные переходы между слайдами.
В жизни иногда возникает необходимость конвертирования презентации Power Point в видеофайл. В качестве одного из наилучших вариантов можно предложить использовать для этих целей Camtasia Studio .
1. Продолжите следующие выражения:
PowerPoint —____________________________________________________________________________________________
_________________________________________________________________________________________________________________________________________________________________________________________________________________________________________________________________________________________________________________________________
Процесс по последовательности конвертирования презентации Power Point в видеофайл:
1)_________________________________________________________________________________________________________________________________________________________________________________________2)_________________________________________________________________________________________________________________________________________________________________________________________3)_________________________________________________________________________________________________________________________________________________________________________________________4)_________________________________________________________________________________________________________________________________________________________________________________________5)_________________________________________________________________________________________________________________________________________________________________________________________6)_________________________________________________________________________________________________________________________________________________________________________________________7)_________________________________________________________________________________________________________________________________________________________________________________________8)_________________________________________________________________________________________________________________________________________________________________________________________9)_________________________________________________________________________________________________________________________________________________________________________________________10)________________________________________________________________________________________________________________________________________________________________________________________11)________________________________________________________________________________________________________________________________________________________________________________________12)________________________________________________________________________________________________________________________________________________________________________________________13)________________________________________________________________________________________________________________________________________________________________________________________14)________________________________________________________________________________________________________________________________________________________________________________________15)________________________________________________________________________________________________________________________________________________________________________________________16)________________________________________________________________________________________________________________________________________________________________________________________17)________________________________________________________________________________________________________________________________________________________________________________________18)________________________________________________________________________________________________________________________________________________________________________________________19)________________________________________________________________________________________________________________________________________________________________________________________20)________________________________________________________________________________________________________________________________________________________________________________________21)________________________________________________________________________________________________________________________________________________________________________________________22)________________________________________________________________________________________________________________________________________________________________________________________23)________________________________________________________________________________________________________________________________________________________________________________________24)________________________________________________________________________________________________________________________________________________________________________________________25)________________________________________________________________________________________________________________________________________________________________________________________
Тема33: Сохранение готового файла в различные видео-форматы.
При
нажатии на кнопку «Stop» запись прекращается и включается встроенный проигрыватель
и демонстрирует только что сделанную запись. В этом проигрывателе нужно нажать
«Save and Edit» В открывшемся окне присвойте имя файлу и нажмите «Сохранить» и
это видео откроется в видеоредакторе Camtasia studio
1. Впишите правильный порядок действия сохранения видео:
1)__________________________________________________________________________________________________________________________________________________________________________________________________________________________________________________________________________________________________
2)__________________________________________________________________________________________________________________________________________________________________________________________________________________________________________________________________________________________________
3)__________________________________________________________________________________________________________________________________________________________________________________________________________________________________________________________________________________________________
4)__________________________________________________________________________________________________________________________________________________________________________________________________________________________________________________________________________________________________
2. В каких форматах можно сохранить на жесткий диск, исключите лишнее :
MP4-_________________________________________________________________________
VHS-_________________________________________________________________________
WMV-_________________________________________________________________________
MPEG-_________________________________________________________________________
VOB -_________________________________________________________________________
IFO -_________________________________________________________________________
MOV-_________________________________________________________________________
M4V-_________________________________________________________________________
HD- _________________________________________________________________________
GIF- _________________________________________________________________________
AVI-_________________________________________________________________________
Тема 34 : Универсальные инструменты для публикации видеороликов
Готовый материал можно записать на компакт-диск, опубликовать в Интернете, сохранить в корпоративной сети Интернет, а благодаря поддержке формата Flash и форматов для записи на компакт-диски и потокового вещания, созданные с помощью пакета Techsmith Camtasia Studio видеоматериалы можно сделать доступными для любого зрителя.
1. Впишите видео форматы и аудио качества, какой вариант вы выбираете и почему?
______________________________________________________________________________________________________________________________________________________________________________________________________________________________________________________________________________________________________________________________________________________________________________________________________________________________________________________
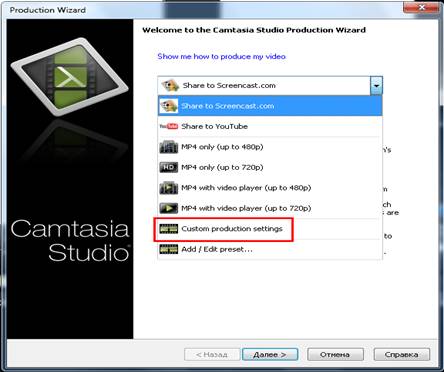
____________________________________________________________________________________________________________________________________________________________________________________________________________________________________________________________________________________________________________________________________________________________________________________________________________________________________________________________________________________________________________________________________________________________________________________________________________________________________________________________________________________________________________________________________________________________________________________________________________________________________________________________________________________________________________
Проверочный тест
1. Для чего предназначена программа?
А) для работы описания меток
В) для захвата действий с экрана или по другому с Рабочего стола.
С) для создания файлов формата mtf
D)для создания музыкальных файлов
2.Структура главного окна программы Camtasia Studio, который не схожий на окна таких редакторов видео монтажа, как:
А) Windows Movie Maker
В) Ulead VideoStudio
С) PinnacleStudio.
D) Nero Express
3.Весь процесс создания видеоурока можно разделить на три этапа, исключите лишнее.
А)Запись видеоурока в CamtasiaRecorder.
В)Редактирование в CamtasiaStudioEditor.
С) Сделать загрузочный экран
D) Кодирование в видеофайл.
4. Если нажата первая кнопка слева FullScreen (весь экран) в Панели записи, то:
А) тогда будет записываться весь рабочий стол, включая и панели задач
В) вычислит размер ролика.
С) Запустит меню после создания
D) показывает общую продолжительность
|
5.Какой пункт меню необходимо выбрать, чтобы в запись добавилась информацию о дате и времени, когда была произведена запись, продолжительность записи? |
|
А)Add system stamp |
|
В)Add caption |
|
6.Какая клавиша останавливает запись видео? |
|
А)F7 |
|
В)F8 |
|
С)F9 |
|
D)F10 |
|
7.Когда главное окно программы Camtasia Studio сворачивается и появляется Панель записи? |
|
A)если выбран пункт Record the screen |
|
B)если выбран пункт Clip Bin |
|
C)если выбран пункт Library |
|
D)если выбран пункт Record and screen |
|
8.В каком разделе можно выбрать недавно открывавшиеся проекты? |
|
A)Record the screen |
|
B)Record voice narration |
|
C)Import media |
|
D)Recent projects |
|
9.При записи видео в Camtasia Studio возможна работа в нескольких режимах. Какого режима не существует? |
|
A)можно делать запись всего экрана |
|
B)можно делать запись выделенного региона или же одного какого-то окна |
|
C)можно параллельно с видео может записываться и аудио |
|
D)можно делать запись с экрана другого компьютера |
|
10.Когда настраиваются эффекты указателя мыши? |
|
A)во время записи |
|
B) перед записью |
|
C)после записи |
|
D)настраивается автоматически в любое время |
|
11.Полное название программы? |
|
A)Tech Smith Camtasia Studio |
|
B)Smith Camtasia Studio |
|
C)Camtasia Studio |
|
D)Camtasia Studio Tech Smith
12. Нажав на белую стрелку, рядом с кнопкой Webcam on, что происходит? А) Удаляет выделенную область В) Увеличит громкость на выделенном участке С) вы можете вызвать окно с опциями по настройке веб-камеры. D) Заменит выделенный участок на тишину |
|
13.Сколько времен по умолчанию длиться эффект перехода между кадрами? |
|
A)2 сек |
|
B)3 сек |
|
C)4 сек |
|
D)5 сек |
|
14.В комплекс CamtasiaStudio не входит приложение: |
|
A)CamtasiaTheater |
|
B)CamtasiaPlayer |
|
C)CamtasiaScreen |
|
D)CamtasiaRecorder |
|
15.Какая клавиша запускает запись видео? |
|
A)F7 |
|
B)F8 |
|
D)F10 |
|
16.Одно из расширений готового субтитра? |
|
A)*.smi |
|
B)*.sim |
|
C)*.ism |
|
D)*.smin |
|
17.Что не входит в главное окно программы? |
|
A)меню |
|
B)панель инструментов |
|
C)прокрутка видео |
|
D)сервисная панель |
|
18.Как скрыть указатель мыши при записи? |
|
A)Hide cursor |
|
B)Show cursor |
|
C)Highlight cursor |
|
D)Hig cursor |
|
19.Какого эффекта указателя мыши не существует? |
|
A)Highlight effects |
|
B)Left-Right effects |
|
C)Left-click effects |
|
D)Right-click effects
20. Какую кнопку используют для выбора расположения области А) CreateCDmenu В) On video/Under video С) BatchProduction D) Zoom-n-Pan
21. Что такое выноски? А) способ указать стрелкой или рамкой какое-то место на видео. В) Режим выбора произвольной области экрана С) Запустит меню после создания.
22. Какая команда позволяет закрепить ограничивающую рамку за активным окном приложения. |
А) Select area to record
В) Record audio и Record webcam
С) Highlight cursor & clicks
D) Lock to application
23.. Какую кнопку нажать, чтобы перейти к использованию эффектов переходов необходимо на Панели вкладок
А) Нажать на кнопку Highlight clicks
В ) Нажать на кнопку Hide cursor
С) Нажать на кнопку Effect Options
D) Нажать на кнопку Transitions.
24.Какая кнопка меняет масштаб изображения в окне предварительного просмотра эффекта "Картинка в картинке".
А) Start recording.
В) PIP preview size
С) Extend current frame
D) Video 1 track
25. Что такое кодирование ?
А) Настройка шкалы времени
В) Технология картинка в картинке.
С) Экспорт в видеофайл
D) Изменение масштаб изображения
26. Чтоможно сделать с записанным видео с экрана, Вы, при помощи Camtasia Studio
А) импортировать готовый клип
В) отредактировать, добавить музыкальное сопровождение, наложить текст, геометрические фигуры, затемнение, приближение той или иной области экрана.
С) Воспроизвести сначала - и просматриваем, что мы сотворили.
D) вставлять Титульный клип, обрабатывает ролик
27. Если после кадра с увеличением изображения необходимо вернуться к нормальному масштабу, какую кнопку нужно нажать для добавления ключевого кадра.
А) Add keyframe
В) Show zoom rectangle in video.
С) Apply SmartFocus to clips
D) Zoom-n-Pan
28. Аудио или видеофайл, записанный ранее, а затем выложенный в интернет.
А) подкастинг
В) кейс-стади
С) Подкаст
D) смарт технология
29. Готовый видеоурок или презентацию можно сохранить в каком формате?
А) GIF или AVI.
В) MP4, WMV
С) MOV, M4V
D) CAMREC или AVI
30. Если вы заполнили поля с описанием вашего проекта: Title, Description, Tags, Category и какой флажок обязательно следует отметить, если хотите сделать свое творение общедоступным.
А) «Public (Recommended)»,
В) Delete
С) Produce and Share
D) Save and Edit
Ключи ответов:
|
1 |
2 |
3 |
4 |
5 |
6 |
7 |
8 |
9 |
10 |
11 |
12 |
13 |
14 |
15 |
|
|
|
|
A |
A |
|
A |
|
|
|
A |
|
|
|
|
|
B |
|
|
|
|
|
|
|
|
B |
|
|
B |
|
|
|
|
|
С |
|
|
|
|
|
|
|
|
C |
|
C |
C |
|
|
D |
|
|
|
D |
|
D |
D |
|
|
|
|
|
|
|
16 |
17 |
18 |
19 |
20 |
21 |
22 |
23 |
24 |
25 |
26 |
27 |
28 |
29 |
30 |
|
A |
|
A |
|
|
A |
|
|
|
|
|
A |
|
|
A |
|
|
|
|
B |
B |
|
|
|
B |
|
B |
|
|
|
|
|
|
C |
|
|
|
|
|
|
|
C |
|
|
C |
|
|
|
|
|
|
|
|
|
D |
D |
|
|
|
|
|
D |
|
Список использованной литературы.
Скачано с www.znanio.ru
Материалы на данной страницы взяты из открытых источников либо размещены пользователем в соответствии с договором-офертой сайта. Вы можете сообщить о нарушении.