
Редактирование размеров изображения
Теперь вам предстоит научиться изменять размеры изображений. Пользуясь соответствующим пунктом меню Файл (или нужным сочетанием клавиш) откройте в программе Adobe Photoshop CS4 картинку с тигром. Все изображения, с которыми предстоит работать, находятся на диске в каталоге «photo». Попробуйте изменить размеры иллюстрации с этим красивым тигром. Для этого воспользуемся меню «Изображение» (Image) - «Размер изображения…» (Image Size...) (Рис. 4.14.).
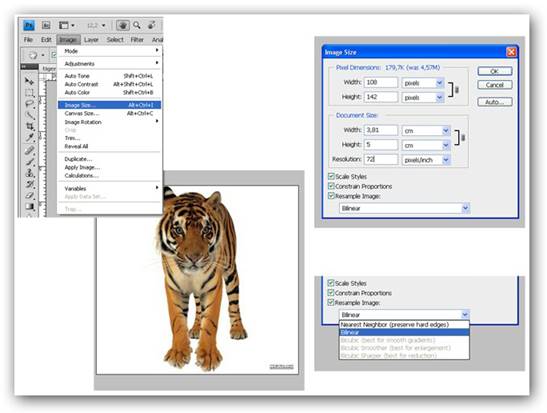
Рис. 4.13. Изменение размеров изображения. Справа показано диалоговое окно, справа внизу – список для выбора алгоритмов интерполяции.
Сейчас нас интересует раздел «Размер печатного оттиска». Здесь показаны размеры иллюстрации по ширине («Width») и высоте («Height») в сантиметрах. Размеры нам подходят, однако параметр «Разрешение» (Resolution) оставляет желать лучшего. Разрешение этого изображения составляет 72 пикс/дюйм (72 dpi или точки на дюйм - типовое разрешение экрана компьютера). Однако принтер (лазерный или струйный) печатает с гораздо более высоким разрешением (не ниже 400 dpi) (Рис. 4.14).
Измените параметр «Разрешение» на новый (примем значение 400 dpi). Теперь посмотрите, каков размер изображения в пикселях, значения в полях Pixel Dimensions соответствующим образом изменились.
При изменении разрешения изображения программа Adobe Photoshop CS4 просчитывает значения цвета и яркости для промежуточных (новых) точек на основе известных пикселей, эта процедура называется интерполяцией. В программе предлагается несколько алгоритмов интерполяции (Рис. 4.14), т.е. разных способов расчета параметров новых пикселей. Подберите наиболее приемлемый алгоритм для этой конкретной фотографии (выберите его из раскрывающегося списка в нижней части окна). После этого щелкните по кнопке «ОК». В результате, изображение действительно увеличилось. Увеличив масштаб (вы уже умеете это делать) можно убедиться, что качество изображения при этом практически не пострадало. Сохраните результаты работы, выберите «Файл» (File) – «Сохранить как,..» (Save As...). В открывшемся окне укажите папку для сохранения файла и его название. Формат файла должен быть наиболее подходящий для высококачественного изображения - "TIF" или "BMP". После этого нажмите кнопку «Сохранить» (Рис. 4.14).
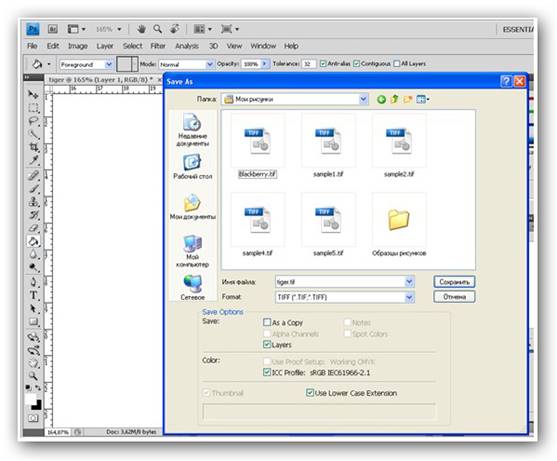
Рис. 4.14. Сохранение файла после увеличения размера.
Для закрепления пройденного выполните обратное действие - уменьшение изображения. В качестве исходного изображения мы воспользуемся файлом blackberry2.bmp. Задача изменить размер изображения в программе Adobe Photoshop CS4, так, чтобы оно уместилось на экране при масштабе 100 %.
Откройте диалог «Размер изображения» (Image Size) нажатием комбинации клавиш Alt+Ctrl+I. Размер открытого изображения составляет 4200 на 4244 точек (это очень большая область). Поставим ширину картинки равной 400 пикселям. При этом, если отмечена галочкой функция «Сохранить пропорции» (Constrain Proportions), то значение высоты изображения изменится автоматически. После этого остается только щелкнуть по кнопке «ОК». На палитре Навигатор можно видеть, что масштаб 100%.
Скачано с www.znanio.ru
Материалы на данной страницы взяты из открытых источников либо размещены пользователем в соответствии с договором-офертой сайта. Вы можете сообщить о нарушении.