
Лабораторно-практическая работа №11
Тема: «Создание и использование макрокоманд в Word»
Цель: - познакомиться c основными возможностями создания и использования макрокоманд в Word;
- научиться добавлять и удалять макросы, назначать макрос клавишам, редактировать созданный макрос;
Студенты должны:
знать:
- основные возможности, предоставляемые пользователю по созданию и использованию макросов в Microsoft Word
уметь:
- создавать макрос методом записи;
- назначать макрос клавишам;
- редактировать макрос;
- добавлять и удалять макросы;
- при необходимости использовать макросы
Оснащение: - ПК, Microsoft Word, методические разработки занятия
Время:
задание №1 мин.
задание №2 мин.
задание №3 мин.
задание №4 мин.
задание №5 мин.
задание №6 мин.
задание №7 мин.
При решении определенного рода задач, в процессе выполнения часто повторяющихся операций некоторые действия можно автоматизировать. В виде макроса обычно записывают ту последовательность действий, которую в процессе работы необходимо повторять несколько раз. Для этого можно написать макрос, а в дальнейшем вызывать его комбинацией клавиш, при этом будут выполняться действия, записанные в макрос.
Мы рассмотрим простейший пример создания макроса и его редактирования. Дополнительно можно самостоятельно рассмотреть пример использования макроса при создании кроссворда.
На таких простых примерах приобретается опыт работы с макросами. Легко усваивается порядок действий при работе с макросами. И в дальнейшем при решении других задач вы уже видите сами, где нужно написать макрос.
Порядок создания макроса:
1. Выполнить команду Сервис, Макрос, Начать запись, Назначить клавишам.
2. Указать комбинацию клавиш для вызова макроса.
3. Выполнить команду Назначить, Закрыть.
4. Выполнить нужные действия.
5. Выполнить команду Остановить запись.
В комбинациях клавиш можно использовать символьные или функциональные клавиши в сочетании с Alt или Ctrl. Удобнее всего использовать Alt или Ctrl в сочетании с редко используемыми символами «э», «ъ», «ё».
По умолчанию макросу присваивается имя Макрос 1, при желании его можно переименовать.
После записи макроса для его выполнения можно либо нажать соответствующую комбинацию клавиш, либо выбрать его по имени в меню Макросы.
Для макроса также можно создать кнопку панели инструментов, в этом случае вместо пункта меню Назначить клавишам надо выбрать пункт Назначить панели. В появившемся диалоговом окне следует перетащить на любую из панелей инструментов Word значок записываемого макроса, затем изменить его и сделать более короткую надпись.
1. Запустить Microsoft Word.
Создать методом записи макрос Новый, который вызывается комбинацией клавиш Alt + N и выполняет следующие операции: создать новый документ. В документ скопировать справку по теме создание макроса. Оформить текст документа в две колонки. Сохранить документ в папке Мои документы под именем Пример4.dос.
2. Проверьте действие записанного макроса
3. Выполнить редактирование макроса.
4. Проверьте действие записанного макроса. Предъявить результаты выполнения работы преподавателю.
5. Удалить макрос Новый.
6. Задание для самостоятельной работы: создание тематического кроссворда.
7. Выйти из редактора Word.
Запустить Microsoft Word.
Создать методом записи макрос Новый для этого выбрать команду Макрос в меню Сервис, затем — команду Начать запись. В окне Запись макроса задать имя макроса Новый и щелкнуть кнопку Назначить макрос клавишам. Затем в окне Настройка определить сочетание клавиш Alt + N для вызова макроса и щелкнуть кнопку Назначить. Закрыть окно Настройка.
После этого выполняется запись команд, задаваемых пользователем в макрокоманду, а на экране выводится панель записи макроса с кнопками: Остановить запись и Пауза. Выполните последовательность команд, обеспечивающих задание, записанное в п.1, которые следует включить в макрос.
После сохранения вновь созданного файла остановите запись макроса, щелкнув соответствующую кнопку на панели записи макроса.
Закройте созданный при записи макроса файл Пример4.dос. Проверьте действие записанного макроса, выбрав команду Макрос в меню Сервис, а затем - команду Макросы. Выберите в списке Имя макрос Новый и щелкните кнопку Выполнить.
Открыть макрос Новый в редакторе Visual Basic, для чего выберите команду Макрос в меню Сервис, а затем — команду Макросы. В списке Имя выберите имя макроса Новый и нажмите кнопку Изменить. Просмотрите в окне Microsoft Visual Basic текст программы макроса. Отключите несколько строк, поставив в начале строк знак « — комментарий. Завершите редактирование макроса, выбрав в меню Файл команду Закрыть и вернуться в Microsoft Word.
Проверьте действие записанного макроса, нажав клавиши Alt + N. Предъявить результаты выполнения работы преподавателю.
Удалите макрос Новый, для чего выберите команду Макрос в меню Сервис, а затем — команду Макросы. В списке Имя выберите имя макроса Новый, который требуется удалить, и нажмите кнопку Удалить.
Задание для самостоятельной работы
Создание и оформление тематического кроссворда в текстовом процессоре Word является интересной задачей, в процессе выполнения которой приобретаются навыки работы со шрифтами и таблицами. Некоторые действия можно автоматизировать, в результате приобретается опыт работы с макросами; на таких простых примерах студент легко их осваивает и при решении других задач уже видит сам, где нужно написать макрос.
При оформлении кроссворда постоянно повторяются следующие действия: выделение ряда ячеек таблицы (под слово) и выбор для них границ и заливки. Чтобы автоматизировать эту рутинную операцию, можно оформить ее в виде двух макросов: одного — для оформления вертикального блока ячеек, другого — для горизонтального.
Последовательность действий при создании кроссворда:
1. Вставить в документ Word таблицу, в которой количество строк и столбцов соответствует максимальному количеству клеток подготовленного на бумаге кроссворда по горизонтали и по вертикали.
2. Выделив эту таблицу, установить ширину столбцов и высоту строк таким образом, чтобы ячейки получились квадратными.
3. Выбрать пункт меню Таблица, установить флажок Отображать сетку. Убрать оформление ячеек таблицы командой Формат, Границы и заливка, Нет.
4. Записать в виде макроса оформление блока ячеек по горизонтали:
1) выделить блок ячеек под первое слово по горизонтали;
2) записать макрос. Выполняемые действия: команда Формат, Границы и заливка; установка оформления для всех границ ячеек, затем заливки.
5. Аналогично записать макрос оформления блока ячеек по вертикали.
6. Для оформления кроссворда нужно выделять блоки ячеек и нажимать назначенную для макроса комбинацию клавиш.
7. Выделить полученную сетку кроссворда, установить тип шрифта и расположение символов в ячейках. Проставить цифры в нужных ячейках.
8. Записать вопросы кроссворда. При этом можно использовать команду Окно, Разделить. Окно текущего документа разбивается на два, в каждом из которых можно расположить текст так, как вам удобно: в верхнем окне — нужную строку кроссворда, в нижнем — строку текста, в которой записывается вопрос. Особенно полезно такое разбиение в случае, если кроссворд получился большим.
9. При оформлении кроссворда можно использовать вставку рисунков, символов, автофигур. При этом несколько свободных смежных ячеек надо объединить в одну, а затем вставить рисунок или символ.
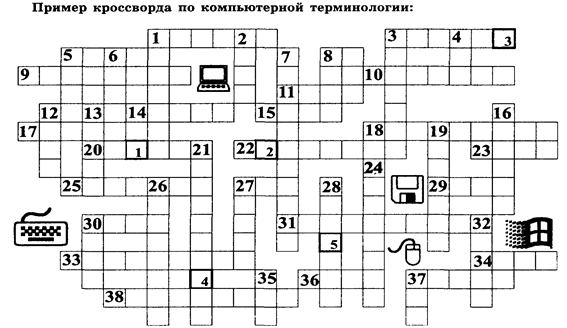
По горизонтали: 1. Средство хранения информации. 3. Устройство ввода изображения. 5. Язык программирования. 8. Язык программирования. 9. И судебный, и сетевой. 10. Место хранения информации о файлах. 11. Поименованная область на диске. 14. Один из объектов mdb-файла. 15. Он бывает последовательным и параллельным. 17. Место визуализации электронного документа. 18. Программа, управляющая распределением ресурсов. 20. По нему передвигают мышь. 22. Он занимает объем памяти 1 байт. 23. Часть слова, обозначающего крупную единицу измерения памяти. 25. Тип данных в Excel.
27. Единица измерения информации. 29. Тип структур данных. 30. Структурированный набор данных. 31. С его помощью управляется внешнее устройство. 33. В ПК он устанавливается в герметичной оболочке. 34. Средство теледоступа. 36. Разъем. 37. Видео... . 38. Ранг задачи.
По вертикали: 1. Графопостроитель. 2. Процедура проверки. 3. Рабочая ... . 4. Значащая цифра в двоичной системе счисления. 5. Запись символа в памяти. 6. Единица измерения п. 24 по вертикали. 7. Наука о способах хранения, передачи и обработки информации. 8. Набор взаимосвязанных web-страниц, объединенных общей темой. 12. Стандартный графический объект в Windows. 13. ...команда. 16. Основной элемент электронной таблицы. 19. Точка на экране. 21. Устройство ввода информации. 24. Одна из характеристик шины. 26. Deletion. 27.... обмена. 28. Общее название клавиатуры и монитора. 30. Единица информации. 32. Множество точек в графическом изображении. 35. По-русски — отрицание, по-английски — сеть. 37. Сверхоперативная память.
Задание по решению кроссворда можно дополнить следующим: необходимо получить ключевое слово — оно обозначается цифрами в нижней части ячеек.
Ответы на кроссворд:
По горизонтали: 1. Память. 3. Сканер. 5. Кобол. 8. Си. 9. Протокол. 10. Каталог. 11. Файл. 14. Отчёт. 15. Порт. 17. Экран. 18. Диспетчер. 20. Коврик. 22. Символ. 23. Мега. 25. Формула. 27. Винт. 29. Стек. 30. База. 31. Контролёр. 33. Винчестер. 34. Сеть. 36. Слот. 37. Карта. 38. Приоритет.
По вертикали: 1 .Плоттер. 2. Тест. 3. Станция. 4. Нуль. 5. Код. 6. Бод. 7. Информатика. 8. Сайт. 12. Окно. 13. Макро. 16. Ячейка. 19. Пиксель. 21. Клавиатура. 24. Скорость. 26. Удаление. 27. Буфер. 28. Консоль. 30. Байт. 32. Растр. 35. Нет. 37. Кэш.
Ключевое слово: Вирус.
Завершить работу редактора Microsoft Word.
1. Что такое макрос?
2. Решение, какого рода задач упрощается при использовании макросов?
3. Каков порядок создания макроса?
4. Как воспользоваться созданным макросом?
5. Можно ли редактировать уже созданный макрос? Если – да, то как?
6. Приведите примеры, где целесообразно использовать макросы.
7.
Материалы на данной страницы взяты из открытых источников либо размещены пользователем в соответствии с договором-офертой сайта. Вы можете сообщить о нарушении.