
Тема: Создание подчиненных форм и отчетов в СУБД MS Access
Цель занятия. Изучение информационной технологии создания пользовательских форм для ввода данных с использованием Мастера форм и Конструктора в СУБД MSAccess.
Время выполнения: 2 часа.
Задание 1. Создать автоформу в столбец по таблице «Мои расходы».
Порядок работы
1. Запустите программу СУБД MicrosoftAccess и откройте свою созданную базу данных.
2. Выберите объект базы — Формы. Нажмите кнопку Создать, в открывшемся окне Новая форма выберите способ создания формы: «Автоформа: в столбец»; в качестве источника данных укажите табл. «Мои расходы» (рис. 1). Сохраните созданную форму с именем — «Мои расходы»
3. Введите две новых записи с использованием формы «Мои расходы».
4. Сохраните созданную форму. В случае необходимости создайте резервную копию БД на дискете.
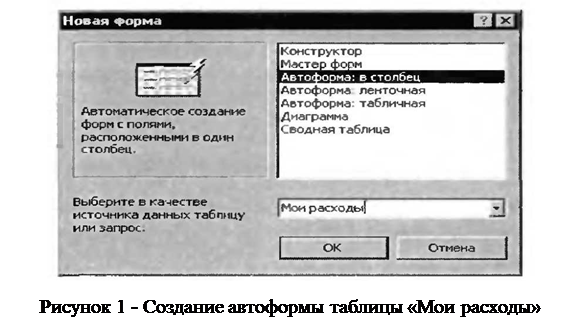
Задание 2. Создать форму с помощью Мастера форм на основе таблицы «Культурная программа».
Порядок работы
1. Для создания формы Мастером форм выберите объект базы — Формы. Нажмите кнопку Создать, в открывшемся окне Новая форма выберите способ создания формы — «Мастер форм»; в качестве источника данных укажите таблицу «Культурная программа».
2. Выберите: поля — Дата мероприятия, Приглашенные, Домашний телефон (рис. 2) (для выбора полей используйте кнопки Выбор одного/ всех полей между окнами выбора); внешний вид формы — в один столбец; стиль — официальный; имя формы — «Культурная программа». Готовая форма имеет вид, как на рис. 3.
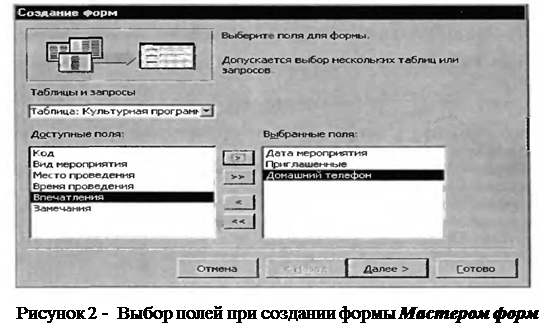
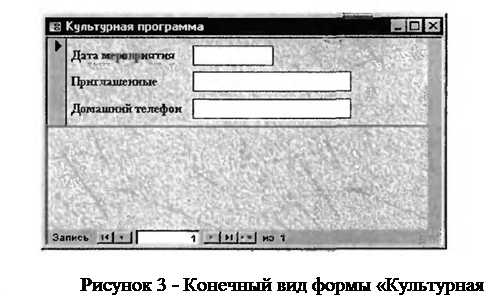
3. Перейдите в режим Формы (Вид/Режим формы) и добавьте несколько записей. Для перехода по записям и создания новой записи используйте кнопки в нижней части окна.
4. Мастером форм на основе всех полей таблицы «Культурная программа» создайте форму «Культурная программа 2». Сравните внешний вид созданной формы с формой «Культурная программа». Введите пять записей, пользуясь формой «Культурная программа 2».
Задание 3. Мастером форм создайте новую форму «Сотрудники фирмы» со всеми полями таблицы «Сотрудники фирмы». Отредактируйте форму в режиме Конструктор.
Порядок работы
1. Мастером форм создайте новую форму «Сотрудники фирмы» со всеми полями таблицы «Сотрудники фирмы».
2. Откройте форму «Сотрудники фирмы», перейдите в режим Конструктор (Вид/Конструктор). Добавьте к форме Заголовок и Примечание (Вид/Заголовок/Примечание формы). Раздвиньте область заголовка примерно на два сантиметра и, пользуясь кнопкой Надпись (Аа) панели элементов создайте в области заголовка название формы — «Сотрудники» (рис. 4). Параметры заголовка — полужирный шрифт, размер — 14, цвет — синий.
3. Рядом с надписью «Сотрудники» создайте кнопку для закрытия формы. Для этого активизируйте на панели элементов кнопку Мастер элементов, а затем используйте инструмент «Кнопка». После переноса кнопки курсором мыши в нужное место формы и вычерчивания ее рамки запустится мастер Создание кнопок. В окне мастера нужно выбрать действие, которое будет выполняться при нажатии кнопки. В группе «Категория» выберите «Работа с формой», в группе «» выберите категорию «Закрыть форму» (рис. 5).4. В следующем сеансе диалога с мастером определяется вид кнопки — «Текст» или «Рисунок» (выбираем «Рисунок») и выбирается подходящий рисунок из списка (рис. 6). После нажатия кнопки Готово мастер встраивает кнопку в нужное место на форме. Примерный конечный вид формы приведен на рис. 7.Аналогичные действия выполняются при встраивании других кнопок формы. Задание 4. Создать форму с помощью Конструктора на основе таблицы «Филиал фирмы».
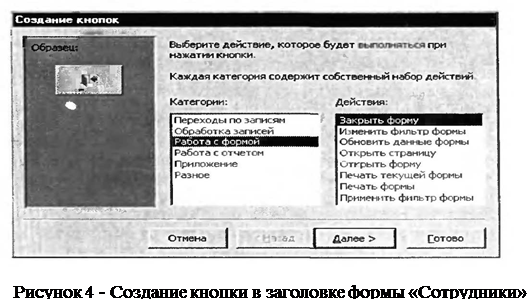
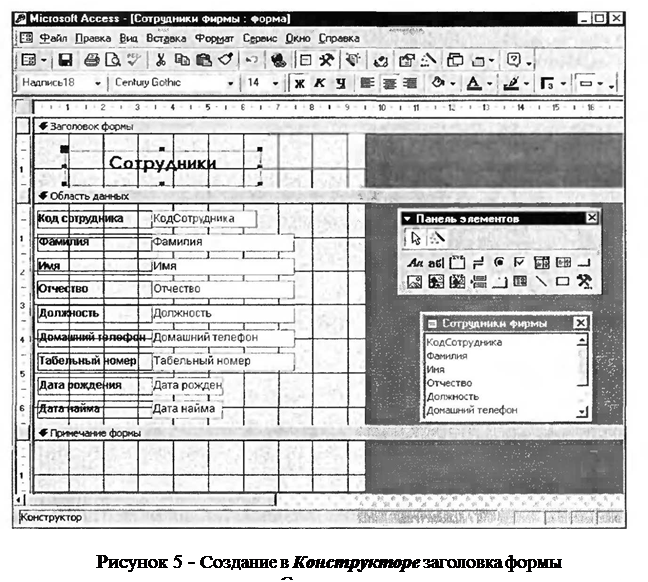
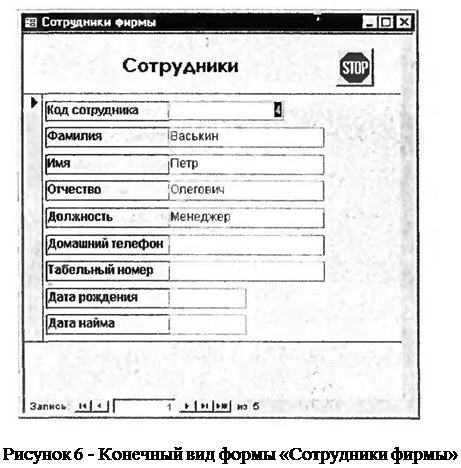

Порядок работы:
Для создания формы выберите объект базы — Формы. Нажмите кнопку Создать, в открывшемся окне Новая форма выберите способ создания формы — «Конструктор»; в качестве источника данных укажите таблицу «Филиал фирмы».
1. В «Область данных» включите поля Фамилия, Имя, Ставка перетаскиванием каждого поля из «Списка полей» (располагайте поля между 4 и 5 см по горизонтальной линейке). Для изменения размеров и перемещения полей по листу используйте маркеры (рис. 7).
2. Выполните форматирование формы, используя соответствующие кнопки панели форматирования или команды контекстного меню, вызываемого правой кнопкой мыши:
- произведите выравнивание полей и надписей;
- измените шрифт наименования полей на Times New Roman Суг, размер 10, начертание -— полужирный курсив;
- задайте следующее оформление формы: цвет фона формы — светло-зеленый; цвет текста — темно-зеленый; выравнивание текста — по центру; цвет фона поля — желтый; цвет границы — черный; толщина границы линии — 2; оформление — с тенью.
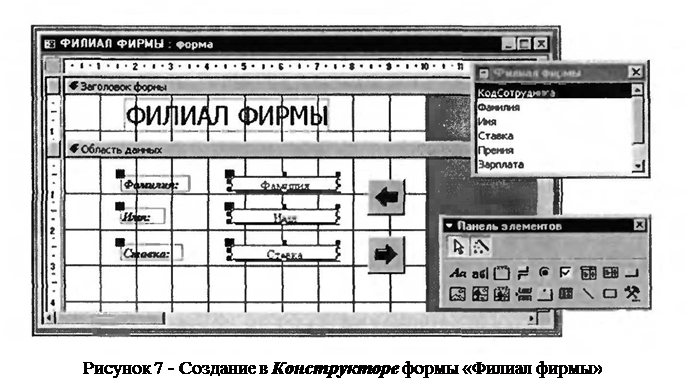
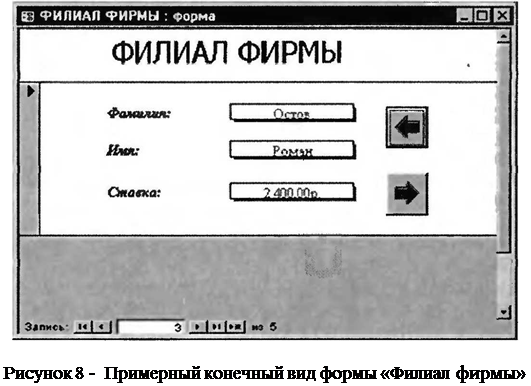
4. В область «Заголовок формы» введите надпись «Филиал фирмы», используя кнопку Надпись (Аа) панели элементов.
5. В «Область данных» введите две кнопки категории «Переходы по записям» Предыдущая запись (верхняя стрелка) и Следующая запись (нижняя стрелка) (см. рис. 8).
6. Сохраните созданную форму.
7. Примерный конечный вид формы «Филиал фирмы» представлен на рис. 9. Введите несколько новых записей, используя созданную форму.
Дополнительные задания
Задание 5. Создать форму с помощью Конструктора на основе таблицы «Мои расходы» со всеми полями.
Проведите оформление формы. Введите кнопки в форму. Введите новую запись, используя форму. Примерный вид созданной формы приведен на рис. 9.
Задание6. Создать ленточную и табличную автоформы по таблице «Друзья и хобби». Ввести несколько записей, используя созданные автоформы.
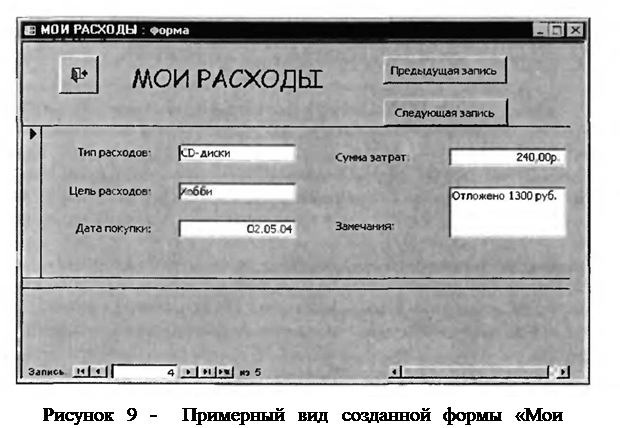
Задание 7. Создать форму с помощью Мастера форм на основе всех полей таблицы «Филиал фирмы». Ввести несколько записей, используя созданную форму.
Задание 1. Создание автоотчета.
Порядок работы
1. Создайте автоотчет в столбец по таблице «Культурная программа».
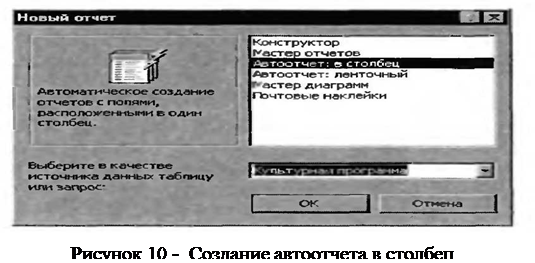
Краткая справка. После выбора источника записей и макета (в столбец или ленточный) автоотчет создает отчет, который использует все поля источника записей и применяет последний использованный автоформат.
2. Выберите объект базы — Отчеты. Нажмите кнопку Создать, в открывшемся окне Новый отчет выберите вид отчета: «Автоотчет: ленточный» (рис. 10). В качестве источника данных выберите таблицу «Культурная программа». Нажмите кнопку ОК и дождитесь окончания работы мастера создания автоотчетов.
3. Просмотрите отчет в режиме Предварительный просмотр. Перейдите в режим Конструктор и посмотрите, как выглядит отчет в этом режиме.
Сохраните отчет под именем «Культурная программа».
Задание 2.Создание отчета по таблице «Мои расходы» с помощью Мастера создания отчетов.
Краткая справка. Мастер задает подробные вопросы об источниках записей, полях, макете, требуемых форматах и создает отчет на основании полученных ответов.
Порядок работы
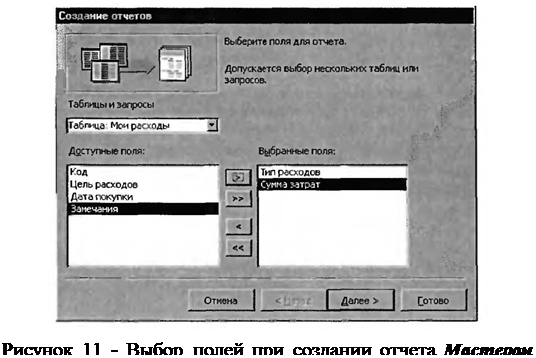
1. Выберите объект базы — Отчеты. Нажмите кнопку Создать, в открывшемся окне Новый отчет выберите вид отчета: «Мастер отчетов». В качестве источника данных выберите таблицу «Мои расходы», выберите поля: Тип расходов и Сумма затрат (рис. 11), задайте сортировку по полю Сумма затрат, вид макета — в столбец.
2. Примерный вид отчета приведен на рис. 12. Сохраните отчет под именем «Мои расходы».

Рисунок 12 – Вид отчета
Задание 3. Создание отчета в режиме Конструктор
В режиме Конструктор создайте отчет по таблице «Филиал фирмы» с заголовком «Штатное расписание» и полями Фамилия, Имя, Ставка. В отчет введите суммарное и среднее значения, а также максимальное и минимальное значения по полю Ставка.
Порядок работы
1. Выберите объект базы — Отчеты. Нажмите кнопку Создать, в открывшемся окне Новый отчет выберите вид отчета «Конструктор». В качестве источника данных выберите таблицу «Филиал фирмы».
2. Добавьте заголовок и примечание отчета (Вид/Заголовок-Примечание). В область Заголовка введите надпись «Штатное расписание», используя кнопку Надпись (Аа) панели элементов. Заголовок оформите шрифтом Arial, размер — 16, полужирный курсив (рис. 13).
3. В верхнем колонтитуле сделайте надписи по именам полей шрифтом по умолчанию. Имена полей расположите в одну строку.
4. В области данных соответственно под именами расположите поля (их удобнее брать из списка полей).
5. В примечании отчета введите новые поля кнопкой Поле (аб I). Имена полей задайте «Итого:», «Средняя ставка», «Максимальная ставка» и «Минимальная ставка». Введите формулы для расчета, как показано на рис. 13:
для расчета поля Итого введите = Sum([Ставка]);
для расчета поля Средняя ставка введите = Avg([Ставка]);
для расчета поля Максимальная ставка введите = Мах([Ставка]); для расчета поля Минимальная ставка введите = Мт([Ставка]). Сохраните отчет под именем «Штатное расписание».
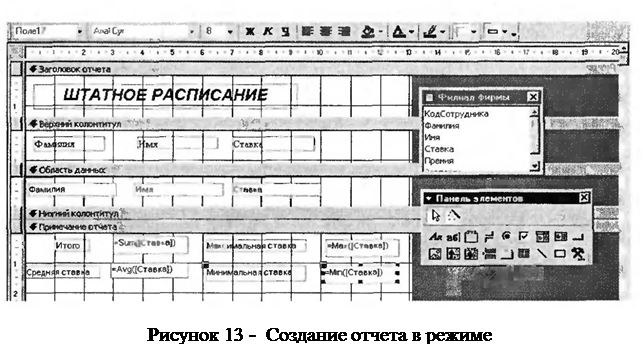
Задание 4. Создание почтовых наклеек по таблице «Сотрудники фирмы»
Порядок работы
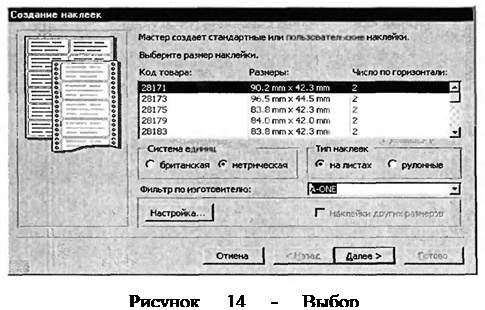
1. Выберите объект базы — Отчеты. Нажмите кнопку Создать, в открывшемся окне Новый отчет выберите вид отчета — «Почтовые наклейки». В качестве источника данных выберите таблицу «Сотрудники фирмы».
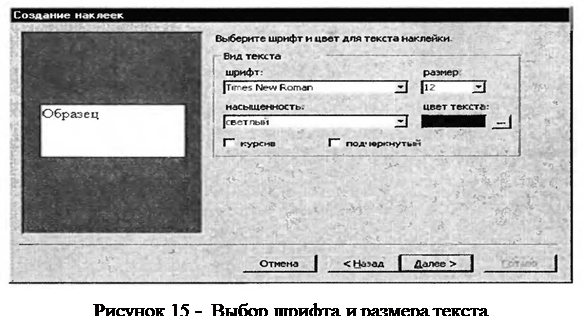
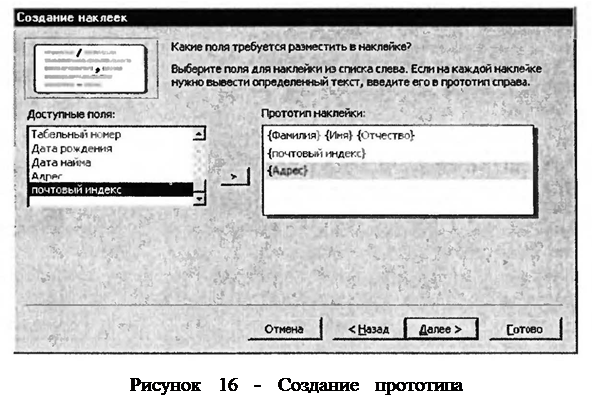
В открывшемся окне Создание наклеек выберите размер наклейки 90,2 mm х 42,3 mm (рис. 15).
2. Задать вид шрифта — TimesNewRoman, размер — 12 (рис.15).
3. Выбрать поля из списка полей. Если на каждой наклейке нужно вывести определенный текст, введите его в прототип справа от названий полей (рис. 16). Задайте сортировку по фамилии и введите имя отчета «Отчет-Наклейка». Просмотрите вид отчета-наклейки в режиме Предварительный просмотр (рис. 17) и режиме Конструктор (рис. 18).
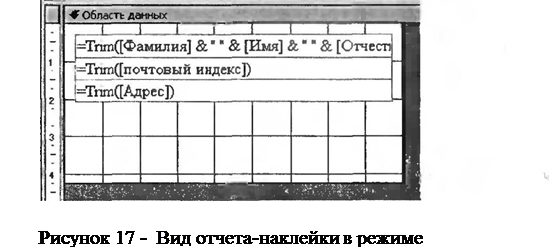
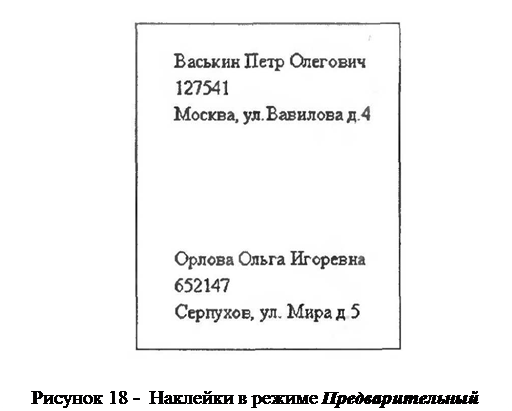
Дополнительные задания:
Задание 5. Создать автоотчет в столбец по таблице «Друзья и хобби».
Задание 6. Создать отчет с помощью мастера (табличный отчет) по запросу «Запрос-Бухгалтер» со всеми полями.
Сохраните отчет под именем «Запрос-Бухгалтер». Посмотрите запрос в режимах Предварительный просмотр и Конструктор.
Задание 7. Создать отчет в режиме Конструктор по запросу «Запрос-зарплата». Все параметры задать самостоятельно. Сохранить отчет под именем «Запрос-зарплата».
Контрольные вопросы:
1. Дайте определения понятиям: форма, отчет. Назовите виды форм и отчетов MS Access.
2. Перечислите способы создания формы и отчета.
3. Перечислите основные разделы форм, отчетов и их назначение.
4. Для чего используется раздел Данные в форме?
5. Как разместить в форме элемент управления?
6. Как используется при создании форм Список полей?
7. Как изменить порядок обхода элементов в форме?
8. Как построить форму по двум связанным таблицам?
9. В каком разделе отчета выводятся итоги по группе?
10. Как добавить вычисляемое поле в область данных?
11. Наличие каких объектов необходимо для внедрения подчиненного отчета?
12. Какие изменения можно внести в отчет в режиме предварительного просмотра?
Скачано с www.znanio.ru
Материалы на данной страницы взяты из открытых источников либо размещены пользователем в соответствии с договором-офертой сайта. Вы можете сообщить о нарушении.