
Тема 10
КОМПЬЮТЕРНЫЕ ТЕХНОЛОГИИ ПОДГОТОВКИ ДОКУМЕНТОВ
В результате
изучения данной темы студент должен:
знать
• основные возможности компьютерных технологий в делопроизводстве;
• положительные и отрицательные стороны использования компьютерных технологий в
документообороте;
• правила использования электронного документа;
• примеры программных средств электронного офиса;
• методику работы по созданию, форматированию и редактированию текста;
уметь
определять ключевые моменты системы автоматизации делопроизводства;
• предотвращать порчу и потерю информации;
• использовать автоматизацию работы с документами;
• правильно оформлять текстовой и графический материал;
• использовать основные методы оформления текста;
владеть
• навыками использования офисных информационных систем;
• навыками применения программ для подготовки и оформления текста и
таблиц.
10.1. Компьютеризация делопроизводства
10.1.1. ПК в современном делопроизводстве
Основой организации рациональной и оперативной работы по созданию и обработке огромного потока документации на предприятиях стали ПК. Компьютерные технологии радикально изменили сам характер труда в делопроизводстве и управлении.
Среди зарубежных ПК в первую очередь следует отметить компьютеры американской фирмы IBM (International Business Machine Corporation). Широко известны ПК, выпускаемые американскими фирмами: Compaq Computer, Apple (Macintosh), Hewlett Packard (HP), Dell, DEC, а также фирмами Великобритании: Spectrum, Amstrad; Франции: Micral; Италии: Olivetty; Японии: Toshiba, Panasonic и Partner. Все же наибольшей популярностью в настоящее время пользуются ПК фирмы IBM и их аналоги других фирм. Существенно им уступают по популярности ПК фирм Apple и DEC (Digital Equipment Corporation) и их аналоги, занимающие по распространенности второе место.
Основные возможности компьютерных технологий в делопроизводстве представлены в табл. 10.1.
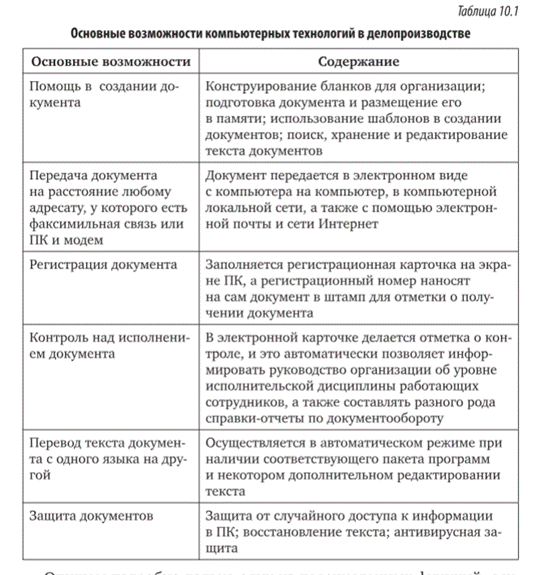
Опишем подробно только одну из перечисленных функций, осуществляемых с помощью ПК, - редактирование текста документов.
На практике используются множество программ для редактирования текстов. Эти программы называют текстовыми редакторами или текстовыми процессорами. При использовании популярного текстового редактора Microsoft Word текст редактируемого документа выводится на экран дисплея и в него можно вносить дополнения, изымать ненужные части, переставлять отдельные фрагменты, автоматически проверять орфографию, выделять отдельные фрагменты за счет сочетания разных шрифтов.
Кроме того, текстовый редактор позволяет работать сразу с двумя документами - переносить части текста из одного документа в другой, дополнять его таблицами, рисунками и т. п. Наличие в программе словаря синонимов помогает замене слов при частом их повторении, а сам набор текста может быть сведен к компоновке его из традиционных начальных фраз письма, готовых оборотов речи, выдержек из нормативных документов, типичных окончаний писем и т. д., и т. п. Новые версии зарубежных офисных комплексов содержат средства коллективной работы, более тесной интеграции компонентов, а также средства взаимодействия с Internet.
Кроме того, в некоторых офисных пакетах отдельные фрагменты программ используются сразу в нескольких приложениях, что существенно экономит пространство в оперативной памяти и на жестком диске.
Многие пакеты имеют русифицированные версии, что на первых порах существенно облегчает работу неопытному пользователю.
Таким образом, использование современных ПК позволяет достичь новой ступени в организации делопроизводства в организации на всех этапах создания, регистрации, классификации, движения, учета и хранения документов. Применение ПК и телекоммуникационных систем позволяет значительно повысить эффективность труда работника, занятого в этой сфере деятельности.
Современные ПК и их программное обеспечение позволяют решать практически все задачи, связанные с организацией документооборота:
- пересылать корреспонденцию в диалоговом и пакетном режимах;
- ставить письма «на контроль»;
- отслеживать исполнение документов;
- вести иерархические «папки» для хранения документов;
- сортировать документы в папках по различным критериям;
- автоматизировать большую часть рутинных операций при создании документов, их редактировании и рецензировании;
- осуществлять контроль над работой исполнителей над документами и соблюдением ими временных графиков;
- обеспечивать конфиденциальное хранение и обработку документов с различными степенями защиты на рабочем месте.
Внедрение электронного документооборота на предприятии позволяет повысить эффективность труда его сотрудников за счет сокращения времени на поиск, разработку, тиражирование и пересылку документов. В то же время следует учесть, что использование ПК в документообороте предприятия зачастую наталкивается на многочисленные препятствия финансовые, программно-технические и даже психологические. Поэтому при внедрении подобных систем следует следовать некоторым общим принципам (началам), которые позволят избежать серьезных ошибок и дискредитировать систему в целом.
К принципам внедрения электронного документооборота следует отнести:
- постепенное увеличение удельного веса ПК при создании документов (особенно внутри организации);
- своевременную модернизацию технического и программного обеспечения;
- первоочередное использование ПК для сокращения рутинных операций при создании документов;
- предпочтительное использование ПК на этапах документооборота с наибольшими временными затратами (как правило - переписке);
- ясное понимание необходимости внедрения подобных систем руководством организации.
10.1.2. Офисные информационные системы
Успешная работа организации во многом зависит от уровня ее технического оснащения и эффективной автоматизации процессов управления в условиях увеличивающегося с каждым днем объема информации. Автоматизация делопроизводства требует, чтобы современные офисные системы, при всей сложности средств и методов автоматизации управленческой деятельности, имели простой и удобный пользовательский интерфейс, позволяющий специалистам, имеющим дело с документами, без особой подготовки выполнять свои функции с помощью ПК.
Системы автоматизации делопроизводства должны обладать следующими возможностями:
- ввода, подготовки и редактирования документов;
- ввода и обработки сведений о документах (регистрации);
- обмена документами с руководителем и сотрудниками, совместной работы над документами;
- осуществления контроля исполнения документов;
- хранения и поиска документов (создания баз данных);
- приема и пересылки документов;
- систематизации документов, формирования папок (дел);
- подготовки к архивному хранению и их архивирования.
Хорошо спроектированная и правильно используемая система автоматизации офисной работы помимо облегчения выполнения рутинных операций делопроизводства позволяет получить дополнительные возможности:
- повышения исполнительской дисциплины и более эффективного использования рабочего времени сотрудников;
- уменьшения потерь документов;
- более полного и точного обоснования принимаемых решений;
- централизованного отслеживания прохождения документа на каждом рабочем месте всех исполнителей документа;
- систематизации и анализа результатов контроля исполнения документа с целью выявления недостатков в работе исполнителей и организации документооборота на предприятии.
Современный уровень развития компьютерных технологий позволяет решать поставленные задачи. В России созданы и успешно применяются замечательные программные продукты, реализующие перечисленные выше функции и предназначенные для автоматизации традиционного делопроизводства на основе новейших технологий с использованием электронных сетей.
Современные офисные системы разрабатываются российскими компаниями на основе популярных пакетов офисных систем Lotus Notes, DOCS Open, Microsoft Office и др.
Наиболее известные на сегодня офисные программы представлены в табл. 10.2.
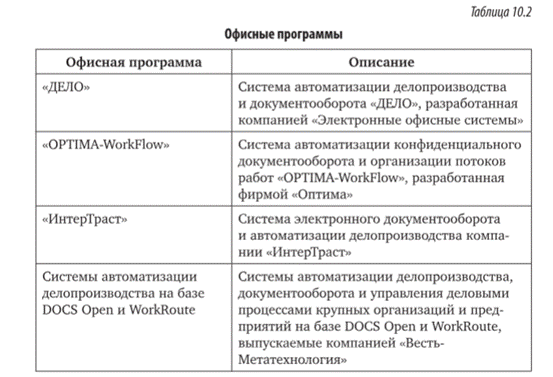
Система автоматизации делопроизводства и документооборота «ДЕЛО» (Электронные офисные системы) - система, рассчитанная на применение в традиционных службах делопроизводства: управлениях делами, секретариатах, канцеляриях, а также на рабочих местах руководителей и специалистов предприятий.
Система обеспечивает выполнение следующих операций: регистрацию документов, рассылку сообщений, ввод резолюций, работу с документами, исполнение, отправку, постановку на контроль, контроль исполнения, направление в дело, поиск, формирование отчетов и т. д.
В программе «ДЕЛО» введена система картотек для хранения регистрационных карточек. Кроме централизованных картотек (для регистрационных карточек всех документов предприятия) могут создаваться картотеки самостоятельных подразделений. На каждый регистрируемый документ на ПК заполняется РКК, в которую заносятся сведения о документе. Сведения об одном и том же документе могут находиться одновременно в различных картотеках.
В системе реализованы возможности организации потока работ (workflow), обеспечивающие перемещение поручений и документов по сети персональных компьютеров.
«ДЕЛО» позволяет формировать реестры отправки корреспонденции для экспедиций предприятия, осуществлять отправку документов с помощью электронной почты.
Все данные системы хранятся в базе данных на сервере. Для доступа к ресурсам «ДЕЛО» используется парольная защита. Права пользователя в системе определяются администратором и регламентируют как права доступа к картотекам и документам, так и набор функций, доступных данному пользователю.
Система «ДЕЛО» настраивается на систему документооборота любого предприятия. При этом учитываются организационная структура и производственная ориентация предприятия, схема делопроизводства и принятая номенклатура дел, а также установленная система доступа к тем или иным документам и др.
Система автоматизации конфиденциального документооборота и организации потоков работ «OPTIMA-WorkFlow» («Оптима») предназначена для автоматизации основных процедур делопроизводства: управления процессами создания, обработки, тиражирования, хранения документов, а также организации конфиденциального документооборота. Система допускает использование в делопроизводстве предприятия документов на электронных и бумажных носителях.
Система разработана на базе Microsoft BackOffice и позволяет вести обработку данных в составе Microsoft Office, максимально использовать возможности MS Windows NT (электронную почту, системные журналы, системы защиты информации и др.) при работе с документами.
В системе поддерживается оперативное управление процессом документооборота. Весь процесс движения документов с учетом времени и имени исполнителя система отслеживает и фиксирует в специальном журнале, что позволяет организовать контроль исполнения документа и вовремя принимать меры в случаях срывов и задержек.
Система «ОРТІMA-WorkFlow» предоставляет возможность перенастраивать режимы работы системы без остановки и нарушения текущего режима управления, что позволяет вносить изменения и усовершенствования в порядок работы с документами по мере необходимости.
Все документы, информация о них, способы и маршруты их исполнения и рассылки, а также другая служебная информация в системе защищены от любого преднамеренного или случайного вмешательства. Для этого в системе «OPTIMA-WorkFlow» поддерживаются специальные стандарты защиты, используются современные методы криптографической защиты и средства «электронной подписи».
Системы электронного документооборота и автоматизации делопроизводства «Интертраст» позволяют решать задачи автоматизации делопроизводства. К ним относятся:
- комплект баз данных для автоматизации документооборота предприятия «ДЕЛОПРОИЗВОДСТВО»;
- комплект баз данных для автоматизации офисной деятельности малых предприятий «МАЛЫЙ ОФИС»;
- система автоматизации документооборота предприятия «КАНЦЕЛЯРИЯ».
Система «ДЕЛОПРОИЗВОДСТВО» предназначена для организации работы служб документационного обеспечения предприятий на основе требований традиционного делопроизводства.
В состав программного пакета «ДЕЛОПРОИЗВОДСТВО» входят базы данных:
- «Регистрация документов»;
- «Обращения граждан»;
- «Договоры»;
- «Визирование и согласование».
Система обеспечивает выполнение следующих основных функций:
- регистрацию всех категорий документов, циркулирующих в организации;
- постановку на контроль документов, резолюций руководства организации, поручений;
- статистический анализ исполнительской дисциплины сотрудников организации;
- автоматическую доставку электронных документов исполнителям;
- ведение электронного архива документов организации и подразделений.
Комплект «МАЛЫЙ ОФИС» предназначен для автоматизации работы служб, отвечающих за подготовку организационно-распорядительных и других документов, регистрацию переписки, работу с клиентами и т. д., в небольших по размеру предприятиях и организациях.
В комплект «МАЛЫЙ ОФИС» входят базы данных:
- «Регистрация документов»;
- «Договоры»;
- «Адреса и телефоны»;
- «Прайс-лист»;
- «Заказы товаров и услуг»;
- «Совещания и заседания»;
- «Обращения клиентов»;
- «Проекты и мероприятия»;
- «Планирование времени»;
- «Электронная библиотека документов»;
- «Отдел кадров»;
- «Приказы и распоряжения»;
- «Внешние контакты».
Система обеспечивает реализацию основных функций управления предприятия, таких, как:
- регистрация входящих и исходящих документов;
- подготовка служебных документов и контроль их исполнения;
- хранение и контроль исполнения договоров, а также документов, сопутствующих этому договору (переписка, черновики контрактов, акты сдачи-приемки и т. д.);
- автоматизация работы типового отдела кадров;
- эффективное
распределение обязанностей между сотрудниками;
-
хранение
информации произвольного формата и размещение ее по электронным папкам;
- контекстный поиск информации по всему массиву хранимых документов;
- систематизированное хранение информации о клиентах, контрагентах, контактах;
- хранение и обработка информации, связанной с адресами и телефонами организаций, и т. п.
Система «КАНЦЕЛЯРИЯ» ориентирована на автоматизацию работы с документами и обеспечение управления крупной государственной или коммерческой организации.
В состав программного пакета «КАНЦЕЛЯРИЯ» входят базы данных:
- «Рабочее место» (руководителя, подразделения, исполнителя);
- «Справочник»;
- «Архив».
Система обеспечивает реализацию следующих функций делопроизводства:
- подготовку, хранение и просмотр исходящей корреспонденции предприятия;
- подготовку распорядительных документов организации: приказов, распоряжений и т. п.;
- регистрацию входящей и исходящей корреспонденции предприятия;
- создание электронных копий документов на бумажных носителях;
- постановку на контроль документов, требующих исполнения;
- контроль результатов и сроков исполнения документов;
- контроль переадресации документов при их продвижении по подразделениям предприятия;
- сортировку и поиск документов по ключевым реквизитам;
- формирование сводок (отчетов).
Секретариат обеспечивает регистрацию на ПК всей входящей корреспонденции организации на основе РКК и направление руководителям документов в электронном виде для получения резолюций.
На рабочем месте (ПК) руководителя осуществляется просмотр полученных из секретариата РКК документов, простановка резолюций о дальнейших действиях по этим документам, определение лиц, ответственных за их исполнение, и направление документов в подразделение или исполнителю.
На рабочих местах (ПК) подразделений осуществляется просмотр полученных от руководства организаций резолюций на входящих документах, простановка резолюций для подчиненных исполнителей и направление документов им или подготовка отчетов руководителей данного структурного подразделения о проделанной работе по выполнению резолюции руководства организации.
На рабочем месте (ПК) исполнителя осуществляется просмотр полученных от руководства предприятия или структурных подразделений резолюций на входящих документах, и подготовка отчетов о проделанной работе по выполнению резолюций.
Секретариат обеспечивает регистрацию на ПК всех документов, прошедших согласование и утверждение, подготовку твердых копий документов и их отправку во внешние организации или на рабочие места.
На рабочем месте (ПК) руководителя осуществляется просмотр полученных с рабочих мест подразделения и исполнителей проектов документов, их утверждение и направление документов в секретариат для регистрации и отправки во внешние организации или на рабочие места подразделения и исполнителя.
На рабочих местах (ПК) подразделения осуществляется подготовка проектов исходящих писем, организационно-распорядительных документов, визирование проектов документов, поступивших от исполнителей, и отправка их на утверждение и подписание руководству предприятия.
На рабочем месте (ПК) исполнителя осуществляется подготовка проектов исходящих писем, организационно-распорядительных документов и отправка их на согласование руководству структурного подразделения.
Автоматизированная схема работы с исходящими и внутренними документами. Система автоматизации делопроизводства и документооборота «БОСС-Референт» (Компания «АйТи») позволяет построить полноценную систему управления деловыми процессами обработки документов и контроля над их исполнением. Система охватывает все процессы создания, обработки, тиражирования, хранения документов, а также автоматизирует основные процедуры современного делопроизводства. Она позволяет обрабатывать и хранить информацию любого типа, в том числе текстовые файлы, сканированные образы бумажных документов, графические изображения, электронные таблицы и др.
При разработке системы были учтены требования стандартов по делопроизводству, а также специфика сложившейся системы работы с документами в России.
Основные задачи, решаемые системой «БОСС-Референт»:
- автоматизация работы с документами;
- составление документов на основе типовых шаблонов;
- массовый ввод документов с бумажных носителей;
- регистрация входящих, исходящих и внутренних документов;
- маршрутизация документов;
- контроль прохождения и исполнения документов;
- создание единого архива информации, коллективная работа с общими базами данных;
- все сотрудники предприятия, независимо от их местонахождения, могут совместно работать с документами, содержащимися в базах данных;
- система позволяет использовать средства календарного планирования, которые незаменимы при организации деятельности рабочих групп, подготовке совещаний, совместных мероприятий, деловых встреч;
- для защиты информации в системе поддерживается строгое разграничение доступа к различным документам, надежная система передачи информации;
- система обеспечивает пересылку документов и любой информации между сотрудниками предприятия;
- система обеспечивает связь с внешними почтовыми системами и глобальными сетями.
Для руководителей предприятий система дает возможность получить целостную картину о ходе подготовки и обработки документов, контролировать исполнение поручений и документов и в итоге повысить управленческую дисциплину.
Для сотрудников система позволяет оперативно регистрировать корреспонденцию, пересылать документы на рассмотрение или исполнение, пользоваться единой нормативной базой, без труда составлять любые документы по шаблонам, оперативно находить необходимую информацию.
Система автоматизации делопроизводства и архивного хранения документов на базе DOCS open и WorkRoute («Весть-Метатехнология») представляет собой программные продукты для комплексной автоматизации документооборота, делопроизводства и управления деловыми процессами, а также для создания электронных архивов крупных и средних организаций.
Для решения этих задач предлагается поуровневое внедрение автоматизированной системы в несколько этапов:
- автоматизация централизованной службы ДОУ;
- автоматизация служб ДОУ структурных подразделений;
- поэтапная автоматизация работы исполнителей в структурных подразделениях;
- автоматизация централизованного архива.
Основными преимуществами подобной автоматизированной системы являются:
- высокая гибкость и адаптируемость к требованиям конкретного заказчика;
- построение ее на единой аппаратной платформе, что позволяет сократить расходы на ее эксплуатацию;
- использование единого пользовательского интерфейса, что облегчает освоение системы неподготовленными пользователями;
- автоматизация работы не только с организационно-распорядительными документами, но и с проектно-конструкторской документацией;
- поэтапность внедрения, что позволяет плавно переходить от одного уровня автоматизации к более высокому.
10.1.3. Автоматизация работы с документами
Автоматизация и механизация работы с документами направлены на повышение оперативности управленческого труда, сокращение трудозатрат на документирование, обработку и передачу, использование документной информации, усиление контроля исполнения и упорядочение документооборота. Автоматизированная работа с документами осуществляется путем создания и внедрения специальных программ с использованием ПК и АРМ. При этом должна быть обеспечена информационно-техническая совместимость средств вычислительной техники между собой и с централизованными базами данных.
Автоматизированная подготовка документов осуществляется в основном на АРМ в структурных подразделениях предприятия. Документ, подготовленный средствами вычислительной техники, может использоваться в работе на правах подлинника.
Автоматизированная регистрация документов может производиться также децентрализованно, в местах регистрации документов, на АРМ структурных подразделений и в канцелярии предприятия.
Запись производится непосредственно с документа с использованием установленного единого набора обязательных реквизитов. Запись на машинном (магнитном, оптическом и т. п.) носителе должна дублироваться машинограммой контрольно-учетной карточки, которая используется в качестве справочной картотеки.
На базе данных автоматизированной регистрации документов строится автоматизированная информационно-поисковая система, обеспечивающая информационными данными обо всех документах и месте их нахождения при помощи вывода информации на экран дисплея или изготовления машинограмм. При этом должна соблюдаться совместимость традиционной и автоматизированной систем регистрации и поиска.
Автоматизированный контроль исполнения документов строится на базе данных автоматизированной регистрации и обеспечивает оперативное информирование исполнителей группы контроля о состоянии исполнения всех документов, также предварительный контроль сроков исполнения документов, анализ исполнительской дисциплины. Напоминания исполнителям о сроках исполнения, сводки состояния исполнения, сведения о переносе сроков и другое выводятся на экран дисплея.
Руководство организации должно нести ответственность за эффективность использования автоматизированной технологии работы с документами, определять право доступа сотрудников к информации, хранящейся на машинных носителях. Все сотрудники организации обязаны четко соблюдать требования автоматизированной технологии работы с документами.
В настоящее время рынок программных продуктов ПК предоставляет широкие возможности для выбора подходящих средств, позволяющих организовать документооборот любой организации на современном уровне. В качестве примера рассмотрим архитектуру программных средств электронного офиса фирмы Microsoft, являющейся признанным лидером в этой области, а также общий порядок создания основных видов документов с помощью этих программных средств.
К вспомогательным средствам Microsoft Office относятся графический редактор, поддержка Internet и Помощник.
Все эти программы объединены в единый прикладной комплекс, позволяющий решать практически любые задачи обработки данных, оптимизации и планирования, возникающих в современном бизнесе.
Во всех приложениях Office используются стандартные команды, окна диалога и основные операции, предназначенные для совместной работы.
Панель Office (рис. 10.1) является своего рода «пультом дистанционного управления», с помощью которого можно запускать приложения, открывать заранее созданные шаблоны, настраивать программы или запускать любые другие приложения и утилиты.
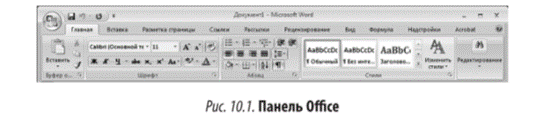
Панель Office представляет собой набор панелей инструментов с настраиваемыми кнопками, расположенных вдоль верхней, нижней или боковой стороны экрана. Чтобы выполнить с панели какую-либо команду или запустить приложение, достаточно нажать кнопку с изображением нужной программы. Состав кнопок на панели полностью настраивается пользователем, который по своему усмотрению может добавлять, удалять или переставлять кнопки.
Запуск (открытие) приложений Microsoft Office с новым документом осуществляется любым из четырех способов:
1) нажатием кнопки «Пуск» и выборки имени программы в папке «Программы»;
2) щелчком по значку программы на панели Office;
3) открытием шаблона документа;
4) двойным щелчком на имени файла, содержащего документ Office, в «Проводнике Windows» или Microsoft Outlook.
Например, запуск Microsoft Word с помощью кнопки «Пуск» производится следующим образом:
- нажмите кнопку «Пуск» на панели задач (кнопка «Пуск» расположена в левом нижнем углу экрана);
- выберите папку «Программы» и найдите в ней иконку «Microsoft Word». Программы, входящие в состав Office, перечислены в алфавитном порядке;
- щелкните на иконке программы «Microsoft Word». Открывается окно данного приложения.
Если нужно создать конкретный деловой документ, но при этом неясно, какое именно приложение Office следует для этого использовать, можно выполнить в меню «Пуск» команду «Создать документ Microsoft Office» («New Office Document») или же нажать кнопку «Создать документ» («Start A New Document») на панели Office. Это позволяет просмотреть разнообразные типы разработанных заранее документов, шаблонов и открыть именно тот, который нужен.
Шаблоны позволяют сосредоточить внимание на информации, которую необходимо представить в документе, и избавиться от длительного процесса разработки внешнего вида и форматирования. Каждое приложение Office содержит несколько полезных шаблонов документов, которые можно открыть непосредственно из окна диалога «Создание документа» (рис. 10.2).
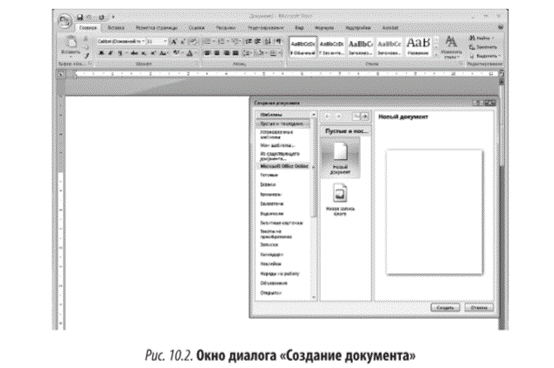
Запуск
приложения Office с использованием шаблона документа осуществляется
следующим образом:
- нажмите кнопку «Пуск» и выполните команду «Создать документ Microsoft Office» (или нажмите на панели Office кнопку «Создать документ»). Открывается окно диалога с несколькими вкладками, каждая из которых соответствует определенному типу шаблонов. В окне диалога также имеется область предварительного просмотра, где приводится уменьшенное изображение текущего выделенного шаблона;
- выберите вкладку, соответствующую типу создаваемого документа. Например, для просмотра списка существующих шаблонов факсов следует выбрать вкладку «Письма и факсы» («Letters &Faxes»). Если нажать в окне диалога кнопку «Таблица» («Details»), можно узнать размер файла шаблона, тип файла (включая связанное с ним приложение) и дату внесения последних изменений;
- сделайте двойной щелчок на шаблоне, который вы хотите открыть. Windows запускает связанное с ним приложение и загружает шаблон, чтобы вы могли с ним работать.
Например, для создания факса, основанного на шаблоне «Стандартный факс» («Professional Fax»), сделайте двойной щелчок на значке «Стандартный факс» вкладки «Письма и факсы» окна диалога «Создание документа». Когда выбранный шаблон откроется в виде нового документа без имени, занесите в документ вашу информацию и сохраните файл под другим именем, чтобы не испортить исходный шаблон (позднее он может снова понадобиться).
Большинство шаблонов содержат базовые инструкции, облегчающие создание документа.
B Office предусмотрена также и другая возможность создания документов - с использованием мастеров (рис. 10.3).
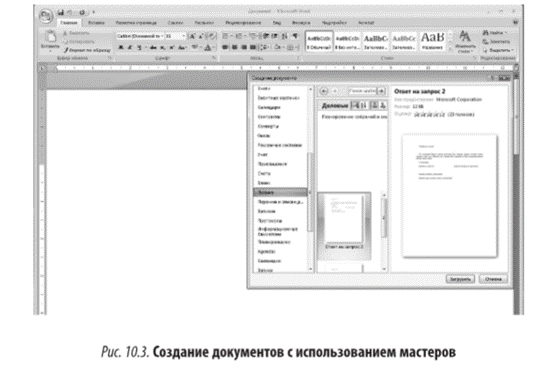
Мастером
называется специальный автоматизированный документ, способный руководить
процессом пошагового создания делового документа. Использование
мастеров во многих случаях предпочтительнее простых шаблонов,
поскольку мастера позволя ют изменять стиль или формат
документа во время его создания (шаблоны по определению всегда
содержат один и тот же формат).
Например, «Мастер факсов» позволяет указать в факсе настраиваемые поля для имени, адреса и номера телефона, а также украшает документ декоративными элементами. Полезные мастера содержатся в многочисленных вкладках окна диалога «Создание документа».
Чтобы воспользоваться мастером для создания документа, выполните следующие действия:
- нажмите кнопку «Пуск» и выполните команду «Создать документ Microsoft Office» (или нажмите на панели «Office» кнопку «Создать документ»). Открывается окно диалога с вкладками шаблонов документов;
- выберите вкладку, которая соответствует типу создаваемого документа. Например, чтобы воспользоваться услугами мастера для создания факса, выберите вкладку «Письма и факсы»;
- сделайте двойной щелчок на мастере, с которым вы хотите работать. Так, чтобы создать факс с помощью мастера, произведите двойной щелчок на значке «Мастер факсов» на вкладке «Письма и факсы». Windows открывает выбранного мастера и запускает связанное с ним приложение Office. Работа с мастером сводится к ответам на поставленные вопросы - для этого пользователь устанавливает опции, вводит информацию или нажимает управляющие кнопки.
Таким образом, современные ПК предоставляют пользователю широкие возможности для создания разнообразных документов в кратчайшие сроки.
Однако всякие преимущества не обходятся без своих недостатков. При эксплуатации компьютера по самым разным причинам возможна порча или потеря информации. Самой распространенной из них является недостаточная квалификация оператора или недостаточный опыт его работы. Среди других многочисленных причин следует отметить возможность разрушения информации компьютерным вирусом.
Для исключения потерь в таких ситуациях следует выполнять необходимые правила работы на ПК:
- создавать копии (архивные копии) наиболее важных документов;
- периодически освобождать память компьютера от исполненных и заархивированных документов, а также черновиков (копий).
10.2. Оформление текста
10.2.1. Основные методы оформления (форматирования) текста
Как правило, используются два типа оформления структурных элементов текста. Это непосредственное оформление, когда форматирование применяется к предварительно выделенному фрагменту через команды меню и оформление с помощью стиля.
Рассмотрим подробнее процесс непосредственного форматирования. Каждый документ, создаваемый средствами текстового процессора, имеет в качестве основы некоторое оформление по умолчанию. Набор параметров (или атрибутов оформления), а также их конкретные величины определяются программой текстового процессора.
Например, текстовый процессор Microsoft Word предлагает следующие параметры оформления текста:
- символы - нормальной насыщенности, кегль 10 пунктов;
- абзацы - без отступов, выровнены влево, через один интервал;
- величина табуляции - через 0,5 дюйма (или 1,27 см);
- размер печатной страницы текста - формат А4 (210 мм на 297 мм);
- границы текста на печатной странице - левое 2,5 см, правое 1 см, верхнее 1,5 см и нижнее 2 см.
Различают три типа форматирования прозаических текстов:
1) символьное (или шрифтовое) оформление;
2) форматирование абзаца;
3) оформление (верстка) страниц (или разделов).
10.2.2. Оформление символов текста
Минимальная единица информации, которой оперирует система подготовки текста, - символ. К символам применимы все операции по редактированию и оформлению текста (документа). Системы подготовки текстовых документов используют следующие основные понятия, связанные с наборами символов.
Шрифт - комплект
литер с буквами того или иного алфавита и всеми
относящимися к нему знаками и цифрами. Начертание шрифта
(typeface) или гарнитура - графические
особенности
шрифта,
определяемые наклоном и характером очка (шрифт прямого и курсивного
начертания), шириной очка (шрифт нормального, узкого
и широкого начертания), его насыщенностью (шрифт светлого, полужирного, жирного
начертания). Семейство шрифтов -
набор шрифтов, имеющих много общего. Печатники под шрифтом понимают
совокупность трех характеристик: гарнитуру, размер и
стилевые особенности (курсив, полужирный и полужирный курсив).
Гарнитуры можно
подразделить на три большие категории.
1. Serif (Сериф - шрифт
с засечками). Наиболее популярны гарнитуры Times, Bookman. Засечки
могут быть как строго горизонтальны, так и обрезаны под определенным углом к
базовой линии.
Шрифт
с засечками лучше всего использовать для основного текста. При
чтении такого текста взгляд как бы скользит вдоль линии засечек.
2. Sans serif (Санс сериф - шрифт без засечек). Рубленые шрифты. Полиграфисты
иногда называют эту гарнитуру гротесковым шрифтом.
Одна из наиболее популярных гарнитур этой категории Helvetica.
3. Script (Скрипт - имитация рукописного текста). Размер
шрифта (кегль), его высота задается в пунктах. Пункт - единица
измерения, принятая в полиграфии. Обозначается буквами «р». Он
равен 0,352 мм. Кроме пункта используется питч (pitch) - количество
символов, которое может быть напечатано на отрезке в один
дюйм. Обозначается буквой «р».
Интервал - величина, равная 12 pt. Размер шрифта на принтере в пунктах определяет расстояние от верхнего края самого высокого символа до нижнего края самого низкого.
Обычно кегль шрифта несколько больше самой литеры, так как некоторые буквы выступают над строкой (например, «и»), а некоторые имеют нижний выступ (например, «у», «ф»). Кегль включает высоту собственно буквы (очко) и так называемые заплечики - свободные пространства над и под очком, образующие межстрочные промежутки. При выборе шрифта для матричных принтеров иногда задается количество знаков, печатаемых на одном дюйме (character per inch, cpi).
Все используемые шрифты могут быть разбиты на две категории: шрифты моноширинные, или фиксированные (monospacе), и шрифты пропорциональные (proportionally spaced) (табл. 10.3).
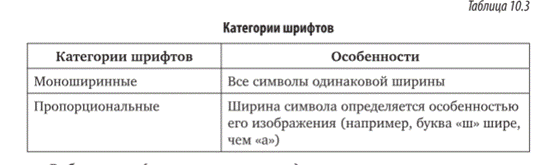
Операционная система Windows, например, использует моноширинный шрифт «Сourier», шрифт «Times New Roman» - пропорциональный шрифт.
При выборе шрифта для печати документа основным критерием является его удобочитаемость. Выбранный шрифт не должен отвлекать внимание читателя от содержания документа. Разнообразие может внести лишь текст заглавных надписей различных составных частей документа (рубрик). Для основного текста рекомендуется использовать шрифт с засечками. Прямое назначение засечек - повысить читабельность текста.
Рубрикация (система заголовков) должна привлекать внимание читателя. Для такого текста при выборе шрифта главный критерий не разборчивость, а то, насколько он контрастирует с основным текстом. Рекомендуется использовать с этой целью рубленый шрифт без засечек.
Примером такого шрифта в Word может служить «Arial», аналог шрифта «Helvetica».
Можно дать несколько общих рекомендаций по созданию страницы документа:
- не используйте на одной странице много видов гарнитур. Максимально рекомендуется три типа гарнитуры;
- все страницы документа набирайте выбранным набором гарнитур;
- придерживайтесь сетки-схемы размещения текста и иллюстраций на странице;
- не стремитесь максимально заполнить все пространство страницы текстом.
При работе на ПК приходится иметь дело с выдачей символов на два устройства: на дисплей и на принтер.
В связи с этим, говоря о некотором шрифте, всегда следует уточнять, о чем именно идет речь: о принтерном или об экранном шрифте. Все шрифты, как те, так и другие, по технологии изготовления могут быть разделены на две большие категории: матричные (или растровые) и векторные (контурные).
Еще недавно категория матричных шрифтов являлась единственной. Шрифты в этом случае создаются по так называемой «bitmap» технологии, или методом битовой карты. В файле с таким шрифтом хранятся «точечные» изображения каждого символа внутри сетки точек фиксированного размера.
Чем выше разрешающая способность устройства, тем больше размер матрицы, а стало быть, и качество прорисовки контуров символов. Каждый символ растрового шрифта прорисовывается вручную, и его форму можно подобрать так, чтобы он выглядел наилучшим образом на конкретном дисплее или при определенном разрешении. Однако разрешение обычного монитора намного хуже, чем разрешение самого «слабого» принтера. По этой причине нельзя добиться полного соответствия изображения на бумаге и на принтере.
К недостаткам растровых шрифтов можно отнести существенное ухудшение качества изображения при изменении размера шрифта, его масштабировании. Контуры букв приобретают ступенчатую форму, возникает так называемый «лестничный» эффект.
Принцип соответствия изображения «WYSIWYG» поддерживает большинство современных систем подготовки текстовой информации, поэтому возникает необходимость использования иной технологии создания шрифтов, свободной от указанных недостатков.
Второй способ создания шрифтов заключается в кодировке контура символа в виде прямых и кривых линий. Эти шрифты называются еще свободно масштабируемыми шрифтами. При создании шрифта используют, как правило, символы большого размера, это позволяет прорисовать мельчайшие детали. Масштабируемые шрифты обладают рядом значительных преимуществ по сравнению с растровыми.
Прежде всего, масштабируемые шрифты допускают значительно большее разнообразие размеров. Аналогичный комплект матричных шрифтов занимал бы значительное дисковое пространство. Масштабируемые шрифты могут использоваться как для вывода текста на экран, так и на принтер.
Программа, выводящая изображение символа на принтер, может полностью использовать максимальное разрешение, обеспечив наивысшее качество печати. Масштабируемые шрифты позволяют добиться наибольшего удовлетворения принципа «WYSIWYG».
Алгоритмы, управляющие выводом изображения, используют один источник данных - описание шрифта для печати символов на экране и на принтере.
Способ описания масштабируемых шрифтов является стандартным и может использоваться на любых дисплеях и принтерах. Это значительно сокращает расходы времени на создание шрифтов. Шрифты могут воспроизводиться системой Windows на любом принтере, поддерживающем графическую печать и загрузку шрифтов.
Технология «TrueType» имеет еще одно важное свойство, называемое встраиванием шрифта. Это позволяет пользователям обмениваться документами, текст которых набран шрифтами нужных гарнитур, не нарушая авторские права разработчика шрифта. Нужный шрифт встраивается в документ в закодированной форме. Кодирование не ухудшает качества документа и в то же время предохраняет от попыток извлечения шрифтов из документа и бесплатного использования.
Существует три уровня применения возможности встраивания шрифтов «TrueТуре»:
- на первом уровне разработчик может запретить встраивание данного шрифта в документ. Получатели документов, выполненных с помощью шрифтов такого типа, должны позаботиться об их приобретении либо произвести замену в тексте документа каким-нибудь доступным шрифтом;
- на втором уровне поставщики шрифтов могут ограничить возможность включения шрифтов только чтением, документы могут быть просмотрены и напечатаны, но не могут быть изменены;
- третьим и наиболее удобным для использования уровнем встраивания шрифтов является встраивание с возможностью чтения и записи.
Технология оформления фрагментов текста позволяет разработчику документа производить форматирование двумя способами (табл. 10.4):
1) либо после набора текста;
2) либо задавать нужные атрибуты оформления до процесса набора.
Количество параметров оформления символов отличается в разных программах текстовых процессоров.
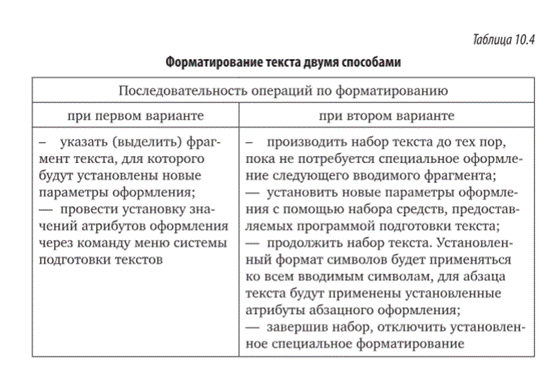
Стандартными параметрами символьного оформления являются:
- тип (гарнитура) шрифта;
- кегль (высота) символов шрифта;
- начертание литер (полужирный, курсив, полужирный курсив, обычный);
- подчеркивание;
- цвет символов;
- расположение символов относительно опорной линии строки (верхний и нижний индекс).
Представители более мощных программ в классе подготовки текстовых документов обеспечивают возможность выделения цветом, различные эффекты (зачеркивание, скрытый текст). Может быть обеспечена операция автоматического кернинга и разрядки для пар символов. Под кернингом понимается настройка интервала между определенными парами символов при больших кеглях шрифта, когда имеет место увеличение межбуквенного промежутка за счет особенностей написания символа.
Разрядка - операция увеличения межбуквенного пространства для улучшения вида строки текста и выравнивания правых границ строк.
10.2.3. Оформление абзацев
Внешний вид текста в большой степени зависит не только от форматирования символов, но и от оформления абзацев текста. Абзац является одним из основных структурных элементов.
Обычно новый абзац в тексте образуется при нажатии клавиши «Enter» на клавиатуре при наборе текста. При этом курсор ввода переходит на новую строку и устанавливается в позицию левого отступа следующего абзаца. Позиция отступа зависит от параметров настройки конкретной системы текстовой обработки. Набор параметров абзацного форматирования аналогичен набору атрибутов символьного форматирования.
К наиболее общим атрибутам можно отнести задание:
- типа выравнивания границ строк;
- отступов для строк;
- межстрочных интервалов;
- обрамления и цвета фона текста;
- расположения текста абзаца на смежных страницах документа.
Под выравниванием понимается способ расположения текста абзаца между заданными левой и правой границами текста. Способ выравнивания вместе с форматом шрифта влияет на удобочитаемость текста.
Напомним, что системы подготовки текстовых документов используют четыре способа выравнивания текста абзаца при автоматической верстке строк в процессе набора: влево, вправо, по центру и выключка - когда каждая строка абзаца, кроме концевой, выравнивается по правой границе за счет расстановки переносов с последующим равномерным расширением пробелов между словами.
Выключка придает тексту более формальный вид и имеет еще одно важное преимущество: выровненный текст, как правило, содержит больше символов в каждой строке, что уменьшает общее количество строк. Именно поэтому газетный стиль оформления текста использует колонки с выровненным по краям текстом. Проблема появления «мягких» пробелов и увеличения межсловного промежутка решается расстановкой переносов.
Следует различать абзацы с отступом от левых и правых полей страниц. Поля определяют общую ширину области основного текста - другими словами, полем называется расстояние между текстом и краем страницы.
Отступ абзаца определяет расстояние текста от поля. Отступы абзаца позволяют отделить текст одного абзаца от другого или выделить отдельные абзацы в тексте документа. Выделяют отступ первой строки абзаца для абзацев с «красной» строкой или с «выступом», отступ для последующих строк абзаца слева и справа. Абзац с «выступом» - это абзац, в котором отступ образуется для каждой строки, кроме первой. Этот тип форматирования используется обычно для создания маркированных или нумерованных списков. Ряд текстовых процессоров, например «WordPerfect», допускает установку величины отступа для отдельной строки текста абзаца.
Межстрочный интервал, или интерлиньяж, - это расстояние между строками в абзаце. Увеличение интерлиньяжа позволяет легко читать более длинные строки, т. е. позволяет использовать шрифт меньшего кегля. Величина межстрочного интервала задается либо в строках, либо в пунктах для более точной установки.
Абзацы можно снабдить линиями обрамления с любой из сторон либо использовать заливку для затенения заднего плана текста. Технологическая последовательность операций форматирования абзацев аналогична описанной выше технологии форматирования символов текста, т. е. существует два способа применения параметров абзацного оформления:
1) предварительное маркирование абзаца или группы абзацев и установка нужных параметров форматирования для них;
2) установка атрибутов форматирования до набора текста.
Стилевое оформление текста получило свое развитие во всех современных текстовых процессорах, предназначенных для подготовки сложных смешанных текстов. Под стилем понимается специальный инструмент для форматирования фрагментов разрабатываемого документа. Стиль - описание оформления текста, которое именуется и запоминается в шаблоне, на котором базируется документ. Стиль состоит из двух частей: его имени и инструкции форматирования. Имя стиля служит для его идентификации, а инструкция форматирования описывает оформление, которое использует текстовый процессор при применении данного стиля к фрагменту текста.
Главное преимущество стилей перед «непосредственным» форматированием заключается в том, что вы можете изменять стандартные атрибуты форматирования встроенных стилей, а также создавать свои собственные стили. После того, как вы определите стиль для какого-нибудь типа абзаца, вам достаточно применить новый стиль, и абзац будет автоматически отформатирован в соответствии с атрибутами стиля. При каждом изменении атрибутов форматирования, связанных с данным стилем, все абзацы, к которым он применен, будут автоматически переформатированы. Стилю можно назначить клавиатурную комбинацию и вызывать ею оформление соответствующим стилем.
10.2.4. Расположение текста
После того, как вы присвоите имя файлу и сохраните его на диске, он будет доступен вам в любое время. Для этого нужно выполнить следующее.
1. Напишите заголовок «ПРАВИЛА ОФОРМЛЕНИЯ ТЕКСТОВЫХ РАБОТ» и подзаголовок «Расположение текста» (между заголовком и подзаголовком делайте двойной интервал, т. е. два раза нажмите на клавишу «Enter»).
2. Сделав после подзаголовка двойной интервал, наберите текст.
3. Щелкните на кнопке «Сохранить» панели инструментов «Стандартная». Появится диалоговое окно «Сохранение документа». Оно появляется тогда, когда вы сохраняете документ впервые.
4. Щелкните на кнопке «Создать новую папку» в появившемся диалоговом окне. В поле «Имя документа» введите имя «Машинописные работы», щелкните на кнопке ОК. Теперь дважды подряд щелкните на значке папки «Машинописные работы», чтобы имя папки появилось в поле «Папка».
5. Щелкните в поле «Имя файла» и введите имя «Расположение текста». Имя файла может состоять из 255 символов. Буквы могут быть как прописные, так и строчные.
6. Щелкните мышью на кнопке «Сохранить» или нажмите клавишу <«Enter». Диалоговое окно закрывается, и документ будет сохранен в файле с заданным именем. Ваш текст будет сохранен под именем «Расположение текста» в папке «Машинописные работы».
Лучше всего сохранять документ сразу же после того, как вы начали работать над ним, а в дальнейшем желательно сохранять его примерно через каждые 15 минут. Кнопка «Сохранить» на панелиинструментов «Стандартная» позволяет делать это легко и быстро. Сохраняя работу каждые 15 минут, вы сведете до минимума риск утери результатов своего труда в случае отключения электроэнергии.
Текстовой или цифровой материал со всех сторон ограничивается свободным пространством - полями. Страница имеет четыре поля: верхнее, нижнее, левое и правое. В основном они предназначены для предохранения текста от износа в процессе работы с документом, но в то же время имеют и утилитарное назначение, например: левое поле предназначено для брошюровки.
Расстояние между строчками машинописного текста называется межстрочным интервалом. В зависимости от характера текста и его назначения тексты пишут через один, полтора и два интервала.
Абзацы - логически завершенные отрывки текста, отделенные друг от друга укороченной «красной» строкой. Величина абзацного отступа - 1,27 см. Абзацы могут отделяться друг от друга дополнительным интервалом.
Нумерация страниц ведется по порядку, начиная со второй. Номер страницы пишется арабскими цифрами без каких-либо дополнительных знаков и располагается, как правило, на верхнем поле.
При переходе на следующую страницу не рекомендуется: отрывать одну строку текста или слово от предыдущего абзаца, начинать одну строку нового абзаца на заканчивающейся странице, лучше начать новый абзац на новой странице; начинать в конце строки слово с переносом, лучше перенести это слово на новую страницу.
10.2.5. Рубрики, выделения в тексте
Выделение (пометка) для будущего форматирования. Запомните правило: чтобы что-то изменить, нужно это выделить.
На экране выделенный текст (символ, слово, фраза) окрашивается в темный цвет (табл. 10.5).
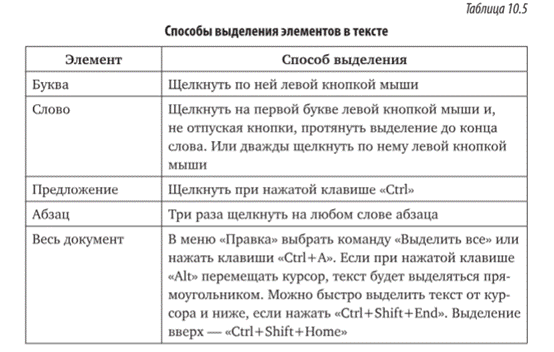
Пространство слева от текста называется полосой выделения. Если на полосе выделения сделать один щелчок по левой кнопке мыши, выделится строка, два щелчка выделится абзац.
Задать нужную функцию по изменению текста можно через меню, но проще и быстрее это сделать, пользуясь панелью «Форматирование» (рис. 10.4).
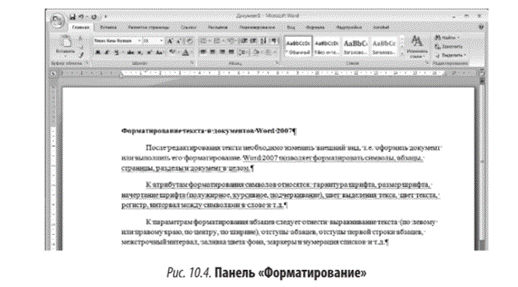
Сделать это можно так:
- наберите следующую страницу «Правил оформления текстовых работ» - «Рубрики. Способы выделения в тексте»;
- чтобы написать слово или фразу прописными буквами, нажмите на «Caps Lock» (клавиша верхнего регистра). Повторное нажатие на эту клавишу переводит набор в режим нижнего регистра. Если вы набранное в нижнем регистре слово должны выделить прописными буквами, проделайте следующую операцию: курсор установите на слове, из меню «Формат» выберите команду «Регистр», «Верхний регистр» и нажмите на «ОК». Другой способ: выделите текст, затем нажмите одновременно на две клавиши - «Shift» и «3»;
- чтобы подчеркнуть слово, нужно установить на нем курсор, щелкнуть по кнопке «Подчеркивание» панели «Форматирование». Если нужно подчеркнуть текст, его предварительно выделяют. Быстро выделить подчеркиванием одно слово можно одновременным нажатием клавиш «Ctrl+Shift+U»;
- чтобы написать слово вразрядку, установите на нем курсор, в меню «Формат» выберите команду «Шрифт», активизируйте вкладку «Интервал» и из списка выберите «Разреженный». Нажмите на «ОК»;
- чтобы выделить текст курсивом, щелкните на кнопке «Курсив» панели «Форматирование». Быстро выделить курсивом одно слово можно одновременным нажатием клавиш «Ctrl+Shift+1»;
- чтобы выделить текст жирным шрифтом, пометив его, щелкните на кнопке «Полужирный» панели «Форматирование». Быстро выделить жирным шрифтом одно слово можно одновременным нажатием клавиш «Ctrl+Shift+B»;
- кнопки «Подчеркивание», «Курсив», «Полужирный» - это кнопки-переключатели, т. е. чтобы вернуться в прежний режим, нужно еще раз щелкнуть по этой кнопке.
Рубрики - подразделения текста типа перечисления. Обычно они пишутся с абзацного отступа и имеют цифровые или буквенные обозначения. Рубрики могут не нумероваться, тогда они пишутся от абзацного отступа со строчной буквы и могут начинаться тире. Если в конце рубрики ставится точка, то следующая рубрика пишется с прописной буквы; если ставится запятая или точка с запятой, то следующая рубрика начинается со строчной буквы.
Для выделения отдельных мест, на которые автор хочет обратить внимание, используются следующие способы:
- письмо прописными буквами;
- подчеркивание;
- письмо вразрядку;
- курсив;
- письмо другим шрифтом;
- письмо жирным шрифтом.
Прописными буквами (выделить слово, меню «Формат», команда «Регистр», «Верхний регистр», «ОК») выделяют слова или небольшие отрывки текста, написанного через полтора или более интервала.
Подчеркивание (выделить, кнопка «Подчеркивание» на панели «Форматирование») - подчеркивать надо только буквы в слове, из знаков препинания подчеркиваются только кавычки и скобки, заключающие эти слова. Если выделяют несколько слов подряд, то черта делается сплошной.
Разрядка - письмо с пропусками между буквами. Применять разрядку следует для небольших отрывков текста или отдельных слов. Между словами при таком способе выделения должно быть больше промежутков, чем между буквами в словах.
Одни и те же слова в одном тексте нельзя выделять разными способами. Не следует подчеркивать слова, уже написанные прописными буквами или вразрядку.
10.2.6. Оформление заголовков
Как оформлять заголовок:
1) наберите текст;
2) оформляя заголовок
(подзаголовок) по центру, пользуйтесь кнопкой «Выровнять
по центру» панели «Форматирование»;
3)
сохраните файл, назвав его «Оформление заголовков».
Заголовок - название произведения или его части. Оформляются заголовки от поля «флаговым» способом или посередине строки. Заголовки всегда пишутся с выделением, ширина строки заголовка не должна превышать 40 символов. Точка в конце заголовков не ставится, переносы не делаются.
Крупные части работы с заголовками рекомендуется начинать на новом листе или отделять от предыдущей части четырьмя интервалами. Между строчками заголовка следует делать один интервал, перед подзаголовком - два, перед текстом - три интервала.
Деление длинных заголовков на строчки следует увязывать с содержанием.
Заголовки в текстовых работах располагают одним из способов:
- центрованным (посередине текста);
- флаговым (от поля).
Заголовок не пишут в конце страницы, если для текста нет места. Он переносится на новую страницу, нижнее поле предыдущей страницы немного увеличится.
Подзаголовки пишут строчными буквами без подчеркивания. Правила расположения подзаголовков те же, что и заголовков.
Если в подзаголовке несколько строк, они отделяются друг от друга одним межстрочным интервалом.
10.2.7. Примечания, сноски
Сноски на компьютере оформлять гораздо проще и удобнее, чем на пишущей машине: не нужно переносить нижнее поле, оставляя место для сноски, рассчитывать, сколько именно надо на сноску оставить строк. Для этого необходимо следующее.
1. Напишите название текста «Примечания, сноски».
2. Чтобы текст примечаний располагался в столбик, надо с помощью маркера левого отступа (нижний треугольник на линейке) перенести поле. Это делается так: наберите текст примечаний, выделите его. Перенесите маркер левого отступа под цифру 1.
3. Дойдя в тексте до знака сноски, войдите в меню «Вставка», выберите команду Сноска и задайте нужные параметры (другая, звездочка). Нажмите «ОК». После слова «звездочками» появится знак сноски и сразу же курсор переместится в поле сноски, отделенное от текста горизонтальной чертой в треть строки. Маркер сноски тоже появится автоматически. Остается только написать текст сноски. Чтобы вернуться в текст, щелкните левой кнопкой мыши вне поля сноски. Шрифт сноски по умолчанию мельче, чем шрифт основного текста. При необходимости его можно изменить, выделив сноску и задав нужные параметры. Вы можете вставить сноску нажатием клавиш «Alt+Ctrl+F» или концевую сноску нажатием лавиш «Alt+Ctrl+D».
4. Набрав текст, посмотрите, как выглядит страница. На панели «Стандартная» нажмите кнопку «Просмотр печати». Затем нажмите кнопку «Закрыть».
5. Сохраните файл, назвав его «Примечания».
Примечания - дополнительные разъяснения к тексту. Слово «Примечание» пишется от поля с прописной буквы. После точки или двоеточия, если примечаний несколько, пишется текст с прописной буквы. Несколько примечаний оформляются как рубрики. Примечания отделяются от остального текста двумя интервалами, так же отделяются пункты примечаний, приложений, оснований друг от друга. Текст примечаний пишется через один интервал в столбик. Следующий за примечаниями текст пишется тоже через два интервала.
Сноски - примечания, вынесенные в конец страницы, - подстрочные примечания. Сноски отделяются чертой в треть величины строки. Сноски бывают обычными (в конце страницы) и концевыми (в конце документа). Чаще всего пользуются обычными сносками.
Чтобы вставить сноску, установите курсор в то место, где должен находиться символ ссылки на сноску. В меню «Вставка» выберите команду «Сноска». Выберите вариант сноски и щелкните на кнопке «ОК». Введите текст в область сноски и щелкните на кнопке «Закрыть». Чтобы удалить сноску, нужно выделить маркером сноски и затем нажать на клавишу «Удаление».
Вы можете посмотреть текст сноски, дважды щелкнув на маркере ссылки на эту сноску.
10.2.8. Верстка страниц многостраничного текста
В тексте используются структурные элементы: колонтитулы, сноски, закладки, перекрестные ссылки.
Под закладкой (bookmark), или меткой, понимается определенное место в тексте документа, которому пользователь присваивает имя.
В дальнейшем закладка в многостраничном документе может ис пользоваться:
- для быстрого перехода к месту документа, обозначенному закладкой;
- создания перекрестных ссылок в тексте.
Иногда по ходу чтения необходимы дополнения к основному тексту, подстрочные примечания. Подстрочные примечания оформляют сносками. В состав подстрочного примечания входят два неразрывно связанных элемента: знак сноски и текст собственно примечания. Знак сноски располагают в основном тексте у того места, к которому относится примечание, и в начале самого примечания. Рекомендуется в текстовом материале использовать знак сноски в виде арабских цифр, а в цифровом - в виде букв или знаков.
Перекрестная ссылка - это текст, предлагающий читателю обратиться к другому фрагменту текста или рисунку, содержащемуся в тексте. Например: «Вернитесь к разделу "Базовые функции редактирования текста"».
В случае изменения названия раздела или расположения его на другой странице в результате коррекции подобный текст необходимо изменить вручную. Наиболее мощные системы подготовки текстов позволяют автоматически отслеживать процесс изменения за счет организации перекрестных ссылок на элементы текста, отмеченные специальным образом как закладки, заголовки, сноски, рисунки или формулы.
Колонтитулом (Running head) называется одинаковый для группы страниц текст (графическое изображение), расположенный вне основного текста документа на полях печатной страницы. Различают верхний (Header) колонтитул, который обычно расположен над текстом документа, и нижний (Footer), располагаемый ниже основного текста. Порядковые номера страниц входят в колонтитул. Их называют колонцифрами.
Стандартными параметрами оформления страниц документа являются:
- поля страниц;
- размер печатного листа и ориентация текста на бумаге;
- расположение колонтитулов;
- количество колонок текста (газетный стиль).
10.2.9. Печать
Различают подготовку текста к печати и собственно печать текста.
К основным операциям можно отнести: процесс разбиения текста на страницы, нумерацию страниц, оформление колонтитулов, предварительный просмотр документа на экране дисплея в специальном режиме. Последняя операция позволяет пользователю проверить, как будет выглядеть текст при печати на бумаге, не делая распечатки. Процедура разбиения на страницы выполняется программами чаще всего автоматически в процессе набора текста, но иногда - по специальной команде системы.
Аналогично существованию «жестких» и «мягких» разделителей строк и слов существуют «жесткие» и «мягкие» разделители страниц. Установка «мягких» разделителей страниц производится программой СПТД, причем положение разделителей может изменяться при дальнейшем редактировании или форматировании текста.
Положение маркера «мягкого» разделителя страниц зависит от параметров оформления фрагментов текста на странице и атрибутов форматирования страницы установленных величин полей, формата листа бумаги для печати. Кроме того, некоторые универсальные системы подготовки текстов позволяют произвести разбиение на страницы по правилам полиграфии. Например, не допускаются так называемые «висячие» строки одиночные строки абзаца вверху или внизу страницы, может автоматически отслеживаться расположение двух соседних абзацев на одной странице документа (хотя бы две строки следующего абзаца расположены на странице с предыдущим абзацем текста) и т. п.
«Жесткие» разделители страниц устанавливаются пользователем при необходимости начать новую страницу текста, например, перед таблицей, в конце главы и т. п. Положение маркера «жесткого» разделителя страниц полностью во власти разработчика документа и не может быть изменено программой системы подготовки текстов.
Нумерация страниц осуществляется либо автоматически, либо по команде пользователя. Номер страницы обычно располагается в области колонтитула справа вверху. Некоторые программы класса СПТД позволяют нумеровать текст документа не с первой страницы.
Подготовленный текст может быть сохранен на внешнем носителе (гибком либо жестком диске) с целью не повторять процедуру подготовки к печати либо с целью печати на принтере, подключенном к другому компьютеру.
Собственно печать является заключительной операцией этапа печати документа и в значительной степени зависит от типа и возможностей печатающего устройства, а также сервисных возможностей операционной системы по обслуживанию процесса печати. Иногда требуется установка режимов печати принтера на его панели управления, конкретные возможности работы печатающего устройства подробно описываются в инструкции по его эксплуатации.
Универсальные системы текстовой обработки допускают различные вариации печати текста документа, например, печать нескольких копий, печать в обратном порядке, печать только некоторых данных на готовых бланках будущего документа, печать выделенного фрагмента текста или указанного диапазона страниц, настройку на различные модели принтеров и т. п.
10.3. Подготовка таблиц
Подготовка табличных документов базируется на двух основных категориях:
1) форма представления данных на экране монитора в виде таблицы практически неограниченного размера (собственно электронная таблица как объект обработки);
2) программа (или пакет программ) для обработки таких данных (собственно табличный процессор как инструмент обработки).
10.3.1. Понятие и структура таблицы
Существует несколько определений понятия «таблица»:
- организованный в вертикальные колонки (графы или столбцы) и горизонтальные строки словесно-цифровой материал, образующий своеобразную сетку, каждый элемент которой - составная часть и столбца, и графы;
- (от польск. tablica, от лат. tabula доска, таблица) - 1) перечень сведений, цифровых данных, запись их в известном порядке, по графам; 2) печатный материал, сгруппированный в виде нескольких столбцов (граф), имеющих самостоятельные заголовки и отделенных друг от друга линейками.
На пересечении столбца и строки устанавливается графическая смысловая связь между понятием, объединяющим материал в строку, и понятием, объединяющим материал в столбец, что позволяет выявить ее без мысленного перевода в словесную форму и существенно облегчить усвоение и анализ организованных в таблицу данных.
Организация материала в таблицу не имеет смысла, если:
- включаемые в таблицу данные не носят справочного характера, образуют лишь одну строку, из которой используется далеко не вся информация;
- целесообразнее привести данные в тексте, а не строить ради нескольких числовых данных сложную по структуре заголовочную часть, занимающую много места и требующую значительных усилий при ее восприятии;
- целесообразнее заменить таблицу графиком или диаграммой с целью наглядной демонстрации характера протекания процесса, выявления структуры и соотношения ее частей.
Логически таблица состоит из подлежащего и сказуемого.
Подлежащее - это наименование того явления или объекта, которые рассмотрены в таблице.
Сказуемое - это совокупность характеристик объектов, относящихся к подлежащему.
Порядок разработки таблицы следующий.
1. Сформулировать то, что должно быть охарактеризовано в таблице, - показатели ее подлежащего.
2. Сформулировать показатели сказуемого, т. е. озаглавить данные, которыми будут охарактеризованы показатели подлежащего.
3. Определить место показателей подлежащего и сказуемого. Как правило, показатели подлежащего рекомендуется размещать в боковике или в боковике и головке, или в боковике, головке и вразрез прографки (при наличии нескольких групп показателей подлежащего), а наименования показателей сказуемого в головке.
4. Построить в соответствии с намеченным планом размещения показателей подлежащего и сказуемого макет таблицы и заполнить его данными. Построение макета в основном способствует получению общего вида и структуры головки и боковика таблицы, оценке ширины граф (столбцов) и высоты строк, предварительному выбору стилевого оформления таблицы.
5. Определить тему таблицы и сделать ее тематическим заголовком.
10.3.2. Основные требования к форме и
построению таблиц
При построении таблицы необходимо выполнять условия логичности построения, удобства чтения и экономичности.
Логичность построения таблицы означает:
- расположение логического сказуемого таблицы в прографке (не в головке или боковике);
- правильную, логическую соподчиненность элементов таблицы;
- данных графы - ее заголовку, данных строки - показателю или заголовку боковика, заголовков нижнего яруса головки - объединяющему их заголовку верхнего яруса;
- логичность деления в подчиненных рубриках.
Удобство чтения таблицы обеспечивается выполнением следующих требований:
- расположение сопоставляемых числовых данных по вертикали, при этом они должны быть выровнены по десятичной запятой (точке). Подобное расположение может быть затруднено в случаях: когда при одном-двух показателях сказуемого очень много показателей подлежащего; когда велико число показателей сказуемого, а число показателей подлежащего невелико (рекомендуется, не меняя построение таблицы, разорвать ее, поместив продолжение под начальной частью и повторив в боковике продолжения таблицы показатели подлежащего, когда требуется сопоставлять числа и по вертикали, и по горизонтали);
- расположение рядом сопоставляемых граф и строк;
- системное расположение граф и строк (по ниспадающей значимости; от общих показателей к частным или более конкретным; по алфавиту в случае равнозначности показателей и требования простоты нахождения графы или строки; по принятому порядку в государственном или ином документе; по нарастающему или ниспадающему признаку и т. д.);
- расположение в головке сначала (на первом уровне) наименований показателей сказуемого, а затем (на нижеследующем уровне) - подлежащего;
- равномерное расположение нескольких групп показателей подлежащего в боковике, головке и прографке (вразрез строк);
- преимущественное использование продольных таблиц. Получающиеся поперечными таблицы можно сделать продольными: перевернуть таблицу - превратить боковик в головку, головку - в боковик, строки в графы, а графы - в строки; перенести из головки и боковика в прографку одну из нескольких групп показателей подлежащего; вывести часть необязательного материала из таблицы в текст или в примечание под таблицей; разделить таблицу по вертикали на две части и поместить продолжение с повторным боковиком; комбинировать указанные приемы;
- минимально возможное число ярусов в головке и максимальный лаконизм каждого заголовка, для чего рекомендуется: избегать деления головки на ярусы, если можно объединить заголовки двух ярусов в один; объединять данные двух ярусов, применяя написание через дробь, и соединять повторяющиеся заголовки в один заголовок, используя перекомпоновку граф; образовывать дополнительный ярус, чтобы вынести в него общие для всех или некоторых заголовков граф слова; устранять необязательные заголовки типа «Страны» над названиями стран, «Год» над обозначениями годов; переносить в примечания под таблицей или в тематический заголовок таблицы из заголовков граф многократно повторяемые пояснительные и уточняющие слова; заменять заголовки граф и строк распространенными буквенными обозначениями или обозначениями, упомянутыми в тематическом заголовке;
- максимальный лаконизм данных прографки, для чего рекомендуется: выносить все общие для каждого элемента графы слова или числа в заголовки граф, а общие для всех элементов прографки слова или числа в тематический заголовок; ограничиваться в абсолютных количественных данных прографки четырьмя цифрами, а в относительных тремя, округляя числа или переводя единицы величин в более крупные с помощью приставок; объединять в одну клетку таблицы одинаковые числа или слова в графах и строках; заменять слова условными математическими обозначениями: «не более» (не менее), «более» (менее), «приблизительно» и т. п.;
- размещение всех пояснений к таблице в тематическом заголовке или в примечаниях под таблицей.
Экономичность построения таблицы обеспечивается соблюдением следующих условий:
- построение таблицы из показателей подлежащего, как правило, с однородными характеристиками. При разнородных характеристиках в таблицах неизбежны пустые места, избежать которых можно, разделив такую таблицу на две-три самостоятельные таблицы или объединив графы, заполнение которых числами чередуется так, чтобы по условным обозначениям можно было определить, к какому из нескольких показателей сказуемого относится каждое число;
- включение в графы таблицы только обязательных текстов и в ограниченном объеме. Текст большого объема в отдельных графах приводит к большим пустотам в таблице, избежать которых можно, переводя этот текст в заголовки вразрез прографки или выведя этот текст или большую часть его из таблицы;
- включение в таблицу иллюстраций только в тех случаях, когда без них восприятие таблицы невозможно или когда площадь иллюстрации не намного больше площади, занимаемой текстом в других ячейках таблицы. При несоблюдении этого условия таблица будет зиять пустотами. Разместив иллюстрации рядом с таблицей и заменив их в таблице условными обозначениями (например, литерами, стоящими под ними) или переместив иллюстрации из боковика в головку, можно без ущерба сэкономить место;
- использование для одной-двух из нескольких групп подлежащих в боковике, если они значительно уступают по числу строк прографке, места вразрез прографки;
- размещение показателей подлежащего большого объема (многострочные или в виде иллюстраций) в головке, а не в боковике, если элементы прографки по объему (числу строк) намного меньше показателей подлежащего;
- объединение соседних однотипных таблиц;
- удаление лишних граф (с одними и теми же сведениями в строках) с перенесением этих сведений в тематический заголовок или в примечание к таблице;
- построение таблицы таким образом, чтобы (если это не противоречит задаче таблицы и технически осуществимо) в боковике оказалось меньшее число строк.
10.3.3. Оформление нумерационного заголовка таблицы
Назначение нумерационного заголовка - упростить ссылку в тексте на таблицу, связь текста с таблицей.
Допустимы следующие варианты оформления нумерационного заголовка:
- над тематическим заголовком с выравниванием вправо в виде слова «Таблица» с последующим номером;
- перед тематическим заголовком в виде слова «Таблица» с последующими номером и точкой, после которой с заглавной буквы следует тематический заголовок, причем вся конструкция горизонтально центрируется;
- перед тематическим заголовком в виде номера с последую щей точкой, после которой с заглавной буквы следует тематический заголовок, причем вся конструкция горизонтально центрируется;
- над продолжением таблицы в виде слов «Продолжение табл.» с последующим номером и выравниванием вправо;
- над окончанием таблицы в виде слов «Окончание табл.» с последующим номером и выравниванием вправо;
- нумерационный заголовок не используется, если таблица в документе единственная;
- стиль оформления нумерационного заголовка для всех таблиц в рамках одного документа должен быть единым.
10.3.4. Оформление заголовков и граф
Оформление тематического заголовка таблицы. Назначение тематического заголовка - дать возможность воспринять материал таблицы без обращения к тексту.
При его оформлении следует учитывать то, что тематический заголовок:
- необязателен в таблице, материал которой нужно использовать только по ходу чтения текста;
- не ставится над продолжением и окончанием таблицы;
- горизонтально центрируется.
Оформление граф в головке (шапке) таблицы. При оформлении граф в головке таблицы учитывается следующее:
- заголовок должен быть над каждой графой, в том числе и над боковиком, так как упрощает восприятие таблицы, позволяет сделать более лаконичным текст заголовков строк в боковике;
- если заголовок графы состоит из нескольких элементов, то они разделяются запятыми (кроме словесного и буквенного обозначений) и располагаются в следующем порядке: словесное обозначение данных графы; буквенное обозначение данных графы;
- обозначение единицы измерения; указание на ограничение (от, до, не более, не менее). Например: «Температура t,°С, не менее»;
- заголовок графы, как правило, формулируется в именительном падеже единственном числе; во множественном числе только в случаях, когда некоторые показатели графы стоят во множественном числе или когда заголовок графы существительное, которое в данном значении в единственном числе не употребляется, или когда в графе дается количественная характеристика группы объектов;
- заголовок графы пишется без сокращений, за исключением общепринятых или принятых в тексте данного документа;
- заголовок графы может включать в себя обозначения единиц измерения (кг, руб.), а для некоторых терминов - обозначения в виде специальных символов (градусы - °С, проценты - %, доллары США - $ и т. п.);
- заголовок графы начинается с прописной буквы в верхнем ярусе, а в нижних ярусах - только в случаях, когда заголовки грамматически не подчиняются объединяющему заголовку верхнего яруса; при грамматической связи с заголовком верхнего яруса заголовки нижних ярусов пишутся со строчной буквы;
- если строки таблицы выходят за границы страницы, то в каждой части таблицы повторяется ее головка (шапка);
- таблицы с большим количеством граф допускается делить на части и помещать одну часть под другой на одной странице;
- нумерация или литерация граф применяется только в случае, когда нужны ссылки на них в тексте документа или при использовании данных таблицы при решении практических задач. Оформление этих элементов таблицы должно производиться с учетом того, что: нумерация или литерация граф не используется в продолжениях таблиц вместо заголовков граф; в статистических таблицах принято графы боковика (если их несколько) обозначать прописными русскими буквами, а остальные графы - арабскими цифрами; графа «Номер по порядку» оформляется с учетом следующих требований: данная графа обязательна только при необходимости ссылок в тексте документа на строки таблицы; графа рекомендуется для лучшего разграничения рубрик разных ступеней в боковике; заголовок графы оформляется в виде: Nsnn.; допускается вместо указанной графы проставлять соответствующий номер с последующей точкой непосредственно перед наименованием показателя в боковике;
- представление единиц измерения должно удовлетворять следующим требованиям:
ü включать в таблицу отдельную графу «Единицы измерения» не допускается;
ü если все данные таблицы выражены в одной и той же единице измерения, то она указывается после тематического заголовка таблицы (отделена от него запятой);
ü если данные в таблице выражены преимущественно в одной единице измерения, но есть графы с данными, представленными в других единицах измерения, то преобладающая единица указывается после тематического заголовка, а остальные после заголовков соответствующих граф;
ü если данные в таблице выражены в различных единицах измерения, то они указываются после заголовков соответствующих граф; единицу измерения, общую для всех данных строки, указывают после заголовка строки в боковике таблицы;
- заголовки «Итого», «Всего» оформляются с учетом следующих требований: как в боковике, так и в головке заголовок «Итого» относится к частным, промежуточным итогам, заголовок «Всего» к суммирующим частные итоги; в боковике принято заголовки «Итого» и «Всего» выравнивать по левому краю.
Оформление заголовков боковика таблицы. Заголовки боковика оформляются с учетом следующих требований:
- заголовки боковика располагаются следующим образом. При одной ступени: от края боковика, если большинство умещается в одну строку; с абзацного отступа, если они занимают две-три строки; при нескольких ступенях: заголовки 1-й ступени - от края боковика, если большинство умещается в одну строку; заголовки последующих ступеней с отступом от начала заголовков предшествующей ступени или при выделении заголовков шрифтом, номерами, литерами без отступов; заголовок «в том числе» рекомендуется размещать так же, как заголовки, к которым он относится;
- заголовки 1-й ступени пишутся с прописной буквы, так же как и заголовки последующих ступеней, если они грамматически не связаны с заголовками старшей ступени; со строчной буквы пишутся заголовки, грамматически связанные с заголовками старшей ступени;
- заголовки боковика завершаются отточием (рядом точек числом не менее трех), если до строки прографки в боковике остается место (отточие помогает не соскользнуть на соседнюю строку прографки); отточие не является обязательным; при его отсутствии никаких знаков препинания в конце заголовка не ставят или ставят двоеточие, если далее следуют подчиненные заголовки нижней ступени; отточие недопустимо, если строка прографки выравнивается по верхней строке заголовка боковика;
- если в боковике подряд расположены одинаковые заголовки, то в нижних может быть заменено кавычками каждое слово (при однострочных заголовках) или сначала поставлены слова «То же» (при заголовках, занимающих две строки и более), а затем уже кавычки.
Оформление прографки таблицы. Оформление значений данных в прографке таблицы должно осуществляться в соответствии со следующими требованиями:
- указание на отсутствие сведений или явления в прографке оформляется следующим образом: при отсутствии сведений в соответствующей ячейке проставляется либо многоточие, либо слова «Нет свед.»; при отсутствии явления в соответствующей ячейке проставляется тире;
- обозначение ничтожно малых чисел оформляется следующим образом: если число значительно меньше одной десятой, то проставляется 0,0, если число значительно меньше одной сотой, то проставляется 0,00 и т. д.;
- при представлении многоразрядных чисел рекомендуется разделять числа пробелами (запятыми в англоязычных документах) на группы по три цифры справа налево для целой части и слева направо - для дробной части;
- числовые значения в ячейках должны быть представлены в соответствии со следующими требованиями: числовые значения, относящиеся к одному и тому же показателю в одной графе, выравниваются по десятичной запятой (точке в англоязычных документах); числовые значения, относящиеся к различным показателям в одной графе, центрируются; числовые значения, определяющие пределы, записываются через многоточие или тире и выравниваются по разделителю; при указании в таблицах последовательных интервалов целых чисел, охватывающих все числа ряда, перед числами пишут «от... до... включ.»; в интервалах, охватывающих не все числа ряда, между числами необходимо ставить тире; округление числовых значений до первого, второго, третьего и т. д. десятичного знака для одного типа данных должно быть одинаковым;
- расположение строк прографки по отношению к заголовку боковика определяется следующим образом: если строки прографки состоят из одного ряда числовых значений, то они выравниваются по нижней строке соответствующего заголовка боковика; если среди строк прографки есть элементы в две строки и более, то все строки прографки выравниваются по верхней строке соответствующего заголовка боковика; если боковик начинается с графы «Номер по порядку», то рекомендуется выравнивать строки прографки по верхней строке соответствующего заголовка боковика; текстовые строки прографки рекомендуется выравнивать по верхней строке соответствующего заголовка боковика;
- текст в ячейках таблицы должен быть оформлен следующим образом: текст в ячейке прографки должен начинаться с прописной буквы (если не служит образцом написания со строчной буквы); точка в конце текста в ячейке прографки не ставится; при повторении текста в нижестоящих ячейках прографки он заменяется по тем же правилам, что и повторяющиеся заголовки боковика;
- линейки в прографке предназначены для разделения граф.
Линейки в прографке не обязательны и могут быть заменены на пробелы.
В сдвоенных, строенных таблицах каждая повторяемая часть обычно отделяется от другой двойными линейками.
Оформление примечаний к таблице. Примечания к таблице оформляются следующим образом:
- если примечания необходимы к подавляющей части строк таблицы и их объем невелик, то они оформляются в виде отдельной графы;
- если примечания относятся только к части строк или они велики по объему, то они размещаются под таблицей;
- примечания связываются с соответствующими местами таблицы ссылками (цифрами или звездочками в виде верхних индексов);
- если примечания относятся к таблице в целом или к ее частям в целом, то они оформляются как внутритекстовые.
Вопросы и задания для самоконтроля
1. Как создать новый документ?
2. Как открыть несколько документов одновременно?
3.
Как быстро открыть документ?
4. Как найти свои документы?
5. Как составить список всех документов?
6. Как быстро просматривать документы?
7. Как отменить форматирование символов?
8. Как скопировать параметры форматирования символов в несколько фрагментов?
9. Как перейти из верхнего колонтитула в нижний?
10. Как выбрать оптимальную ширину столбца?
11. Как переместить таблицу?
12. Как отформатировать таблицу?
13. Как выделить всю таблицу?
14. Как выделить несколько строк таблицы?
15. Как искать таблицы?
16. Как перемещаться по таблице?
17. Как удалить таблицу или ее содержимое?
18. Преобразуйте текст в таблицу.
ИСТОЧНИК ЛИТЕРАТУРЫ
Кузнецов И. Н. Документационное обеспечение управления. Документооборот и делопроизводство : учебник и практикум для СПО / И. Н. Кузнецов. - 4-е изд., перераб. и доп. - Москва : Издательство Юрайт, 2023. - 545 с. - (Профессиональное образование).
Материалы на данной страницы взяты из открытых источников либо размещены пользователем в соответствии с договором-офертой сайта. Вы можете сообщить о нарушении.