
Практическое занятие № 2
Тема: ОС Windows: операции с файлами и папками.
Цель работы: выработать практические навыки работы с операционной системой Windows, с файлами и папками в ОС Windows; навигации с помощью левой панели программы ПРОВОДНИК, изучить приемы копирования и перемещения объектов методом перетаскивания между панелями.
Оборудование, приборы, аппаратура, материалы: персональный компьютер с операционной системой семейства Windows.
Краткие теоретические сведения.
Работа с программой Проводник
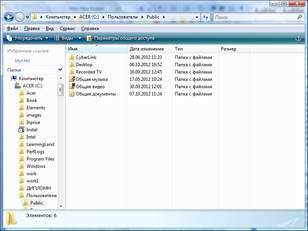
Проводник – программа ОС Windows, предназначенная для навигации по файловой структуре компьютера. Рабочая область окна Проводника имеет панель дерева папок (левая панель) и панель содержимого папки (правая панель).
Чтобы просмотреть содержимое папки, необходимо щелкнуть на значке папки в левой панели или дважды щелкнуть на значке папки в правой панели. Чтобы загрузить приложение или документ, достаточно дважды щелкнуть на значке соответствующего файла.
Создание, удаление и переименование папок
Создать новую папку:
- на панели дерева папок выделить папку, в которой нужно создать новую;
- выбрать команду Файл/Создать/Папка. На панели содержимого папки появится новый значок папки с текстовым полем справа (выделено прямоугольной рамкой);
- ввести имя папки в текстовое поле;
- нажать клавишу Enter.
- нажать и удерживать клавишу Shift;
Изменить имя папки:
- на панели дерева папок выделить папку, имя которой нужно изменить;
- выбрать команду Файл/Переименовать или щелкнуть на имени папки;
- в текстовом поле справа от значка (выделено прямоугольной рамкой) ввести новое имя;
- нажать клавишу Enter.
Удалить папку:
- на панели дерева папок выделить удаляемую папку;
- выбрать команду Файл/Удалить или нажать клавишу Delete;
- подтвердить в диалоговом окне удаление папки.
Команды переименования и удаления папки можно вызвать из контекстного меню папки.
Выделение файлов выполняется только на панели содержимого папки.
Выделить один файл – щелкнуть на его значке.
Выделить несколько файлов, находящихся рядом:
- щелкнуть на первом по списку имени;
- щелкнуть на последнем по списку имени.
- Отменить выделение – щелкнуть вне области выделенной группы файлов.
Выделить несколько файлов, находящихся в разных местах:
- щелкнуть на имени первого файла;
- нажать и удерживать клавишу Ctrl;
- щелкать поочередно на именах всех нужных файлов.
Вместе с файлами могут быть выделены и папки.
Близлежащие значки можно выделить и с помощью мыши:
- нажать левую клавишу мыши в любом свободном месте (это будет один из углов будущей прямоугольной области);
- не отпуская клавишу мыши, переместить указатель (на экране будет рисоваться прямоугольная область, а все внутри выделяться);
- когда все необходимые файлы будут выделены, отпустить клавишу.
Создание файла:
команда Файл/Создать ® выбрать нужный тип файла.
Переименование файла:
команда Файл/Переименовать ® ввести новое имя.
Удаление файла:
команда Файл/ Удалить или клавишей Delete.
Команды переименования и удаления файла можно вызвать из контекстного меню.
Копирование файла – это получение копии файла в новой папке. Файлы всегда копируются из одной папки в другую.
Перенос файла – это перемещение файла из одной папки в другую.
1 способ – копирование и перенос осуществлять стандартным образом через Буфер обмена.
2 способ – перенос осуществить перетаскиванием (перемещением) выделенного файла (группы файлов) с помощью мыши.
Если при перетаскивании держать нажатой клавишу Ctrl, то произойдет копирование.
Поиск файлов выполняется с помощью команды Сервис/Найти/Файлы и папки... или с помощью команды Главное меню/Найти.
Включение флажка Просмотреть вложенные папки позволит искать необходимый файл и во вложенных папках выбранной папки. Если в выпадающем списке отсутствует необходимая Вам папка, Вы можете выбрать ее вручную с помощью кнопки Обзор....
Ярлык – это специальный файл, который хранит путь к данному файлу. Ярлык обычно располагают в удобном для пользователя месте.
Создание ярлыка:
1 способ – в контекстном меню выбрать команду Создать ярлык ® перенести ярлык в нужное место;
2 способ – по команде меню Файл/Создать/Ярлык ® перенести ярлык в нужное место.
Задание
Работа с папками и файлами в Windows.
В Windows предусмотрены средства, позволяющие удобно организовать работу с документами и программами. Файлы можно не только создавать и хранить в папках, копировать, переименовывать и перемещать их из одной папки в другую — система позволяет также осуществлять поиск файлов и папок.
Каждый файл и папка имеет контекстное меню, которое вызывается при нажатии правой кнопки мыши. Контекстные меню содержат команды, наиболее часто употребляющиеся при работе с объектом.
Для работы с папками и файлами в Windows используются Компьютер (Мой компьютер) (значок запуска расположен на рабочем столе) и Проводник (запускается из меню запуска программ) меню которых также содержит команды работы с файлами и папками.
Задание 1. 3накомство с папкой «Компьютер».
1.
![]() Откройте папку «Компьютер», выполнив двойной щелчок
мышью на соответствующем значке рабочего стола.
Откройте папку «Компьютер», выполнив двойной щелчок
мышью на соответствующем значке рабочего стола.
2. Ознакомьтесь с элементами окна «Компьютер»: областью для выбора папок и областью для просмотра содержимого выбранной папки, панелью инструментов, полем со списком для выбора папки в качестве текущей, горизонтальным меню.
Задание 2.Создание новой папки на диске С:\.
Перемещаясь по дереву файлов посредством Компьютер в окне найдите диск С:\ (диск D:\) на котором надо создать новую папку, и раскройте его двойным щелчком мыши.
Создайте новую папку на диске С:\. (диск D:\). Для этого выполните команду менюУпорядочить → Новая папка. После чего должен появится значок новой папки. Введите название новой папки в поле названия папки (Вашу фамилию) и нажмите клавишу ENTER. B этой папке будут храниться все Ваши файлы. Папку можно создать через контекстное меню вызываемое правой клавиши мыши: Создать → Папка
На диске С:\ в папке Документы создайте папку Информатика, в ней папку с Вашей специальностью, в ней папку курс, в ней папку Ваша фамилия.
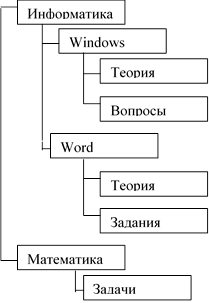
Создать в папке Ваша фамилия,
следующую структуру папок:
Задание 3. Создание нового текстового файла в Вашей папке (Ваша фамилия.).
1. Раскройте Вашу папку, щелкнув на ней два раза.
2. Создайте новый текстовый файл и разместите его в Вашей папке. Для этого выполните через контекстное меню вызываемое правой клавиши мыши: командуСоздать → Текстовый документ. Выберите из списка типов файлов Текстовый документ. На правой панели должен появится значок нового файла с выделенным названием. Введите название нового файла и нажмите клавишу ENTER.
3. Откройте двойным щелчком текстовый Документ.
4. В запущенном стандартном приложении Блокнот введите текст:

5. Сохраните набранный текст в текущем файле, выполнив команду Файл → Сохранить как в нужной вам директории.
6. Закройте приложение Блокнот.
Способы выполнения операций с файлами представлены в таблице
|
Операция |
Клавиши клавиатуры |
Команды менюУпорядочить и контекстногоменю |
Кнопки панели инструментов |
|
Копировать в буфер |
Ctrl+C |
Копировать |
Копировать |
|
Переместить в буфер |
Ctrl+X |
Вырезать |
Вырезать |
|
Вставить из буфера |
Ctrl+V |
Вставить |
Вставить |
|
Удалить |
Delete |
Удалить |
Удалить |
1. Откройте окно папки Компьютер на рабочем столе.
2. Найдите в окне диск C:\ и раскройте его двойным щелчком.
3. Найдите на нем файл с текстовым расширением .txt.
4. Выполните командуУпорядочить → Копировать.
5. Двойным щелчком откройте Вашу папку.
6. Выполните командуУпорядочить → Вставить.
7. Убедитесь, что в Вашей папке есть два файла с расширением txt.
8. Переместите скопированный файл с расширением txt. из Вашей папки в папку Temp диска С:\. Для этого выделите его и выполните команду Упорядочить → Вырезать. Откройте папку Temp диска С:\, выбрав папку с помощью поля со списком. Выполните командуУпорядочить → Вставить.
Задание 5. Копирование и перемещение файлов и папок перетаскиванием мышью.
Найдите в папке Компьютер нужный файл или папку, подлежащие копированию или перемещению.
Убедитесь, что место, куда предполагается перетащить объект, присутствует на экране.
Перетащите объект в нужное место с помощью мыши.
Результат этого действия зависит от типа объекта и выбранного места. Если при перетаскивании объекта удерживать не левую, а правую кнопку мыши, на экране появится меню с набором возможных действий.
Перетаскивание файла в папку, находящуюся на том же диске, приводит к перемещению папки. Если вторая папка находится на другом диске, объект будет скопирован.
Выбрать нужный тип действия можно с помощью указанных ниже клавиш:
Чтобы переместить файл, удерживайте клавишу SHIFT.
Чтобы скопировать файл, удерживайте клавишу CTRL.
Чтобы создать ярлык к файлу, удерживайте клавиши CTRL+SHIFT.
1. Переместите текстовый файл, созданный в задании 3 из Вашей папки в папку Temp диска С:\. Для этого выберите файл и перетащите его из правой части окна в левую часть и совместите значок файла со значком Temp диска С. Затем отпустите кнопку.
2. Убедитесь, что файл теперь размещен в папке Temp на диске С:\
Задание 6. Перемещение файла в новую папку на другом диске.
1. Переместите текстовый файл, созданный в задании 3 из папки Temp диска С в Вашу папку на диске D. Для этого перетаскивайте файл из правой части окна в левую часть с нажатой клавишей Shift.
2. Убедитесь, что файл перемещен правильно.
Задание 7. Переименование файла.
Переименуйте текстовый файл из Вашей папки. Для этого необходимо щелкнуть по значку файла правой кнопкой и в контекстном меню выбрать командуПереименоватьили выделить значок файла и выполнить команду горизонтального меню Упорядочить → Переименовать. Введите новое имя Новый.txtввыделенную рамку имени значка и нажмите клавишу Enter.
Задание 8. Удаление файла.
Удалите свой файл из папки Temp диска C:\. Для этого щелкните по нему в правой части окна и нажмите клавишу Deleteклавиатуры.
Задание 9. Восстановление файла.
Восстановите файл, воспользовавшись Корзиной. Откройте Корзину двойным щелчком в левой области окна. Справа появится содержимое корзины. Выделите нужный файл, а затем нажмитеВосстановить объект.
Задание 10.Перенос файлов с папки жесткого диска компьютера на Флэш-память( или дискету).
1. Вставьте в порт USB флэш- память
2. Запустите программу Проводник.
3. Выберите мышью первый файл из Вашей папки.
4. Нажмите левую кнопку мыши и перемещайте указатель мыши с нажатой левой кнопкой в левую область окна до совпадения со значком Съемный диск (D) после чего отпустите кнопку. Начнется процесс копирования.
5. Аналогично скопируйте другие файлы.
6. Убедитесь, что копирование прошло успешно. Для этого щелкните в левой области на значке Съемный диск (D): В правой области окна должны появиться значки скопированных файлов.
Примечание.
Для копирования файла или папки на Съемный диск удобно использовать правую клавишу мыши для вызова меню и командуОтправить → Съемный диск
Поиск файла или папки
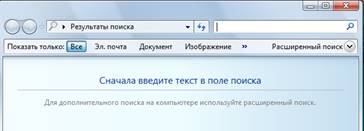
Нажмите кнопку Пуск, выберите команду Поиск. Появится окно:
В поле поиска введите имя файла или его часть.
Задание 12. Архивация файлов и папок.
1. Используя один из архиваторов RAR, ZIP создать архивный файл Фамилия, содержащий Вашу папку, и поместить созданный архив в папку Документы.
2. Извлечь из архива Фамилия один из текстовых файлов и поместить его в папку Temp.
3. Добавить в архив Фамилия папку Информатика с вложенными в нее папками.
5. Содержание отчета
Отчет должен содержать:
- Название работы.
- Цель работы.
- Задание и его решение.
- Вывод по работе.
6. Контрольные вопросы
Что такое файловая структура компьютера?
Для чего предназначен ПРОВОДНИК?
Что отображается на левой панели ПРОВОДНИКА?
Что отображается на правой панели ПРОВОДНИКА?
Для чего предназначено Главное меню?
Как открывается контекстное меню?
В чем особенности ОС Windows?
Что является средствами управления ОС Windows?
Перечислите основные элементы управления ОС Windows?
Для чего предназначена Корзина?
Перечислите основные типы представления объектов.
Перечислите методы сортировки объектов.
Время на подготовку и выполнение: 90 мин
Материалы на данной страницы взяты из открытых источников либо размещены пользователем в соответствии с договором-офертой сайта. Вы можете сообщить о нарушении.