
«Учимся работать с текстовыми документами»
Аметова Л.Д.
Учитель информатики
От учителя
В современном мире умение работать с текстовыми редакторами – важный навык, который пригодится каждому, будь то учеба, работа или творчество. Создание красивых и удобно читаемых документов требует не только знания клавиатуры, но и понимания основ форматирования текста.
Этот методический материал поможет вам шаг за шагом освоить базовые и продвинутые функции текстового редактора. Мы разберем, как правильно оформлять документы, работать со списками, таблицами и изображениями, вставлять формулы и ссылки, а также познакомимся с интеллектуальными возможностями современных текстовых процессоров.
Каждый раздел содержит практические задания, которые помогут закрепить знания на практике. Данный материал подойдет как ученикам, так и преподавателям, которые хотят использовать его в учебном процессе.
Форматирование текстовых документов
Практическая работа 1: Создание небольших текстовых документов
Цель: Научиться быстро и правильно набирать текст с использованием базовых средств текстовых редакторов.
Шаги выполнения:
Инструкция по работе с текстовым редактором
1. Открытие текстового редактора
Откройте текстовый редактор, например, Microsoft Word или Яндекс Документы. Создайте новый документ:
Рисунок 1:
• Стрелка 1 на рисунке показывает возможность поиска шаблонов документа. Вы можете выбрать открытки, отчёты или воспользоваться поиском.
• Стрелка 2 указывает на создание пустого нового документа.
• Стрелка 3 демонстрирует примеры доступных шаблонов: открытки, резюме, календари, почётные грамоты и другие. Доступные шаблоны зависят от версии программного обеспечения.

2. Ввод и редактирование текста
Введите следующий текст (Рисунок 2). Для удобного редактирования используем клавиатурные сочетания:
• Shift – удерживаем и нажимаем букву для ввода заглавных букв.
• Caps Lock – включает ввод всех заглавных букв.
• Пробел – создаёт пробел между словами.
• Backspace/Delete – удаляет символ слева или справа от курсора.
• Enter – создаёт новый абзац.
• Ctrl + C/V/X – копирование, вставка и вырезание текста.
• Точка, запятая, тире – соблюдайте правила: o Точка и запятая ставятся без пробела перед словом.
o Тире отделяется пробелами с обеих сторон.

Рисунок 2.
3. Включение режима непечатаемых символов
Включите режим непечатаемых символов, чтобы видеть структуру документа (Рисунок 3):
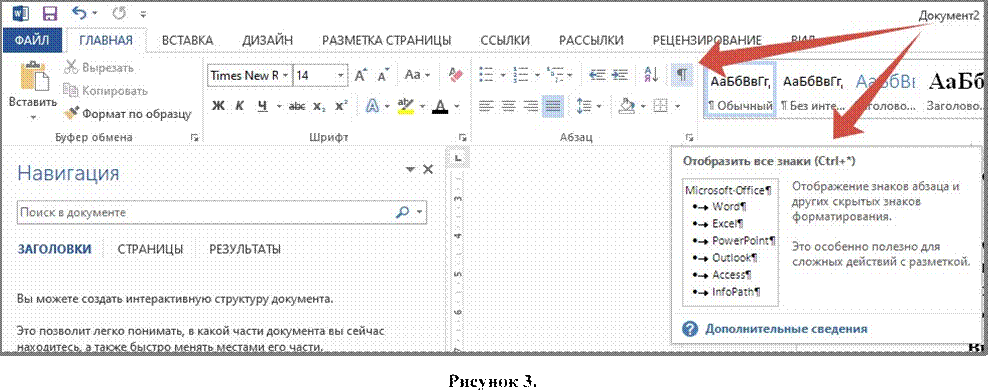
При включённом режиме символы отображаются, помогая правильно форматировать текст (Рисунок 4).
• Стрелка 1 – активация отображения непечатаемых символов.
• Стрелка 2 – отображение вставок Enter.
• Стрелка 3 – отображение пробелов.
• Стрелка 4 – отображение неразрывных пробелов.
• Стрелка 5 – отображение Shift + Enter.
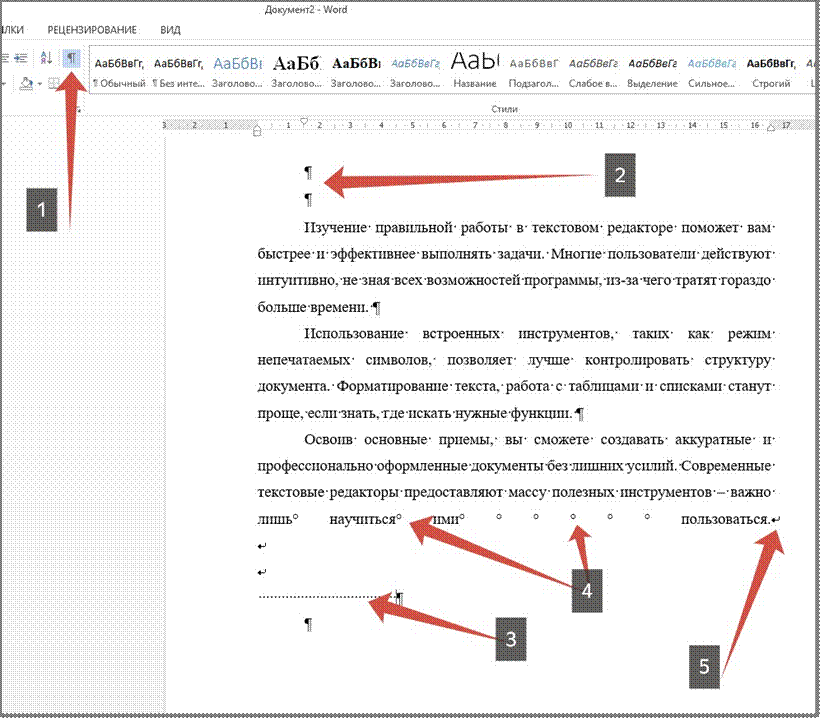
Рисунок 4.
При выключенном режиме эти символы невидимы, что может приводить к ошибкам форматирования. Например, если перейти на новую строку с помощью Shift + Enter, текст может некорректно растягиваться на всю строку (Рисунок 5). Это затрудняет изменение
выравнивания и форматирование всего абзаца. Поэтому лучше использовать обычный Enter для создания новых абзацев.
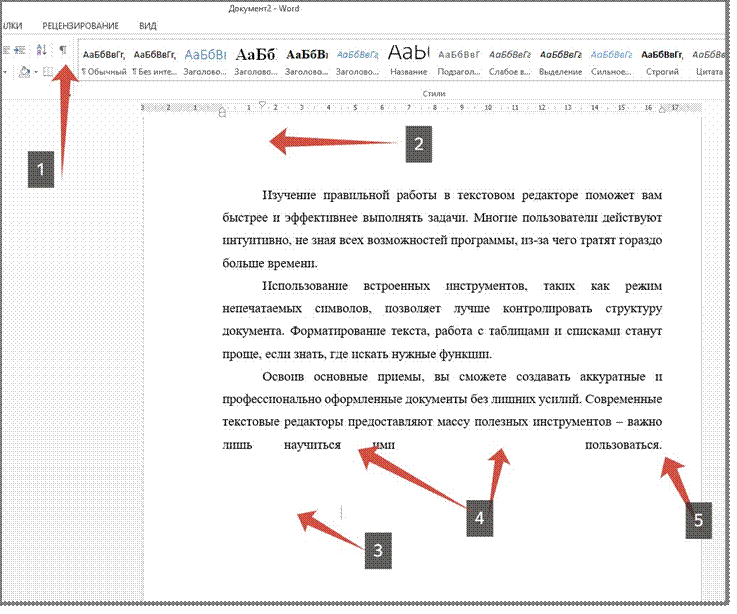
Рисунок 5.
4. Настройка отступов
Выделите весь текст и настройте отступы с помощью линейки (Рисунок 6):
• Верхний бегунок регулирует общий отступ (например, 1,25 см).
• Нижний бегунок отвечает за начало строки в первом абзаце. Попробуйте передвигать бегунки, чтобы увидеть разницу.
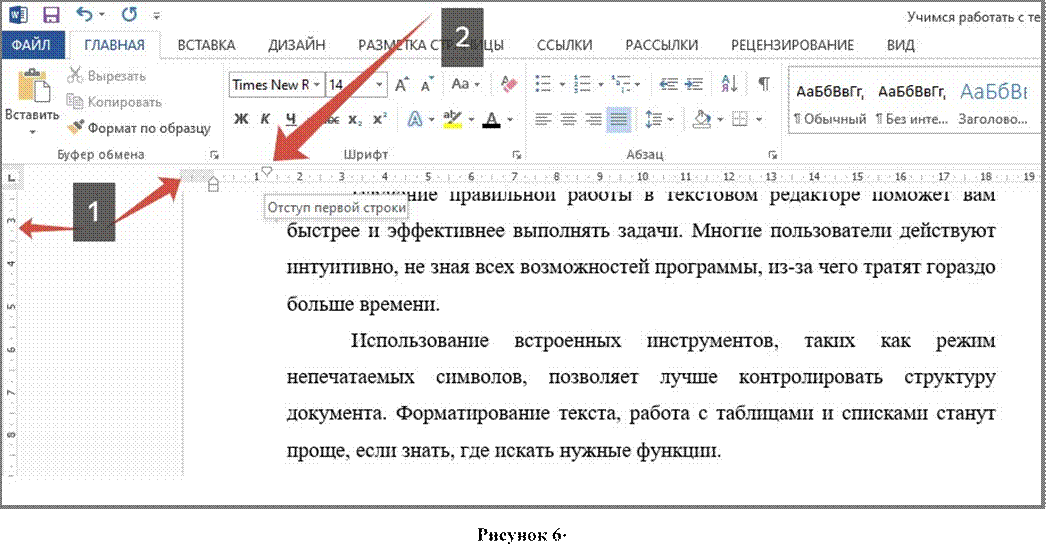
5. Сохранение документа
Для сохранения документа:
1. Нажмите Файл → Сохранить как (Рисунки 7 и 8).
2. Нажмите Обзор и выберите место для сохранения (Рисунок 9).
3. В диалоговом окне сохранения обратите внимание на две строки: o Имя файла – здесь можно задать название документа. o Тип файла – выбираем формат сохранения (Рисунок 10).
4. Если планируете использовать другой формат, дополнительно сохраните копию в формате Word.
5. Нажмите Сохранить (Рисунок 11).
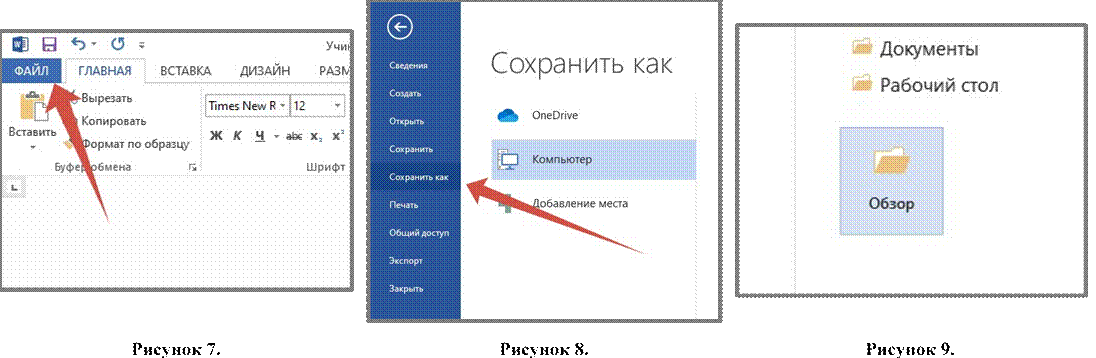
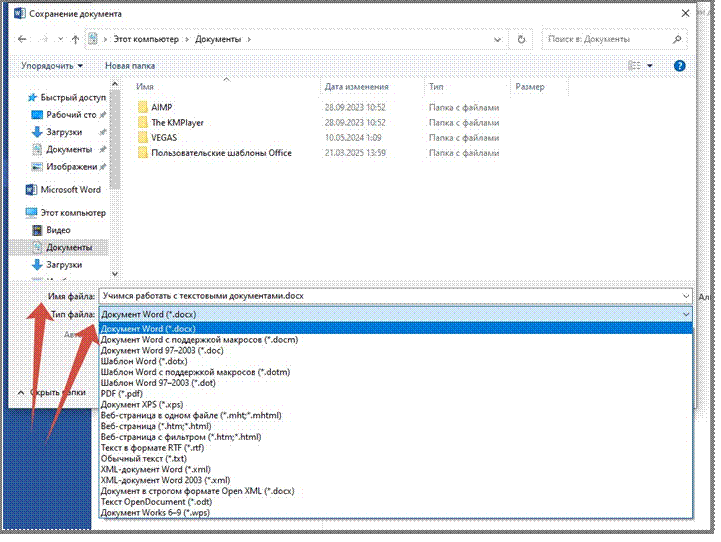
Рисунок 10.
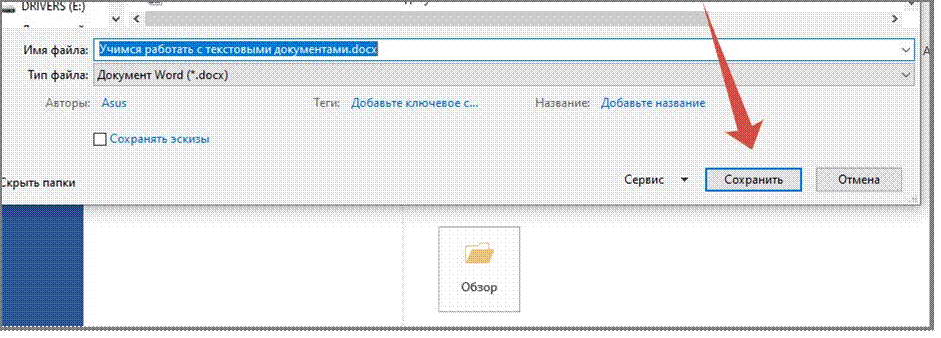
Рисунок 11.
Материалы на данной страницы взяты из открытых источников либо размещены пользователем в соответствии с договором-офертой сайта. Вы можете сообщить о нарушении.