
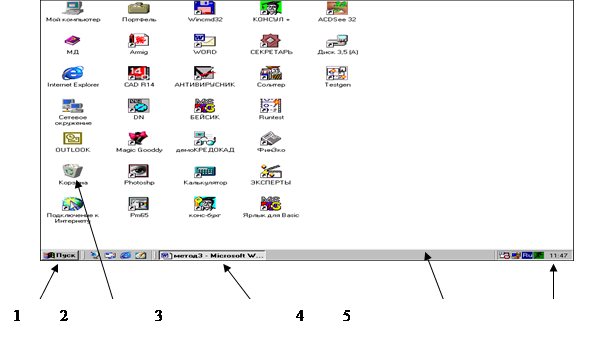 |
1 – кнопка Пуск (Это второе по важности после панели задач средство управления средой. Она ответственна за все установленные программы на ПК)
3 – пиктограмма свернутого приложения на панель задач.
4 – панель задач.
5 – панель индикации. На ней расположены значки быстрого доступа, обозначающие запущенные в данный момент системные программы.
Следует сразу оговориться, что в среде WINDOWS принято каталоги называть папками, программы - приложениями, а файлы – документами. Таким образом, файловую структуру WINDOWS образуют папки, в которых располагаются программы (приложения) и документы.
УПРАВЛЕНИЕ WINDOWS.
Большую часть команд можно выполнять с помощью мыши. С мышью связан активный элемент управления – указатель мыши. При перемещении мыши по коврику – её указатель перемещается по Рабочему столу. Для выполнения каких-либо действий над объектом следует поместить указатель на объект и нажать кнопку мыши один или два раза («щелкнуть» или «дважды щелкнуть» объект). Например, для открытия и работы с файлами обычно используется двойной щелчок, для переноса файлов из одного места в другое их «перетаскивают» с нажатой кнопкой мыши, а для выделения файлов используется одиночный щелчок. На самом деле почти все действия могут быть выполнены с помощью мыши. Указатель мыши обычно имеет вид стрелки, но он может иметь и другой вид.
Мышью называется ручное устройство указания, которое называется так потому, что позволяет управлять указателем мыши на экране монитора. Оно предназначено для выполнения задач на компьютере.
Примечание. Интерактивный учебник «Работа с мышью» может быть включен в вашу копию Windows. Если это так, то он находится в разделе «Основы компьютерной грамоты» руководства «Знакомство с Windows». Дополнительные сведения о том, как пользоваться руководством «Знакомство с Windows», приведены в главе 1 «Добро пожаловать».
Большинство выполняемых на компьютере действий осуществляется путем указания объекта на экране и нажатием кнопки мыши. Чтобы указать на объект, переместите мышь так, чтобы кончик указателя мыши закрывал нужный объект на экране.
Основными приемами управления являются:
- Щелчок – быстрое нажатие на левую клавишу мыши;
- Двойной щелчок – два щелчка, выполненные с малым интервалом времени между ними;
- Щелчок правой клавишей мыши – то же что и щелчок, но только правой клавишей мыши.
- Перетаскивание – (drag-and-drop) – выполняется путем перемещения мыши при нажатой левой кнопке и сопровождается перемещением экранного объекта;
Перемещение объектов на экране весьма сходно с перемещением предметов на столе. Например, перетаскивание значка по рабочему столу похоже на действия, которые вы выполняете, когда берете со стола настоящий карандаш и перекладываете его на другое место.
Это же действие используется для выделения текста в документе или выделения имени файла. Для выделения текста необходимо сначала вставить курсор (мигающую вертикальную черту) в то место, откуда вы хотите начать выделение. Затем нужно нажать левую кнопку мыши и, удерживая ее, переместить указатель мыши на то место, где должно кончиться выделение текста, а затем отпустить кнопку мыши.
За дополнительными сведениями обращайтесь к предметному указателю справки Windows по ключевому слову «перетаскивание файлов и папок».
- Протягивание – (drag) – выполняется как и перетаскивание, но при этом не происходит перемещения объекта, а изменяются его формы;
- Зависание – наведение курсора мыши на объект или элемент управления и задержка его на некоторое время, при этом на экране обычно появляется всплывающая подсказка, кратко характеризующая данный объект.
Функции левой и правой кнопки мыши можно поменять. Для получения дополнительных сведений найдите в предметном указателе справки Windows нужный раздел по ключевому слову «мышь».
ОСНОВНЫЕ ОБЪЕКТЫ WINDOWS.
На Рабочем столе находятся значки, которые представляю паки и ярлыки.
Ярлык – это ссылка, содержащая точный адрес (путь к командному файлу) программы. Работать с ним очень удобно. Достаточно щелкнуть по нему и откроется нужное приложение.
Папка – обобщенное понятие каталога и содержит в себе папки, файлы, программы, ярлыки.
Окно – едва ли не самый главный объект среды. В окнах запускаются все приложения, папки открываются в виде окон. Существует несколько видов окон:
- Окно папки;
- Окно приложения;
- Окно документа;
- Окно справки;
- Диалоговое окно.
Окна мало чем отличаются друг от друга за исключение окна справки и диалогового окна.
СТУКТУРА ОКНА.
В данном пункте рассмотрим строение окна папки, приложения. Так как они в большей степени одинаковы.
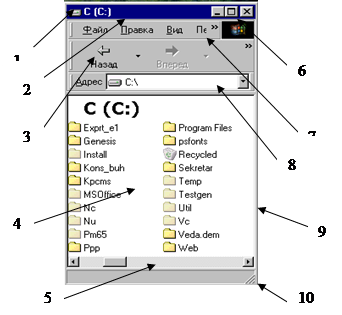 |
2 – зона заголовка окна
3 – строка пиктограмм
4 – рабочая область окна
5 – полоса прокрутки
6 - кнопки управления окном
7 – строка горизонтального меню
8 – адресная строка
9 – граница окна
10 – кнопка изменения размера окна.
Окна можно перемещать по рабочему столу. Изменять их размеры. Сворачивать на панель задач.
Для перемещения окна используют зону заголовка. Для этого установите курсор мышки на зону заголовка и удерживая левую клавишу мыши переместите окно в любое положение на Рабочем столе.
![]() Для
изменения размеров – границы окна. Для этого подведите курсор мыши к любой
границе окна (при этом курсор мыши изменит свой внешний вид – на
стрелочку ) и удерживая левую клавишу мыши, переместите границы окна
в любую из сторон: вверх, вниз, влево иди вправо. Или воспользуйтесь кнопкой
изменения размера окна.
Для
изменения размеров – границы окна. Для этого подведите курсор мыши к любой
границе окна (при этом курсор мыши изменит свой внешний вид – на
стрелочку ) и удерживая левую клавишу мыши, переместите границы окна
в любую из сторон: вверх, вниз, влево иди вправо. Или воспользуйтесь кнопкой
изменения размера окна.
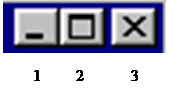 А для
сворачивания – кнопки управления окном.
А для
сворачивания – кнопки управления окном.
 – данная
пиктограмма предназначена
для раскрытия окна в полный
размер экрана монитора при этом она поменяет свой внешний вид на пиктограмму.
При нажатии на пиктограмму в виде двойных листочков, окно свернется до прежних
размеров.
– данная
пиктограмма предназначена
для раскрытия окна в полный
размер экрана монитора при этом она поменяет свой внешний вид на пиктограмму.
При нажатии на пиктограмму в виде двойных листочков, окно свернется до прежних
размеров.
При работе с документами для удобства необходимо иметь личную папку, в которой будут храниться созданные вами документы.
Для создания личной папки, выполните следующие действия:
1.
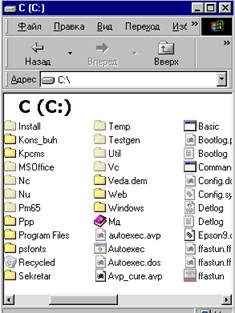 Дважды щелкните левой клавишей мыши по папке МОЙ КОМПЬЮТЕР
на РАБОЧЕМ СТОЛЕ WINDOWS-среды. (Если двойной щелчок не
получается, то второй можно заменить нажатием клавиши ENTER)
Дважды щелкните левой клавишей мыши по папке МОЙ КОМПЬЮТЕР
на РАБОЧЕМ СТОЛЕ WINDOWS-среды. (Если двойной щелчок не
получается, то второй можно заменить нажатием клавиши ENTER)
2. В открывшемся окне, выберите диск С:
3. Откроется окно папки:
![]() В появившемся списке папок (см
рис.) выберите ту, в которой будете создавать свою папку. Для этого дважды
щелкните левой клавишей мыши по значку папки. (Лучше всего создавать в папке
МОИ ДОКУМЕНТЫ, если заранее не оговорено, где можно создавать)
В появившемся списке папок (см
рис.) выберите ту, в которой будете создавать свою папку. Для этого дважды
щелкните левой клавишей мыши по значку папки. (Лучше всего создавать в папке
МОИ ДОКУМЕНТЫ, если заранее не оговорено, где можно создавать)
4. Находясь в окне нужной папки, щелкните правой кнопкой мыши в свободном пространстве окна.
5. В появившемся контекстном меню выберите команду СОЗДАТЬ, указав на неё курсором мышки
6. В рядом появившемся меню, выберите команду ПАПКА и щелкните левой клавишей мыши
7.
 В окне открытой папки появится значок в виде папки, в низу которого
размещается рамка
В окне открытой папки появится значок в виде папки, в низу которого
размещается рамка
8.
![]() Подведите стрелку мышки в поле
рамки, щелкните левой клавишей, чтобы курсор появился в рамке. Введите имя.
Подведите стрелку мышки в поле
рамки, щелкните левой клавишей, чтобы курсор появился в рамке. Введите имя.
(ВНИМАНИЕ! Так как при создании новой папки, рамка для ввода имени появляется с пунктиром, подсвеченным синим цветом, то имя папки можно вводить сразу же как появился значок папки {см. рис)
9. Введя имя своей папки, подтвердите его нажатием клавиши ENTER или щелчком левой кнопки в любом месте окна
Иногда очень удобно иметь личную папку на рабочем столе. Чтобы создать её, необходимо, находясь в свободной области Рабочего стола, щелкнуть правой клавишей мыши. В появившемся контекстном меню выберите команду СОЗДАТЬ. В появившемся подменю выберите команду ПАПКУ и щелкните левой клавишей мыши. На рабочем столе появиться значок папки (см. рис выше). Введите имя папки и нажмите клавишу ENTER.
При работе на компьютере приходится часто обмениваться информацией с помощью дискет.
Рассмотрим основные алгоритмы работы с дискетой.
1. Надо открыть документ, записанный на дискете.
На рабочем столе открываем окно МОЙ КОМПЬЮТЕР. В появившемся списке папок выбираем диск А: (дискету) и
щелкаем по значку папки дважды левой клавишей мыши. В открывшемся списке документов выбираем нужный и открываем его.
2. Надо скопировать документ с дискеты на жесткий диск ПК.
На Рабочем столе открываем два окна. В одном – открываем список документов, находящихся на дискете (диск А:), а во втором – папку, в которую будем копировать нужный документ.
Если надо выполнить копирование с жесткого диска на дискету, то алгоритм выполнения тот же самый.
3. Сохранить документ на дискету.
Иногда при работе в приложении, требуется сохранить информацию непосредственно на дискету.
Данное действие выполняется аналогично рассмотренному алгоритму в пункте 2 данного руководства, при условии, что имя папки будет диск А:
ФАЙЛЫ С ОДИНАКОВЫМИ ИМЕНАМИ.

Если при сохранении файла ввести имя, которое уже имеется на диске, появится сообщение с запросом, необходимо ли заменить существующий файл. Для подтверждения замены щелкните на кнопке ДА, в противном случае – на кнопке НЕТ
и введите новое имя файла. Если же вы решили вернуться к документу без сохранения, то щелкните по кнопке ОТМЕНА.
Если вы просто редактировали документ, то вам достаточно щелкнуть по пиктограмме в панели приложения Сохранить документ (см. рис)
Запуск программы
Примечания
Чтобы перейти от одной выполняющейся программы к другой, достаточно нажать соответствующую кнопку.
Переход от одной выполняющейся программ к другой
Нажмите кнопку программы на панели задач .
Примечание
Свертывание всех открытых окон
Примечания
Завершение работы с программой
1. В меню Файл выберите команду Выход.
2. через комбинацию клавиш ALT + F4
3. ![]() при
нажатии на пиктограмму , расположенную в зоне заголовка
при
нажатии на пиктограмму , расположенную в зоне заголовка
4. через логотип окна
5. через кнопку-пиктограмму окна на панели задач
Открытие файла или папки
Примечания
Копирование файла или папки
Примечания
Отправка файла или папки на диск
Примечания
Перемещение файла или папки
Примечания
Поиск файла или папки
Введите слово или фразу в поле Искать текст, если имя файла неизвестно, но известно, что он содержит определенное слово или фразу.
Выбрать папку, в которой начинается поиск, позволяет кнопка Обзор.
Примечание
Изменение способа отображения объектов в папке
В окне Мой компьютер выберите в меню Вид команду Крупные значки, Мелкие значки, Список или Таблица.
Примечания
Отображение всех файлов и расширений имен файлов
Если требуется отображать расширения имен для всех файлов, снимите флажок Не показывать расширения для зарегистрированных типов файлов.
Примечание
Общие сочетания клавиш Windows
|
Действие |
Клавиши |
|
Активизация строки меню в программах |
F10 |
|
Выполнение команды в меню |
ALT + подчеркнутая буква в команде |
|
Закрытие текущего окна в программах |
CTRL + F4 |
|
Закрытие текущего окна или выход из программы |
ALT + F4 |
|
Копирование |
CTRL + C |
|
Вырезание |
CTRL + X |
|
Удаление |
DELETE |
|
Вывод справки для выбранного элемента диалогового окна |
F1 |
|
Открытие оконного меню текущего окна |
ALT + ПРОБЕЛ |
|
Открытие контекстного меню для выделенного элемента |
SHIFT + F10 |
|
Открытие меню Пуск |
CTRL + ESC |
|
Открытие оконного меню для программ многооконного интерфейса |
ALT + ДЕФИС (-) |
|
Вставка |
CTRL + V |
|
Переход в предыдущее окно - Или - Переходы в другие она при повторных нажатия клавиши TAB с удерживанием клавиши ALT |
ALT + TAB |
|
Отмена |
CTRL + Z |
СТАНДАРТНЫЕ ПРИЛОЖЕНИЯ WINDOWS
Графический редактор Paint
Графический редактор Paint позволяет создавать, изменять и просматривать рисунки. Рисунок, созданный в Paint, можно вставить в другой документ или использовать как фоновый рисунок рабочего стола. Paint позволяет также просматривать и изменять фотографии, снятые сканером.
для запуска Paint.
Примечания
Блокнот
Блокнот предназначен для создания и редактирования текстовых файлов, не требующих форматирования и не превышающих по размеру 64 Кбайт. Блокнот работает только с файлами в формате (простой текст). Если файл требует форматирования текста или превышает по размеру 64 Кбайт, следует использовать текстовый редактор WordPad.
для запуска блокнота.
Примечания
Калькулятор
Калькулятор имеет два режима работы: обычный, предназначенный для простейших вычислений, и инженерный, который обеспечивает доступ ко многим математическим (в том числе и статистическим) функциям.
для запуска калькулятора.
Примечания
Материалы на данной страницы взяты из открытых источников либо размещены пользователем в соответствии с договором-офертой сайта. Вы можете сообщить о нарушении.