
МИНИСТЕРСТВО ОБРАЗОВАНИЯ И НАУКИ РОССИЙСКОЙ ФЕДЕРАЦИИ
Федеральное государственное автономное образовательное учреждение
высшего образования
«Дальневосточный федеральный университет»
ШКОЛА ПЕДАГОГИКИ
Кафедра информатики, информационных технологий и
методики обучения
Контрольная работа
по дисциплине «Избранные вопросы информатики»
на тему «Дорожные знаки»
|
Выполнила студентка 4 курса, ОЗО ___________ М.Н.Ким
|
|
Проверил ст. преподаватель ___________ ____________________________ (оценка)
|
г. Уссурийск
2017
Содержание
Тема: Дорожный знак «Остановка запрещена»
Тема: Дорожный знак «Сужение дороги»
Тема: Дорожный знак «Неровная дорога»
ЦЕЛИ:
1. Знакомство с векторным редактором CorelDraw.
2. Приобретение навыков создания круга и прямоугольника, и изменение их свойств.
3. Приобретение навыков создания текста.
ЗАДАНИЕ: Используя векторный редактор CorelDraw создать дорожный знак «Остановка запрещена».
ПОРЯДОК ВЫПОЛНЕНИЯ РАБОТЫ:
1) Открыть программу CorelDraw выбрав: Пуск>CorelDraw X3.
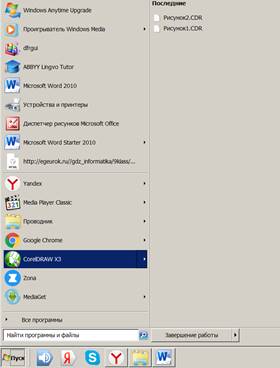
2) Запускаем программу, выбираем «Создать».
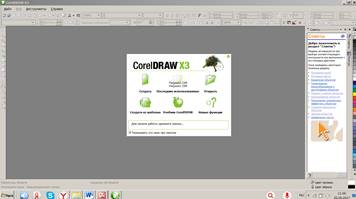
3) Выбираем Эллипс. С нажатой клавишей Shift нарисовать окружность, после чего скопировать, комбинацией клавиш Ctrl +C и вставила - Ctrl +V, три раза. Удерживая клавишу Shift, изменить размеры двух окружностей (чтобы не сбить центровку). Далее выделить третью окружность и, с нажатой клавишей Shift, выделить вторую окружность, объединить их на панели работы с несколькими объектами «Задние минус передние». Получили из двух окружностей одну.
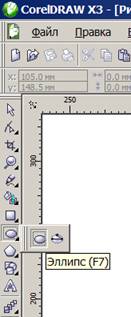
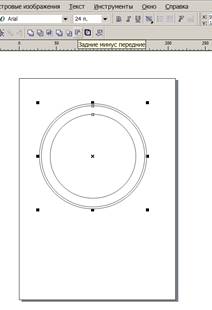
4) Закрашиваем выделенную окружность в красный цвет. После этого выбираем прямоугольник.
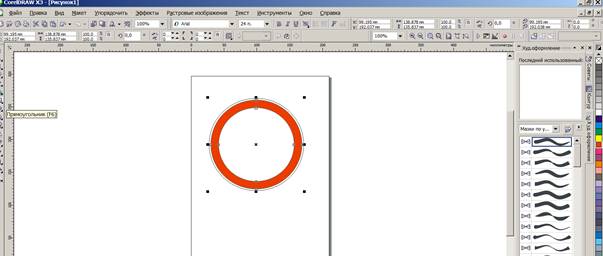
5) Нарисуйте прямоугольник, растягивая по диагонали. Скопируйте его комбинацией Ctrl+C, вставьте – Ctrl+V. После чего поверните один прямоугольник на 45 градусов, а второй на -45 градусов.
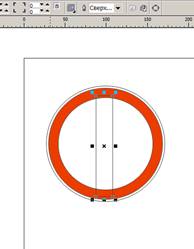
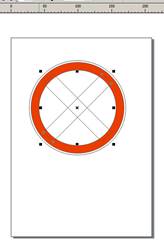
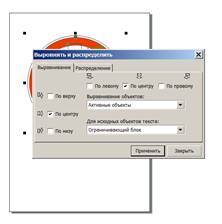
6) Добавим к прямоугольнику окрашенную окружность, удерживая клавишу Shift. После этого объединим прямоугольник и окружность.
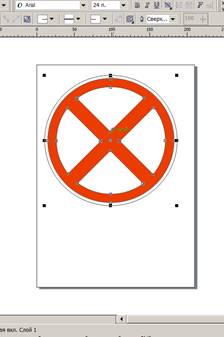
7) Выделив заднюю окружность, копируем ее. Вставьте и, удерживая клавишу Shift, уменьшите ее. Закрасьте синим цветом. Получилось, что данный круг на переднем плане. Чтобы его поместить на задний план необходимо нажать правую кнопку мышь выбрать «Порядок» - «На уровень назад».
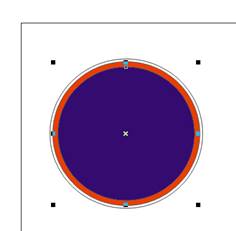
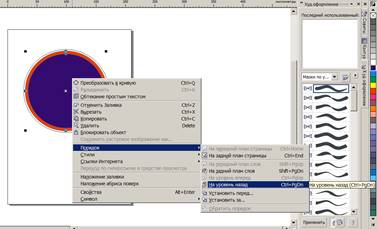
8) Получаем вот такой знак «Остановка запрещена». Чтобы он не разъезжался необходимо выполнить следующее: Выделить объект и сгруппировать.

9) Выберите инструмент Текст.
10) Щелкните указателем мыши под нарисованным знаком и введите Дорожный знак: «Остановка запрещена».
11) Указателем мыши передвиньте текст, чтоб он располагался под нарисованным знаком.
12) Должно получиться как на рисунке.

ЦЕЛИ:
1. Знакомство с векторным редактором CorelDraw.
2. Приобретение навыков создания прямоугольника и изменение их свойств.
3. Приобретение навыков перемещения фигуры.
4. Приобретение навыков создания текста.
ЗАДАНИЕ: Используя векторный редактор CorelDraw создать дорожный знак «Главная дорога».
ПОРЯДОК ВЫПОЛНЕНИЯ РАБОТЫ:
1. Открыть программу CorelDraw выбрав: Пуск >CorelDraw X3.
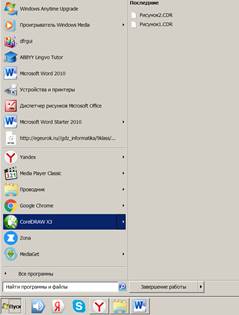
2. В появившемся окне нажать на кнопку «Создать».
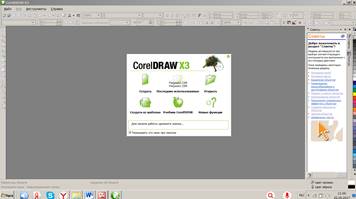
3. Выберите инструмент «Прямоугольник». Удерживая клавишу Ctrl, рисуем квадрат.
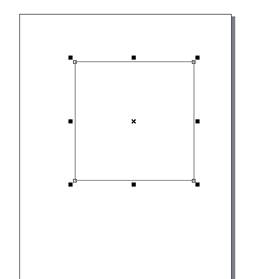
4. На панели выбираем «Форма» и скругляем углы, удерживая клавишу Shift.
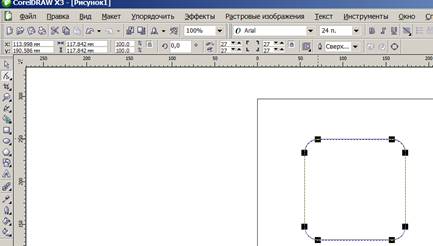
5. Копируем данную фигуру (Ctrl+C), вставляем (Сtrl+V) три раза. Удерживая кнопку Shift, уменьшаем размеры двух фигур.
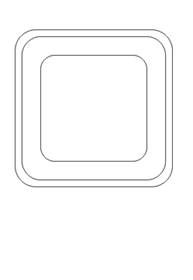
6. Выделите вторую фигуру и на панели свойств задайте 2 мм.
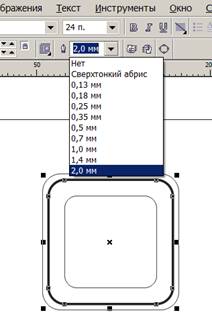
7. Выделите третью фигуру и на панели задайте 1,4 мм.
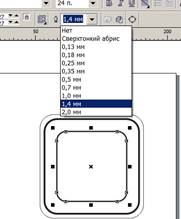
8. Выберите «Заливка – жёлтый».
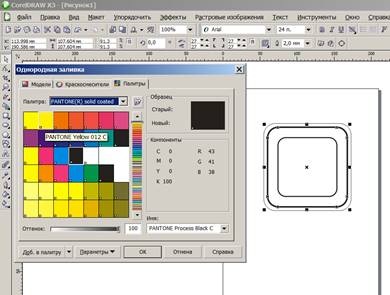
9. Нажимаем «ОК», получается такая фигура.
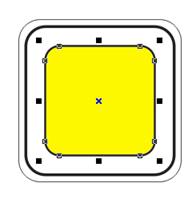
10. Выделите всю фигуру и на панели выберите «Упорядочить» - «Сгруппировать».
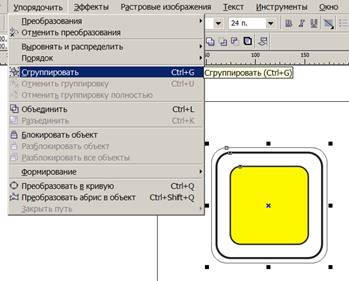
11. Нажмите по фигуре правой кнопкой мыши и поверните в нужном направлении или, выделив фигуру, на панели ввести «Угол поворота» 45 градусов.
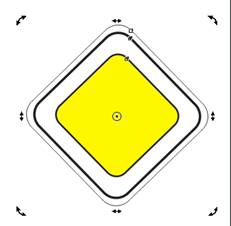
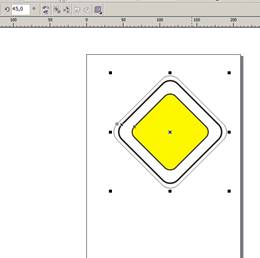
12. Далее необходимо ввести надпись, выбрав на панели знак «А» и определив место написания, подпишите рисунок: Дорожный знак «Главная дорога».
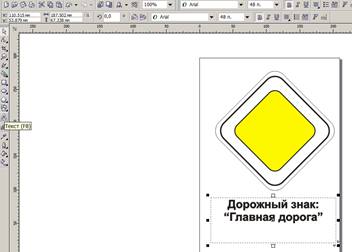
13. Должно получиться как на рисунке.

ЦЕЛИ:
1. Знакомство с векторным редактором CorelDraw.
2. Приобретение навыков создания треугольника и изменение их свойств.
3. Приобретение навыков создания ломаной линии, и ее изменения с помощью перемещения узлов.
4. Приобретение навыков создания текста.
ЗАДАНИЕ: Используя векторный редактор CorelDraw создать дорожный знак «Неровная дорога».
ПОРЯДОК ВЫПОЛНЕНИЯ РАБОТЫ:
1. Открыть программу CorelDraw, выбрать: Пуск >CorelDraw X3.
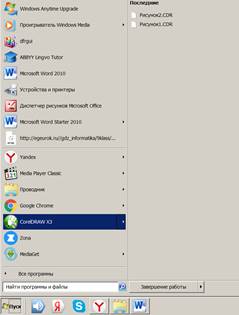
2. В появившемся окне нажать на кнопку «Создать».
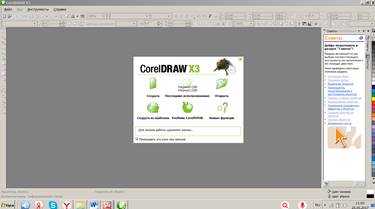
3. Выберите инструмент Многоугольник, на панели свойств укажите количество сторон – 3.
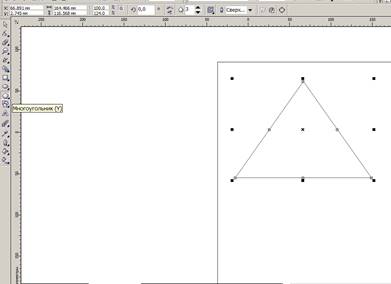
4. Нарисуйте треугольник, растягивая по диагонали.
5. Выберите толщину контура треугольника 10.0 мм.
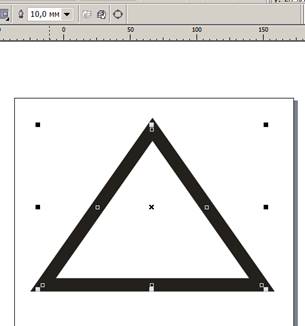
6. Измените цвет контура треугольника на красный, нажав левой кнопкой мыши на цвет абриса.
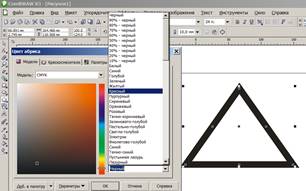
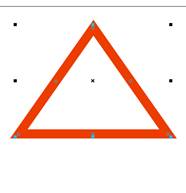
7. Двойным щелчком мыши нажмите на абрис и выберите «Перо абриса», скруглив углы не менее 15 градусов. Нажмите кнопку «ОК».

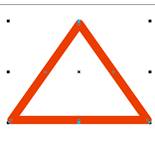
8. Выбираем прямоугольник и на свободном месте рабочего пространства рисуем его. Далее выбираем многоугольник, задаем три угла. Рисуем треугольник.
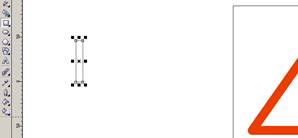
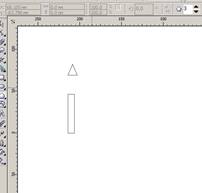
9. Выберите инструмент «Лупа», увеличьте изображение, для удобного соединения прямоугольника и треугольника. Объедините две фигуры. После этого закрасьте фигуру в чёрный цвет.
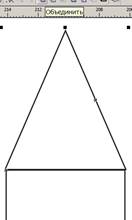
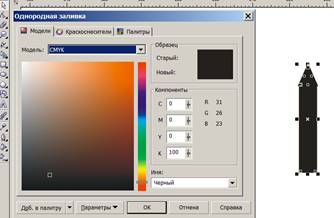
10. Копируем данную фигуру и вставляем 5 раз в ряд. После этого выбираем на панели прямоугольник и строим заборчик.
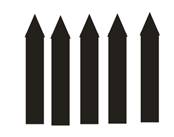
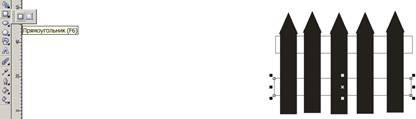
11. Закрасив горизонтальные прямоугольники, сгруппируйте данную фигуру.
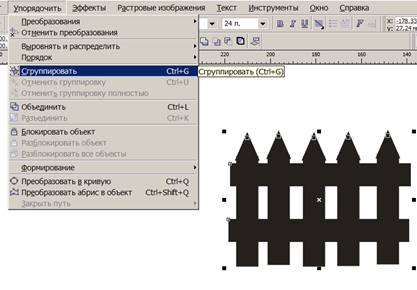
12. Выбрав кнопку «Форма», объедините две фигуры таким образом, как показано на рисунке:
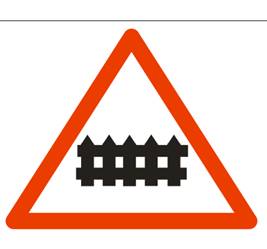
13. Теперь добавьте надпись Дорожный знак «Железнодорожный переезд со шлагбаумом».

14. Должен получиться такой знак.

Скачано с www.znanio.ru
Материалы на данной страницы взяты из открытых источников либо размещены пользователем в соответствии с договором-офертой сайта. Вы можете сообщить о нарушении.