
Практическая работа №1
Задание 1. Создайте новый файл в программе Excel с именем «Расписание». Отформатируйте таблицу следующим образом:
1. Для ячеек с записью «Информатика» установить подчеркнутый шрифт и залить ячейки голубым цветом.
2. Для ячеек с записью «Геометрия» установить курсивный шрифт и залить ячейки желтым цветом.
3. Для ячеек с записью «Алгебра» установить курсивный шрифт и залить ячейки розовым цветом.
4. Установите границы ко всей таблице.
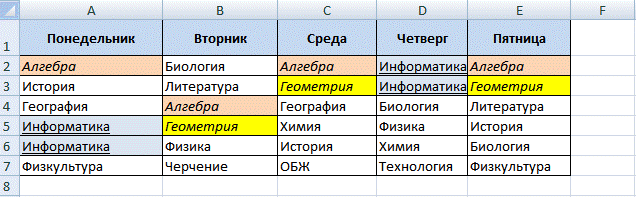
Задание 2. На втором листе создайте новую таблицу, переименовав лист в «Страны СНГ». Отформатируйте таблицу по образцу:
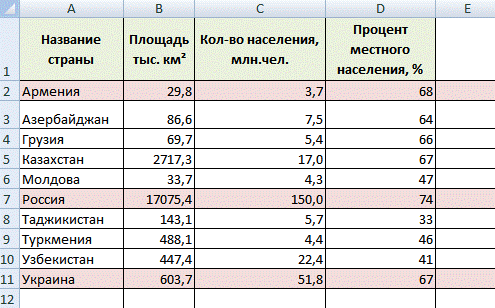
Практическая работа №2
Задание 1. Создайте новый файл в программе Excel с именем «Фильмы». Отформатируйте таблицу следующим образом:
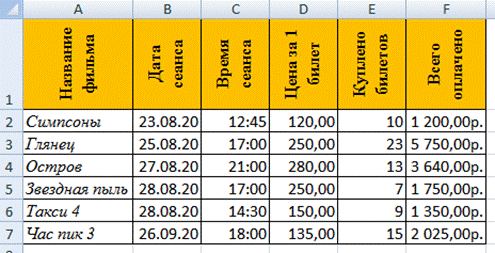
Задание 2. На втором листе создайте новую таблицу, переименовав лист в «Товар». Отформатируйте таблицу по образцу:
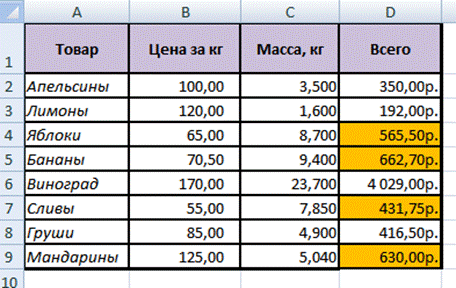
Практическая работа №3
Тема: Автозаполнение. Арифметическая и геометрическая прогрессии
Задание 1. Создать таблицу с помощью автозаполнения (протянуть маркер, или: главная > редактирование > заполнить > прогрессия)
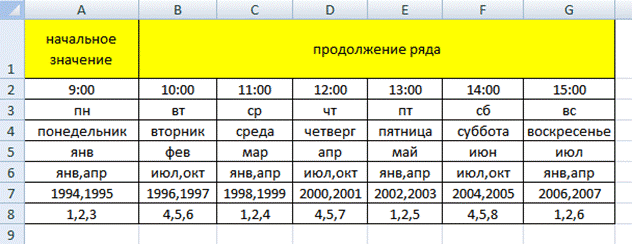
Задание 2. Создать арифметическую и геометрическую прогрессии: арифметическую – автозаполнением, геометрическую - главная > редактирование > заполнить > прогрессия, выбираем шаг
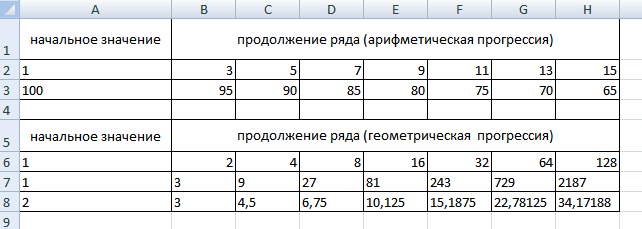
Практическая работа №4
Тема: Автозаполнение.
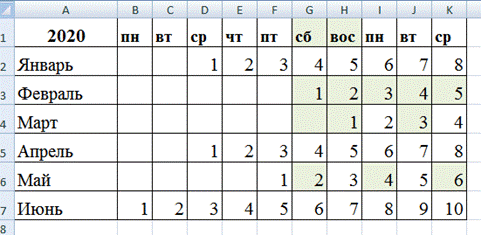 Задание 1. Создать новый файл
«Календарь», используя функцию автозаполнения. Выбрать ширину столбца - 5,
высоту – 25
Задание 1. Создать новый файл
«Календарь», используя функцию автозаполнения. Выбрать ширину столбца - 5,
высоту – 25
Задание 2. На другом листе файла «Календарь» создайте новую таблицу, используя функцию автозаполнения. Выбрать ширину столбца - 5, высоту – 25
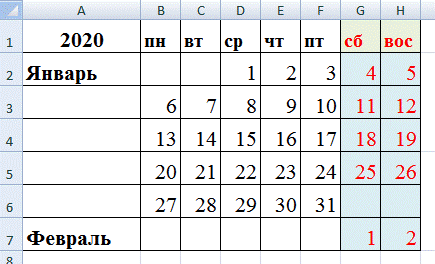
Практическая работа №5
Тема: Фильтрация данных
1. Отсортировать все книги Толстого.
2. Отсортировать все книги Толстого и Тургеньева.
3. Отсортировать все книги с количеством страниц, меньшим 100.
4. Отсортировать все книги, автор которых не Тургеньев.
5. Отсортировать все книги, фамилии авторов которых начинаются на букву после К.
6. Отсортировать все книги, фамилии авторов которых начинаются на букву Т.
7. Отсортировать все книги, в названиях которых есть слово «дети».
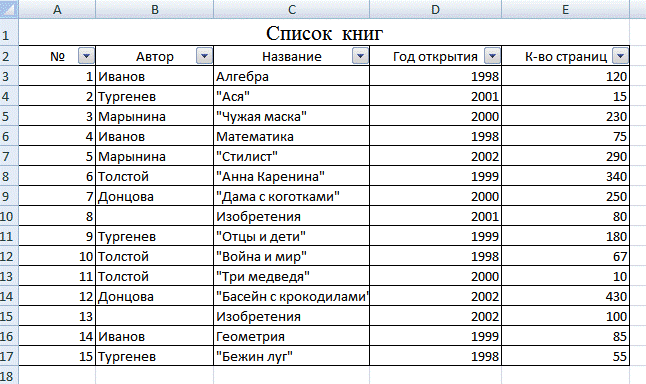
Практическая работа №6
«Встроенные функции в среде табличного процессора»
1. В Excel создать файл с именем «Урок физики» по образцу
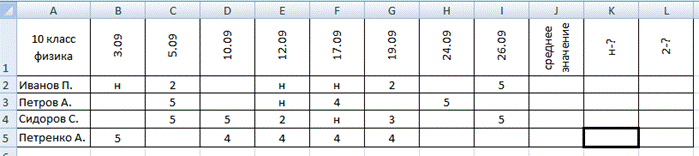
2. Установить курсор в j2, нажать fx на панели введения формул.
3. Выбираем СРЗНАЧ, указываем диапазон (В2:I2) , OK
4. Копируем формулу в диапазон j3: j5
5. Округляем: нажать fx и =ОКРУГЛ(j2;0)
6. Определяем количество двоек: в L2 создаем формулу с использованием функции СЧЕТЕСЛИ с категории «Статистические», т.е.
= СЧЕТЕСЛИ(В2: I2;2)
7. Считаем количество «н»: в К5 вводим формулу =СЧЕТЕСЛИ(В2: I5; «н»)
Практическая работа №7
«Использование логических функций для обработки табличных данных»
1. Создайте таблицу, не заполняя ячейки с «да» и «нет»
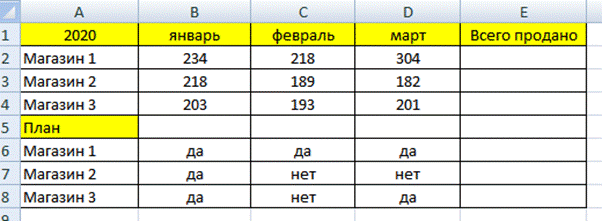
2. В ячейке В6 создайте формулу для определения того, содержание ячейки В2 превышает ли «200». Если да, то в В6 должна быть запись «да». Если нет, то запись «нет». Формула: =ЕСЛИ(В2>=200; «да»; «нет»)
3. Скопируйте формулу в ячейки диапазона В6:D8
4. Заполнить Е2:Е4
Материалы на данной страницы взяты из открытых источников либо размещены пользователем в соответствии с договором-офертой сайта. Вы можете сообщить о нарушении.