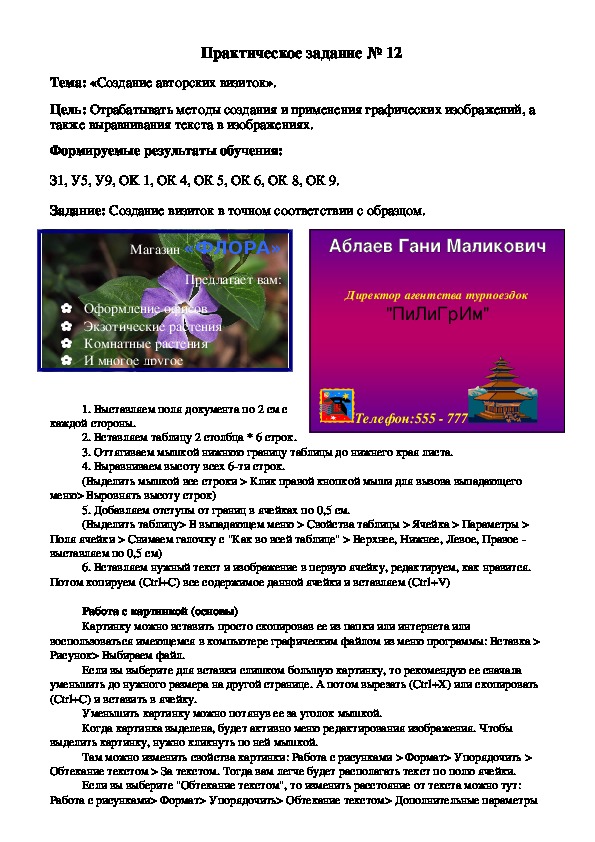Материал предназначен для студентов и школьников, изучающих работу текстового редактора в рамках курса «Информатика и ИКТ» и предназначен для выполнения практических заданий. Основной целью данного материала является формирование навыков работы в программе Word для получения эффектных, профессионально оформленных текстовых документов.
Практическое задание № 12
Тема: «Создание авторских визиток».
Цель: Отрабатывать методы создания и применения графических изображений, а
также выравнивания текста в изображениях.
Формируемые результаты обучения:
З1, У5, У9, OK 1, ОК 4, ОК 5, ОК 6, ОК 8, ОК 9.
Задание: Создание визиток в точном соответствии с образцом.
Магазин «ФЛОРА»
Предлагает вам:
Оформление офисов
Экзотические растения
Комнатные растения
И многое другое
Аблаев Гани Маликович
Директор агентства турпоездок
"ПиЛиГрИм"
1. Выставляем поля документа по 2 см с
каждой стороны.
Телефон:555 777
2. Вставляем таблицу 2 столбца * 6 строк.
3. Оттягиваем мышкой нижнюю границу таблицы до нижнего края листа.
4. Выравниваем высоту всех 6ти строк.
(Выделить мышкой все строки > Клик правой кнопкой мыши для вызова выпадающего
меню> Выровнять высоту строк)
5. Добавляем отступы от границ в ячейках по 0,5 см.
(Выделить таблицу> В выпадающем меню > Свойства таблицы > Ячейка > Параметры >
Поля ячейки > Снимаем галочку с "Как во всей таблице" > Верхнее, Нижнее, Левое, Правое
выставляем по 0,5 см)
6. Вставляем нужный текст и изображение в первую ячейку, редактируем, как нравится.
Потом копируем (Ctrl+C) все содержимое данной ячейки и вставляем (Ctrl+V)
Работа с картинкой (основы)
Картинку можно вставить просто скопировав ее из папки или интернета или
воспользоваться имеющемся в компьютере графическим файлом из меню программы: Вставка >
Рисунок> Выбираем файл.
Если вы выберите для вставки слишком большую картинку, то рекомендую ее сначала
уменьшить до нужного размера на другой странице. А потом вырезать (Ctrl+X) или скопировать
(Ctrl+C) и вставить в ячейку.
Уменьшить картинку можно потянув ее за уголок мышкой.
Когда картинка выделена, будет активно меню редактирования изображения. Чтобы
выделить картинку, нужно кликнуть по ней мышкой.
Там можно изменить свойства картинки: Работа с рисунками > Формат> Упорядочить >
Обтекание текстом > За текстом. Тогда вам легче будет располагать текст по полю ячейки.
Если вы выберите "Обтекание текстом", то изменить расстояние от текста можно тут:
Работа с рисунками> Формат> Упорядочить> Обтекание текстом> Дополнительные параметрыразметки...> Обтекание текстом> Расстояние от текста> Выставляем нужные значения сверху,
снизу, справа, слева.
1