
МУНИЦИПАЛЬНОЕ БЮДЖЕТНОЕ ОБРАЗОВАТЕЛЬНОЕ УЧРЕЖДЕНИЕ
ДОПОЛНИТЕЛЬНОГО ОБРАЗОВАНИЯ
«ДЕТСКИЙ ТЕХНОПАРК «кВАНТОРИУМ»
Разработка учебного занятия
по дополнительной общеобразовательной общеразвивающей
программе «Паинт.ютер»
1 год обучения (12-18 лет)
к разделу № 2: Adobe Photoshop CS5.
Тема № 2.5: Создание контурного слоя
Автор-составитель:
Савенкова Екатерина Сергеевна
педагог дополнительного образования
МБОУ ДО Кванториум
г. Комсомольск-на-Амуре
2018 г.
Цель занятия: научить учащихся пользоваться программой Adobe Photoshop CS5 и графическим планшетом на начальном уровне.
Задачи занятия:
1). Образовательные:
- Сформировать знания о создании и использовании слоёв на начальном уровне работы с графическим редактором;
- Сформировать знания о принципе работы со слоями путём проведения экспериментов со своим рисунком;
- Расширить представление учащихся об интерактивных технологиях, в частности о графическом редакторе Adobe Photoshop CS5.
2). Развивающие:
- Развивать умение грамотно пользоваться оборудованием IT-квантума и применять его в выполнении поставленных задач.
3). Воспитательные:
- Воспитывать основы поведения в компьютерном кабинете.
Тип занятия: комбинированное.
Основные понятия: графический редактор, горячие клавиши, цифровое изображение, слои.
Оборудование и материалы: графический редактор Adobe Photoshop CS5, интерактивная доска, проектор, ноутбук, стационарные компьютеры, графические планшеты.
Ход занятия:
1. Организационный момент (3-5 мин.)
2. Актуализация знаний (7-10 мин.)
3. Объяснение нового материала (40-45 мин.)
4. Динамические паузы (4-5 мин.)
5. Закрепление материала (15-20 мин.)
6. Рефлексия. Подведение итогов (5 мин.)
Шаг 1.
Учащиеся должны самостоятельно подготовить оборудование к работе (включить стационарные компьютеры, подключить к ним графические планшеты, загрузить на компьютерах графический редактор Adobe Photoshop CS5). После того, как учащиеся заняли свои места и подготовились к работе, можно приступать к разъяснению темы.
Педагог: Здравствуйте, ребята. Сегодня мы с вами приступим к изучению такой темы, как создание контурного слоя. Для начала работы нам необходимо выбрать изображение, имеющее в себе только контурное содержание чёрного цвета, в зависимости от уровня своей подготовки (рис. 1) (совместно с учащимися так же включаем ноутбук, подключённый к интерактивной доске и проектору, загружаем графический редактор и находим изображение для дальнейшей работы).
Учащиеся: (находят изображение, уже загруженное на стационарный компьютер, либо загружает через флеш-карту изображение, подготовленное заранее).
Шаг 2.
Педагог: Для дальнейшей работы необходимо создать в программе новый рабочий документ, соответствующий ориентации выбранного изображения (горизонтальная, вертикальная). Для создания используем стандартные параметры изображения. Холст должен быть формата А4 горизонтальной или вертикальной ориентации (21х30; 30х21), измеряющийся в сантиметрах. Во вкладке разрешение изображения мы вводим единицу 300 пикс/дюйм – приемлемое разрешение для работы. Цветовой решим только RGB. Качество изображения может быть 8 бит или 16 бит, но для компактности и уменьшения размера (информационного веса) изображения выбираем 8 бит. Содержимое фона белое (рис. 2) (совместно с учащимися создаём документ, напоминая правильную последовательность действий).
Учащиеся: (под наблюдением педагога создают документ).
Шаг 3.
![]() Педагог: Помещаем
изображение в созданный ранее документ. Чтобы растянуть изображение максимально
до краёв документа, следует зажать клавишу Shift и потянуть изображение за угол
( ) по диагонали. Когда изображение будет размещено должным образом, нужно
нажать символ галочки в верхней правой части основной рабочей среды (рис. 3) (на
интерактивной доске показываем учащимся правильность выполнения действий). Помещённое
нами изображение будет отражаться в окне «Слои» как документ, а не слой. Для
дальнейшей обработки помещённого изображения его нужно растрировать, но нам это
не нужно, так как непосредственно с этим изображением мы не будем производить
редактирующих операций (рис. 4).
Педагог: Помещаем
изображение в созданный ранее документ. Чтобы растянуть изображение максимально
до краёв документа, следует зажать клавишу Shift и потянуть изображение за угол
( ) по диагонали. Когда изображение будет размещено должным образом, нужно
нажать символ галочки в верхней правой части основной рабочей среды (рис. 3) (на
интерактивной доске показываем учащимся правильность выполнения действий). Помещённое
нами изображение будет отражаться в окне «Слои» как документ, а не слой. Для
дальнейшей обработки помещённого изображения его нужно растрировать, но нам это
не нужно, так как непосредственно с этим изображением мы не будем производить
редактирующих операций (рис. 4).
Учащиеся: (помещают изображение, выбранное заранее, в новый, созданный ими документ).
Динамическая пауза.
Учащиеся должны отключить мониторы стационарных компьютеров, за которыми работают, и провести 4 вида разминок:
1. Для глаз:
· движения глаз вверх-вниз;
· движения глаз вправо-влево;
· круговые движения глаз.
2. Для шеи:
· повороты головы вправо-влево;
· движения головой вверх-вниз;
· круговые движения головой.
3. Для рук:
· круговые движения кистями рук;
· вращение нижней части рук, согнутых в локте;
· вращение рук с кистями, прижатыми к плечам.
4. Для спины:
· наклоны взад-вперёд;
· наклоны вправо-влево;
· развороты корпуса вправо-влево.
После завершения выполнения упражнений, принимаемся за дальнейшую работу.
Шаг 4.
Педагог: Дальнейшим нашим шагом становится создание нового слоя, на котором бы будем производить дальнейшую работу. Для создания нового слоя нужно нажать на символ в виде листа с отогнутым уголком в нижнем правом углу окна «Слои» (рис. 5) (демонстрируем учащимся с помощью проектора, как правильно выполнить действие). Новый слой будет создан поверх того, который выделен. На нём мы будем создавать контурный слой поверх помещённого изображения. Для удобства работы мы зададим прозрачность слоя, на котором у нас находится помещённое изображение. В верхнем правом углу окна «Слои» есть вкладка «непрозрачность», где мы выставляем примерно 25% видимость слоя (рис. 6).
Учащиеся: (создают новый слой и задают ранее помещённому изображению нужную степень прозрачности для дальнейшей работы).
Педагог: Теперь при рисовке поверх изображения мы будем видеть собственную выполненную работу (рис. 7). Рисование выполняем жёсткой кистью с максимальной непрозрачность, максимальным нажимом и активным режимом нажима пера (рис. 8).
Учащиеся: (самостоятельно приступают к выполнению поставленной задачи).
Шаг 5.
Педагог: В конечном итоге у нас должна получиться копия того изображения, которое мы изначально поместили в документ (рис. 9). А теперь для того, чтобы продолжить работать с этим изображением, сохраняем его в формате PSD либо на компьютер, либо на личную флеш-карту. Спасибо за работу, ребята, увидимся на следующем занятии.
Приложение 1

Рис. 1. Сложное изображение только с контурным содержанием (для учащихся 14-17 лет)
Приложение 2

Рис. 2. Окно создания документа с выбором параметров
Приложение 3
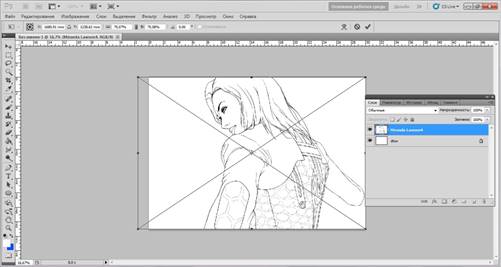
Рис. 3. Помещение изображения в созданный ранее документ
Приложение 4
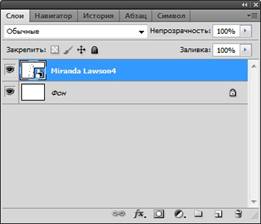
Рис. 4. Изображение, помещённое и документ, отражённое в окне «Слои»
Приложение 5
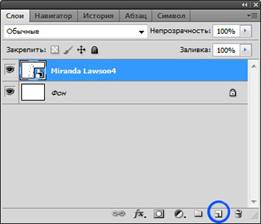
Рис. 5. Создание нового слоя
Приложение 6
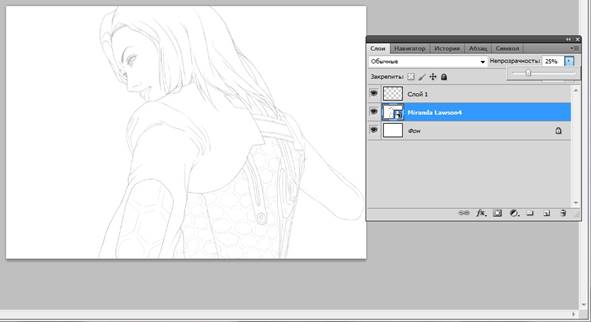
Рис. 6. Задача прозрачности изображения
Приложение 7

Рис. 7. Результат выполненной работы (тёмные оттенки – наша работа)
Приложение 8
![]()
![]()
![]()
![]()
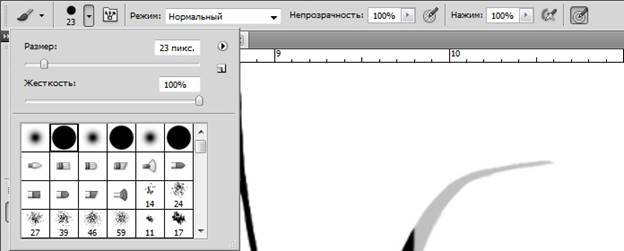
Рис. 8. Выбор кисти и режимов её работы
Приложение 9

Рис. 9. Изначальное изображение (серое) и выполненная нами копия (чёрное)
Материалы на данной страницы взяты из открытых источников либо размещены пользователем в соответствии с договором-офертой сайта. Вы можете сообщить о нарушении.