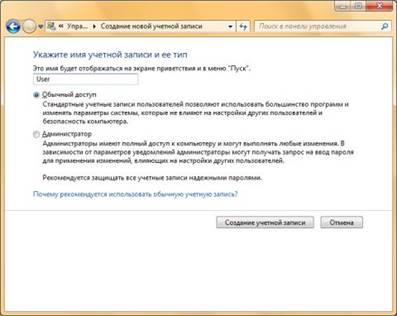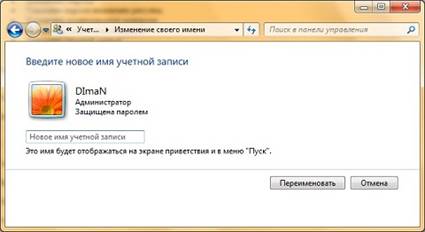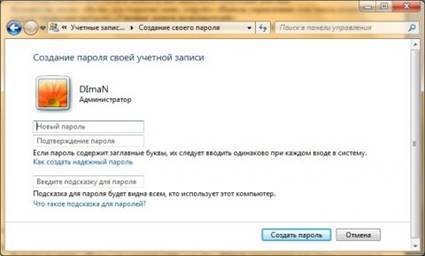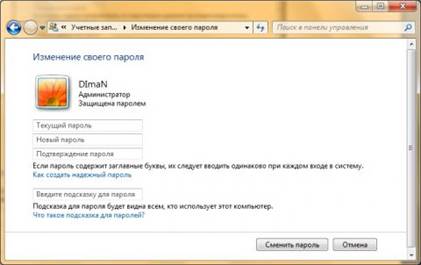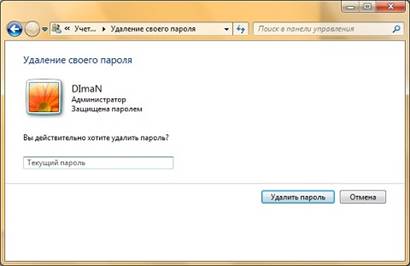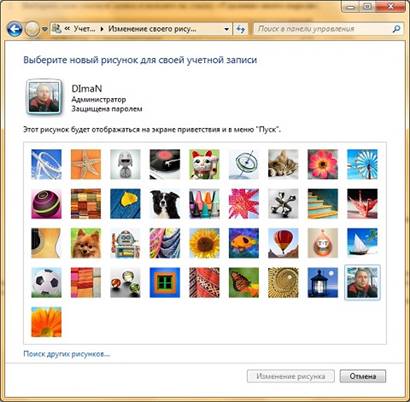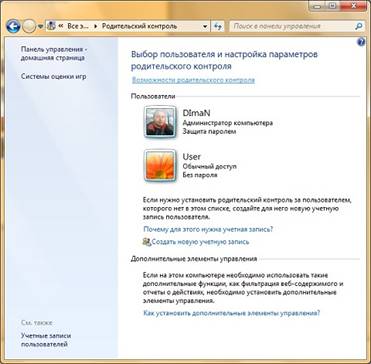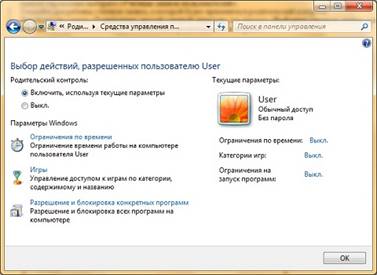Практическая работа Создание учетной записи при помощи диалога «Управление
учетными записями пользователей» (прил. 1)
Для того чтобы создать учетную запись при помощи диалога «Учетные
записи пользователей», нужно сделать следующее:
- Нажмите на кнопку «Пуск»
для открытия меню, откройте «Панель управления» и из
списка компонентов панели управления выберите «Учетные записи
пользователей»;

- В диалоге «Учетные записи пользователей»
перейдите по ссылке «Управление другой учетной записью»,
а затем нажмите на «Создание учетной записью»;

- Здесь нужно будет ввести имя для
учетной записи, выбрать тип учетной записи и нажать на кнопку «Создание
учетной записи»;
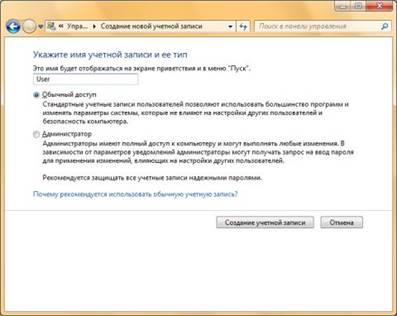
Имя пользователя не должно совпадать с любым другим именем пользователя или
группы на данном компьютере. Оно может содержать до 20 символов верхнего или
нижнего регистров, за исключением следующих: " / \ [ ] : ; | = , + * ?
<> @, а также имя пользователя не может состоять только из точек и
пробелов.
В этом диалоге, можно выбрать одну из двух типов учетных записей: «обычные
учетные записи пользователей», которые предназначены для повседневной
работы или «учетные записи администратора», которые
предоставляют полный контроль над компьютером и применяются только в
необходимых случаях.
«Управление учетными записями пользователей» можно не
только создавать учетные записи, но и выполнять с ними простейшие действия,
такие как:
- Изменение имени;
- Создание пароля;
- Изменение пароля;
- Удаление пароля;
- Изменение рисунка;
- Установка родительского контроля;
- Изменение типа учетной записи;
- Удаление учетной записи;
- Включение и отключение гостевой
учетной записи;
Изменение имени
Для того чтобы изменить имя учетной записи, выполним следующие действия:
- Нажмите на кнопку «Пуск»
для открытия меню, откройте «Панель управления» и из
списка компонентов панели управления выберите «Учетные записи
пользователей»;
- Выберите нужную учетную запись и
перейдите по ссылке «Изменение имени своей учетной записи»;
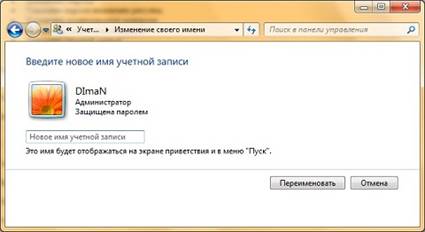
- В поле «Новое имя учетной
записи» введите новое имя пользователя и нажмите на кнопку «Переименовать».
Создание пароля
Для того чтобы создать пароль для учетной записи пользователя, сделаем
следующее:
- Нажмите на кнопку «Пуск»
для открытия меню, откройте «Панель управления» и из
списка компонентов панели управления выберите «Учетные записи
пользователей»;
- Выберите учетную запись, для которой
нужно создать пароль и перейдите по ссылке «Создание пароля своей
учетной записи». Эта ссылка будет отображаться только в том
случае, если у пользователя этой текущей записи нет пароля.
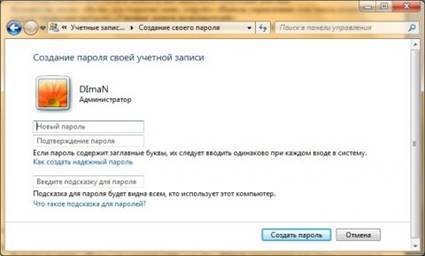
- В диалоге «Создание пароля
своей учетной записи» введите пароль для данной учетной записи, а
затем повторите его в поле «Подтверждение пароля» и еще
нужно ввести подсказку в поле «Введите подсказку для пароля».
Подсказка – это, по сути, текст, который операционная система отображает
на экране приветствия. В связи с тем, что подсказку может увидеть любой
пользователь, который попытается войти в вашу систему, она должна быть
менее очевидной, но при этом понятной для того, кто ее создал в том
случае, если он забудет пароль. После ввода пароля, подтверждения пароля и
подсказки для создания пароля учетной записи нажмите на кнопку «Создать».
Изменение пароля
Если у учетной записи пользователя уже имеется пароль, но его нужно сменить,
сделаем следующее:
- Нажмите на кнопку «Пуск»
для открытия меню, откройте «Панель управления» и из
списка компонентов панели управления выберите «Учетные записи
пользователей»;
- Выберите свою учетную запись и
перейдите по ссылке «Изменение своего пароля».
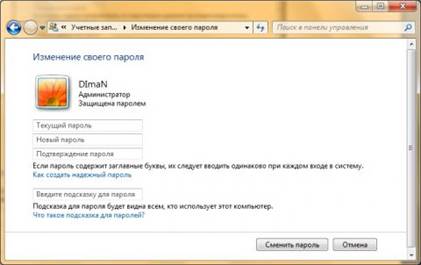
- Находясь в диалоге «Изменение
своего пароля», в поле «Текущий пароль» введите
пароль, который установлен для учетной записи в данный момент. В поля «Новый
пароль» и «Подтверждение пароля» введите и
подтвердите новый пароль для учетной записи. В поле «Введите
подсказку для пароля» введите подсказку.
Для создания надежных паролей и парольных фраз также можно использовать
расширенный набор знаков ASCII – системы, присваивающей числовые значения
буквам, цифрам и другим символам. Используя расширенный набор знаков ASCII,
можно повысить надежность паролей и парольных фраз. Перед использованием знаков
из расширенного набора ASCII для создания паролей и парольных фраз следует
убедиться, что пароли и фразы с такими знаками совместимы с приложениями,
используемыми вами. Будьте особенно осторожны при использовании знаков из
расширенного набора ASCII в паролях и парольных фразах.
Удаление пароля
В том случае, если у пользователя есть пароль и этот пароль для работы за
компьютером ему не нужен, выполним следующие действия:
- Нажмите на кнопку «Пуск»
для открытия меню, откройте «Панель управления» и из
списка компонентов панели управления выберите «Учетные записи
пользователей»;
- Выберите свою учетную запись и
нажмите на ссылку «Удаление своего пароля»;
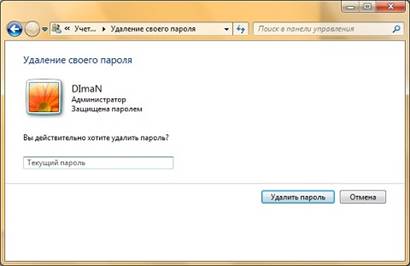
- В диалоге «Удаление своего
пароля» в поле «Текущий пароль» введите пароль
текущей учетной записи и нажмите на кнопку «Удалить пароль».
Изменение рисунка учетной записи
В операционных системах Windows есть возможность выбора изображения,
соответствующего учетной записи пользователя, которое отображается на всех
окнах и меню, на которых должно отображаться имя пользователя. Для того чтобы
изменить рисунок для учетной записи пользователя, сделаем следующее:
- Нажмите на кнопку «Пуск»
для открытия меню, откройте «Панель управления» и из
списка компонентов панели управления выберите «Учетные записи
пользователей»;
- Выберите свою учетную запись и
нажмите на ссылку «Изменение своего рисунка»;
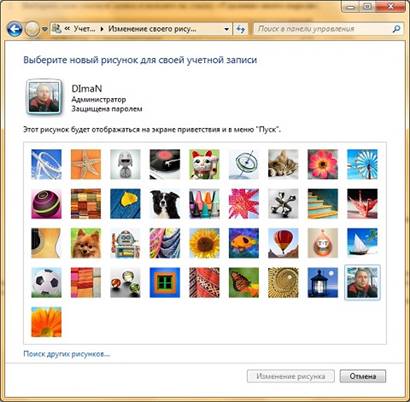
- В диалоговом окне «Выберите
новый рисунок для своей учетной записи» можно:
- Выбрать понравившийся рисунок и
нажать на кнопку «Изменение рисунка»;
- Выбрать рисунок на своем компьютере.
Для этого нажмите на ссылку «Поиск других рисунков». В
диалоговом окне «Открыть», передвигаясь по дереву
каталогов, следует открыть папку, содержащую нужный файл. По умолчанию в
диалоговом окне будут выведены файлы с расширениями *.bmp,
*.gif, *.jpeg и *.png.
После того, как нужный документ будет найден, нужно его выделить, щелкнув
на нем левой кнопкой мыши, что поместит его имя в строку для ввода имени
файла и нажать на кнопку «Открыть».
Установка родительского контроля
В том случае, если у вас есть дети и вы с ними вместе используете компьютер
или настраиваете компьютер в заведении, где на нем будут заниматься дети, нужно
постараться ограничить им доступ для использования содержимого компьютера, а
так же приложений, установленных на компьютере. Можно назначить интервалы
времени, в течение которых дети могут пользоваться компьютером, а также
определить, какими играми и программами они могут пользоваться. При
блокировании родительским контролем доступа к игре или программе появляется
уведомление, что программа была заблокирована. Ребенок может щелкнуть ссылку в
уведомлении, чтобы запросить разрешение на доступ к игре или программе. Вы
можете разрешить доступ, введя данные своей учетной записи.
Для настройки родительского
контроля выполним следующие действия:
- Нажмите
на кнопку «Пуск» для открытия меню, откройте «Панель
управления» и из списка компонентов панели управления выберите «Учетные
записи пользователей»;
- Создайте
для ребенка учетную запись, к которой будет применяться родительский контроль;
- Перейдите
по ссылке «Управление другой учетной записью» и в диалоге
«Выберите учетную запись для изменения» нажмите на ссылку
«Установить родительский контроль»;
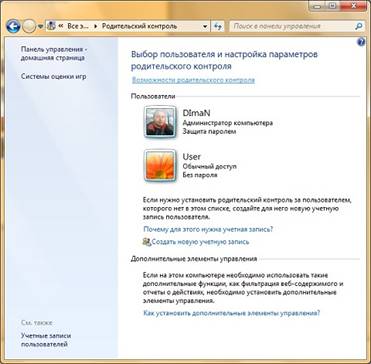
- Далее выберите ту учетную запись, к
которой будет применяться родительский контроль;
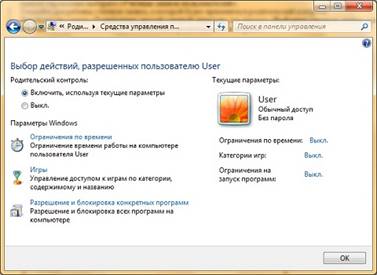
- Примените необходимые настройки для
выбранной учетной записи. Использование родительского контроля в этом
руководстве не рассматривается.
Скачано с www.znanio.ru